用Photoshop滤镜制作新鲜的橙子
软件云 人气:4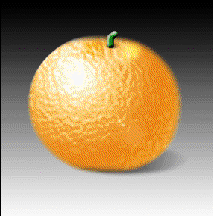
一、新建一个10*10厘米的文件,设分辨率为每英寸72像素,RGB模式,白色背景。
二、建立图层1。
三、在工具栏里选取径向渐变工具。
四、设定默认色彩(前景色黑色,背景色白色)。
五、在径向渐变选项中选取“前景色到背景色渐变”。点击“编辑”按钮进行编辑。编辑后效果如图1(形成白-灰-白色渐变)。
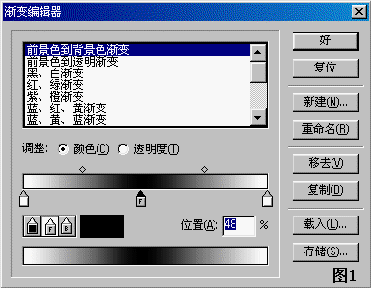
六、从画面左上至右下拉一斜线。结果如图2。
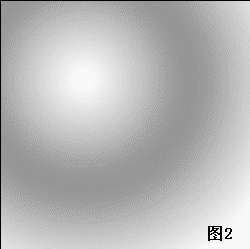
七、在菜单里选取 滤镜\玻璃\扭曲 命令。如图3设置,得到结果如图4。
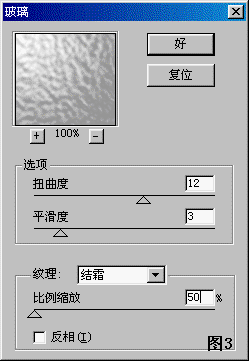

八、选取椭圆选框工具,在画面中选取适当部分。如图5。
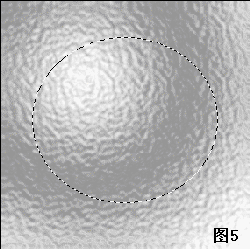
九、反选、删除、再反选,得到结果如图6。
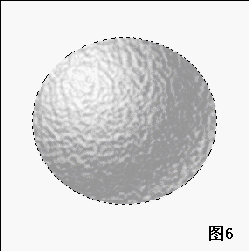
十、在图像\调整\色彩平衡 中将图像调整为橙色。如图7,加红黄两色,可多做几遍,直至效果满意。
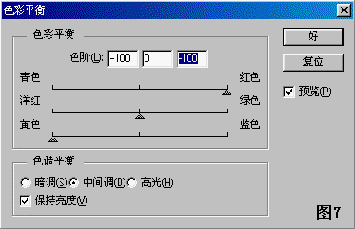
十一、建立图层2。
十二、在桔子顶部做一椭圆。如图8。
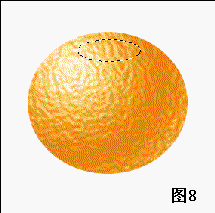
十三、使用直线渐变工具,并将设置复位。在椭圆选区内做渐变效果,如图9。
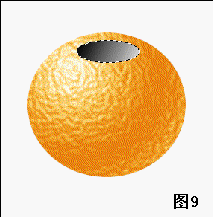
十四、使用滤镜\模糊\高斯模糊 将椭圆适当模糊(作者将模糊值设为3.0,得到结果如图10)。
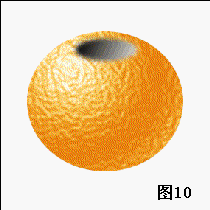
十五、将图层2和图层1的关系设为“叠加”,如图11。得到结果如图12。
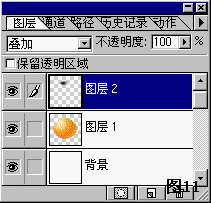
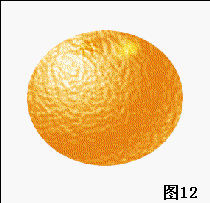
十六、建立图层3。
十七、使用铅笔工具绘制桔子把。如图13。
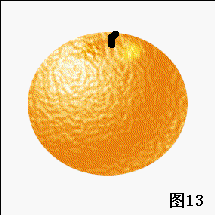
十八、使用 滤镜\风格化\浮雕效果,如图14设置。
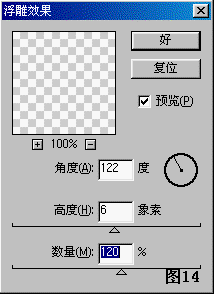
十九、添加杂色,如图15设置。
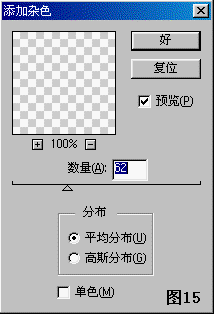
二十、在 图像\调整\色彩平衡 中调整色彩,使之偏绿色。
二十一、按住Ctrl单击图层3,选中桔子把。使用 高斯模糊 使之略微模糊。
二十二、在图层3下方建立图层4。
二十三、选取一椭圆形,并用线形渐变工具填充,作为桔子把的阴影。如图16。
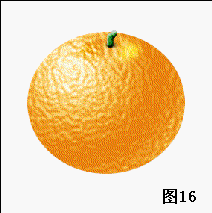
二十四、选中图层1,使用涂抹工具,选择画笔大小为100(如图17),在桔子周围涂抹,使之更加逼真(结果如图18)。
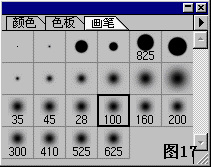
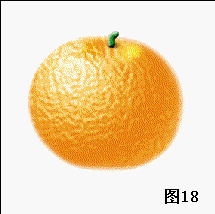
二十五、在图层1下建立图层5。
二十六、选择椭圆区域,使用背景色到透明渐变填充,并用高斯模糊处理,使之成为阴影。如图19、图20。
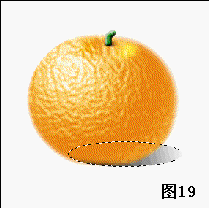
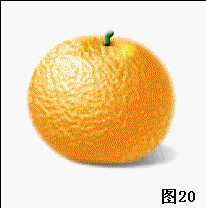
二十七、单击图层1,使用 滤镜\渲染\镜头光晕,设置如图21。
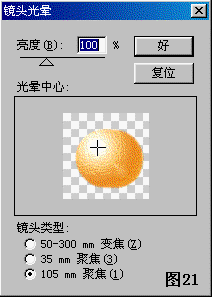
二十八、最后,单击背景层,做前景色到背景色渐变,完成效果如图22。
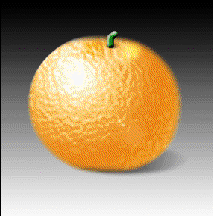
加载全部内容
 爱之家商城
爱之家商城 氢松练
氢松练 Face甜美相机
Face甜美相机 花汇通
花汇通 走路宝正式版
走路宝正式版 天天运动有宝
天天运动有宝 深圳plus
深圳plus 热门免费小说
热门免费小说