Photoshop制作红色星云漩涡的滤镜教程
软件云 人气:0
一、把我们最常用的图像处理软件Photoshop打开,执行快捷键CTRL+N新建一个宽度和高度均为600像素,分辨率为72像素/英寸,颜色模式为RGB颜色的图像。

二、用黑色填充背景图层,当作星云漩涡的背景,再点击图层面板下方的“创建新的图层”按钮,新建一个图层1。
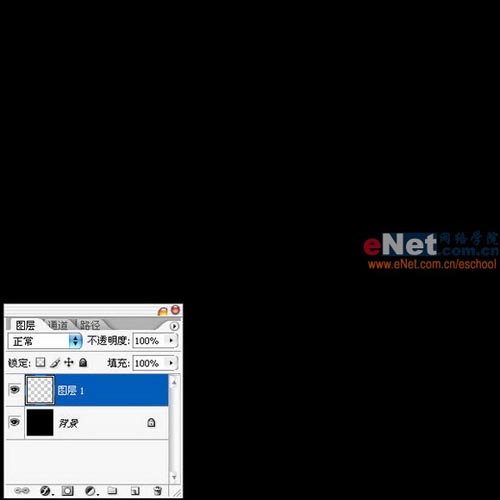
三、按快捷键D恢复默认的前景和背景,再在图层1上面执行“滤镜-渲染-云彩”命令,给图层1添加云彩效果。
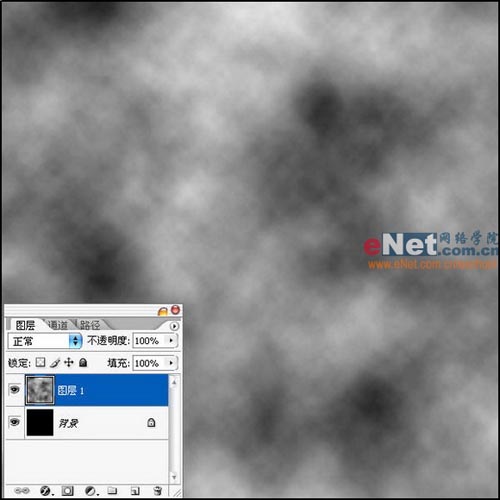
四、接着再对图层1执行“滤镜-杂色-添加杂色”命令,把添加杂色的数量设为70%,采用平均分布,勾选单色。

五、再继续对图层1执行“滤镜-像素化-晶格化”命令,在晶格化的设置面板上,把单元格大小设为5。

六、用工具栏上的矩形选框工具,在图层1上选取一条长形的矩形选区,再按快捷键CTRL+SHIFT+I进行反选,按DELETE键删除反选后的选区内容。
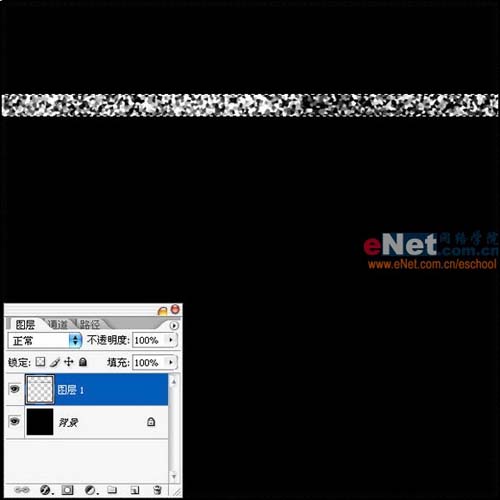
七、再对图层1执行“滤镜-模糊-动感模糊”命令,把模糊的角度设为90度,距离为35像素。

八、用工具栏上的移动工具,把图层1上的长条状的图形移动图像的偏上方,再用矩形选框工具从长条状图形的中间开始拉出一条长形选区。
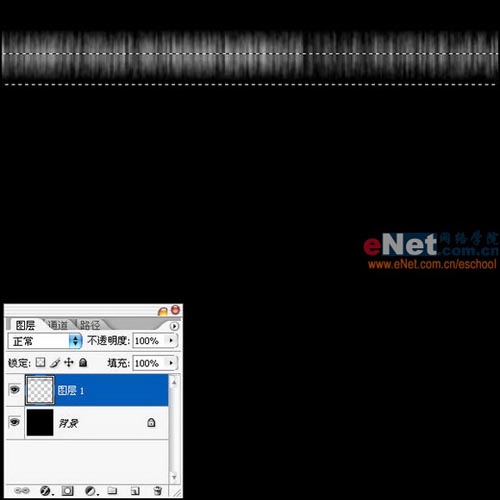
九、按下Ctrl+T变换选区所选中的部分,将下方拉动,使图形调整为竖长条状。
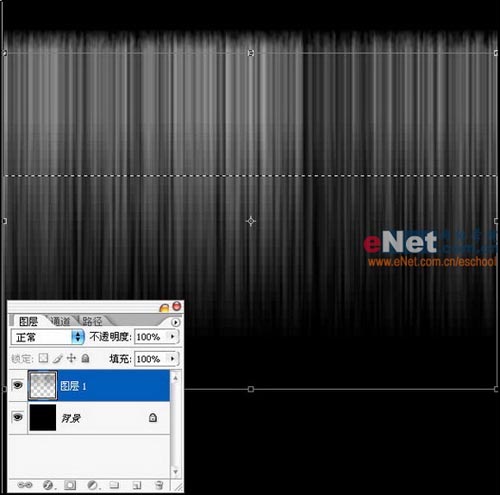
十、执行快捷键Ctrl+L打开色阶面板进行调整,将左右两边的滑块向中间移动,使对比调至更加强烈一些(在RGB通道下的输入色阶为38、1.00、218)。
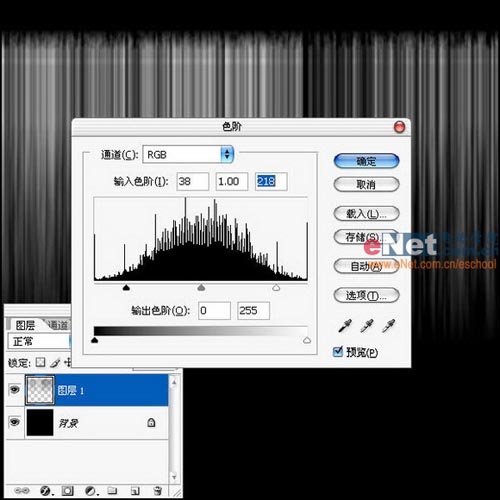
十一、将图层1与背景图层合并,执行“滤镜-扭曲-极坐标”命令,选中平面到极坐标,单击确定。
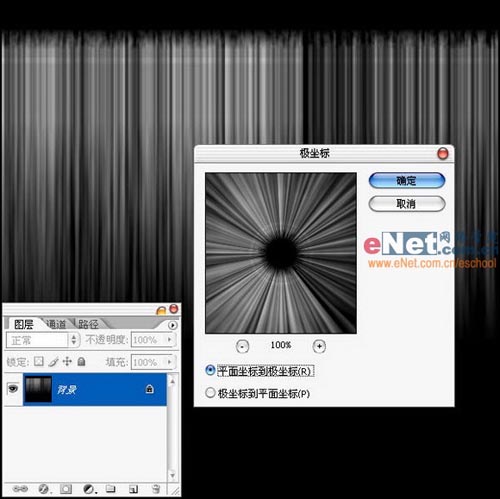
十二、紧接着我们就要让漩涡旋转起来,执行“滤镜-扭曲-旋转扭曲”命令,将角度设置为-150度。
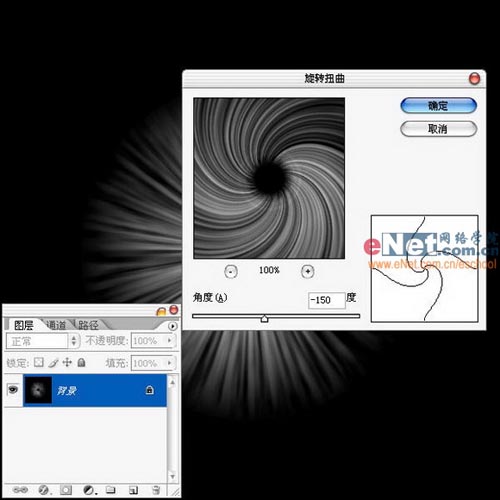
十三、执行“选择-色彩范围”命令,选取漩涡的选区,然后新建图层,在新图层中给选区填充白色,这一步是为了将漩涡从背景中提取出来。
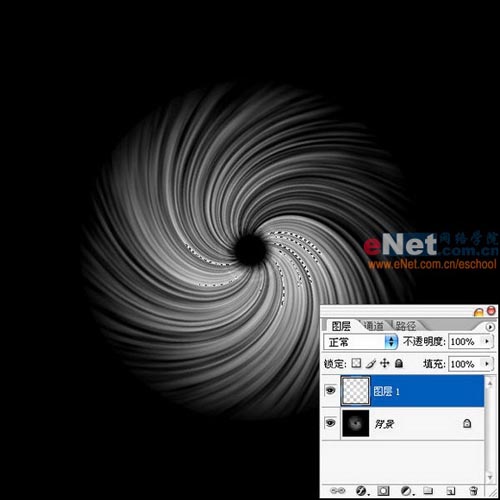
十四、再次将背景图层颜色填充为黑色。
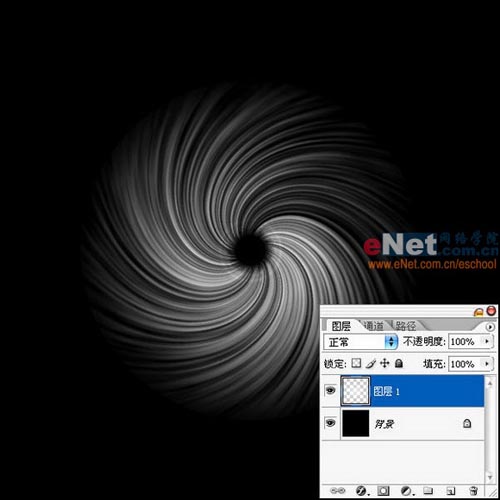
十五、将图层1选中,按下Ctrl+T变换图层,按下Ctrl键的同时使用鼠标拖动四个角上的点,将星云调整成为有远近透视关系的形状。
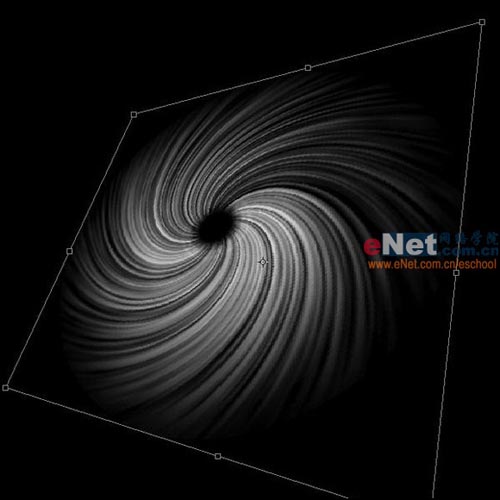
十六、使用橡皮工具,将压力和硬度调低将星云漩涡口处擦至柔和的状态。
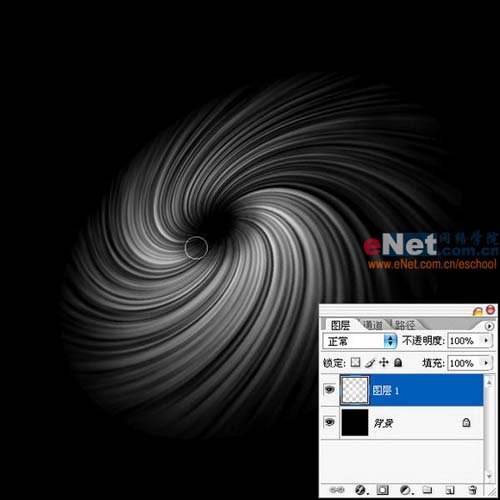
十七、接下来给星云添加图层样式。首先添加得是投影样式,选取红色,距离、扩展均设置为0,大小为15像素。混合模式调整为线性光。
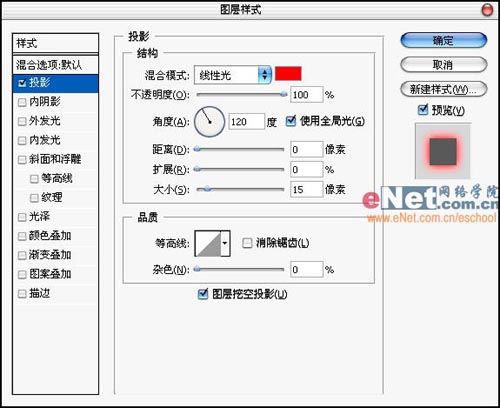
十八、然后增加外发光样式,混合模式为滤色,颜色选取红色,不透明度设置为100%,扩展设为0%,大小为55像素。
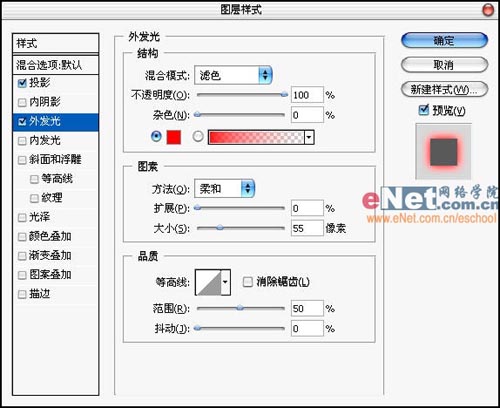
十九、新建图层,使用柔和的画笔工具根据星云的样式来绘制出星云的明暗关系,使其看上去更加富有迷幻的感觉。
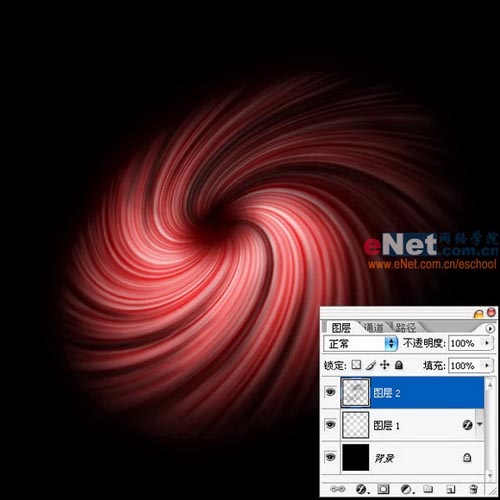
二十、OK,这样就完成了,是不是很简单?这一个实例主要运用了Photoshop的滤镜、图层以及图层样式来实现。

加载全部内容
 爱之家商城
爱之家商城 氢松练
氢松练 Face甜美相机
Face甜美相机 花汇通
花汇通 走路宝正式版
走路宝正式版 天天运动有宝
天天运动有宝 深圳plus
深圳plus 热门免费小说
热门免费小说