Photoshop制作汽车爆炸效果的滤镜教程
软件云 人气:0

一、把我们最常用的图像处理软件Photoshop打开,然后再把上面提供的这张汽车素材图片打开,用Photoshop工具栏上的钢笔工具勾出汽车的路径,再按快捷键CTRL+ENTER把汽车路径转化为汽车选区。

二、得到汽车选区以后,对汽车选区执行快捷键CTRL+J复制一层,再把原汽车素材图片所在的背景层隐藏起来。

三、上面我们把汽车从汽车素材图片中单独抠出来了,然后把背景层养老以后,汽车的背景显示为透明状态,在这里我们先调出汽车选区(按CTRL键不放,用鼠标单击汽车所在图层),得到汽车选区以后,再执行快捷键CTRL+SHIFT+I进行反选处理,再往反选后的选区中填充白色。

四、给汽车背景填充了白色以后,再执行快捷键CTRL+D取消选区,然后再执行“滤镜-扭曲-海洋波纹”命令,把波纹的大小设为13,数量设为20,然后确定。
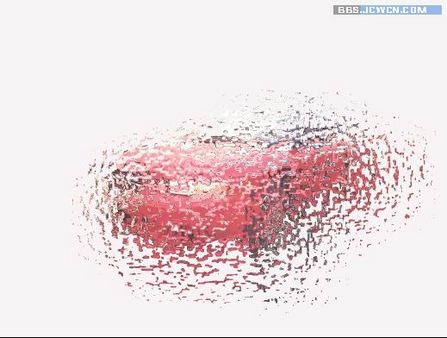
五、操作完海洋波纹以后,再对刚才设置了海洋波纹所在的图层执行CTRL+J复制,对复制得到的图层执行“滤镜-模糊-高斯模糊”命令,把模糊的半径设为3个像素,确定。
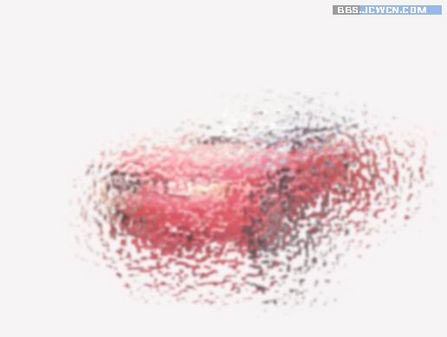
六、设置完成高斯模糊以后,再对其执行“滤镜-风格化-曝光过度”命令。
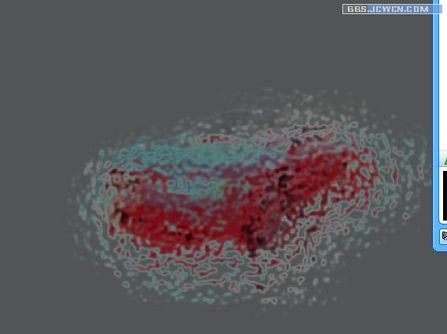
七、然后接着执行“图像-调整-自动色阶”命令(快捷键CTRL+SHIFT+L)。
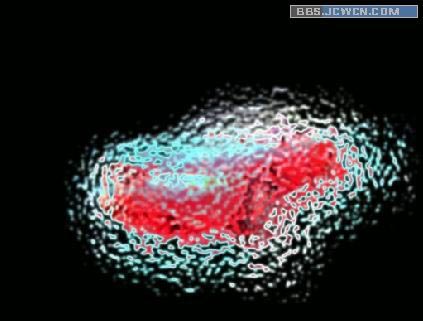
八、对图层1副本执行CTRL+J复制,得到图层1副本2,再把它更名为图层2,并把该层的混合模式设为叠加,不透明度降至75%左右。
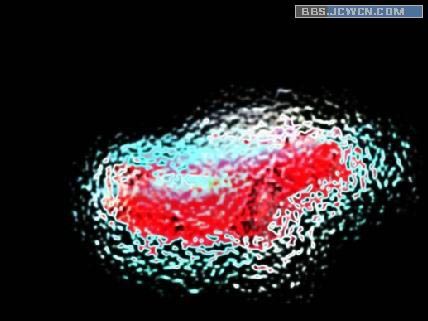
九、把图层2暂时隐藏起来,再选中图层1副本,然后对其执行“滤镜-扭曲-极坐标”命令,选择“极坐标到平面坐标”选项,然后确定。
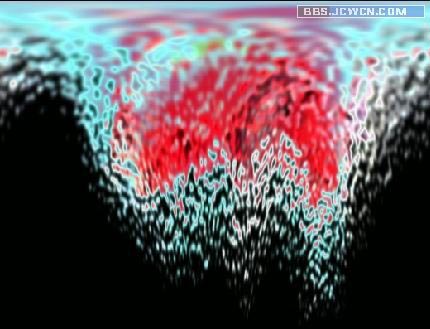
十、再执行“图像-旋转画布-90度(顺时针)”命令,将画面顺时针旋转90度。
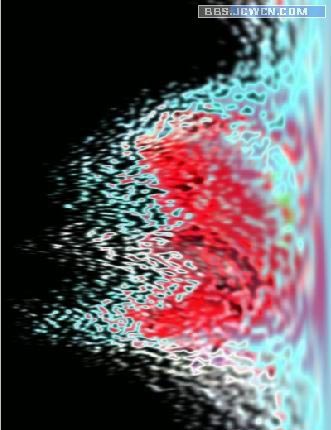
十一、再执行“图像-调整-反相”命令(快捷键CTRL+I),将图像进行反相处理。
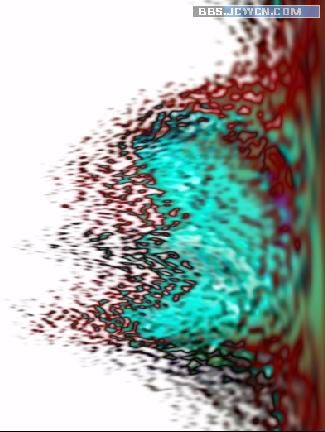
十二、执行“滤镜-风格化-风”命令,并设置为:方法:风、方向:从左,并CTRL+F重复2次执行命令。
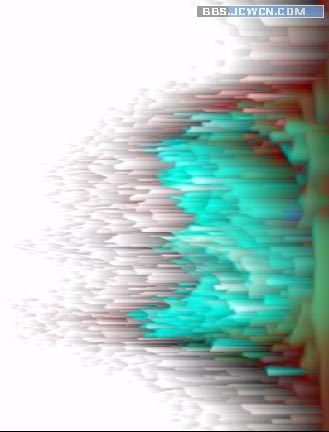
十三、再次选取图像—调整—反相,将图像反相,还原到刚才色彩。并调整自动色阶(快捷键CTRL+SHIFT+I)。
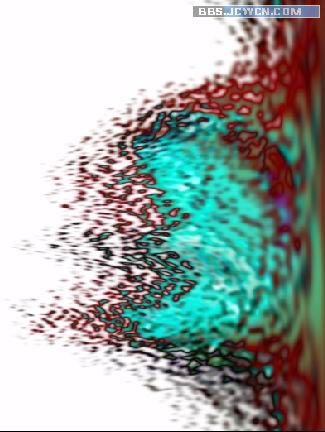
十四、选取图像—旋转画布 –90度(逆时针)命令,还原之前图像形。

十五、选取滤镜—扭曲—极坐标命令,点选“平面坐标到极坐标”。
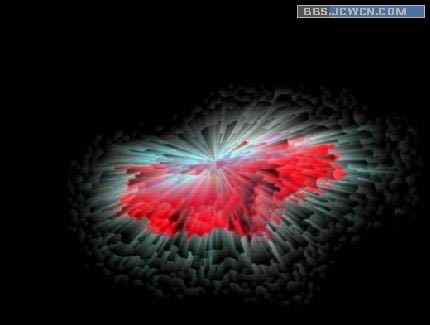
十六、选取图像—调整—色相/饱和度(快捷键CTRL+U),色相:45 饱和度100明度0,并勾选着色。
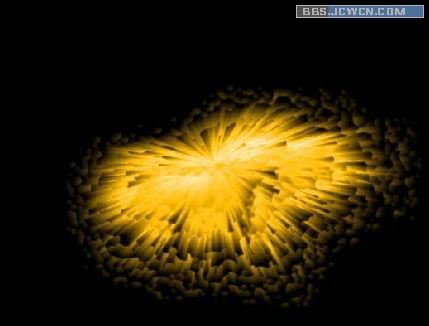
十七、在图层面板将图层2设置为当前工作层,并将所有图层显示状态,同时图层1副本与图层2链接。按CTRL+E合并链接图层,并设置图层混合模式为屏幕。并单击图层1不显示隐藏。

十八、用移动工具移动图层调整效果制作完成!!!

加载全部内容