Photoshop滤镜制作七彩的宇宙星空效果
软件云 人气:0
一、用Photoshop新建一个大小适当的RGB图像,按快捷键D恢复默认的前景和背景,再新建一个图层,执行“滤镜-渲染-云彩”命令(可以按CTRL+F多执行几次)。

二、对云彩所在图层执行CTRL+T自由变换,把云彩效果拉长一些,如下图所示:

三、用黑色画笔工具,把不需要的云彩区域涂抹掉,或用加深工具对其进行加深处理,然后执行CTRL+U打开色相/饱和度,勾选着色,再进行参数设置。

四、为了实现七彩宇宙星空的效果,我们可以先把需要调成其它颜色的区域选取,然后按CTRL+U用色相/饱和度来调整。
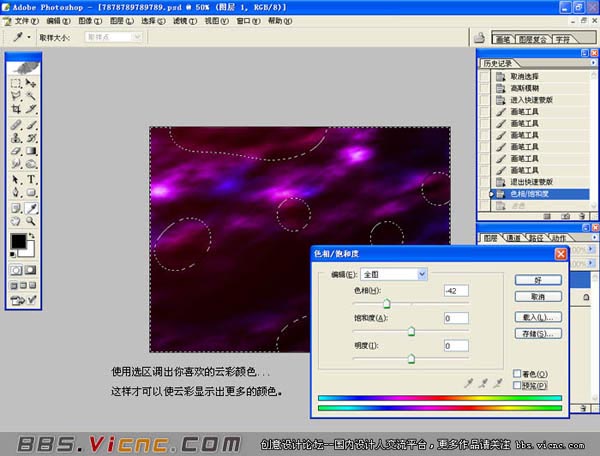
五、为了让宇宙星空有纵深感,可以对所在图层执行CTRL+T自由变换,在自由变换框中右击,选择透视或扭曲,然后进行变换。

六、选择工具栏上的画笔工具,按快捷键F5打开画笔预设面板,我们要为宇宙中的星星设置笔刷。
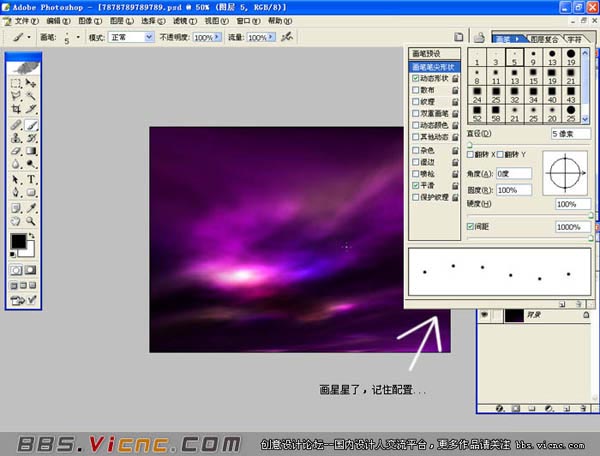
画笔预设面板的设置如下:

画笔预设面板上,散布项的设置如下:
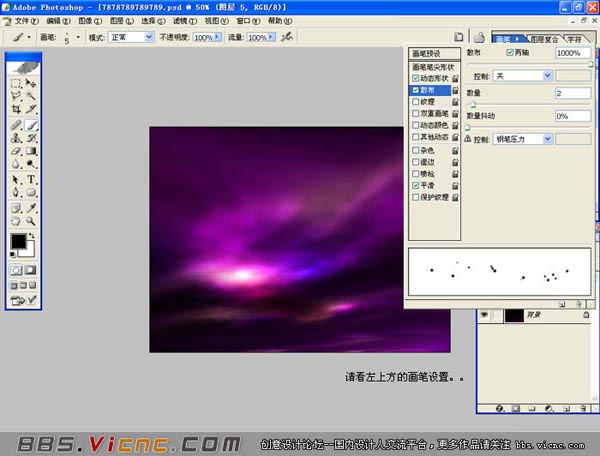
七、新建一个图层,用设置好的画笔在图像上刷出宇宙中的星星,在刷的时候,要随时调节画笔的大小。

八、给刷好星星的图层添加外发光样式,为了让星星发的光不一样,可以在几个图层上涂抹星星,然后改变外发光的颜色即可。

九、对星星图层执行CTRL+J复制,再对复制得到的图层执行“滤镜-模糊-径向模糊”处理。

十、在最顶上新建一个图层,然后用黑色进行填充。
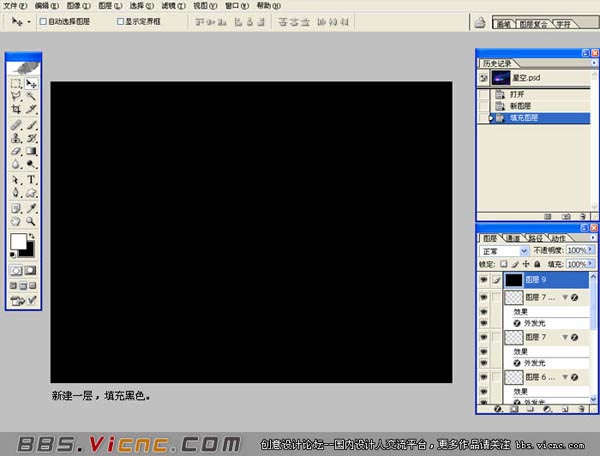
十一、接着在填充了黑色的图层上执行“滤镜-渲染-镜头光晕”命令,设置好合适的光晕大小,再移动到合适的位置上。

十二、设置完镜头光晕以后,再执行CTRL+J打开色阶设置面板,在RGB通道下,把输入色阶设为79、1.36、203。
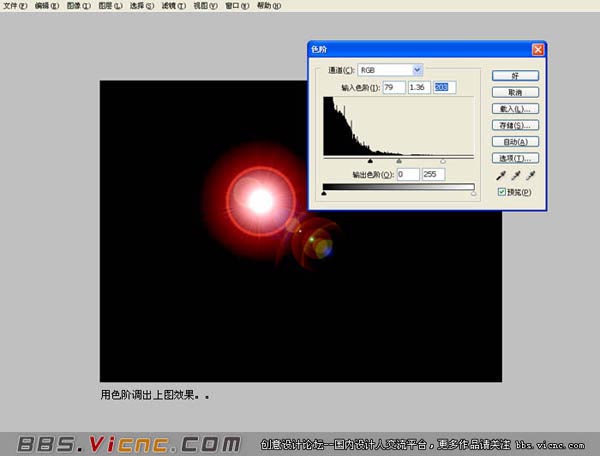
十三、把镜头光晕层的混合模式设为滤色,然后用橡皮工具把不需要的部分擦除,然后调整到合适的位置。
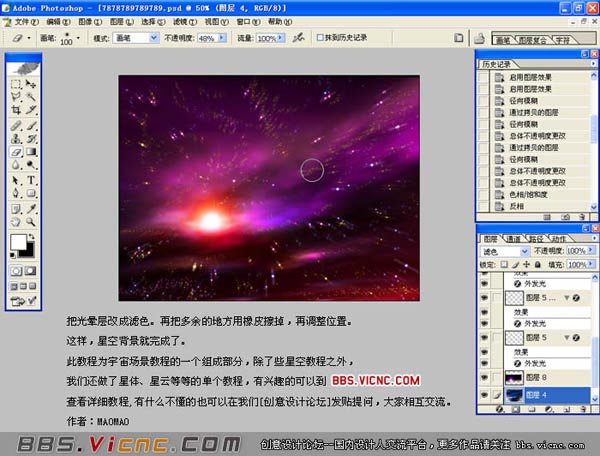
这样我们就把七彩的宇宙星空效果图制作完成了,如果你不喜欢红色的宇宙星空效果,我们还可以把它调成蓝色的宇宙星空效果,反正只要自己喜欢就行。

滤镜教程的扩展学习:
制作梦幻星空效果图的滤镜教程:http://www.ps-xxw.cn/lvjingjiaocheng/916.html
PS滤镜制作酷炫七彩花瓣效果:http://www.ps-xxw.cn/lvjingjiaocheng/893.html
加载全部内容