滤镜制作超炫魔幻转盘的Photoshop教程
软件云 人气:0
一、把photoshop软件打开,执行“文件-新建”命令(快捷键CTRL+N),新建一个正方形的图像,大小自己定,只要是方形的就可以了(本教程中是把宽和高都设在400像素),图像模式为RGB颜色,然后使用工具栏上的渐变工具,选择由前景到背景的线性渐变,在图像中拉出一条自左到右的黑白渐变。
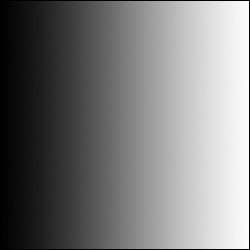
二、执行菜单栏上的“滤镜-扭曲-极坐标”命令,选择平面坐标到极坐标选项,再确定;然后再执行“滤镜-风格化-风”命令,直接用默认的参数确定,并按快捷键CTRL+F重复风滤镜一次;然后再次执行极坐标命令,这次选择极坐标到平面坐标选项,确定后得到下图效果。
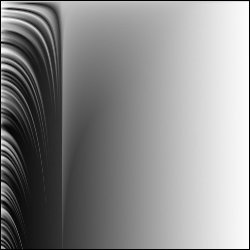
三、对背景层执行CTRL+J复制一层,对复制得到的图层1执行“编辑-变换-水平翻转”命令,然后执行“视图-新参考线”命令,建立一个200像素的垂直参考线(之所以要建200像素,是因为之前新建的画布是400像素,这里取画布的一半),然后使用矩形选框工具把参考线左边区域选中并删除,CTRL+D取消选区,并把参考线去除,再将这两个图层合并起来。
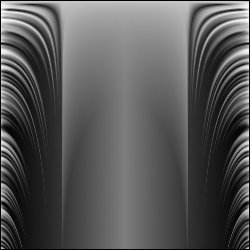
四、接着再次执行极坐标命令,这次选择平面坐标到极坐标选项,并对背景层复制,然后在复制得到的图层上执行“编辑-变换-旋转90度(顺时针)”命令,把旋转后图层的混合模式设为变亮;然后再执行CTRL+J复制,旋转90度(顺时针)命令,完成了前面的旋转,还要重复一次复制并旋转处理,然后执行CTRL+SHIFT+E合并可见图层,这样就得到了下图效果。
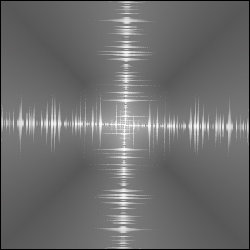
五、执行极坐标命令,选择平面坐标到极坐标选项,再复制一层,然后把复制得到图层的混合模式设为叠加,接着对叠加后的图层执行CTRL+J复制,直到背景变暗为止,这时再执行合并可见图层命令。
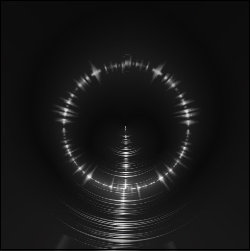
六、用工具栏上的椭圆选框工具,按住ALT+SHIFT键,从图像的中心往外拉出一个圆形选区,并执行“选择-反选”命令,再用黑色填充反选后的选区内容。
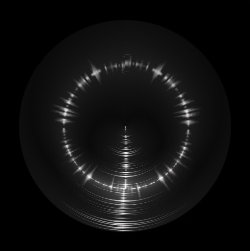
七、对背景再复制一层,并把复制得到图层的混合模式设为变亮,然后执行“编辑-变换-旋转180度,再合并图层;然后再复制一层,混合模式设为变亮,并执行旋转90度(顺时针)命令,再合并所有图层。
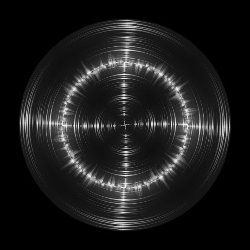
八、执行CTRL+J复制背景层,把复制得到图层的混合模式设为变亮,执行CTRL+T自由变换便衣,在自由变换上面的属性栏中输入45度,再合并图层;然后执行“图像-调整-色相/饱和度”命令,在色相/饱和度面板上勾选着色,然后再通过调节色相/饱和度的参数来选择自己喜欢的颜色。再次执行极坐标,选择极坐标到平面坐标选项,再执行“图像-旋转画布-90度(顺时针)”命令。
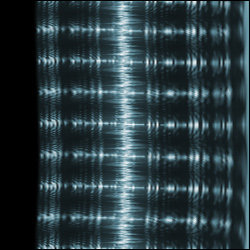
九、然后对旋转后的图像执行两次风滤镜,参数采用默认的,然后再执行90度(逆时针)旋转画布命令,再执行极坐标,选择平面坐标到极坐标命令,这样就达到了我们需要的效果了,如果你不需要这种颜色效果,还可以用色相/饱和度命令来调整过颜色。

加载全部内容