滤镜制作空中旋转的3D魔方照片
软件云 人气:1

核心提示:教程中使用到的“3D变换”滤镜,在Photoshop 7.0版中有这个滤镜,其它版本暂时没有发现,如果你没该滤镜的话,可以到百度中去搜索下载一个,或是到Photoshop 7.0软件目录中去把该滤镜目录复制到你所使用Photoshop软件的“增效工具--滤镜”文件夹中,这样即可使用!
一、新建一个大小合适的ps图像,尺寸尽量大一些,效果才好看,接着执行“滤镜-渲染-3D变换”命令,在3D变换面板上选择立方体工具,然后拉出一个立方体,可以用直接选择工具进行角度调整。
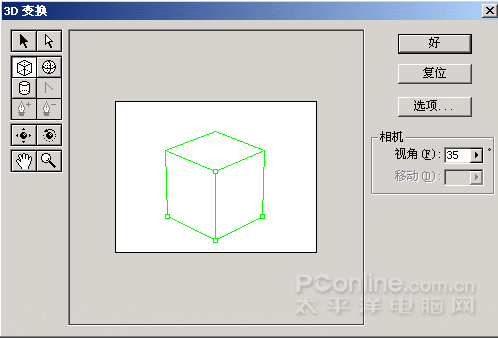
把设置选项按下图设置,都设为高:
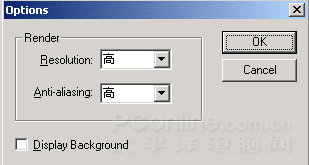
再选择轨迹球工具对立方体进行调整,然后确定就会出来一个立方体了。
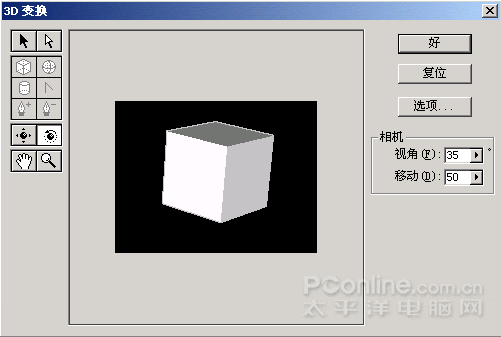
二、按住CTRL键,并用鼠标单击立方体所在图层,这样就把立方体选中了,然后对其执行3像素的平滑处理(选择-修改-平滑),执行CTRL+SHIFT+I反选,按DELETE键删除选区内容,执行CTRL+D取消选区。
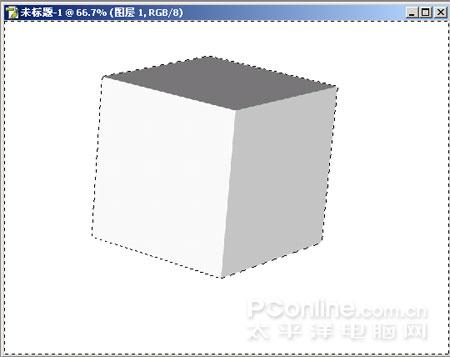
接着对立方体所在图层执行“滤镜-模糊-高斯模糊”命令,将模糊的半径设为2个像素,这样的立方体就显得比较柔和。

三、用Photoshop将人物照片打开,并拉到当前图像中来,对人物图像所在层执行CTRLL+J复制两下,将复制得到的那两个图层暂时隐藏起来,对剩下的这个人物图层执行CTRL+T自由变换,在选框中右击,在弹出的菜单中选择扭曲,然后调节照片上的节点,慢慢地拉到立方体上的一个面上后确定,接着用亮度/对比度把照片提亮一些。(为了方便与立方体重合,我们可以更改背景色,让颜色反差大一些)
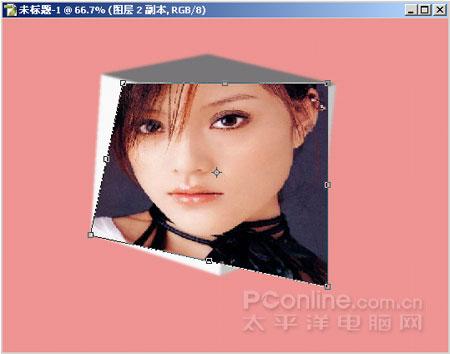

四、把上一步隐藏的两个图层依次打开,按照上一步的方法,把这两个图层中的照片移到立方体的另外两面,让其重叠好,然后把右边图像的亮度调低一些,上面的要更低哦,可以用亮度/对比度来调,方法:图像-调整-亮度/对比度。

五、将这三个人物图层链接起来,执行CTRL+E合并链接图层,调出立方体的选区,再选中合并后的人物图层,执行CTRL+SHIFT+I反选,按DELETE键删除选区内容。
六、对立方体所在图层执行CTRL+J复制,把复制得到的图层拉到所有图层的上面,并对其执行“滤镜-风格化-照亮边缘”命令,将边缘宽度设为2,边缘亮度设为17,平滑度为14。
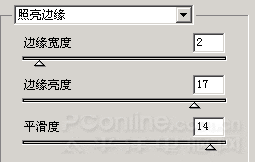
七、设置完成照亮边缘以后,把该层的混合模式设为颜色减淡,再把背景以外的所有图层合并起来。

八、这时3D魔方照片效果就制作出来了,只是背景不怎么样,我们可以更换它的背景,调照片的不透明度,让其显得更加漂亮。

加载全部内容