滤镜制作前蹄跃起的金色俊马
软件云 人气:0
 |
| 一、用图像处理软件Photoshop打开一幅俊马的图片素材和一幅纹理素材,如下图所示。 |
 |
 |
| 二、来到通道面板,复制一个比较清晰的通道,将其命名为Alpha 1通道,将马的外轮廓选择出来,如下图所示。 |
 |
| 三、复制一个层次较丰富的通道,执行“滤镜-模糊-高斯模糊”命令,在弹出的高斯模糊对话框中设置半径为4.5像素,效果下图所示。 |
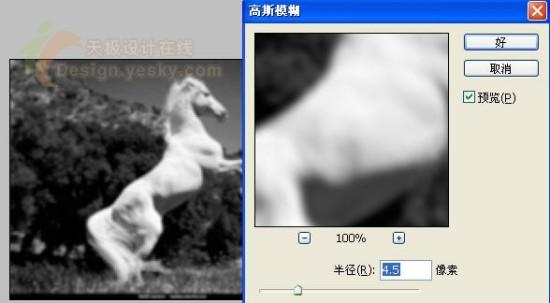 |
| 四、按Ctrl+L键,调整一下色阶以便使层次对比更明显,如下图所示。 |
 |
| 五、按Ctrl+A键将图像全选后把调整的通道做为灰度图拷贝入图层。把文件另存为PSD文件,做为置换图。 |
| 六、将纹理图片拖入文件中生成图层2,按Ctrl+T键将其调整至和文件一样大小。 |
| 七、选择图层2,执行菜单栏中的“滤镜-扭曲-玻璃”命令,弹出玻璃对话框,在对话框中将扭曲度和平滑度调至最大,纹理选择载入纹理,选择载入纹理后弹出一个打开的对话框,选择刚才保存的PSD文件,设置如下图所示。 |
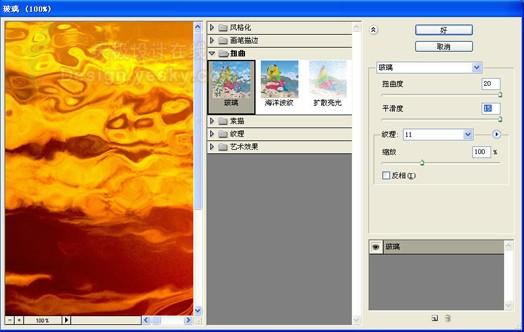 |
| 确定后画面上出现了一种强烈的玻璃效果如下图所示。 |
 |
| 八、进入通道面板,把Alpha 1通道载入选区,返回图层面板,在图层2上按Ctrl+J键将选区拷贝粘贴入新图层,隐藏图层2观看效果如下图所示。 |
 |
| 九、选择图层1,隐藏图层3,按Ctrl+Alt+4键把Alpha 1通道载入选区,再按Ctrl+I键反选选区后将背景删除,再按Ctrl+D键取消选区。 |
| 十、设置前景色为黑色,背景色为白色,执行菜单栏中的“滤镜-素描-铬黄”命令,弹出铬黄对话框,设置细节为6,平滑度为9,如下图所示。 |
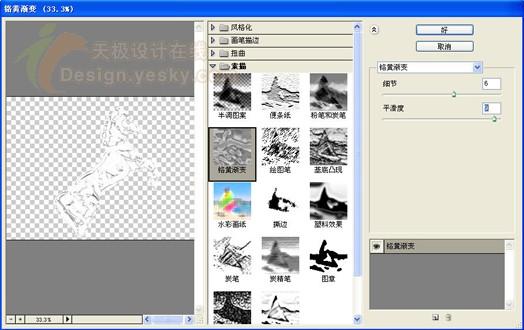 |
| 确定后画面效果如下图所示,图像出现了强烈的光感。 |
 |
| 十一、按Shift+Ctrl+F键执行消褪铬黄命令,弹出消褪对话框,在对话框中,可以调整透明度和模式,如下图所示,选择强光可以使一部分深色的金属纹理变亮。 |
 |
| 十二、确定后显示图层3,并将图层3的图层混合模式设置为强光。效果如图12所示。这时金属的材料初步形成,但是由于多次命令操作,佛像的细节损失了许多,下面就增加细节。 |
 |
| 十三、选择背景层,按Ctrl+Alt+4键将Alpha通道载入选区,然后按Ctrl+J键将选择内容拷贝粘贴入新层,为图层4。把图层4拖至图层3的上方,并把图层4图层混合模式设置为强光,效果如下图所示。 |
 |
| 十四、对图层4进行着色处理,按Ctrl+U键弹出色相/饱和度对话框,勾选着色和预览图标,将色相调整为黄褐色,加强饱和度,降低明度,设置如下图所示。 |
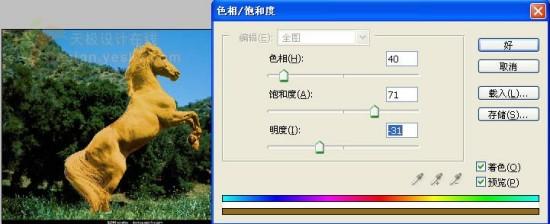 |
| 画面效果如下图所示。 |
 |
| 十五、金属质感还不是很强,按Ctrl+L键弹出色阶对话框,拖动两端的黑白三角滑块加强画面对比,确定后画面变的明快了,质感也变强了,如下图所示。 |
 |
| 十六、最后调整色相/饱和度、替换颜色、曲线和色阶等命令,满意为止。在加上外发光效果,设置如下图所示。 |
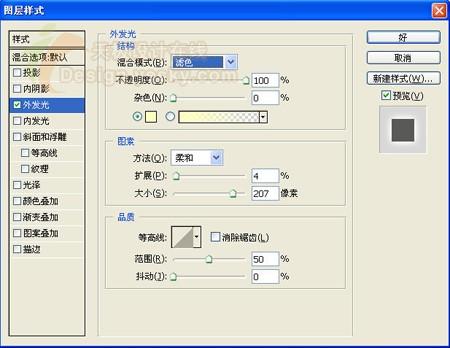 |
最终完成以后的金色俊马效果见下图所示:
 |
加载全部内容