用Photoshop滤镜制作燃烧的陨石效果
软件云 人气:2
一、打开Photoshop软件,执行CTRL+N新建一个图宽度和高度都为500像素的RGB图像,用黑色填充背景图层。
二、新建一个图层,用椭圆形选框工具在图像的正中间拉出一个大小适当的圆形选区,对选区执行描边处理,用白色描边,描边的宽度为20像素左右,位置居内,得到如下图效果。
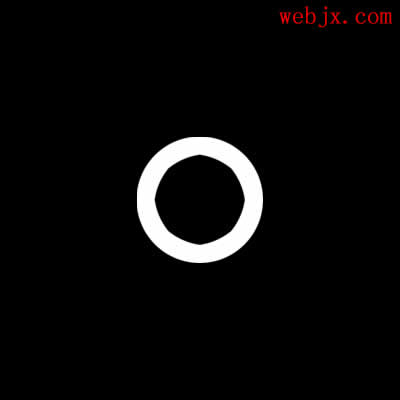
三、执行快捷键CTRL+D取消选区,然后再执行“滤镜-扭曲-海洋波纹”命令,把波纹的大小设为6,波纹幅度为14,得到如下图效果。
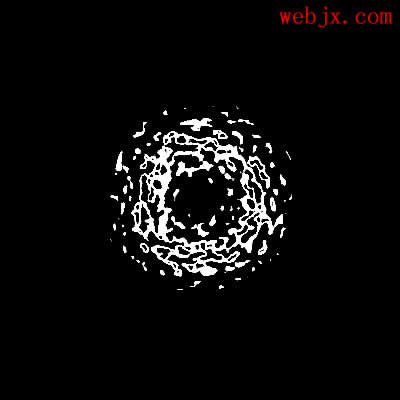
四、然后再继续执行“滤镜-模糊-径向模糊”命令,把模糊的数量设为100,模糊的方法为缩放,品质选择最好,然后确定,确定以后再执行快捷键CTRL+F重复执行一次径向模糊。
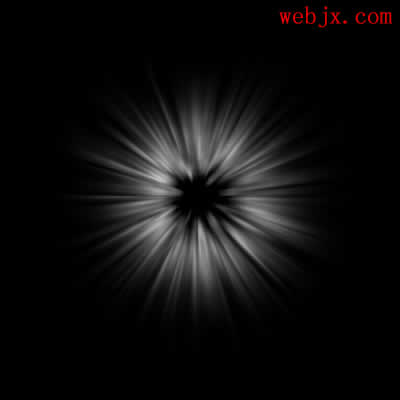
五、对模糊后的图层执行快捷键CTRL+J复制一层,然后再执行“滤镜-扭曲-海洋波纹”命令,把波纹的大小设为15,波纹幅度设为15,设完的效果见下图。

六、接着再对波纹滤镜操作后的图层执行CTRL+J复制一层,对复制得到的图层执行“滤镜-模糊-径向模糊”命令,模糊的数量依然是100,方法为缩放,品质为最好,确定后再把该层的混合模式设为颜色减淡,该层下方的那个设完波纹图层的混合模式也改为变亮。

七、在最顶上新建一个图层,把前景设为桔色,背景为红色,再在图层中拉出一条由前景到背景的径向渐变,再把该层的混合模式设为颜色。
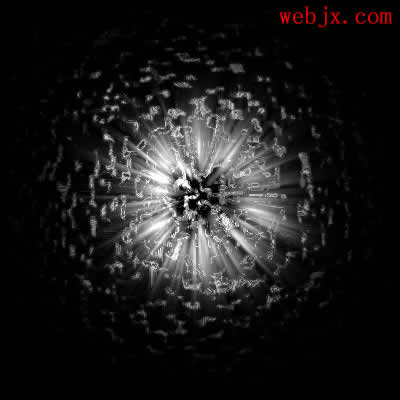
八、执行CTRL+SHIFT+E合并所有可见图层,再对合并后的图层执行CTRL+J复制,把复制得到的图层命名为“陨石”,然后再把背景图层填充为黑色。
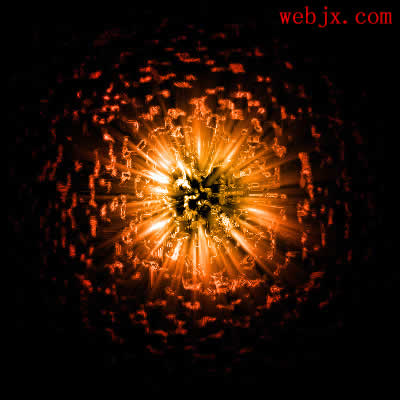
九、把陨石移到背景层的左上角,再执行“滤镜-扭曲-挤压”命令,把挤压的数量设为100。
十、对挤压后的图层执行CTRL+J复制,然后再执行“滤镜-模糊-动感模糊”命令,把模糊的角度设为45度,距离为36度,确定后把该层的混合模式改为滤色,再给该层添加图层蒙版,用黑色画笔工具在蒙版状态下把陨石中心的模糊效果擦除。
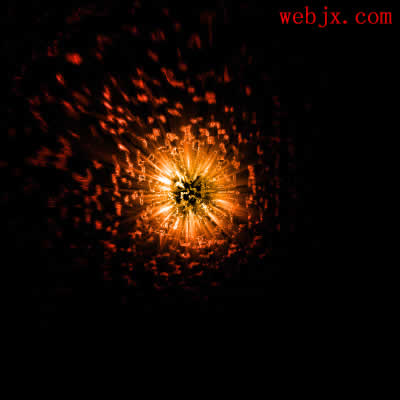
十一、再对陨石图层执行CTRL+J复制,把得到图层的混合模式设为颜色减淡,CTRL+E合并图层,再对合并后的图层执行CTRL+J复制,然后执行“滤镜-模糊-动感模糊”命令,把模糊的角度设为-45度,模糊的距离自定。
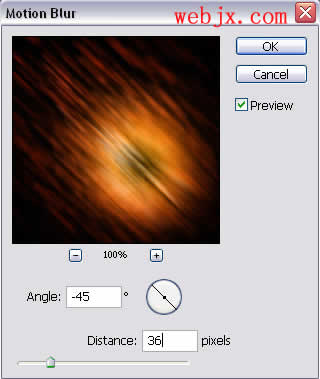
再把模糊后的图层混合模式改为滤色,并添加图层蒙版,用黑色画笔工具在蒙版上画出陨石的中心燃烧部分。
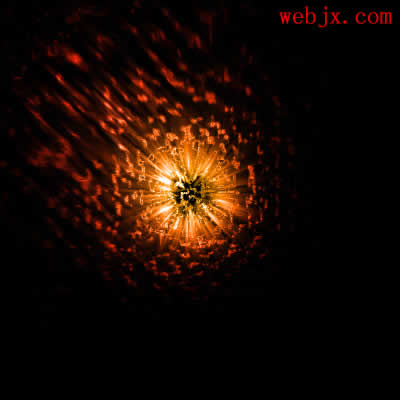
最后在上下边缘加上个黑框,这样我们就完成了用滤镜制作燃烧的陨石效果。

滤镜教程的扩展学习:
用PS滤镜制作熊熊燃烧的大火:http://www.ps-xxw.cn/lvjingjiaocheng/856.html
燃烧在火焰中的钢铁字效果:http://www.ps-xxw.cn/wenzixiaoguo/448.html
加载全部内容