制作褶皱古画效果的Photoshop滤镜教程
软件云 人气:0
一、打开图像处理软件Photoshop,执行CTRL+N创建一个宽度和高度合适的RGB图像,把分辩率设大一些,背景为白色。
二、按快捷键D恢复默认的前景和背景,然后再执行“滤镜-渲染-云彩”命令,得到如下图所示的图片效果。

三、接着再执行“滤镜-渲染-分层云彩”命令,如果效果不是特别明显,可以按快捷键CTRL+F多执行几次分层云彩,如果分层云彩效果越明显,那么做出来的褶皱古画的效果也就越好。
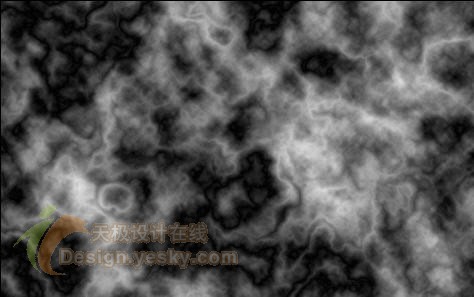
四、接着再执行“滤镜-风格化-浮雕效果”命令,在弹出的浮雕效果设置面板上,把浮雕的角度设为45度,高度为1像素,数量为500%。

浮雕效果滤镜确定以后,这样我们就得到了这种褶皱的素材图,下面的步骤只需要把这张褶皱素材与古画素材溶合在一起。

五、为了让褶皱效果更好,我们再对褶皱素材图执行“滤镜-模糊-高斯模糊”命令,把模糊的半径设为4个像素,然后再把它另存为PSD格式的文件备用。
六、执行快捷键“Ctrl+Z”,返回到褶皱素材高斯模糊处理前的效果,然后把这张准备做成褶皱古画效果的素材图片打开。

七、用工具栏上的移动工具,把这张古画素材拖到褶皱素材图像当中,得到图层1。

八、选中古画素材所在的图层1,然后对图层1执行“滤镜-扭曲-置换”命令,在弹出的置换面板上,把水平和垂直比例均设为10,转换图选择伸展以适合,未定义区域为重复边缘像素,点击确定。

九、在转换面板上按了“好”按钮以后,会弹出一个打开对话框,我们在打开对话框中选择之前保存的褶皱素材PSD文件,打开以后我们就可以看到图层1上的古画图像就已经产生了褶皱后的扭曲效果,如下图所示。

十、这时我们再把古画所在图层1的混合模式更改成叠加,这样得出的古画褶皱效果就更加明显了。

十一、选中褶皱素材所在的背景图层,对该层执行“图像-调整-色阶”命令(快捷键CTRL+L),在RGB通道下把输入色阶设为0、1.02、255。
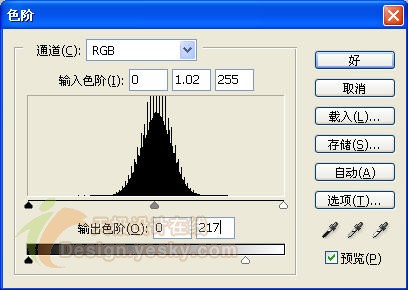
我们用色阶把褶皱素材的亮度降低了一些,这样看起来的古画褶皱效果就更加明显了一些。

十二、按住CTRL键,用鼠标单击古画所在的图层1,调出古画选区,保持选区,在图层面板上选中背景图层,然后对选区执行快捷键CTRL+J复制,得到图层2,再用白色填充背景图层,然后再双击打开古画所在图层1的图层样式,设置投影样式,参数我在这里就不讲了,自己看着办,这样我们就制作完成了褶皱古画效果的滤镜教程。

加载全部内容