用Photoshop滤镜制作燃烧的熊熊大火
软件云 人气:0
一、执行快捷键CTRL+N新建一个大小适当的RGB图像,按在恢复默认的前景和背景,执行“滤镜-渲染-云彩”命令,得到下图效果。

二、用工具栏上的文字工具,在图像中输入需要的文字,设置好合适的字体及字号,再对文字层进行右击栅格化处理,然后执行快捷键CTRL+T自由变换命令。

三、在自由变换选框中右击选择透视,然后再把文字拉得有点斜的立体效果。

四、把调整好的立体文字载入选区,保持选区,用鼠标选中云彩所在图层,再把背景色改为浅灰色,然后再执行“滤镜-渲染-云彩”命令,这时的文字就显得更亮了一些。

五、执行“选择-取消选择”命令,再执行“图像-旋转画布-90度(顺时针)”命令,接着执行“滤镜-风格化-风”命令,可以按CTRL+F重复执行风滤镜,直到立体文字伸入云中,然后把画布转回来。

六、执行快捷键CTRL+I执行反相处理,再执行“滤镜-锐化-USM锐化”命令,把USM锐化的数量设为198%,半径为8.3像素,阈值为0色阶。
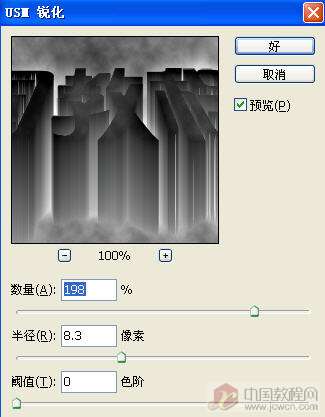

七、接着对背景图层执行CTRL+J复制一层,对复制得到的图层执行快捷键CTRL+U进行色相/饱和度调整,勾选着色,然后参考下图,并根据自己的实际情况来设置色相/饱和度的参数。
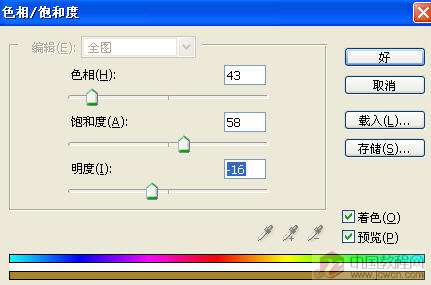

八、然后再对背景图层执行CTRL+U进行色相/饱和度的设置,也是要勾选着色,再把背景色设至暗红色,详细的参数参考下图。
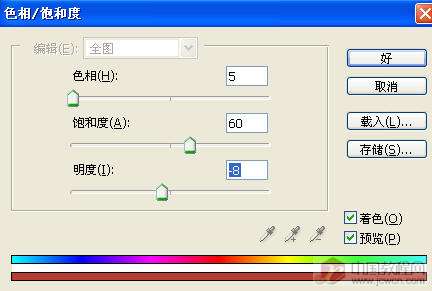

九、我们再来到背景副本图层上,把该层的混合模式设成线性光,得到下图效果。


十、这时正在燃烧的熊熊大火基础定型了,接下来我们就对最上面的文字图层来进行一些相关的设置,双击打开该层的图层样式,设置内发光样式,把内发光样式中结构下的混合模式改成滤色,不透明度为75%左右,颜色为红色,方法为柔和,源勾选边缘,大小为13像素。
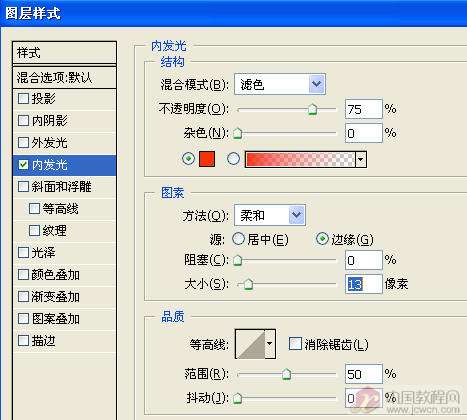

当文字的样式设置完成以后,正在燃烧的熊熊大火就已经形成了气势,图像中的文字就好比是被这些正在燃烧的熊熊大火煅炼成通红色的,这也是为什么要在这幅熊熊大火的图像中添加文字的目的,可以更好地衬托出大火燃烧的旺盛情景!

加载全部内容