Photoshop制作类似蜘蛛网的泛光图案
软件云 人气:0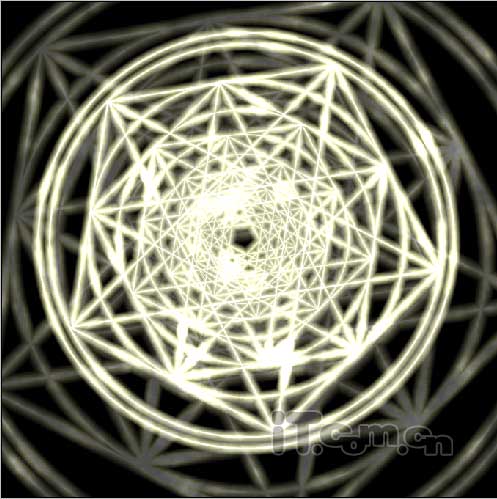
一、把我们将要用到的图像处理软件Photoshop打开,执行快捷键Ctrl+N创建一个新的RGB图像文件,在新建面板把宽度和高度均设为1350像素,分辨率则为200像素/英寸,确定后再用黑色填充背景图层。

二、把前景设成白色,选择工具栏上的椭圆工具,在属性栏上选择“形状图形”选项,再按住SHIFT键,在图像的中心拉出一个白色的正圆图形,在图层面板上则得到“形状1”图层。
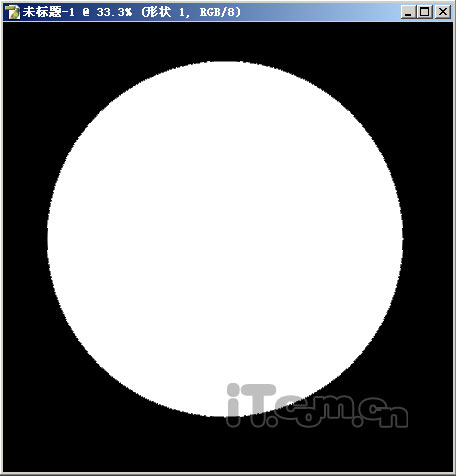
三、把图层“形状1”的“填充”值降为0%,单击“添加图层样式”按钮 ,在弹出的菜单中选择“描边”命令,把描边参数设为4像素,颜色则为白色,这样就得到了如下图的效果。
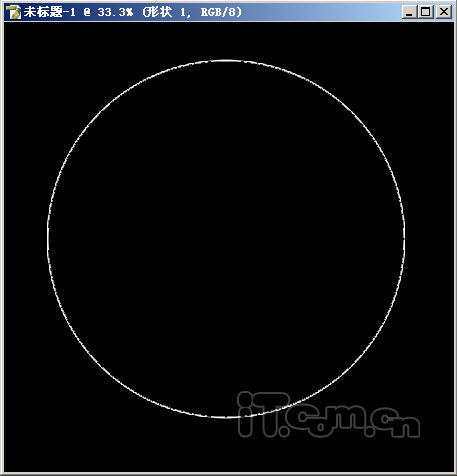
四、选择多边形工具 并在其工具选项条上设置“边”数值为5,按住Shift键在正圆中间绘制五边形,同时得到图层“形状2”。
五、在图层“形状1”的图层样式上单击右键,在弹出菜单中选择“拷贝图层样式”命令,在图层“形状2”的图层名称上单击右键,在弹出菜单中选择“粘贴图层样式”命令,得到下图所示的效果
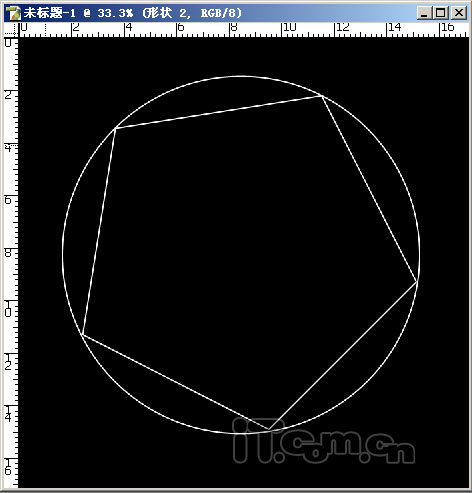
六、在所有图层上方新建一个图层得到“图层1”,选择直线工具 ,在其工具选择条上选择“填充像素”按钮 ,并设置“粗细”数值为4,然后将五角星形与圆的交点连接起来,直至得到下图所示的效果。
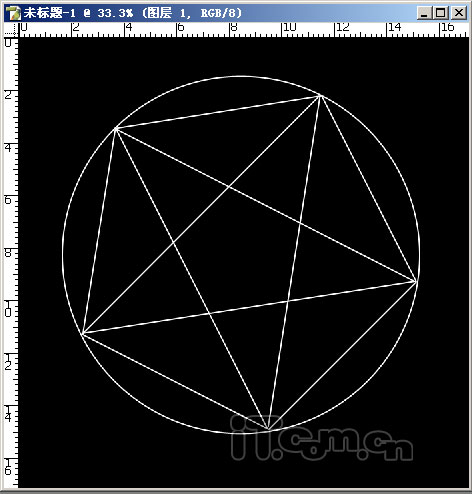
七、将“图层1”、“形状1”和“形状2”链接起来,按Ctrl+E键执行“合并键接图层”操作,并将合并后的图层命名为“图层1”。
八、按Crtl+Alt+T键调出“自由变换并复制”控制框,将图层逆时针旋转36 ,并缩放如下图所示的状态。按回车键确认变换操作。
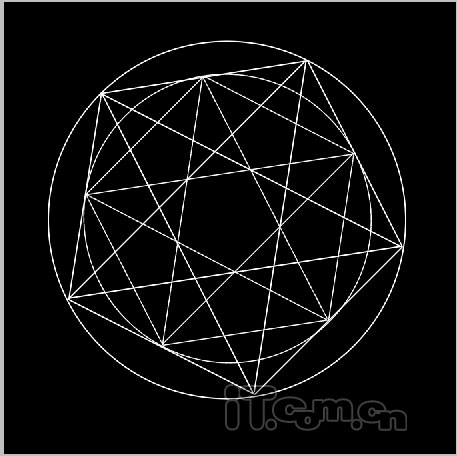
九、连续按Crtl+Alt+Shift+T键执行连续变换并复制操作多次,直至得到类似下图所示的效果为止。
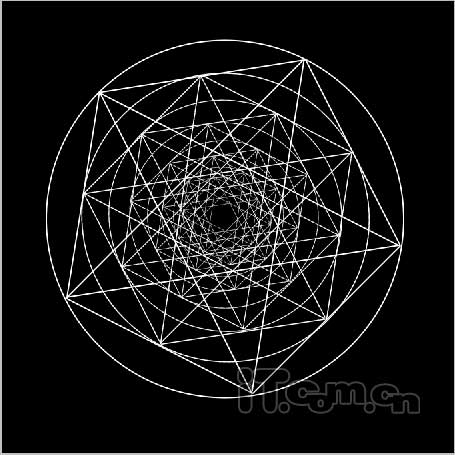
十、使用椭圆选框工具 ,按住Shift在图层中绘制一个略大于白色图层的正圆选区,如下图所示。
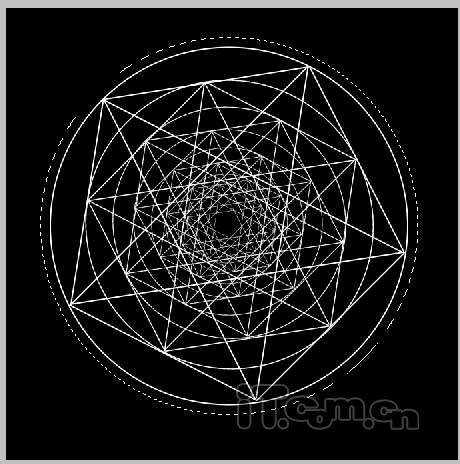
十一、选择图层1,设置前景色为白色,选择“编辑-描边”命令,把描边设为4像素,按Ctrl+D键取消选择。
十二、单击“添加图层样式”按钮 ,在弹出的菜单中选择“外发光”命令,外发光结构下的混合模式设为滤色,不透明度为85%,杂色为0%,颜色为黄色,方法为精确,大小为15像素,详情见下图。
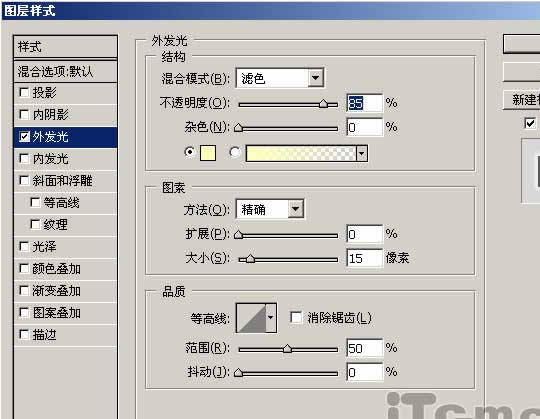
十三、新建一个图层得到图层2,按快捷键D将前景色和背景色恢复为默认的黑色和白色,选择“滤镜-渲染-云彩”命令,得到类似下图所示的效果。再选择“滤镜-渲染-分层云彩”命令,得到类似下图所示的效果。
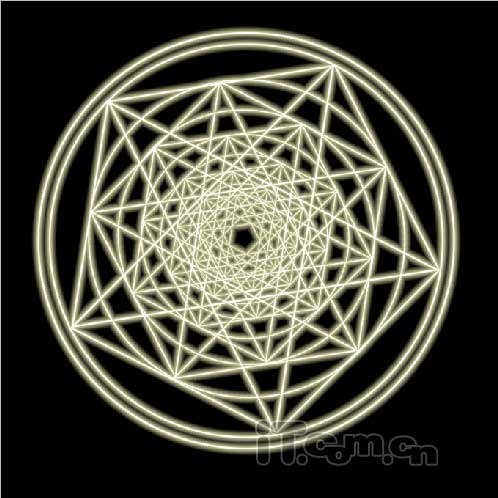
十四、再把图层2的混合模式更改为颜色减淡,得到如下图的效果。
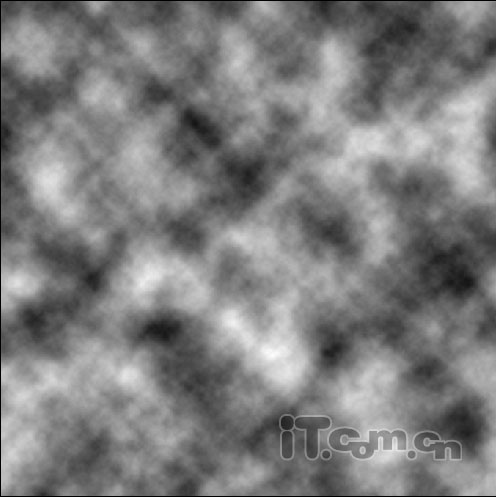
十五、按住Ctrl键并用鼠标单击图层1,得到图层1的选区,按住Alt键并单击“添加图层蒙版”按钮,为图层2添加蒙版,得到下图所示的效果。
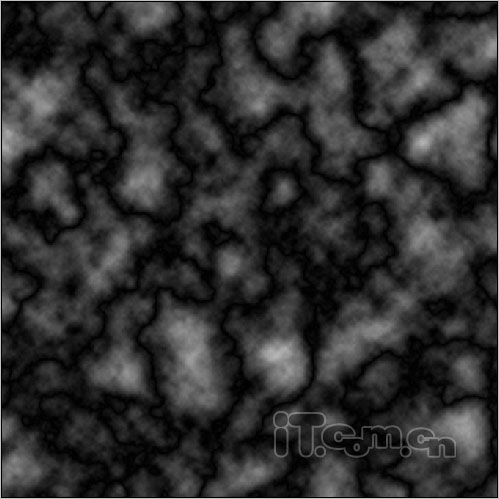
十六、新建一个图层得到图层3,设置前景色为白色,选择画笔工具 并设置适当的画笔大小,在图象中按下图所示的效果进行涂抹,把图层3的混合模式更改为叠加,得到下图的效果。

十七、在所在图层上方新建一个图层得到图层4,按Crtl+Alt+Shift+E键执行盖印可见图层命令,并将该图层拖至“图层1”与“背景”图层的中间。
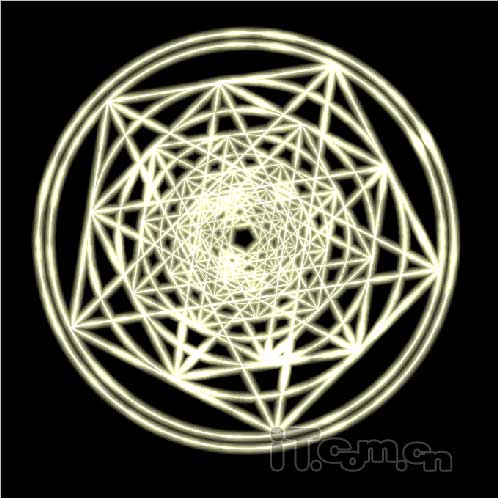
十八、按Ctrl+T键调出“自由变换”控制框,按住Shift键将图像放大至原来的150%左右,按Enter键确认变换操作得到下图的效果。

十九、把图层4的不透明度降为30%左右,这样就得到了类似蜘蛛网的泛光图案效果。
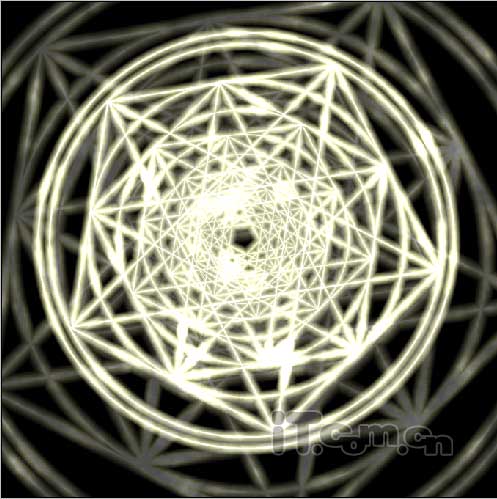
加载全部内容