Photoshop制作闪光透明花瓣的滤镜教程
软件云 人气:0
一、用Photoshop执行快捷键CTRL+N新建一个大上适当的RGB图像,用黑色填充背景图层。

二、用工具栏上的钢笔工具,勾选出透明花瓣中的其中一片花瓣的形状路径。

三、花瓣路径勾出来以后,执行快捷键CTRL+ENTER将路径将花瓣路径转化为选区,然后新建一个图层,在该图层上给花瓣选区填充白色。
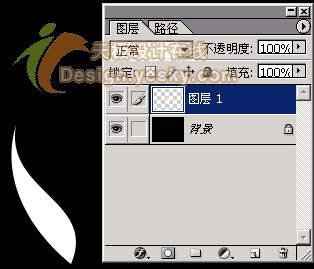
四、然后再对填充了白色的透明花瓣选区执行快捷键CTRL+ALT+D进行羽化设置,把羽化的半径设为4个像素。

五、对羽化处理后的选区执行快捷键DELETE删除选区中的颜色内容,执行快捷键CTRL+D取消选区,就得到了边缘泛白,中间透明的花瓣效果。

六、对这片花瓣所在图层执行快捷键CTRL+J复制一层,对复制得到的图层执行快捷键CTRL+ALT+T进行自由变换处理,变换的效果参考下图。
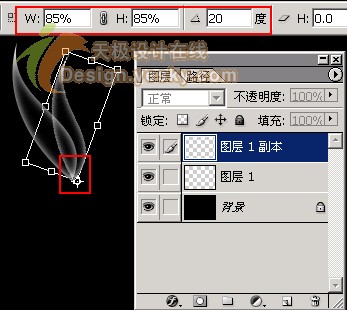
七、接下来我们就可以参考第六步的方法,依次制作出多片花瓣,变换好位置、角度和大小,这样我们就得到了组合以后的透明花瓣效果。
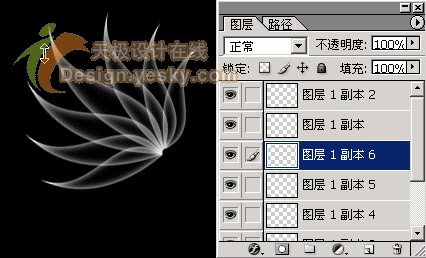
八、为了方便后续的操作,所以我们要将这些花瓣所在图层合并起来,并进行命名处理。

九、对合并并命名后的花瓣图层执行快捷键CTRL+J复制,对复制得到的图层执行“滤镜-模糊-径向模糊”处理,模糊的数量设为40,模糊方法为缩放,品质为最好。
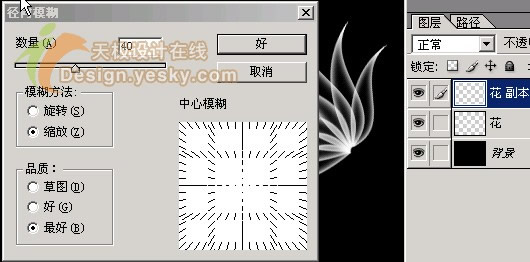
十、然后再对模糊后的图层执行“滤镜-扭曲-旋转扭曲”命令,把旋转扭曲的角度设为15度。
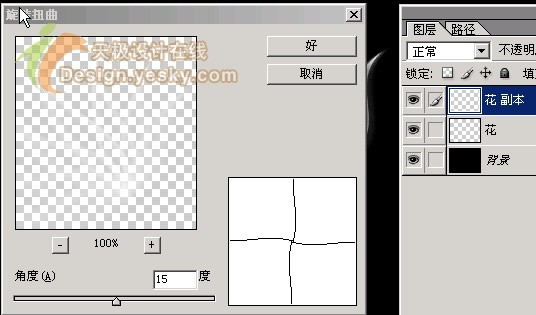
暂时得到如下图所示的透明花瓣效果图:

十一、接着现们再点击图层面板下方的“创建新的填充或调整图层”按钮,在弹出的菜单中选择创建“渐变映射”调整图层。

十二、参考下图的渐变条,把渐变色设为由天蓝到白色的线性渐变。

十三、然后在渐变映射的蒙版状态下再执行“图像-应用图像”命令,图层选择合并图层,通道为RGB,混合为正片叠底,不透明度为100%。
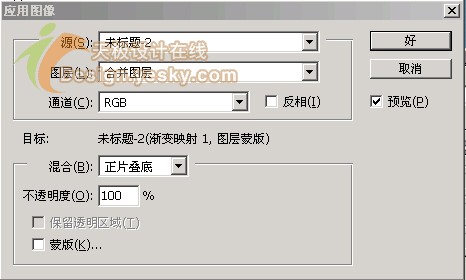
这时加了背景以后的透明花瓣效果图:

十四、把中间的花瓣和花瓣副本图层合并起来,再对合并得到的图层执行CTRL+J复制,并执行快捷键CTRL+T将花瓣改变一下形状和角度。

十五、然后再用工具栏上的钢笔工具沿续透明花瓣的根部进行勾绘。

十六、对勾好的那条路径执行CTRL+ALT+T命令,在属性栏中进行设置,参数见下图。
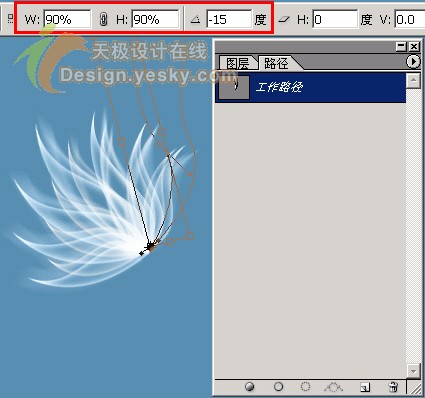
十七、按回车键进行确定,再一直多按几下快捷键CTRL+SHIFT+ALT+T,就得到了如下图效果的路径。

十八、选中这些路径,再选择画笔工具,按F5打开画笔预设面板,参考下图进行设置。
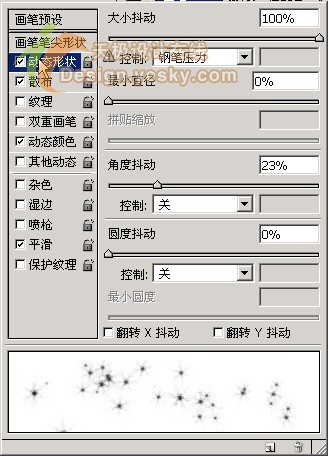
十九、画笔设置完成以后,再对路径进行画笔描边操作,就得到了如下所示的效果图。

二十、这时我们可以应用前面绘制花瓣的方法,来给透明花瓣绘制一些透明的白纱加以衬托。
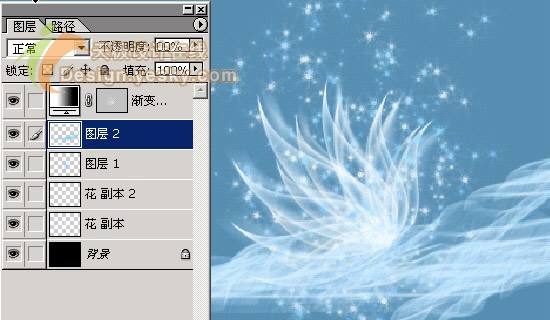
这是最后加深了背景以后的闪光透明花瓣的效果图:

滤镜制作花瓣效果的扩展学习:
用滤镜制作光彩绚丽的七角花瓣:http://www.ps-xxw.cn/lvjingjiaocheng/761.html
PS滤镜制作酷炫七彩花瓣效果:http://www.ps-xxw.cn/lvjingjiaocheng/893.html
加载全部内容