制作精质水晶球的Photoshop滤镜教程
软件云 人气:0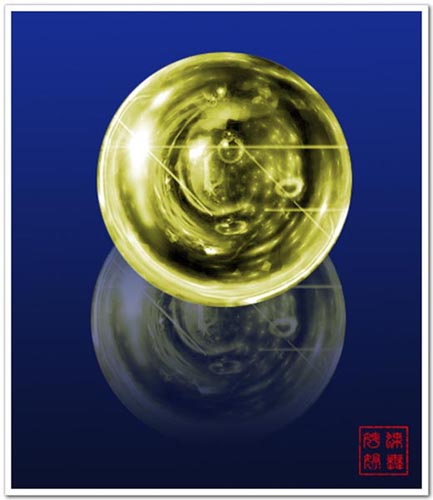

素材:

一、用Photoshop软件把我们上面准备好的素材照片打开,对背景图层执行右击复制(快捷键CTRL+J),得到背景副本图层,再对背景副本图层执行“滤镜-扭曲-极坐标”命令。
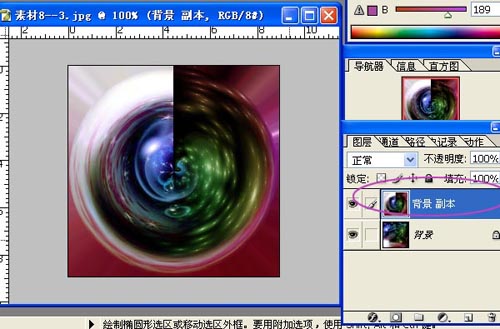
二、我们现在要把球体复制倒一个新的图层,首先执行椭圆选框工具,将样式设为固定大小,根据标尺我们可以知道球体的高度和宽度均为8.85厘米,那么设置就应该如图所示:
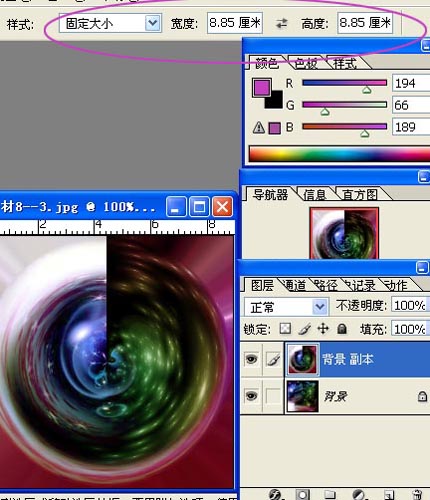
三、设置完成后,将鼠标在文件上点击一下,则自动出现一个选区,我们将选区移动到合适球体的位置上,接着我们将此选区存储到alpha通道1(不好意思忘了截图,就直接说一下如何存储选区:进入通道新建alpha通道1,然后在选区里面填充白色)。

四、按ctrl+J粘贴,球体被复制到新层,然后将背景副本扔掉。
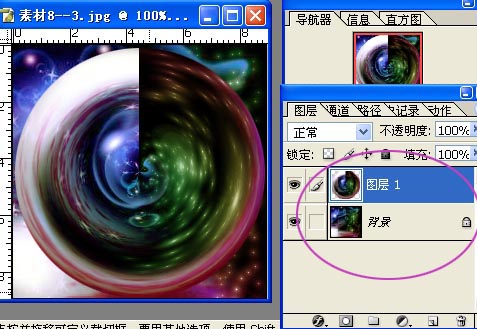
五、给图层1添加图层蒙板,用黑色笔刷抹掉不太自然的地方,这里我们可以将笔刷的流量和不透明度降低。
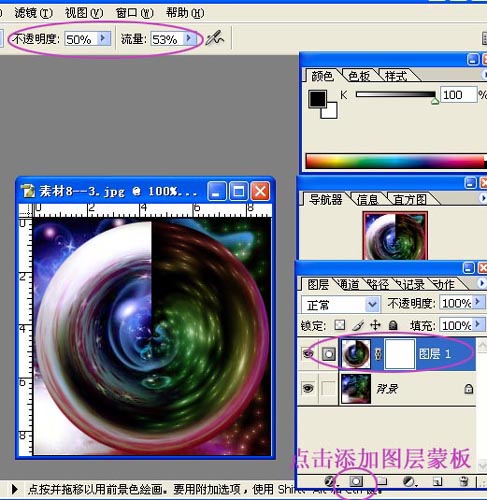
六、现在我们的图大约应该是下面这个样子。

七、复制图层1,执行“滤镜-素描-铬黄渐变”命令,设混合模式为颜色减淡,注意:此时的操作是并未在图层蒙板下进行。

八、现在我们返回到蒙板状态。

九、在蒙板状态下,我们用黑色笔刷擦去不太自然的地方。

十、合并所有图层,接着我们将alpha通道1载入选区。
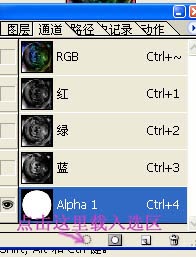
十一、回到图层背景,按ctrl+J粘贴,球体被复制到新层。

十二、执行“滤镜-象素化-晶格化”命令,把晶格化中的单元格大小设为10。
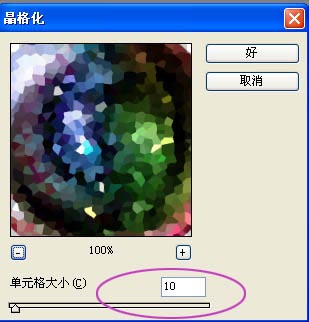
十三、添加图层蒙板,用黑色笔刷过渡一下。

十四、执行快捷键CTRL+SHIFT+E合并所有图层,最后可以根据自己的喜好调整颜色或是加上一些星星笔刷提高亮度,具体操作我就不详细说明了,下面是最终的效果图。
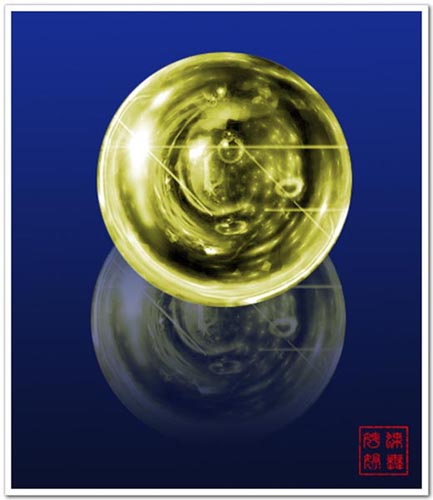
最后再做个说明,这里我只是跟大家给个方法,具体的操作还得根据实际情况来定,比如下面的这个例子就是用了不同的方法处理出来的,当然大体上还是差不多的,也是运用了极坐标,只是在高光处理上多做了一些步骤,另外晶格化也改成了碎片,大家应该学会灵活运用才是。
素材:

最终效果:
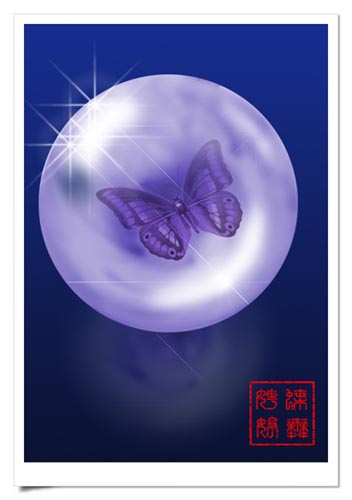
加载全部内容