溶解的鼠标图片 photoshop制作一支溶化效果的鼠标
溶化效果的鼠标 人气:0
photoshop制作一支溶化效果的鼠标,溶解的鼠标图片,今天将为大家介绍如何制作一个溶解的鼠标,这篇photohsop教程的最终效果十分有趣,希望大家喜欢。

1、首先在photoshop中打开一个鼠标素材的图片,然后双击“背景”图层进行角锁,然后重命名为“鼠标”。然后创建一个新图层,命名为“背景”移动到“鼠标”图层的下面并填充白色。

2、使用取样工具,选择“鼠标”图层,单击鼠标的底部进行颜色取样,如图所示。
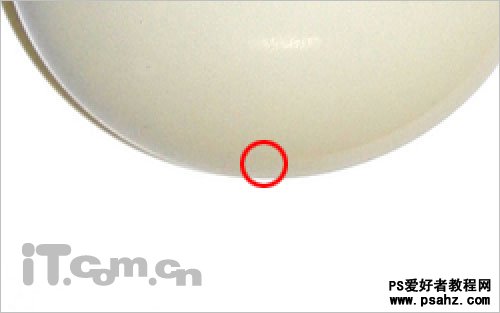
3、使用钢笔工具,在属性栏中选择“形状图层”按钮,在鼠标底部的位置创建一个类似漏水的路径形状,如图所示。
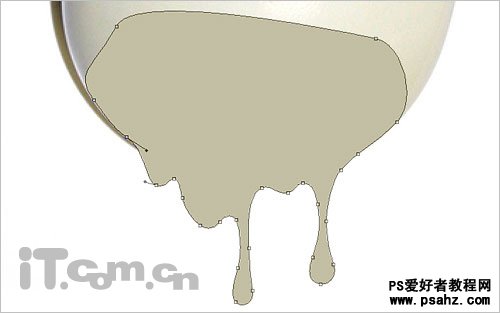
4、在图层面板中右键单击“形状1”图层,选择栅格化图层,然后使用“加深工具”涂抹底部的边沿(大小20px,曝光40%),效果如图所示。
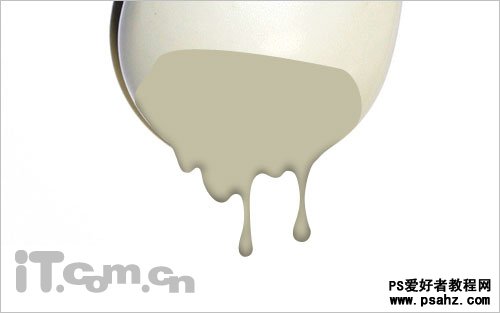
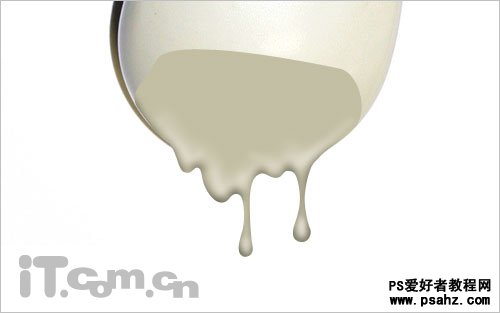
6、接下来添加一些图层样式效果,在菜单栏中选择“图层—图层样式” ,分别设置“投影”、“内阴影”,设置方法参考下图所示。
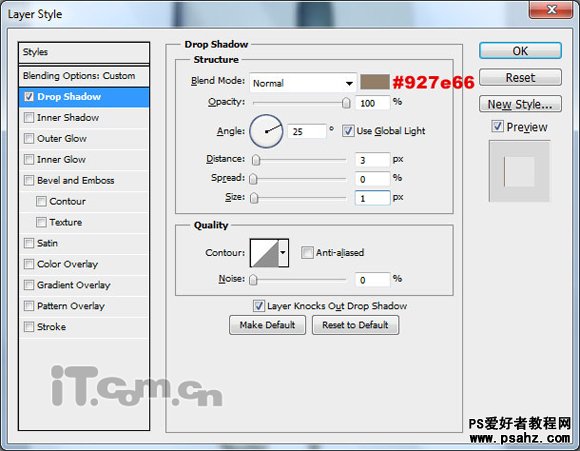
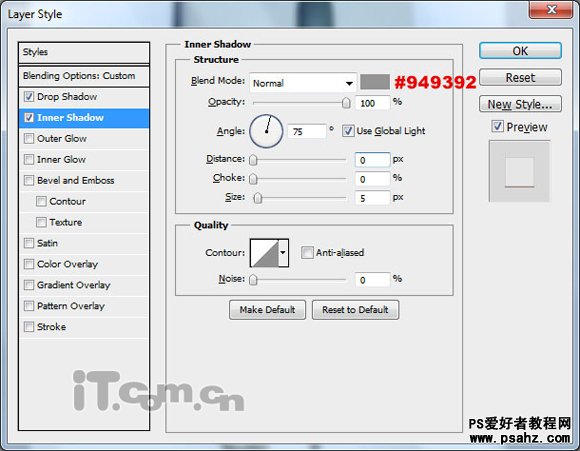
你应该得到这个效果:


8、使用减淡工具再涂抹一下边界的位置,使其看起来更自然。
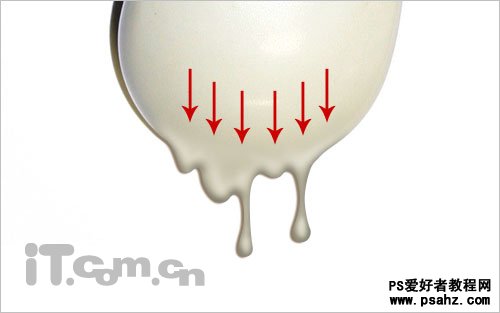
9、创建一个新图层,使用套索工具创建鼠标底部溶解部位的选区,并设置一下羽化效果,然后填充黑色,

10、在菜单栏中选择“滤镜—杂色—添加杂色”,如图所示。
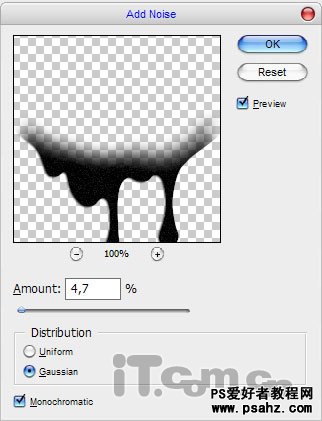

最终效果图像

加载全部内容