PS制作一张浪漫情人节情侣心形贺卡素材图片
情人节情侣心形贺卡素 人气:0

1、新建一个600 * 600 像素的文件,背景填充白色。新建一个图层,用钢笔勾出气球的路径,转为选区如下图。

<图1>
2、选择渐变工具,颜色设置如图2,拉出图3所示的径向渐变色。
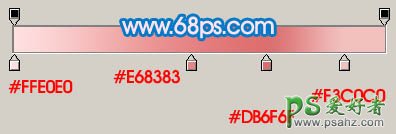
<图2>
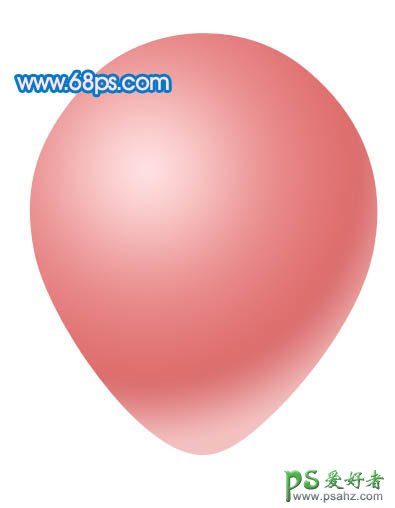
<图3>
3、新建一个图层,在气球的底部勾出下图所示的选区,并拉上渐变色。

<图4>
4、新建一个图层,用钢笔勾出下图所示的选区,拉上同上的渐变色。

<图5>
5、大致的气球就做好了,把这三个图层合并为一个图层,然后隐藏。
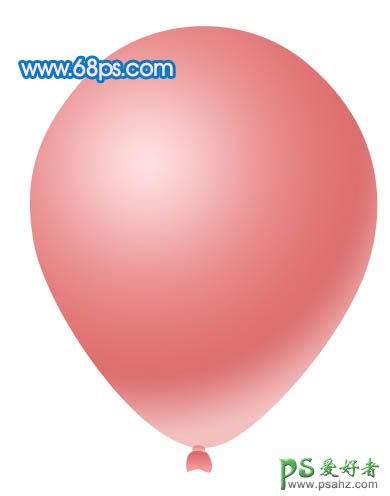
<图6>
6、新建一个图层,用钢笔勾出心形的路径,转为选区如下图,选择渐变工具,颜色设置如图8,拉出图9所示的径向渐变。

<图7>
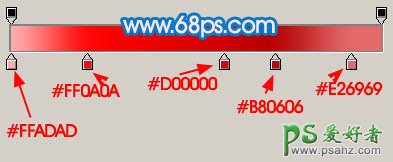
<图8>

<图9>
7、同样的方法制作底部,效果如下图。

<图10>
8、大致的心形完成的效果,同样把新型的三个图层合并。

<图11>
9、新建一个800 * 600像素的文件,背景填充颜色:#FEE0E0。把做好的气球拖进来,复制一份,按Ctrl + M 调整曲线,参数设置如图12,效果如图13。
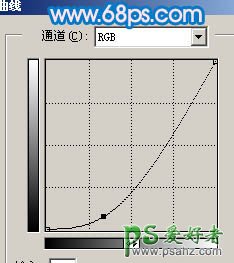
<图12>
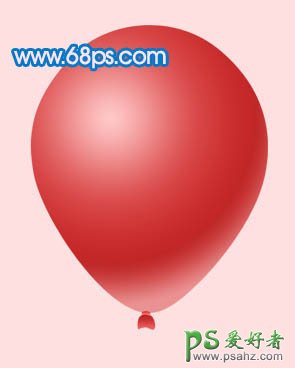
<图13>
10、把刚才调色的气球复制一份,按Ctrl + U 调整色相/饱和度,参数设置如图14,效果如图15。

<图14>

<图15>
11、把各种颜色的气球复制几分,适当调整大小、位置、角度,效果如下图。
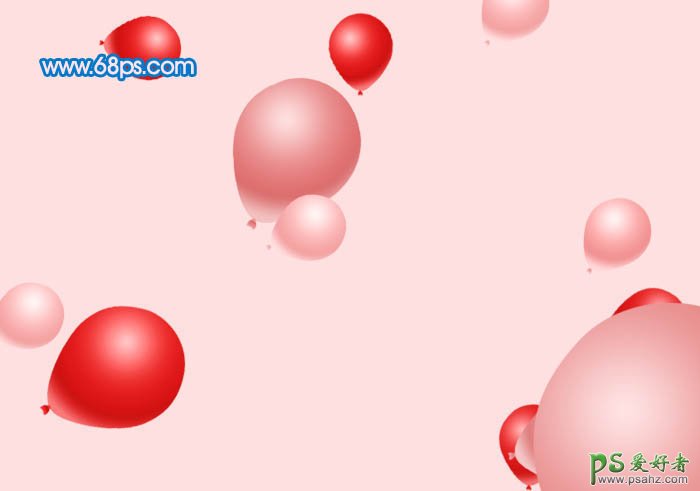
<图16>
12、复制更多的气球和心形,心形的调色方法跟气球一样,效果如下图。

<图17>
13、新建一个图层,简单的加上一些线条,效果如下图。

<图18>
14、打上文字,适当加点图层样式,效果如下图。

<图19>
15、创建曲线调整图层,整体调整下颜色,参数设置如下图。

<图20>
16、最后调整一下细节,完成最终效果。

<图21>
加载全部内容