设计秀气的小红心图标-可爱的心形图标 PS心形图案制作实例教程
可爱的心形图标 人气:0
漂亮的心形图案我们在平面设计工作中是常用到的,今天我们就分享给大家一篇PS心形图案制作实例教程:设计秀气的小红心图标-可爱的心形图标,效果图的构成及制作非常简单,只需要画出心形后,用图层样式增加浮雕效果及颜色,再根据喜好增加装饰即可。 最终效果
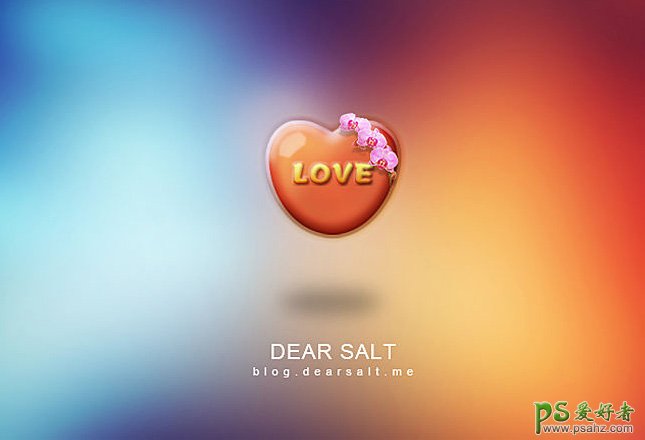
1、首先我们来分解这个图标,观察其各个组成部分,然后我们分层制作。

2、接下来我们从最底层做起,首先新建画布,置入模糊背景素材。使用钢笔工具在画布上勾勒出一个心形形状,然后对其添加图层样式。
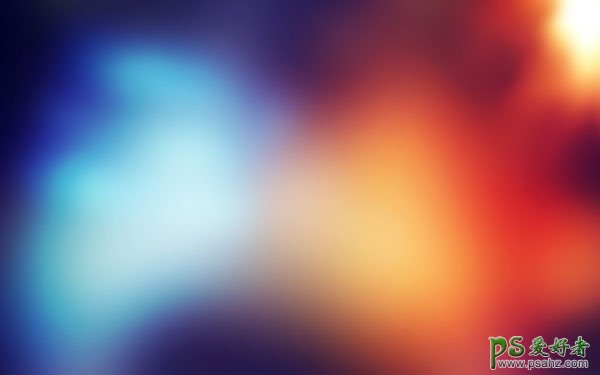
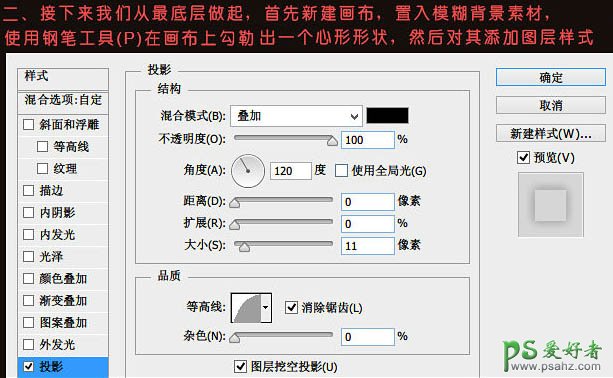
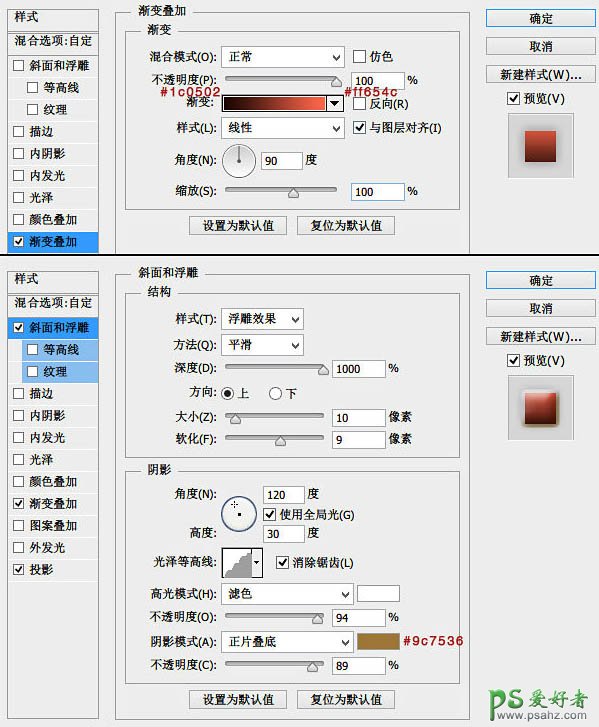
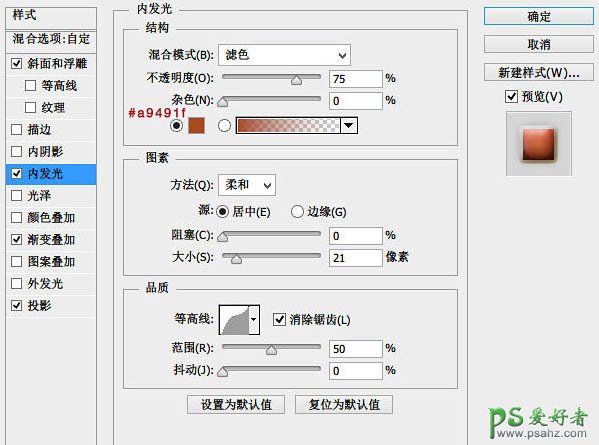
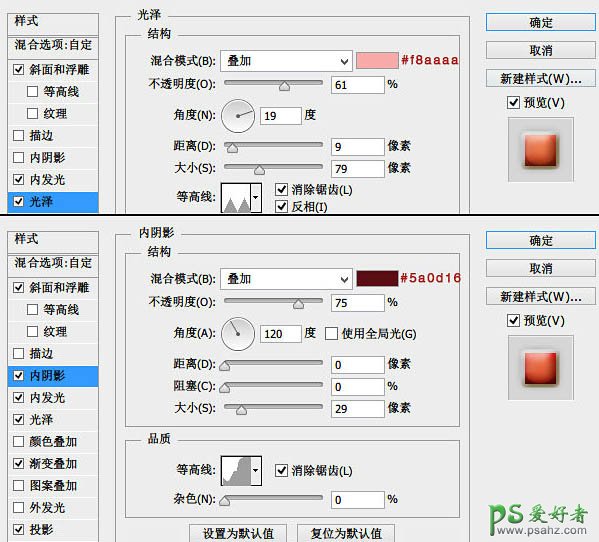
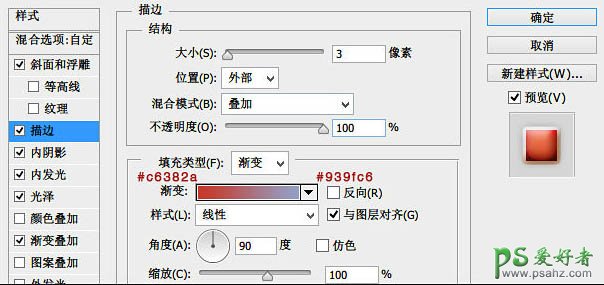
3、底层做好后,接下来我们制作搞怪。搞怪的制作非常简单,首先按住Ctrl键后点击心形图层会出现整个心形的选区,然后我们再用椭圆选框工具,按住Alt键减去半个选区,将这半个选区填充白色。 最后给这个选区添加一个渐变蒙版,图层模式改为“叠加”,不透明度为25%。
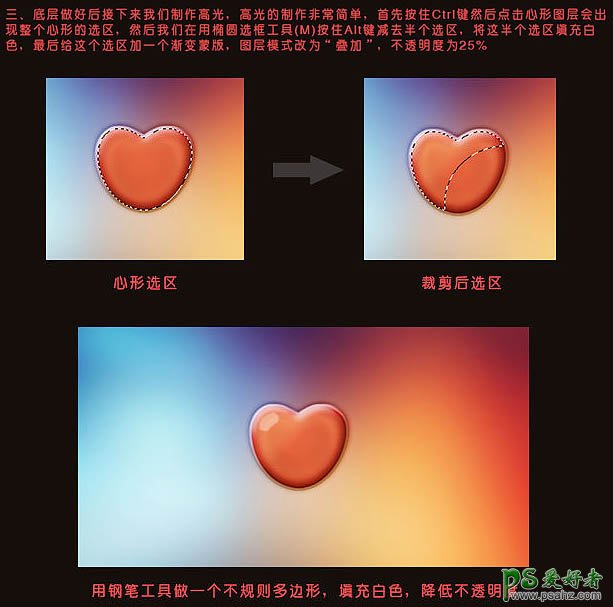
4、好了,到这里整个效果已经制作完毕,但为了让它变得更可爱一点,我又添加了一个花束素材。


最终效果:
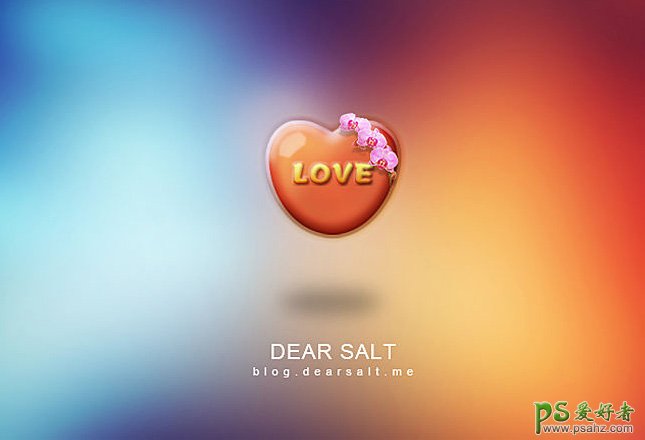
加载全部内容