学习给城市场景图片制作成玻璃雾气效果 PS照片处理后期教程
心灵制作 人气:0最终效果

原图

1、将原片在PS中打开,Ctrl+J拷贝一层备份(养成备份好习惯)。
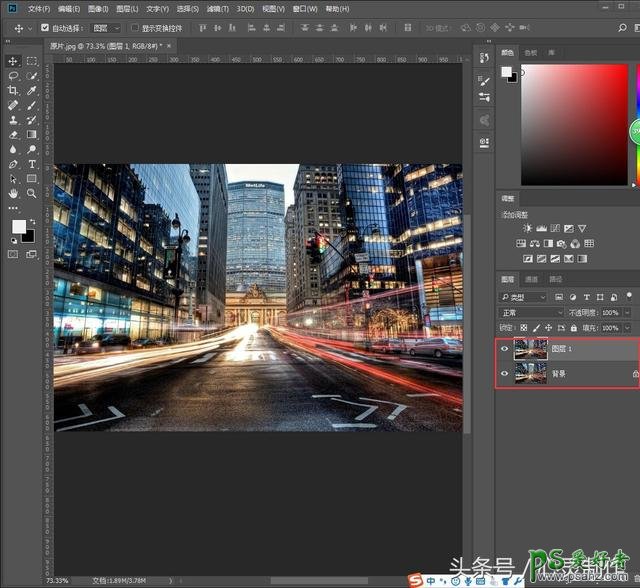
2、新建图层,将前景色设置为暗灰色,alt+delete填充前景色。
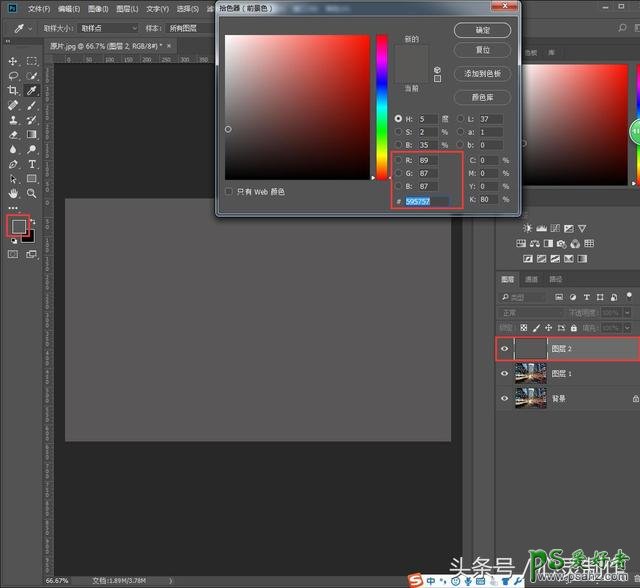
3、选择画笔工具,调节画笔预设中笔尖形状、形状动态和散布参数。
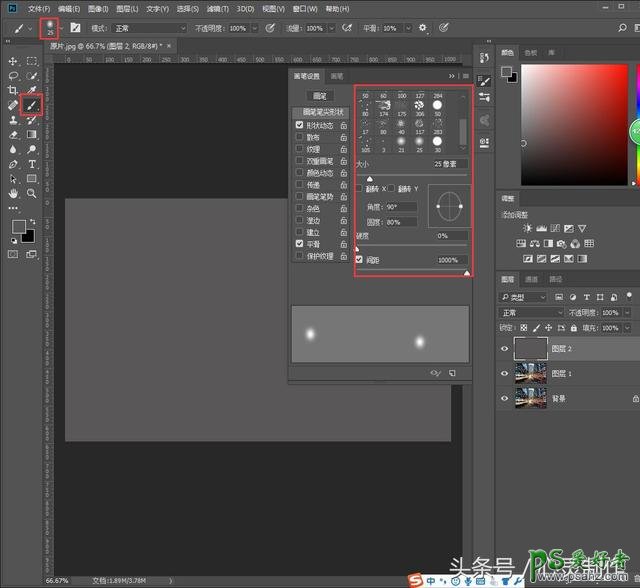
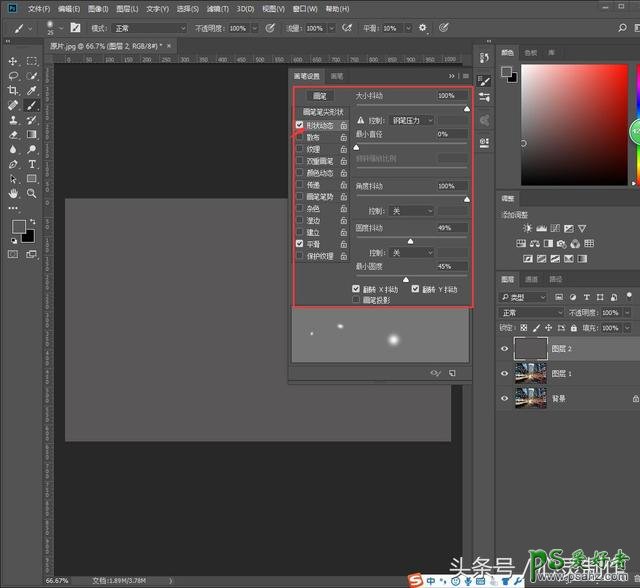
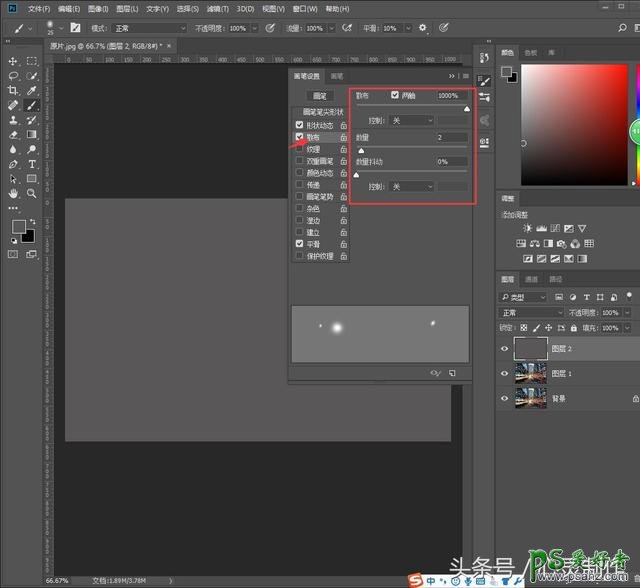
4、将前景色设置为白色,用画笔在图像涂满白点;Ctrl+L打开色阶,调节黑白参数,让图像黑白分明。
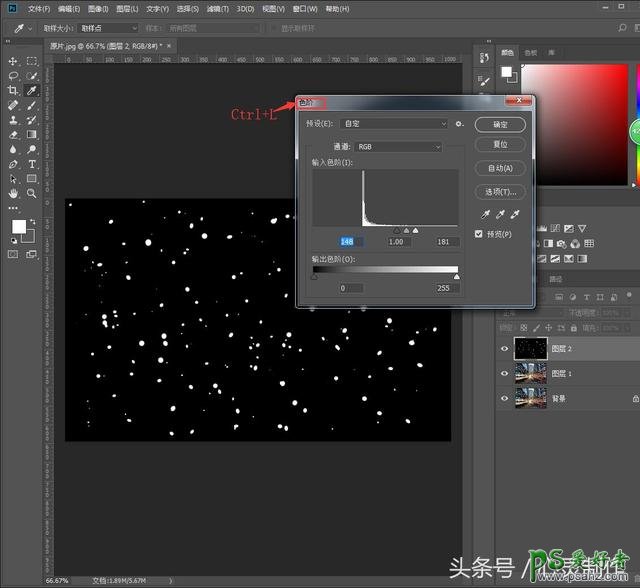
5、选择通道面板中RGB通道,并点击载入选区图标。
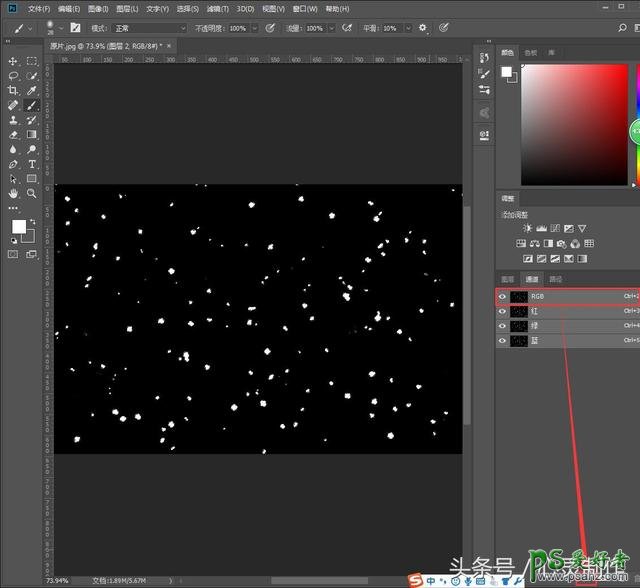
6、回到图层面板,Ctrl+shift+I反相,delete删除黑色,Ctrl+D取消选区 (心灵为了大家看懂,特意填充灰色,大家练习时候直接在新建图层上添加白点) 。

7、点击图层1,滤镜—模糊—高斯模糊(5像素左右),然后Ctrl+J拷贝一层并关闭显示。
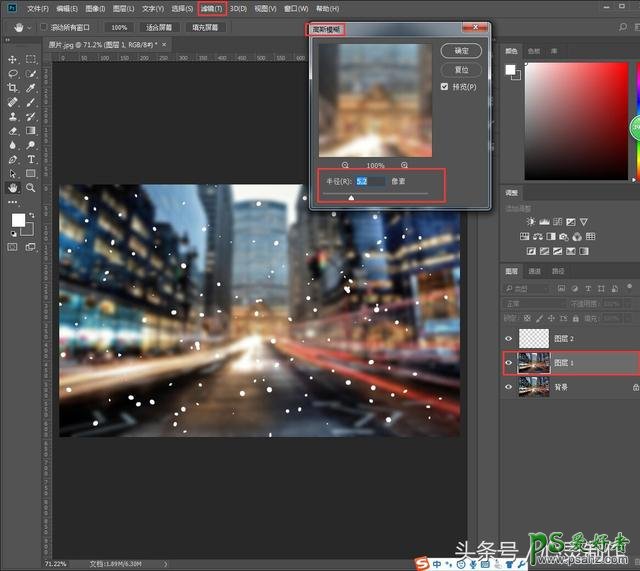
8、回到图层2,将填充设置为0,然后双击图层打开图层样式,选择内阴影调节参数,使白点掏空变立体。
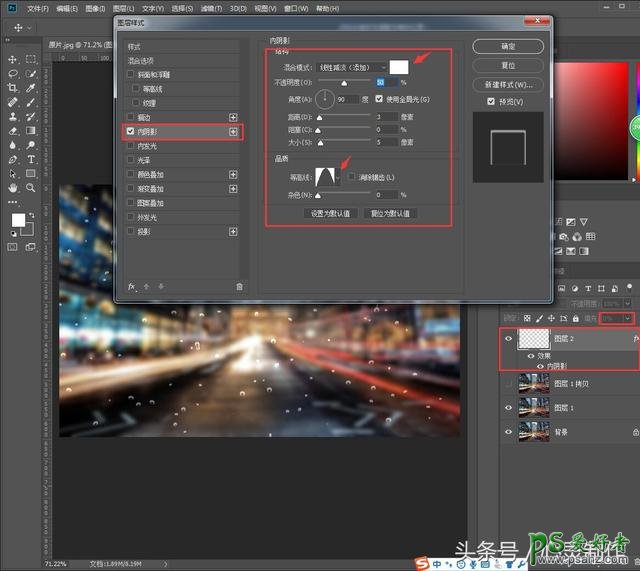
9、选择斜面和浮雕调节参数,调整水珠方向并增强水珠立体感。
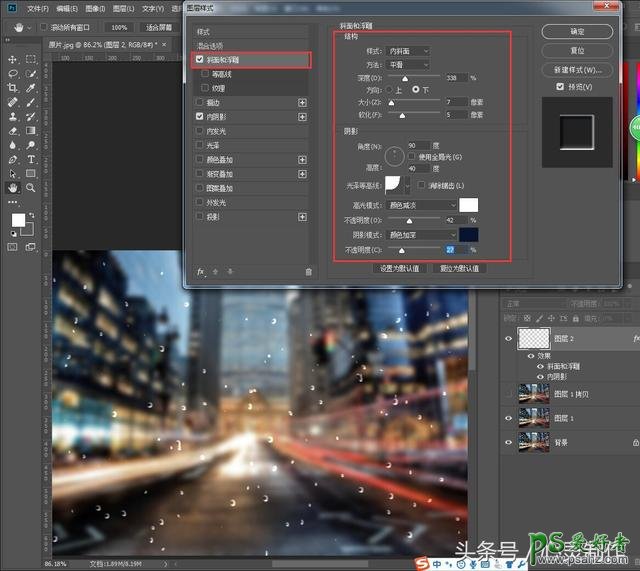
10、选择内发光调节参数,使水珠边缘更自然。
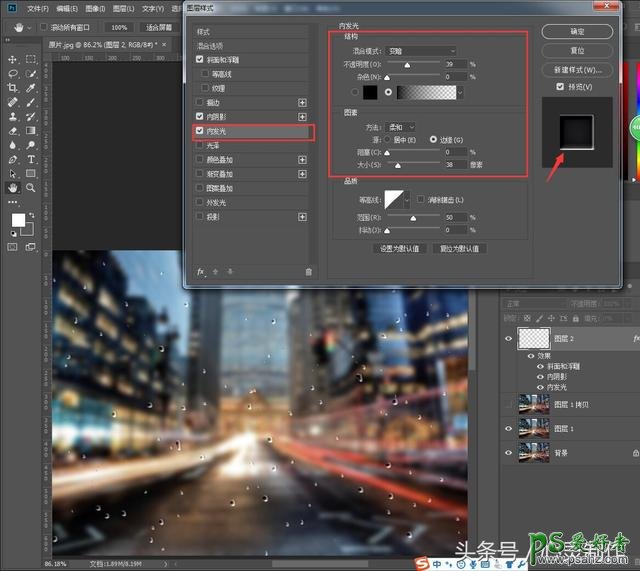
11、然后选择颜色叠加,调节参数给水珠添加颜色,使其融入场景色调。
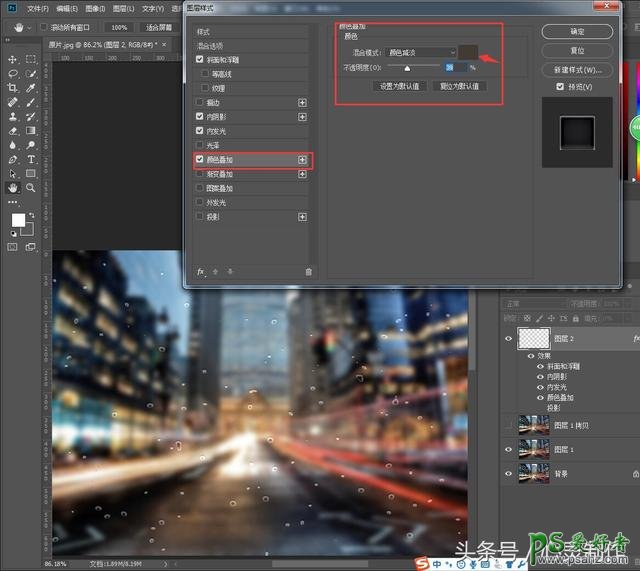
12、最后选择投影,调节参数给水珠添加阴影,体现玻璃厚度感。
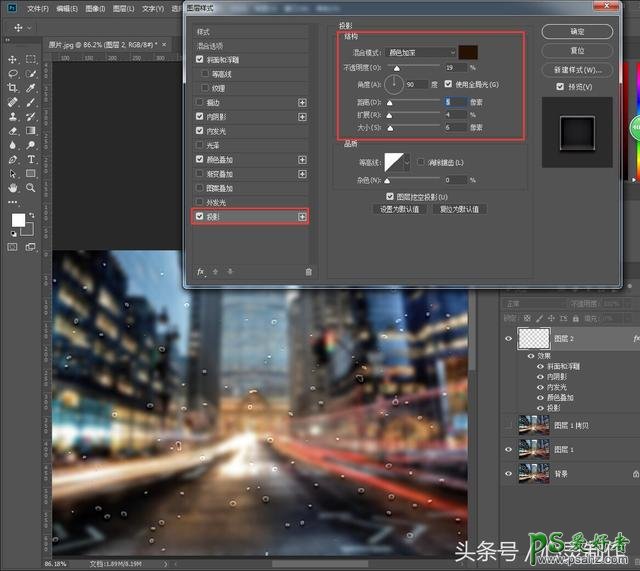
13、双击图层1打开图层样式,选择颜色叠加添加参数使图像色彩变朦胧。
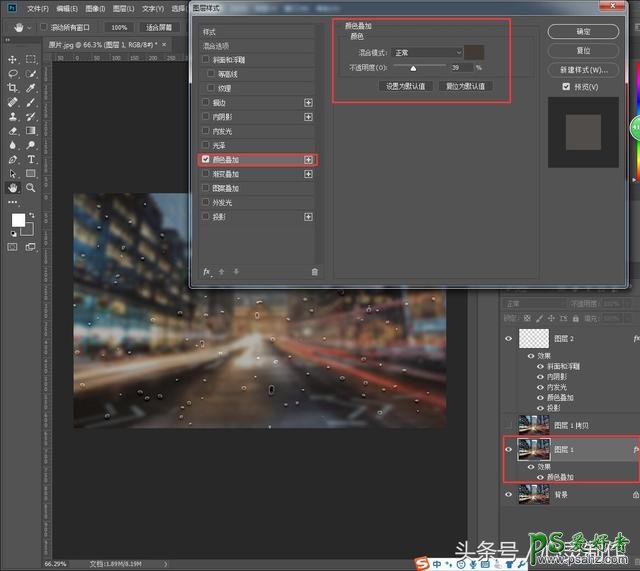
14、选择“图层1拷贝”图层,按住Ctrl点击图层2将水珠载入选区并点击蒙版图标添加图层蒙版。
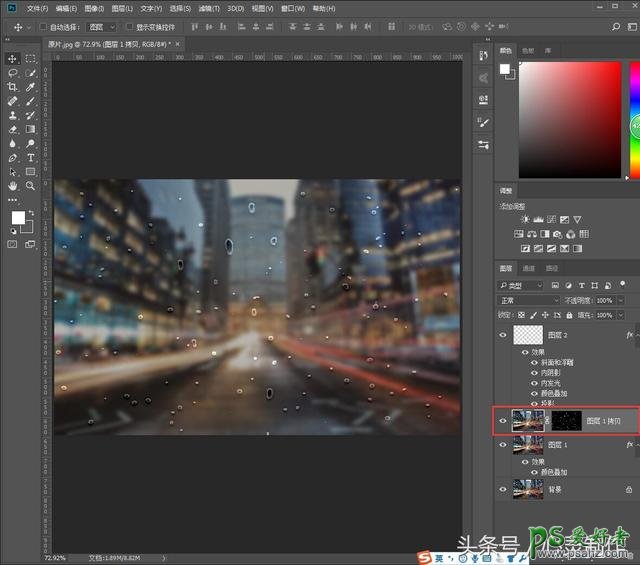
15、选择滤镜—模糊—动感模糊,将角度设置为90度,距离设置为50左右,打造水滴滑落效果。
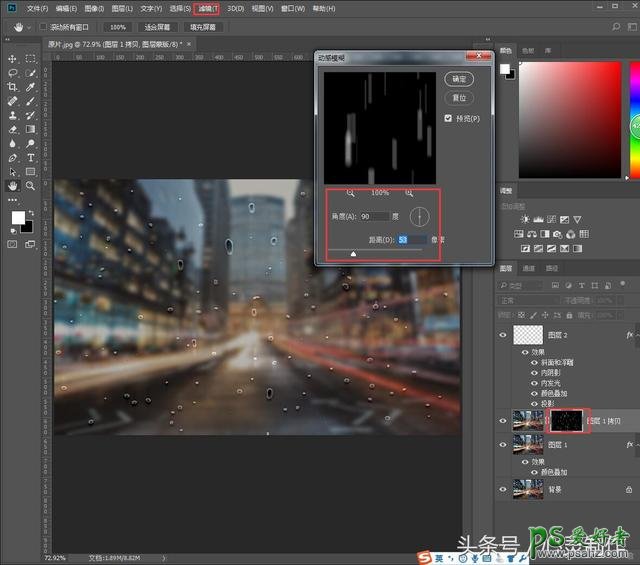
16、Ctrl+L打开色阶,调节灰和白色滑块,使水滴滑落效果更清晰。
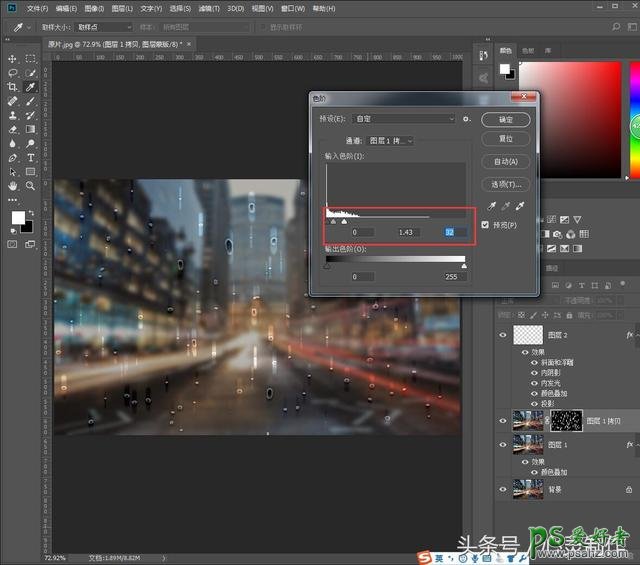
17、选择图层2,Ctrl+T打开自由变换框,将水珠向下移动到水滴滑落适当位置。
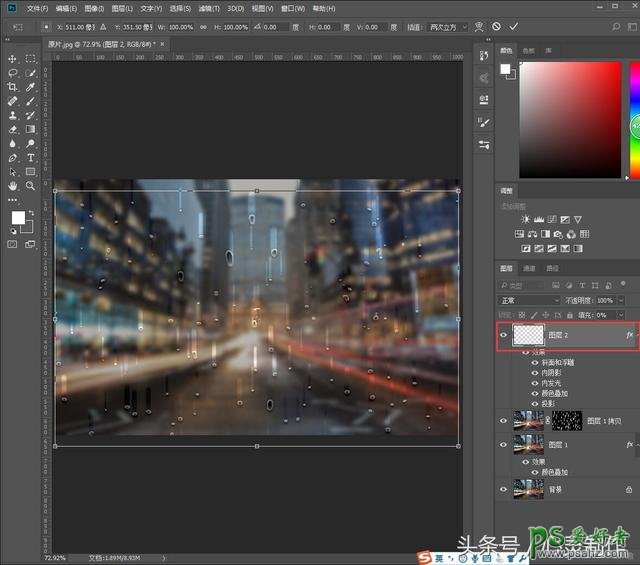
18、选择“图层1拷贝”图层,Ctrl+J再拷贝一层;滤镜—渲染—云彩,点击蒙版,Ctrl+L打开色阶,调节参数添加图像中雾气。
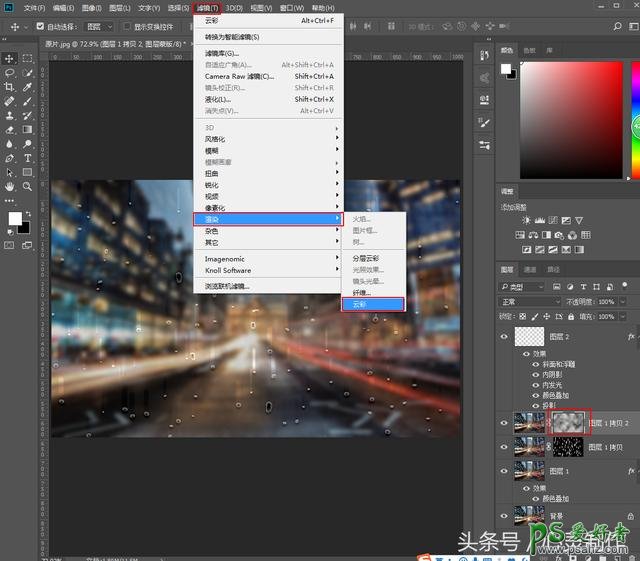
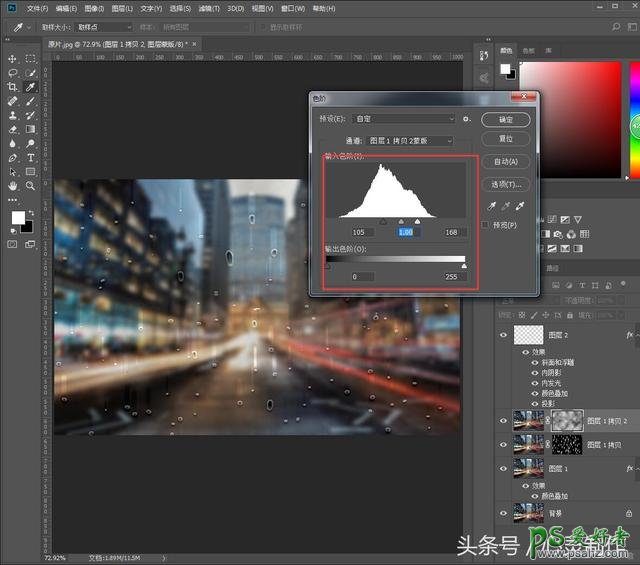
19、最后Ctrl+J拷贝一层并将其移动到顶层,混合模式设置为叠加,使图像背景变清晰。
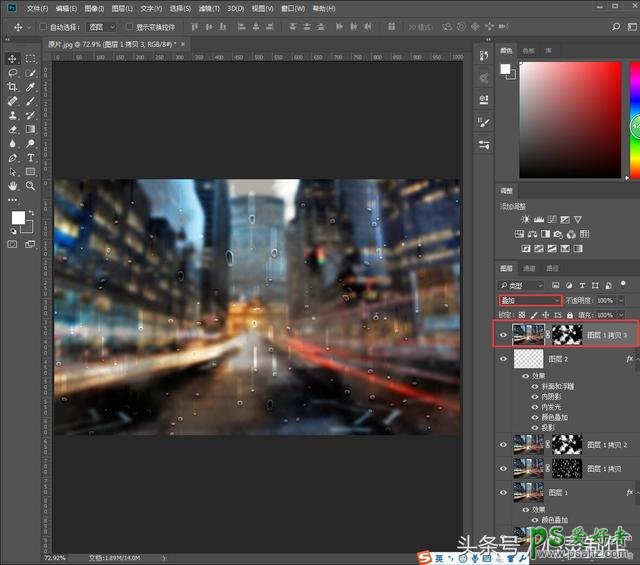
最终效果

加载全部内容
 爱之家商城
爱之家商城 氢松练
氢松练 Face甜美相机
Face甜美相机 花汇通
花汇通 走路宝正式版
走路宝正式版 天天运动有宝
天天运动有宝 深圳plus
深圳plus 热门免费小说
热门免费小说