美容教程 PS人像后期处理教程 学习给老年人皮肤美白修饰
人像后期处理 人气:0修复前后效果对比图

教程案例

修复前

修复后
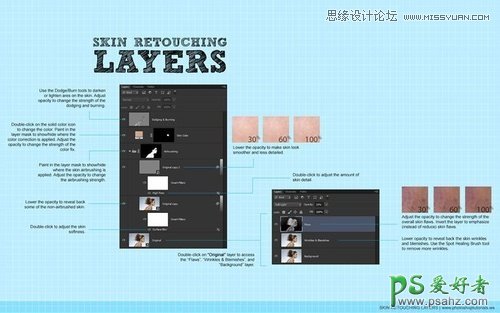
美白修复可编辑图层
Step 1、首先在Photoshop中打开需要编辑的图像。图像的清晰度要比较高,最好能看到大量的皮肤细节,比如皱纹、雀斑、色斑等等。下图是这次教程采用的编辑素材,大家可以利用手头上的素材进行练习。
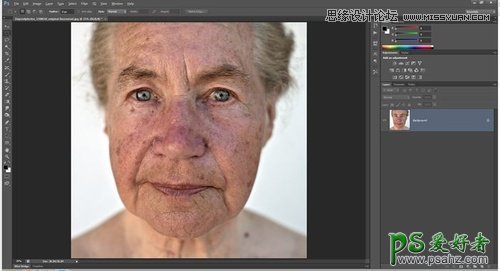
图01
Step 2、大家可以注意到人像皮肤比较差,那就先从去斑开始。在主菜单中选择“图像>模式>CMYK”,在颜色通道中选择换黄色通道,按Ctrl/Cmd+A和Ctrl/Cmd+C,将黄色通道复制下来。
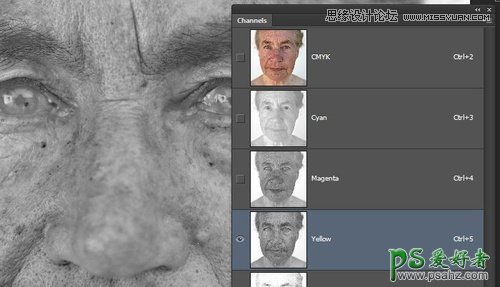
图02
Step 3、选择“图像>模式>RGB模式”,将图像颜色模式转换为RGB,然后Ctrl+V将黄色通道粘贴为新图层,命名为“斑点”。
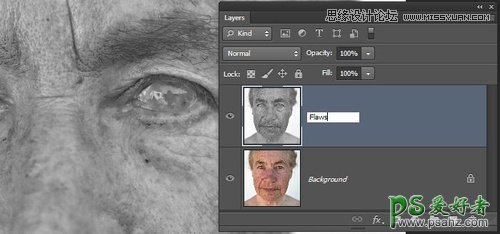
图03
Step 4、按Ctrl/Cmd+I反转斑点图层颜色,设置图层混合模式为柔光,这时已经出调整效果,调整图层不透明度,直到认为效果OK。如果有影响到图像颜色或者细节的地方,就对斑点图层添加图层蒙版,用黑色画笔将不需要的调整效果遮蔽。对于案例人像,就不需要进行遮蔽操作了,因为没有明显影响的地方。
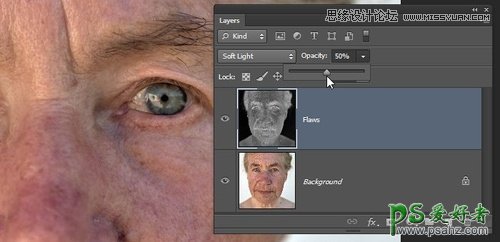
图04
这里的前后使用黄色通道,以减少对皮肤的瑕疵后。

图05

图06
Step 5、在进行磨皮美白操作前,需要先用污点修复画笔工具,修饰部分皱纹和斑点。选择背景图层,按Ctrl/Cmd+J复制背景图层,然后复制图层移到图层面板顶端,命名为“皱纹与斑点”。
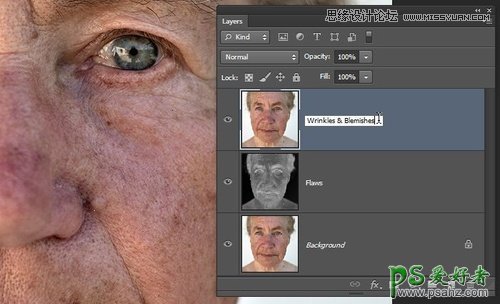
图07
Step 6、选择污点修复画笔工具抹去皱纹和斑点,降低图层不透明度,将皱纹和斑点细节显示一点出来,然后移放到斑点图层下面。从下面的效果对比图可以看到,修复效果已经出来,人像皱纹和斑点已经有所减少。

图08

图09
Step 7、其实到这里已经解决的部分皮肤修饰的问题,对于某些案例来说已经足够。但对于本教程案例来说还有很多功夫要做,必须进一步减少色斑、磨皮美白等,继续看下去。
在开始下面的步骤前,先将全部转变为智能对象,按Ctrl+Cmd点击将全部图层选择起来,然后右击选择“转换为智能对象”。如果有需要调整,这样可以节省撤销重做所花费的时间。重命名为“原始”。
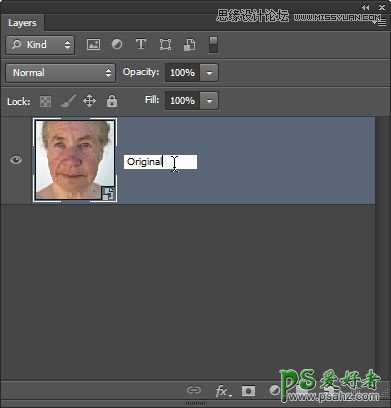
图10
Step 8、复制图层,重命名为“平滑”。将平滑图层选择上,然后选择“滤镜>模糊>表面模糊”,设置半径为36像素、阀值为255色阶,这样脸部几乎就看不见了。
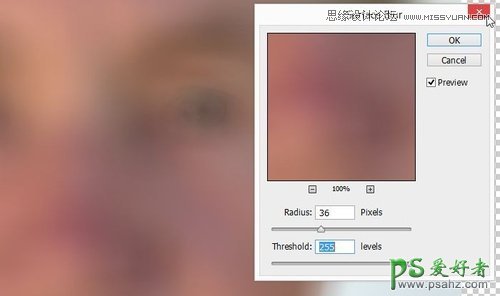
图11
逐步减低表面的阀值色阶,知道能分辨出脸部细节为止。这是皮肤看起来还是很模糊的,点击确定应用滤镜效果。
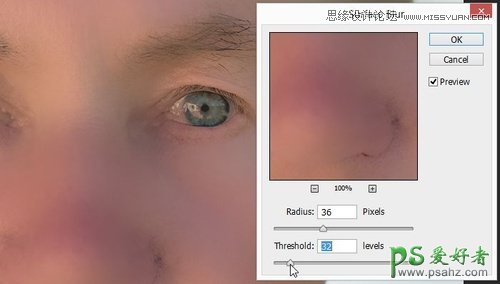
图12
Step 9、复制原始图层,并且移放到图层面板最上层,命名为“细节”。这个图层主要是用于将磨皮处理过程中丢失的细节内容恢复过来。
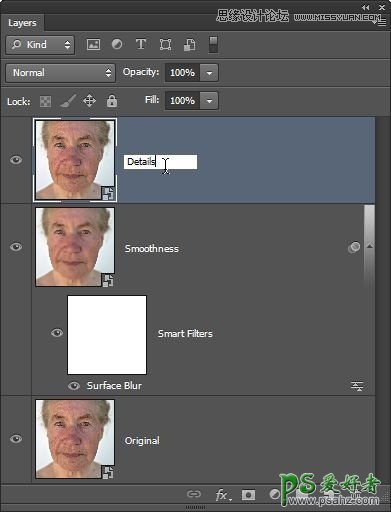
图13
Step 10、选择“滤镜>其他>高反差保留”,对细节细节图层添加高反差保留滤镜。将半径像素设置到差不多能将细节显示出来就可以。
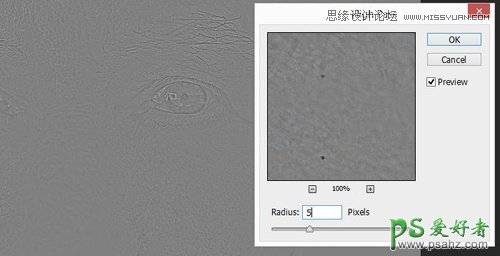
图14
Step 11、设置细节图层混合模式为线性光。现在人像皮肤看起来会干净点,但是由于磨皮过度出现不真实的效果。如果是处理年轻人并且皮肤较白的人像照,或者效果已经不错,但是对于案例中的老人皮肤还有很多可以改善,让人像皮肤看上去更加真实。下面是初步磨皮前后的效果图。

图15

图16
Step 12、下面是调整肤色。一并选择细节图层和平滑图层,按Ctrl/Cmd+G将它们归入图层组。将图层组命名“磨皮”。
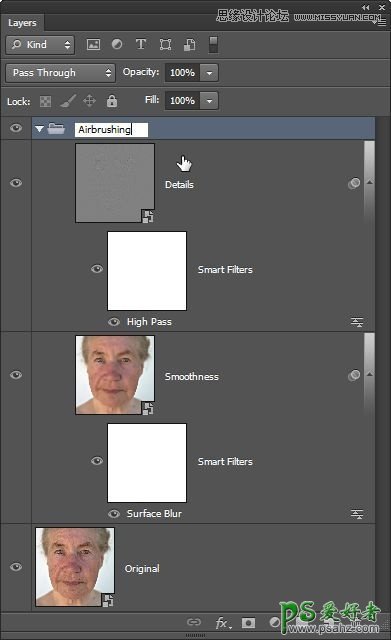
图17
Step 13、按着Alt/Option点击图层组缩略图,创建反转选取,然后点击图层面板中蒙版按钮,添加图层蒙版,这样图层蒙版就将全部图像遮蔽起来。或者选择“图层>图层蒙版>隐藏全部”来创建图层蒙版。
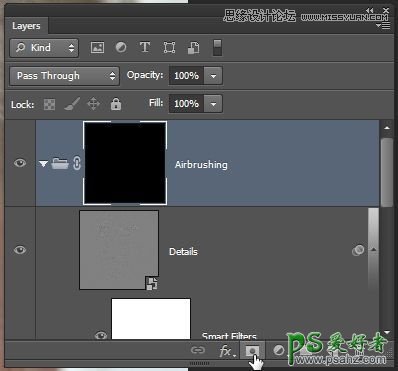
图18
检查前景色是否已设置为白色,然后选择画笔工具。选择软圆画笔,设置不透明度为50%、硬度为50%。通过微调图层组不透明度,控制磨皮效果。
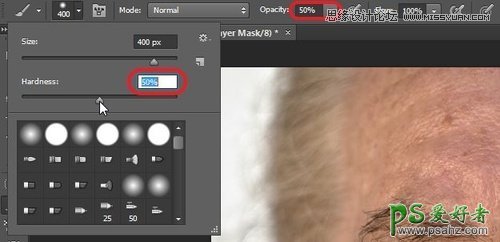
图19
Step 14、选择吸管工具,设置取样模式为对所有图层进行取样,然后对想附着的颜色进行取样。先收起磨皮图层组。在图层面板点击按钮添加纯色调整图层,或者选择“图层>新填充图层>纯色”,这时会自动选择前景色,点击确定。调整纯色调整图层的混合模式为颜色。
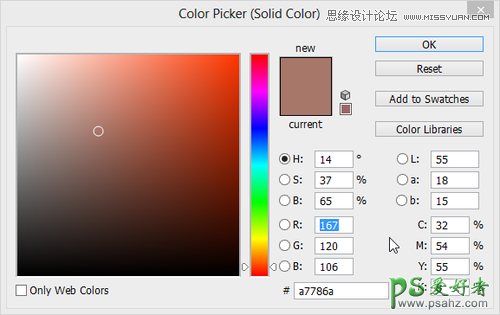
图20
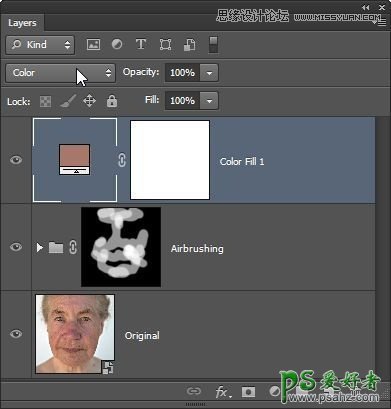
图21
Step 15、在图层面板中,选择纯色调整图层的蒙版,按Ctrl/Cmd+I填充为黑色。利用白色画笔在蒙版上调整皮肤颜色,并且通过调整图层不透明度控制上色效果。调整完成后,命名图层为“肤色”。
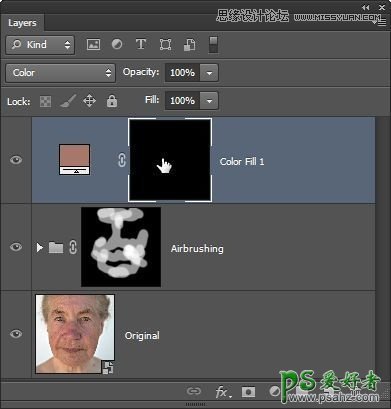
图22
Step 16、接下来添加一个加深减淡图层。为了能够更好地介绍加深减淡图层的效果,下面用另外一个案例进行演示。下面这张美女照已经进行了前面步骤的调整。
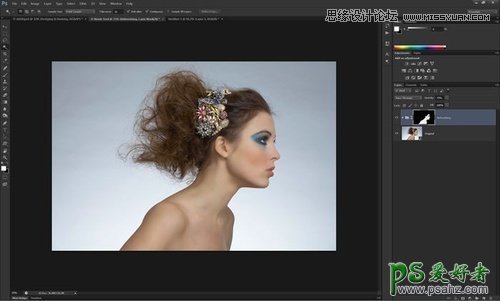
图23
首先添加新图层,命名为“加深减淡”,设置混合模式为柔光。
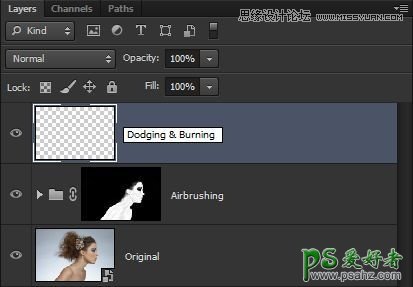
图24
Step 17、然后选择“编辑>填充”,选择填充为50%灰,点击确定。
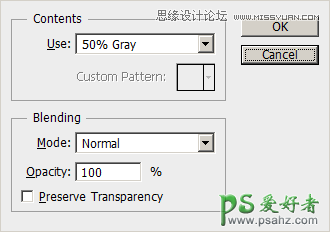
图25
Step 18、选择加深工具,设置范围为中间调、曝光度为50%或者更低,在想加深变暗的地方涂抹。同样在想变亮的地方,使用减淡工具,设置跟加深工具类似,范围为中间调。完成加深减淡操作后,选择“图像>调整>亮度/对比度”添加亮度/对比度调整图层增强加深减淡效果,通过调整对比控制增强效果,或者调整加深减淡图层的不透明度调整效果。

图26

图27
下面就是加深减淡操作前后的效果对比图。加深减淡可以应用在骨骼和肌肉部分,令眼睛明亮、嘴唇丰满同时脸部不变形。

图28

图29
Step 19、由于使用无损质量操作(智能对象、图层蒙版等),可以随时调整应用效果。下图为案例中可编辑的磨皮图层示意图。
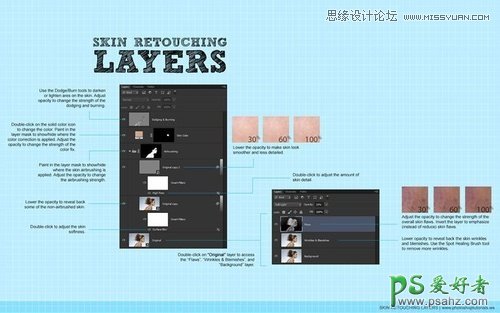
图30
对于年轻人的皮肤,强磨皮的效果可能不错。但对于老年人的皮肤,一定要淡化调整效果,这样才能显得更加真实。

图31
对骨骼、肌肉和其他面部特征使用加深减淡,可以免除脸部变形的顾虑。

图32

图33

图34

图35
通过适当的设置可以创造出如同CG般的皮肤质感。

图36

图37
小结
这次PS翻译教程主要通过利用Photoshop污点修复画笔工具、模糊滤镜、减淡加深工具、智能对象、图层蒙版等工具,达到去色斑、调肤色、强化对比等美白修饰效果。希望大家能从这次的教程中收获出人像皮肤修复心得。
加载全部内容