CorelDRAW手绘一幅时尚现代风格的装饰油画效果图
装饰油画 人气:0

图9-24 制作完成效果
9.2.1 技术提示
实例制作应用了Corel PHOTO-PAINT中的“效果”菜单的命令,并为不同的图像添加不同的透明设置。如图9-25所示,为本实例的制作流程。

图9-25 本实例制作流程
9.2.2 制作步骤:模拟油画画面效果
(1)运行Corel PHOTO-PAINT,在欢迎界面中单击“新图象”图标,打开“建立新图象”对话框,参照图9-26所示设置对话框,建立一个新图象。

图9-26 创建新图象
(2)执行“文件”→“导入”命令,导入本书附带光盘\Chapter-09\“风景.jpg”文件,如图9-27所示。

图9-27 导入图像
(3)在“对象”泊坞窗中右击“对象 2”,在弹出的快捷菜单中选择“再制所选”命令,复制“对象 2”得到“对象 3”。重复此项操作两次,得到“对象 5”,如图9-28所示。
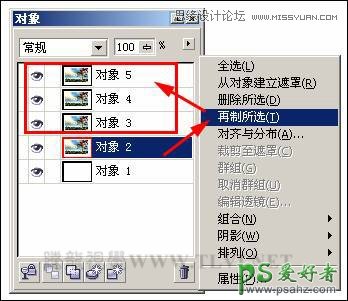
图9-28 复制对象
(4)在“对象”泊坞窗中单击“对象 2”,使其成为当前可编辑状态,接着单击“对象 3”、“对象 4”和“对象 5”前的眼睛图标,将其暂时隐藏。
(5)执行“效果”→“艺术笔触”→“水彩画”命令,打开“水彩画”对话框,参照图9-29所示设置对话框,为图像添加水彩画效果。

图9-29 添加水彩画效果
(6)在“对象”泊坞窗中单击“对象 3”,使其成为当前可编辑状态。执行“效果”→“艺术笔触”→“波纹纸画”命令,参照图9-30所示设置对话框,为图像添加波纹纸画效果。

图9-30 添加波纹纸画效果
(7)在“对象”泊坞窗中调整“对象 3”中图像的合并模式,如图9-31所示。
提示:通过调整该对象的合并模式,使该图像与其下层的图像混合产生特殊的画面效果。

图9-31 更改合并模式
(8)在“对象”泊坞窗中单击“对象 4”,执行“效果”→“底纹”→“画布”命令,为图像添加画布效果,如图9-32所示。

图9-32 设置“画布”对话框
(9)接下来在“对象”泊坞窗中调整“对象 4”中图像的合并模式为“颜色”,效果如图9-33所示。

图9-33 更改合并模式
(10)在“对象”泊坞窗中单击“对象 5”,执行“效果”→“鲜明化”→“鲜明化”命令,参照图9-34所示设置对话框,将图像鲜明化。

图9-34 设置“鲜明化”对话框
(11)下面在“对象”泊坞窗中调整“对象 5”中图像的合并模式为“颜色”,效果如图9-35所示。

图9-35 更改合并模式
(12)执行“文件”→“保存”命令,保持图像的默认状态,保存文件名称为“油画.cpt”。
9.2.3 制作步骤:整体调整画面效果
(1)运行CorelDRAW,新建一个文档,参照图9-36所示,设置文档属性。

图9-36 设置文档属性
(2)执行“文件”→“导入”命令,导入“油画.cpt”文件,参照图9-37所示调整其大小和位置。

图9-37 导入图像
(3)执行“文件”→“导入”命令,导入本书附带光盘\Chapter-09\“鸟.psd”文件,接着执行“位图”→“艺术笔触”→“水彩画”命令,参照图9-38所示设置对话框,为图像添加水彩画效果。

图9-38 设置“水彩画”对话框
(4)将鸟图像再制,参照图9-39所示分别调整其大小和位置。

图9-39 再制图像并调整
(5)最后为图像添加一个边框效果,并添加相关文字信息,另外读者也可以将本书附带光盘\Chapter-09\“画框和文字.cdr”文件直接导入至文档中,完成本实例的制作,如图9-40所示。读者可打开本书附带光盘\Chapter-09\“现代装饰油画.cdr”文件进行查阅。

图9-40 完成效果
加载全部内容