利用通道及蒙版工具快速抠出透明的玻璃杯子 PS抠杯子教程
PS教程自学Photoshop 人气:0
PS抠杯子教程:利用通道及蒙版工具快速抠出透明的玻璃杯子。效果图:

对比图:

操作步骤:
第一步:使用钢笔工具将被子的轮廓勾出来,转换为选区,如下图所示

第二步:执行CTRL+J复制出来,得到图层1,新建图层2向下移动一层,填充黑色,如下图所示

第三步:打开通道面板,复制红色通道,执行图像调整亮度/对比图,如下图
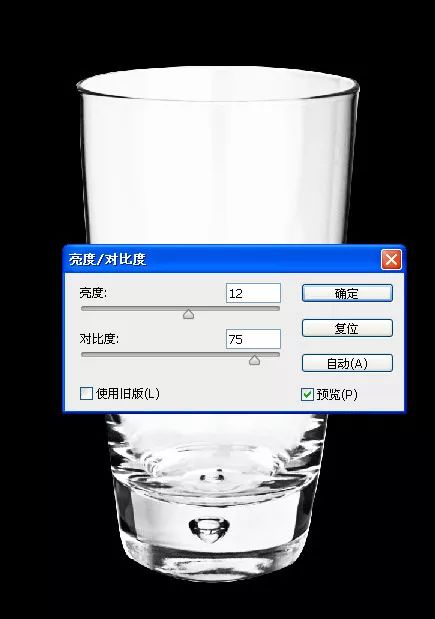
第四步:按住CTRL+红色通道缩略图,羽化2像素,回到图层面板,添加矢量蒙版,如下图

第五步:然后将杯子拖拽到准备好的背景图层里,CTRL+J复制一个将蒙版删掉,如下图所示

第六步:载入图层1的蒙版选区,羽化2像素,选择图层1副本删除,然后将图层模式改为滤色,如下图所示

第七步:执行CTRL+J复制图层1副本,将图层1的不透明度降低,如下效果

完成:

加载全部内容