学习用图层蒙版工具快速抠出在滑板上的蜗牛图片 PS抠动物教程
PS教程自学Photoshop 人气:0

操作步骤:
1、首先我们先打开对应的课程文件:

2、图片打开之后,首先我们要将这个蜗牛抠出来,那么因为背景是白色的,所以可以使用魔棒工具,将属性栏上的容差值设置为32,然后鼠标在白色背景上单击,再点击工具选项栏上的添加到选区按钮,继续添加白色背景的选区,如图所示:
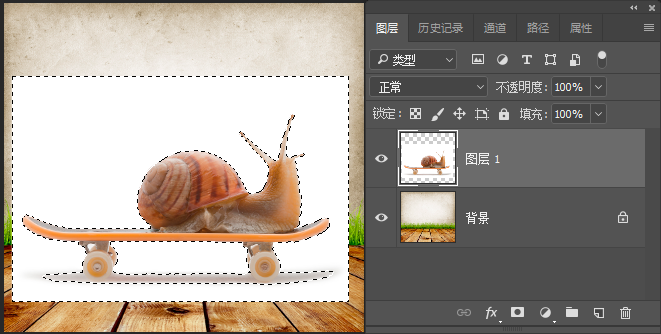
3、接着我们点击创建图层蒙版,会发现蜗牛的部分被抠除了,而其他地方被保留了下来,这个是我们不希望看到的效果,所以我们选择图层蒙版之后,在窗口菜单中点击属性,在属性面板中点击反相,这样蜗牛就被保留下来了,如图所示:
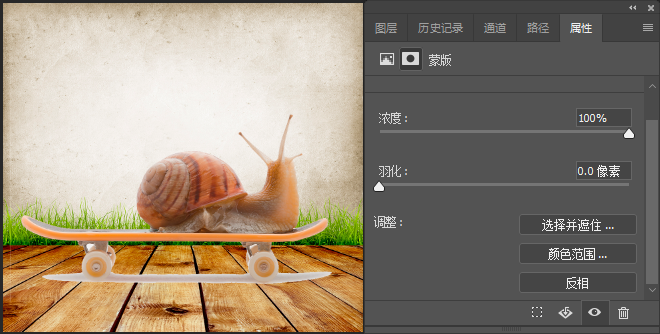
4、现在我们看到,画面当中黑色的部分是不显示的,而白色的部分是会显示出来的,此时如果要精确调节这个蒙版的黑白区域,我们可以点击画笔,然后将前景色设置为黑色,背景色设为白色,Ctrl+加号键将图片放大,选择一种硬边圆笔刷,在图片中多余的部分进行绘制,如果有漏删除的部分,可以将前背景色进行调换,然后将需要显示的部分用画笔涂抹出来,如图所示:
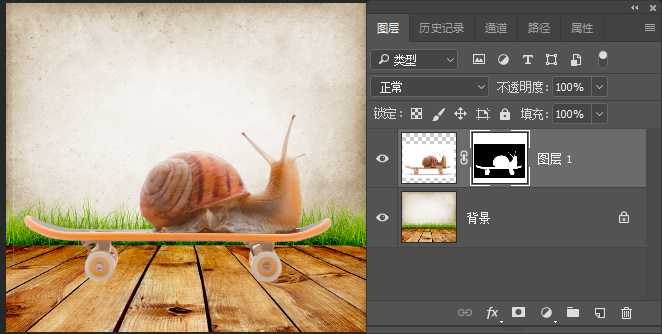
5、现在我们就将这个蜗牛合成在了这个背景图像当中,那么我如果现在再新建一个图层,为它填充绿色,假设我现在要将图层1的这个蒙版进行删除,我可以将蒙版拖动到垃圾筒的图标上,它会问你要在移去之前将蒙版应用到图层吗?这里如果选择直接删除,就将蒙版删除了,如果要选择应用的话我们可以看一下它的效果,它会删除蒙版,但是会把蒙版的效果应用到图层上,这个就是应用蒙版的效果,如图所示:
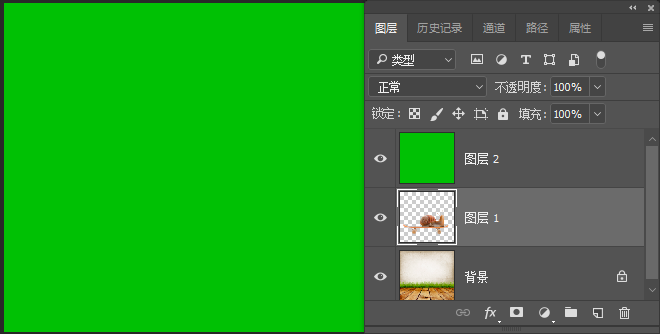
6、现在我打开后退一步,取消应用图层蒙版。如果要将一个蒙版复制到图层上,可以按住键盘上的Alt键,然后向上拖动,这样的话可以将蒙版复制给另外一个图层,如图所示:
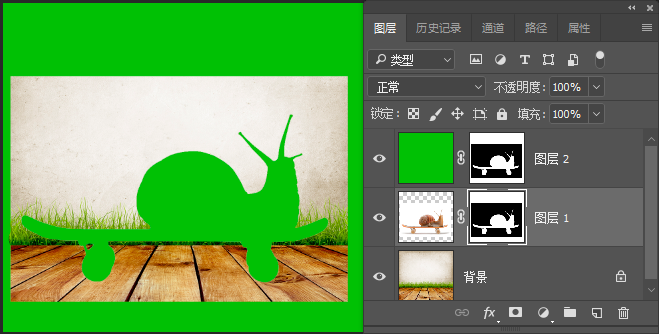
7、现在我将绿色图层删除,如果我现在移动图层1,那么蒙版和这个图像是一起移动的,如果说我现在不想一起移动的话,我可以单击解除图层面板上的锁定按钮,那我们就可以选中图像之后单独对它进行移动,或者是说选中蒙版之后单独移动蒙版,默认情况下,图层和蒙版是锁定在一起的,如图所示:
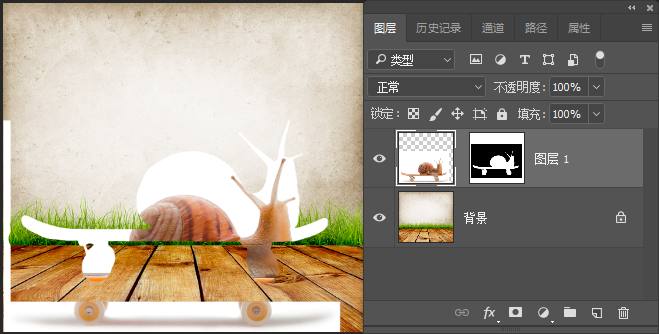
8、最后我们在图层1下方新建一个空白图层,命名为阴影,然后在图层蒙版上单击右键,执行停用图层蒙版命令,接着在画面中使用磁性套索工具绘制出滑板阴影的选区,填充黑色,再执行滤镜,模糊,高斯模糊命令,如图所示:
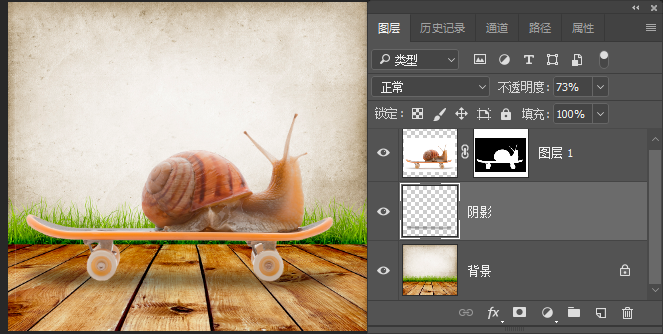
完成:

用图层蒙版进行抠图抠出来的图片也是比较干净的,而且整体效果也是很好的,在抠图的时候我们要注意阴影部分,阴影是是一张照片真实与否的关键,所以在制作抠图的时候要注意阴影部分。
加载全部内容