深度讲解蒙版工具在后期修图中的使用技巧 PS蒙版教程
南姜小姐 人气:0快速蒙版
位置:快速蒙版在左侧工具栏里,或者按下快捷键Q。
释义:用快速蒙版出来后的临时通道,可进行通道编辑,在退出快速蒙版模式时,原蒙版里原图像显现的部分便成为街区。
使用方法:如果用选框工具创建了一个矩形选区,可以进入快速蒙版模式并使用画笔扩展或收缩选区,或者也可以使用滤镜扭曲选区边缘。也可以使用选区工具,因为快速蒙版不是选区。从选中区域开始,使用快速蒙版模式在该区域中添加或减去创建蒙版。另外,也可以完全在快速蒙版模式中创建蒙版。
快速蒙版主要用来做什么的?
它的作用是通过用黑白灰三类颜色画笔来做选区,白色画笔可以画出被选择区域,黑色画笔可画出不被选择区域,灰色画笔画出半透明选择区域。
画笔画出线条或区域,然后再按Q,得到的是街区和一个临时通道,我们可以在选区进行填充或修改图片和调色等,当然还有抠图,个人不推荐你使用快速蒙版进行抠图,专业的事还是交给钢笔工具吧。
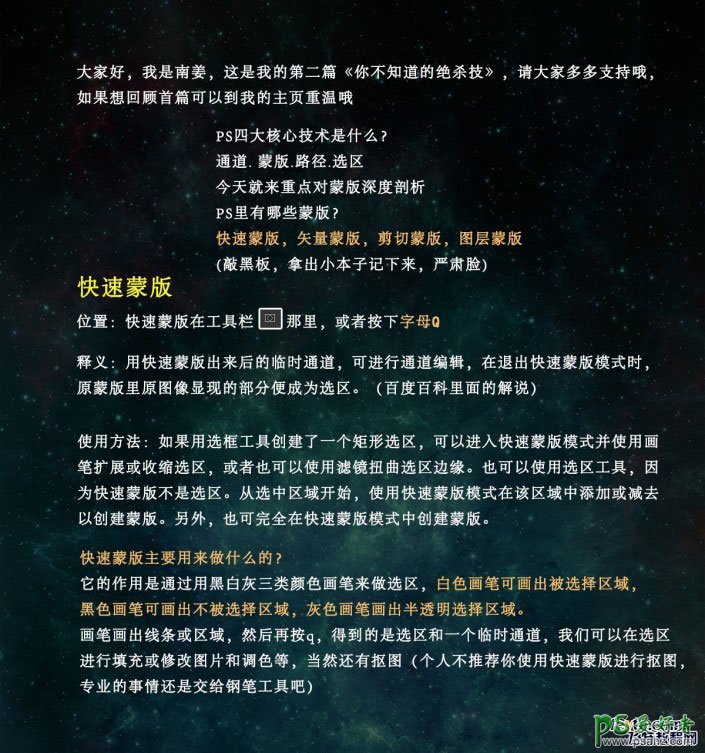
(下面是动态图片,点击图片即可显示动态效果,下面一样,不再细说)
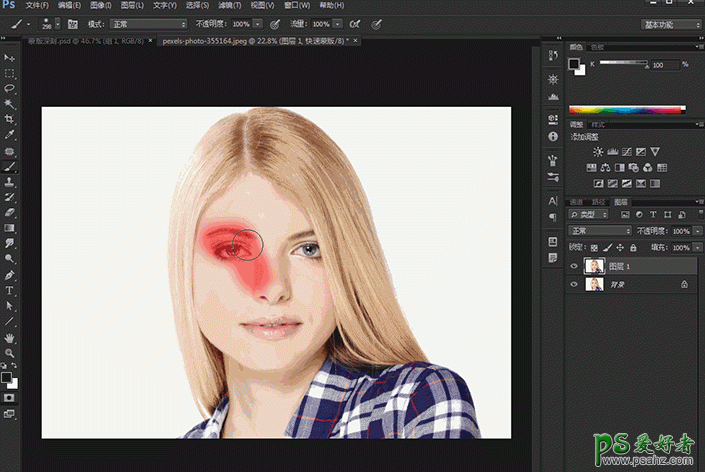
人像修图演示,进入快速蒙版将人像五官涂抹,保证在液化的过程中不会扭曲变形,涂抹完成后退出快速蒙版,进行液化修图。
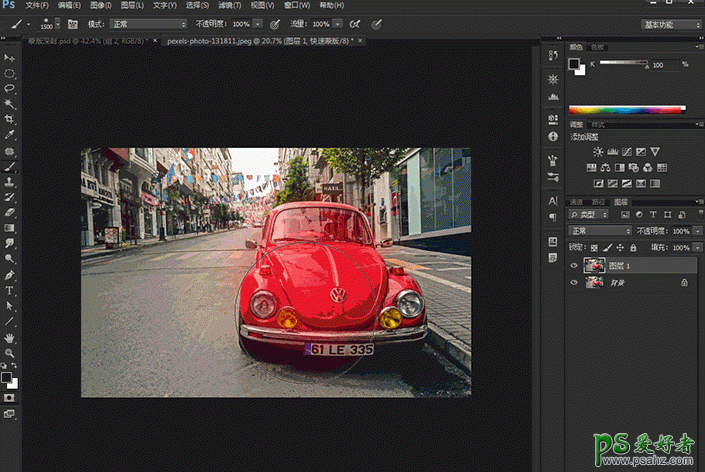
我们经常在网上看到利用黑白彩色对比营造一种故事感,我们也可以用快速蒙版去制作这样的照片,先选取一张你喜欢的图片,然后进入快速蒙版用较大的画笔选取彩色的物体完成后退出快速蒙版,然后去色(SHIFT+CTRL+U),再用曲线增强对比度。

矢量蒙版
位置:菜单栏的图层~矢量蒙版~显示全部(快捷键ALT+L+V)
释义:矢量蒙版,也叫做路径蒙版,是可以任意放大或缩小的蒙版,简单地说,就是不会因放大或缩小的操作影响清晰度的蒙版。
矢量蒙版可以保证原图不受损,并且可以随时用钢笔工具修改形状,并且形状无论拉大多少,都不会失真。
使用方法:通过路径控制图像的显示区域,但是仅能用于当前图层。
矢量蒙版主要用来做什么的?
1、抠图,保证原图不受损。
2、字体设计(我都是用AI做的,矢量文件还是交给专业的软件,所以不太推荐)
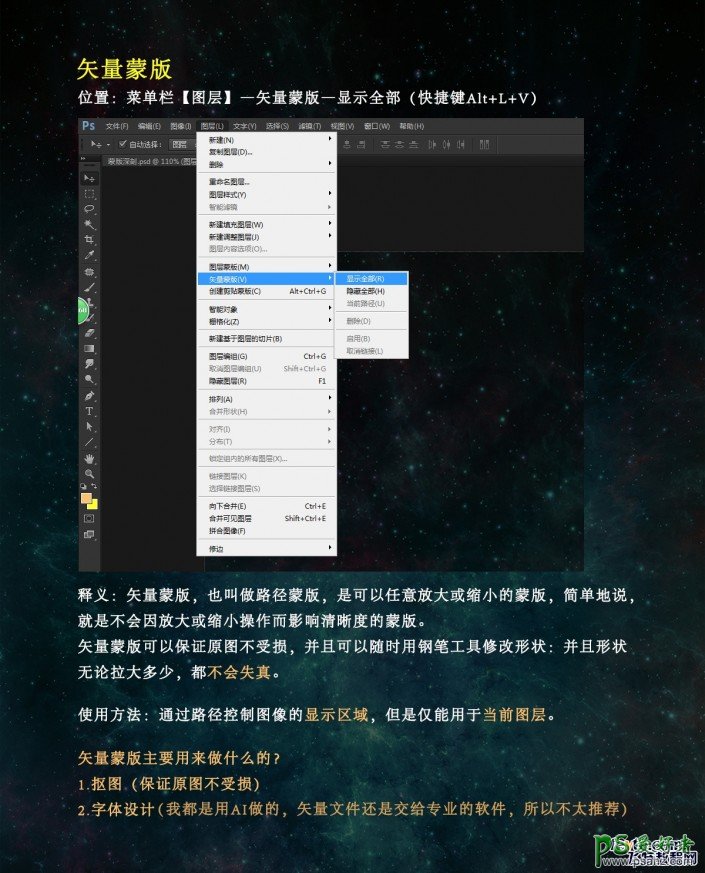
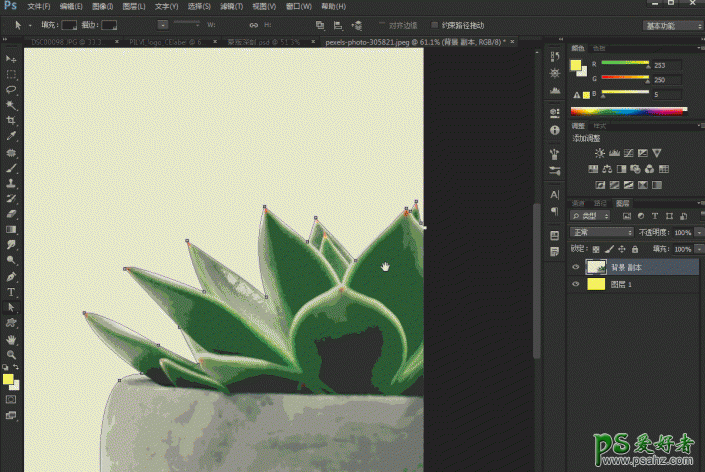
很多人都会使用钢笔工具抠图后直接CTRL+回车,就DELETE了,万一后面需要图片的小细节又不得不重新抠图,其实你们有没有留意钢笔工具路径的矢量蒙版,抠图后的蒙版可以利用直接选择工具进行再次调节,其实是很方便的哦。
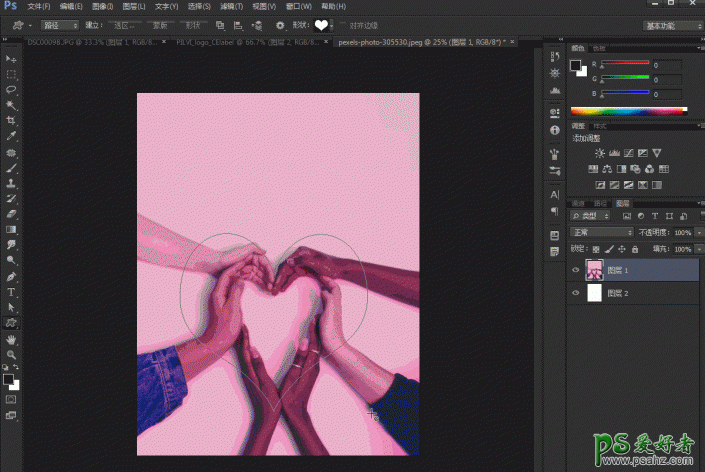
我最经常用的形状工具里面的矢量蒙版,做出一个自己想要的形状,譬如我这次用的心形,然后在用变换工具调节大小,放大或缩小都不会影响它的原图像素。
剪贴蒙版
位置:菜单栏的图层~创建剪贴蒙版(快捷键CTRL+ALT+G)
释义:photoshop软件术语,相邻的两个图层创建剪贴蒙版后,位于上方的图层所显示的形状或虚实就要受下面图层的控制,下面图层的形状是什么样的,上面图层就显示什么形状,或者只能有下面图层的形状部分能够显示出来,但画面内容还是上面图层的,只是形状受下面图层控制。
使用方法:按住ALT键,鼠标放在两个图层之间,鼠标形状改变时单击。
剪切蒙版是一个可以用其形状遮盖其他图稿的对象,你只能看到蒙版形状内的区域,从效果上来说,就是将图稿裁剪为蒙版的形状。
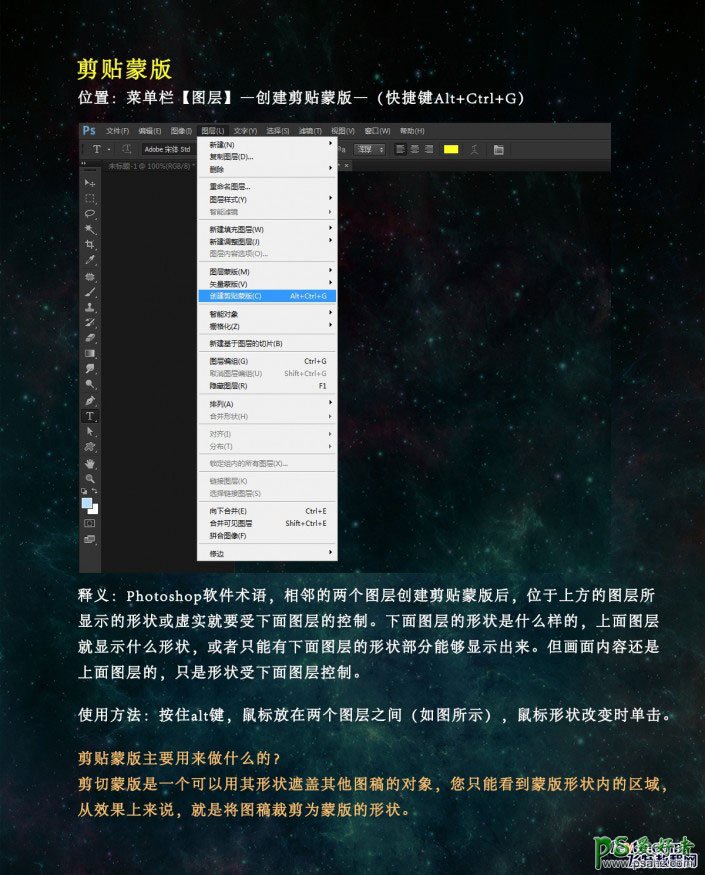
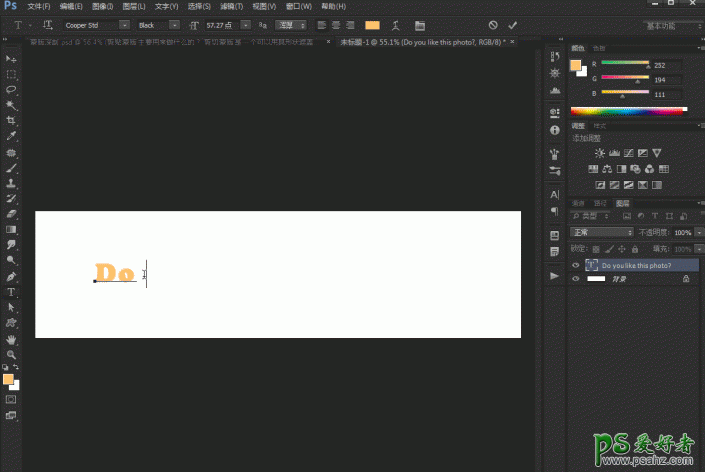
剪贴蒙版最常用的方式就是利用文字,例如我打下一段文字,然后置入自己的一张图片,按住ALT键,鼠标放在两个图层之间,鼠标形状改变时单击,完成。
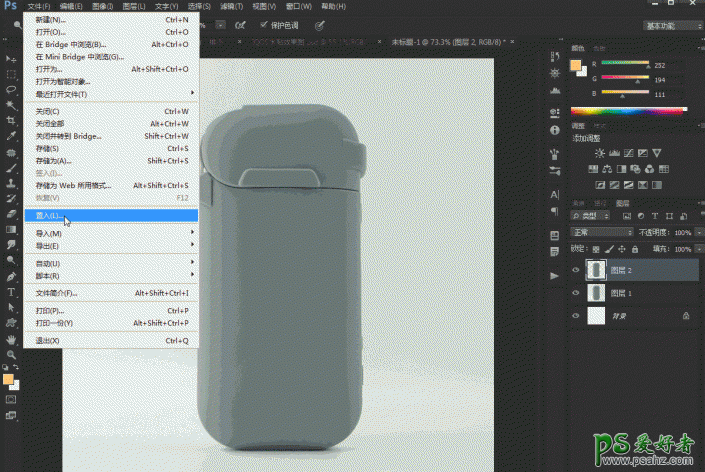
我们可以用剪贴蒙版做一些样式效果图,譬如说我们接到客户要求需要在套子上面印刷LOGO或者图案,首先剪切蒙版得到样式范围,接着正片叠底做出效果,最后用曲线调节亮度。
图层蒙版
位置:图层面板下方
释义:图层蒙版可以理解为在当前图层上面覆盖一层玻璃片,这种玻璃片有透明的、半透明的、完全不透明的。然后用各种绘图工具在蒙版上涂色,涂黑色的地方蒙版变为透明的,看不见当前图层的图像。涂白色则使涂色部分变为不透明可看到当前图层上的图像,涂灰色使蒙版变为半透明,透明的程序有涂色的灰度深浅决定,是photoshop中一项十分重要的功能。

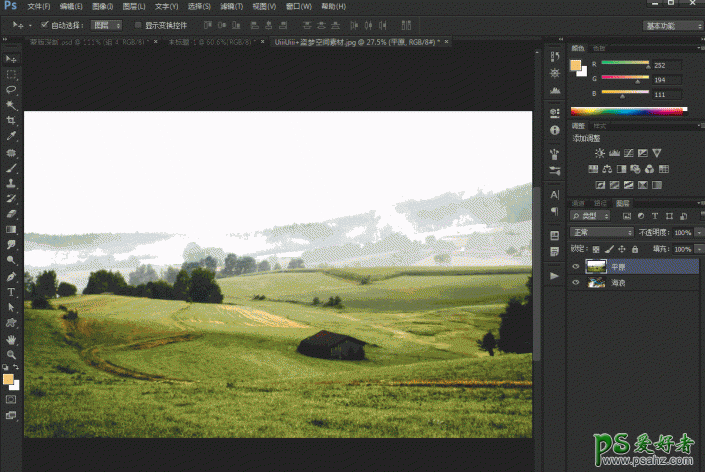
以上就是四个蒙版的原理和使用方法,大家可以尝试一下实践,用他们来做做图。
加载全部内容