利用滤镜特效制作江南水乡风景水墨画 ps水墨画教程
爱尚学 人气:0ps水墨画教程:利用滤镜特效制作江南水乡风景水墨画。本教程主要用到去色及滤镜库的一些命令,非常简单。
效果图:

素材图:

首先打开素材0,CTRL+J复制一层

转为智能对象,也可以不转,转了智能对象是为了方便修改,CTRL+SHIFT+U去色
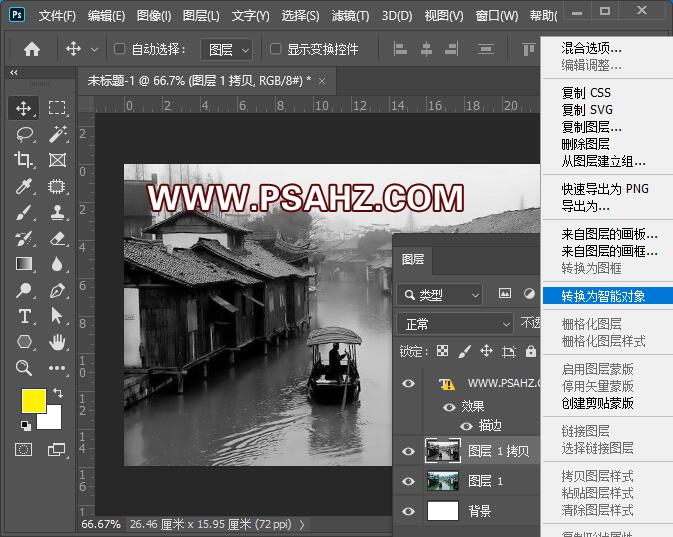
新建一个色阶调色图层,参数如图:

CTRL+SHIFT+ALT+E盖印图层,执行滤镜-模糊-高斯模糊,半径3像素
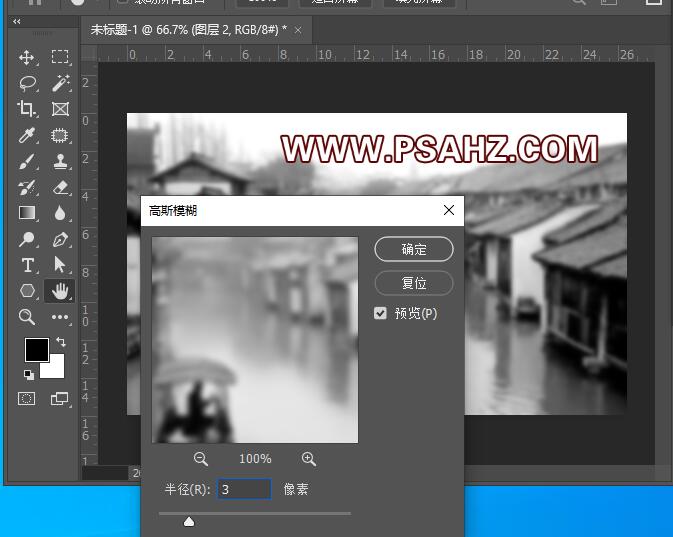
执行滤镜-滤镜库下的画笔描边下的喷溅,具体参数如图:
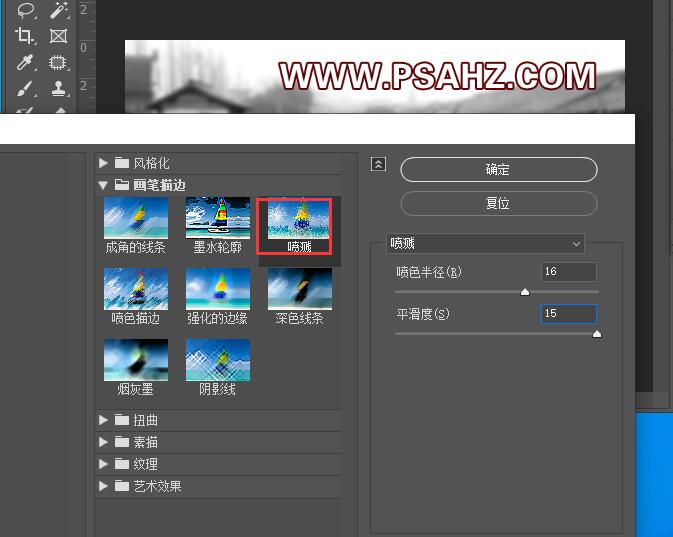
将原图层提到最上面,将图层的混合模式改为颜色,不透明度为50%
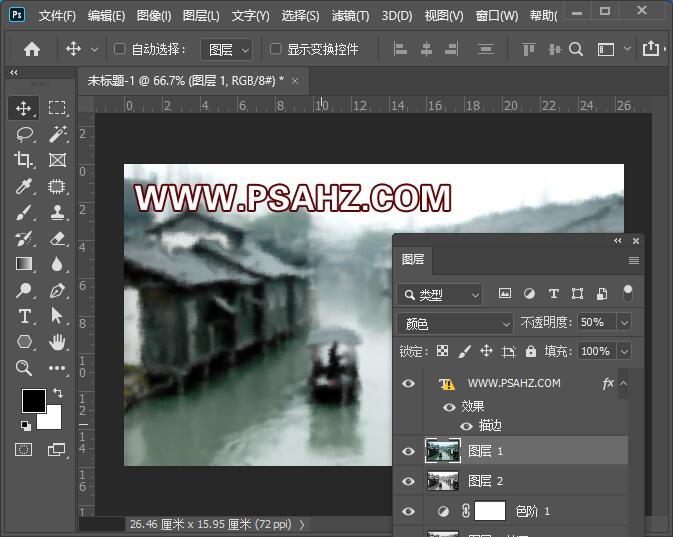
CTRL+SHIFT+ALT+E盖印图层,执行滤镜-滤镜库下的艺术效果下的水彩,参数如图:
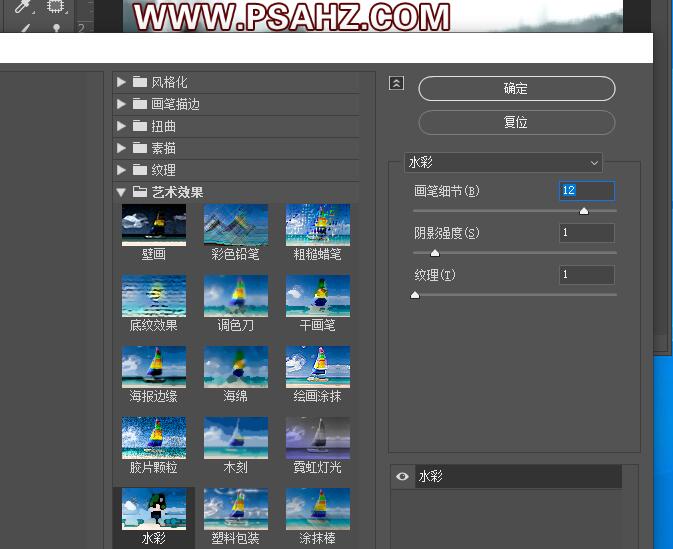
将图层的混合模式改为滤色
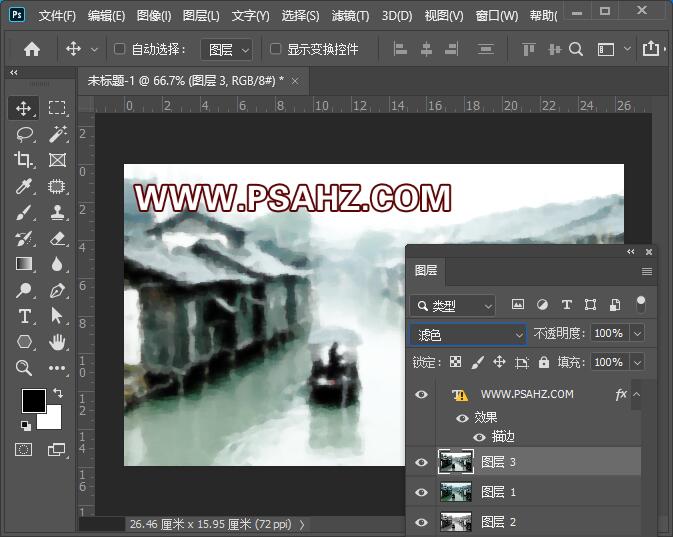
添加一个色彩平衡,中间调,参数如图:
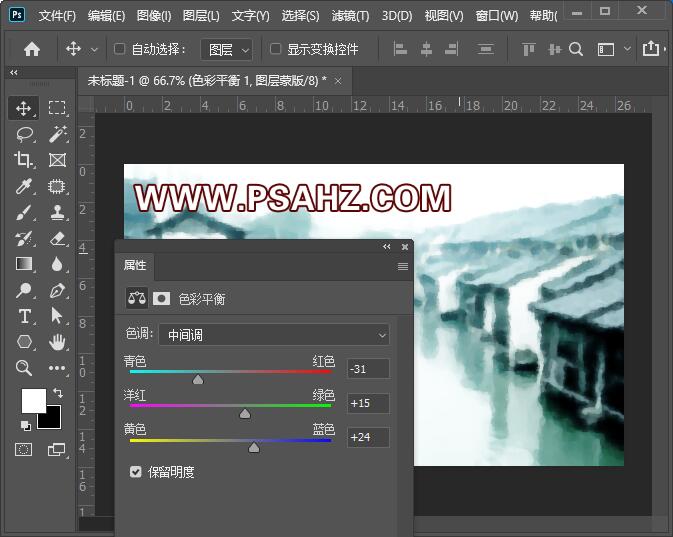
调阴影,参数如图:
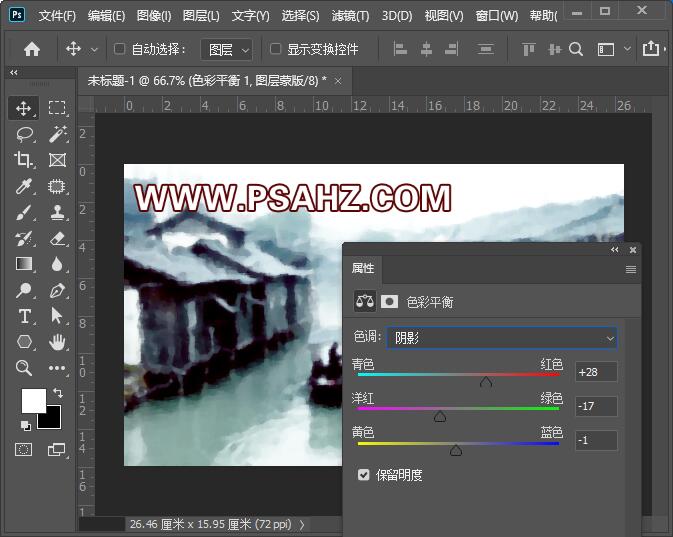
调高光,参数如图:
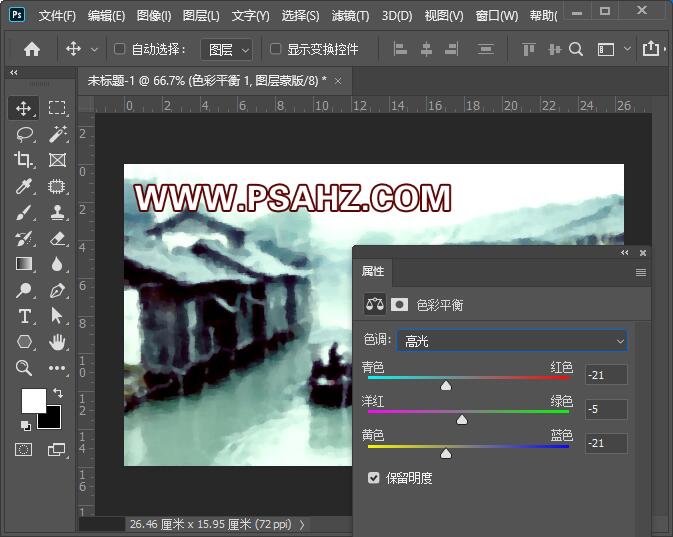
最后完成效果如图:

加载全部内容