设计炫彩效果的玻璃球 Photoshop图案制作教程
爱知趣教育 人气:0
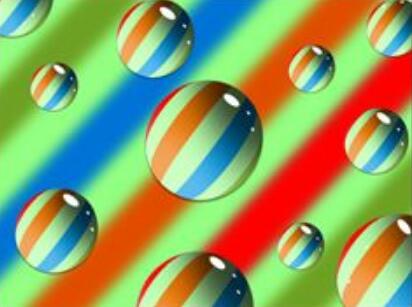
操作步骤:
1、首先我们新建一个1024X768分辨率为72像素/英寸的文档,将背景色设置为浅绿色# 93ff83,按下快捷键Ctrl+Delete给背景图层填充颜色,按下快捷键Ctrl+R显示标尺,拉出水平和垂直方向的参考线,选择矩形形状工具绘制一个矩形,属性栏上选择形状,无描边,填充颜色为#e14424:
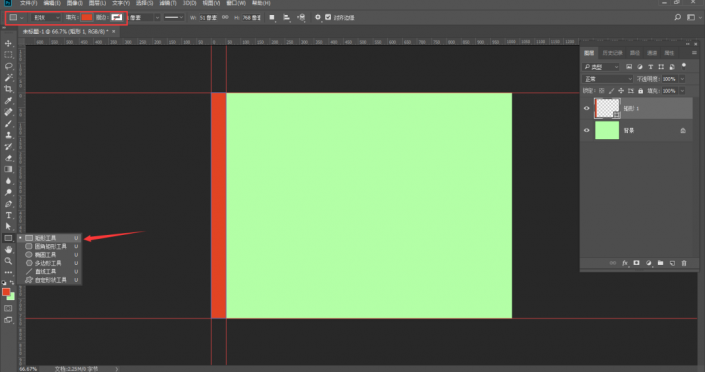
2、继续添加参考线,选择移动工具按住Alt键向右复制矩形1,更改填充颜色为#ff0000:
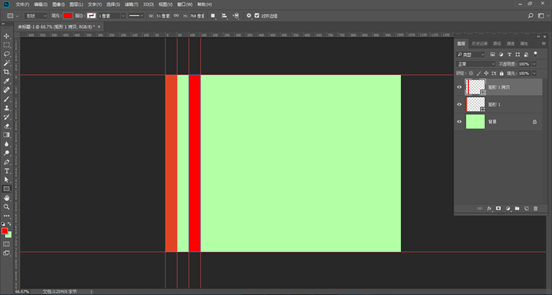
3、继续添加参考线复制并移动矩形,更改颜色值依次为:#93be40,#0098e4,#ec7300,删除参考线:
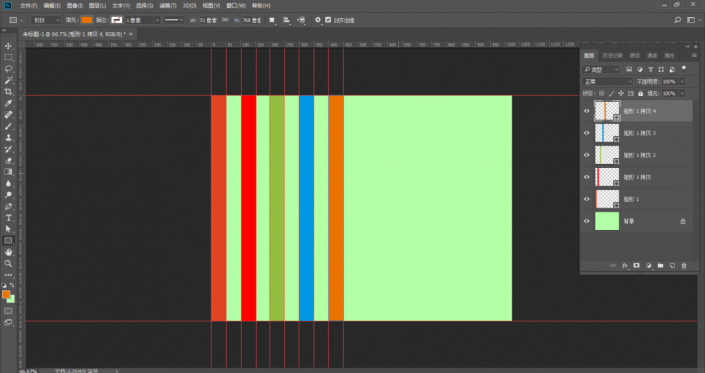
4、按下Shift键选中所有矩形图层,右键转换为智能对象,再按下Ctrl+J复制一层,把拷贝的这层放到下面,移动调整位置:

5、选中两个矩形图层,单击右键,选择栅格化图层,并按下快捷键Ctrl+E合并图层到背景层,Ctrl+J复制一层备用:
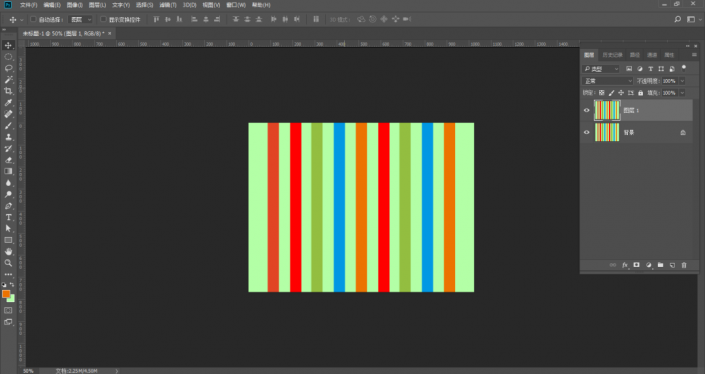
6、选择椭圆选框工具,在画面中绘制一个圆形,执行滤镜,扭曲,球面化,设置数量为100%,模式正常:

7、隐藏下面的图层,执行选择,反选,删除圆形以外的图像,然后按下快捷键Ctrl+D取消选择:

8、隐藏图层1,双击背景图层解锁,把背景图层转为普通图层:
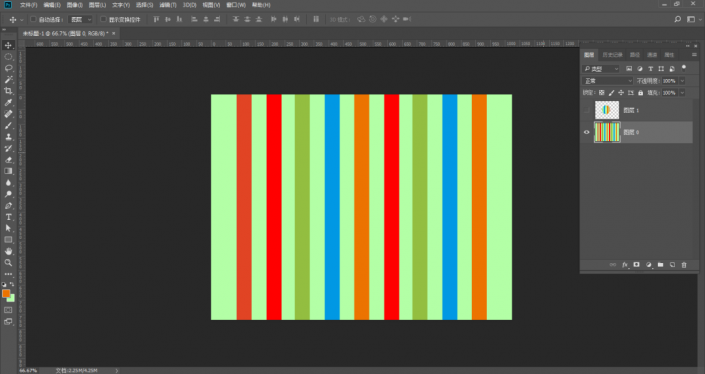
9、按下自由变换快捷键Ctrl+T,按住Shift键单击并拖动鼠标,将图像旋转30度,再按住Alt键拖拽定界框边缘,将图像放大:
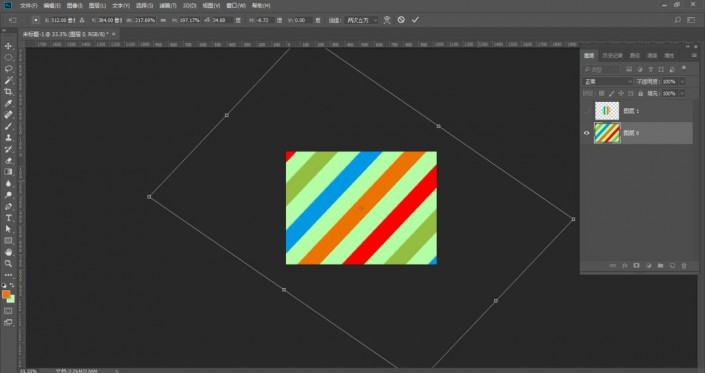
10、执行滤镜,模糊,高斯模糊命令,设置半径为15像素:
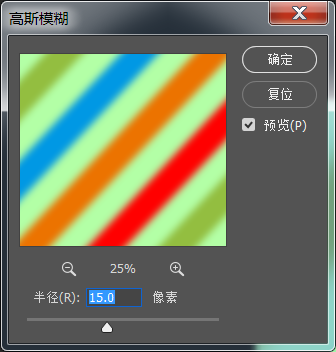
11、按下Ctrl+J复制背景图层,设置它的混合模式为正片叠底,不透明度为60%:
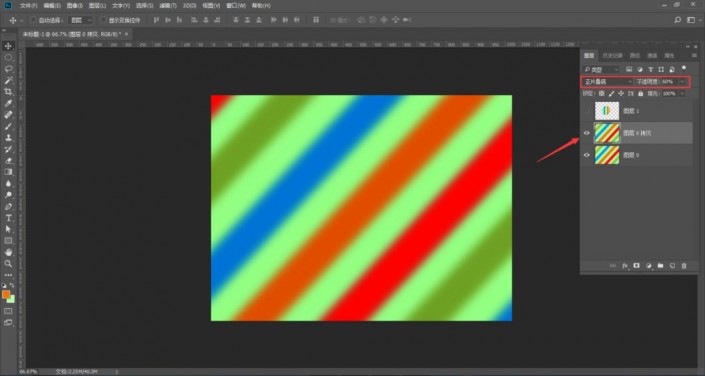
12、按下Ctrl+E向下合并图层,执行图层,新建,背景图层,把普通图层转换为背景图层:
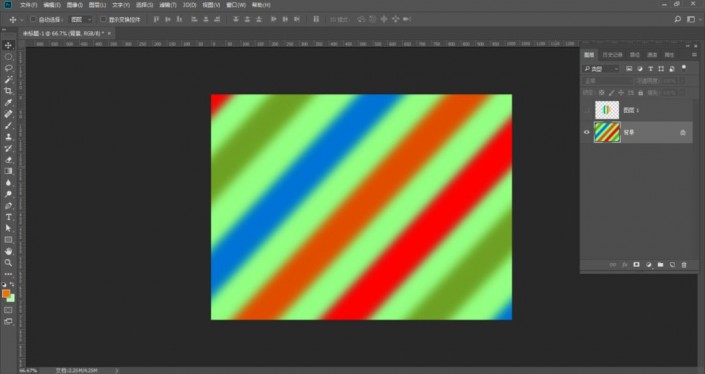
13、选择并显示图层1,通过自由变换调整圆球的大小和角度:
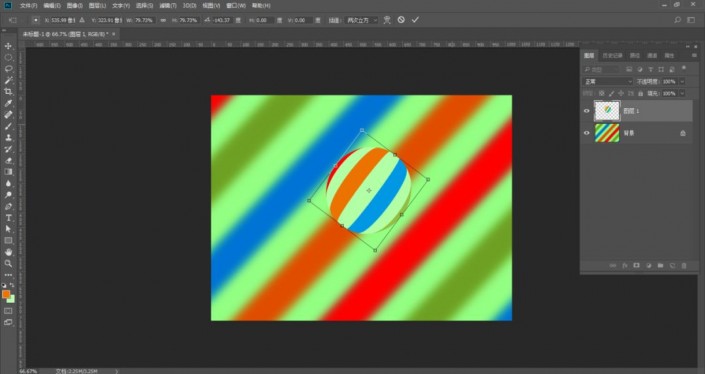
14、选择画笔工具,柔边圆笔刷,设置不透明度为20%,新建图层,按住Alt键创建剪贴蒙版,在圆球的底部涂抹白色,顶部涂抹黑色,表现出明暗过渡效果:
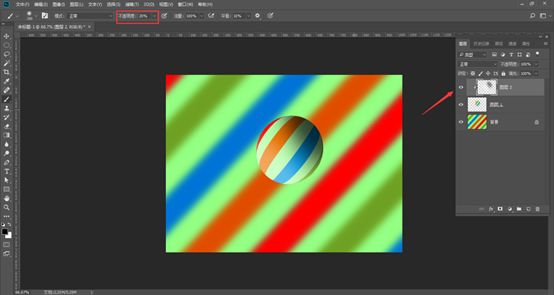
15、双击图层1打开混合选项对话框,添加投影效果,混合模式设置为正片叠底,不透明度50%,角度90度,勾选使用全局光,距离5像素,大小4像素:
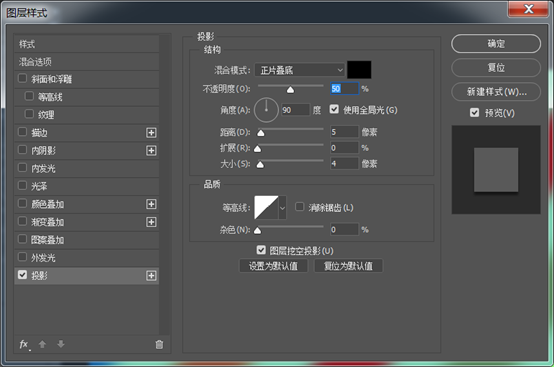
16,Ctrl+E合并图层1和2,按下Ctrl+J复制图层,多复制几个,然后Ctrl+T自由变换调整位置,选择画笔工具,给圆球添加高光:
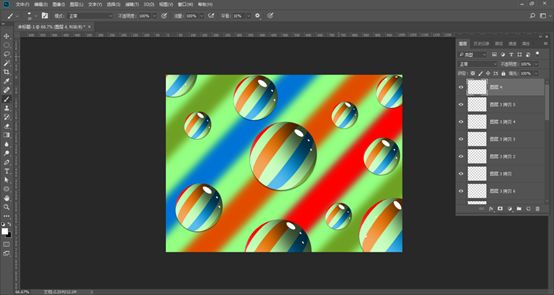
完成:
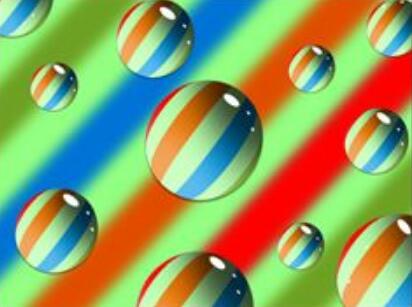
加载全部内容