修出光滑的皮肤 PS磨皮教程 用通道工具快速给女生人像进行磨皮
PS教程自学Photoshop 人气:0

素材:

操作步骤:
1、首先我们先打开人物素材图片:

2、打开通道面板,将绿通道拖拽到面板底部的“创建新通道”按钮上进行复制,现在图像窗口中显示的绿拷贝通道中的图像,然后执行滤镜,其它,高反差保留,设置半径为20像素:
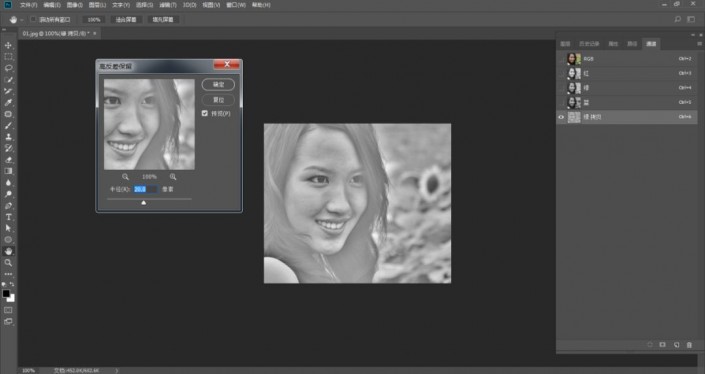
3、执行图像,计算命令,打开计算对话框,设置混合模式为强光,结果为新建通道,新建通道自动命名为Alpha 1通道,通道效果如图所示:
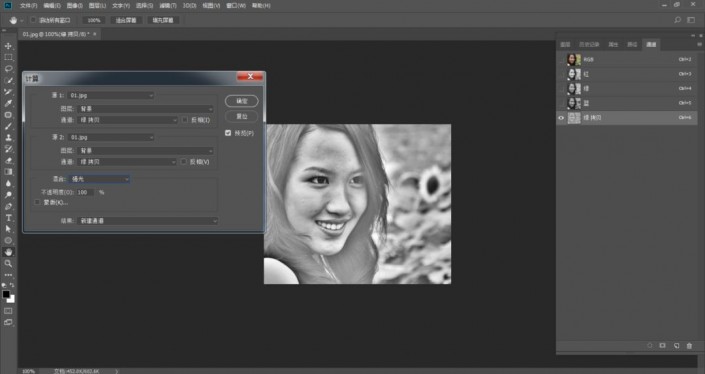
4、再执行两次计算命令,使色点更加强化,得到Alpha 3通道,单击通道面板底部的“将通道作为选区载入”按钮,载入Alpha 3通道的选区,按下Ctrl+2快捷键返回彩色图像编辑状态:
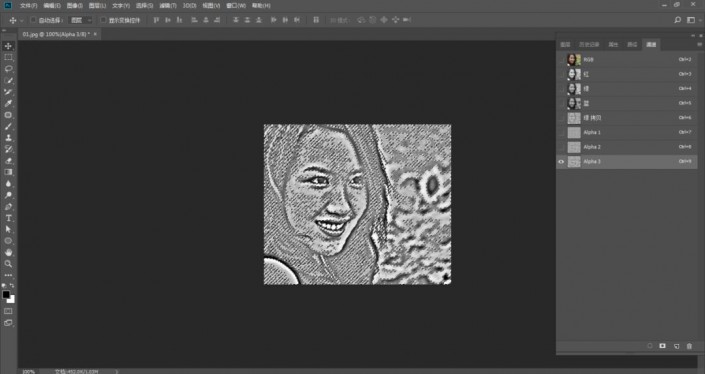
5、按下快捷键Ctrl+Shift+I反选选区,再按下Ctrl+H快捷键隐藏选区,以便于更好地观察图像的变化。单击调整面板中的“创建新的填充或调整图层”按钮,创建曲线调整图层,将曲线略向上调整,磨皮完成,人物的皮肤变得光滑细腻:
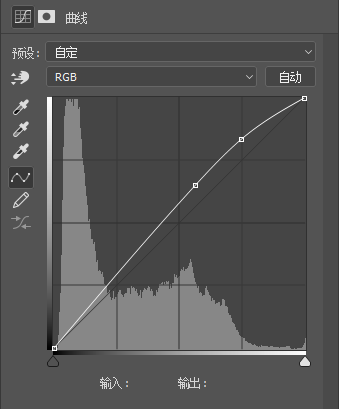
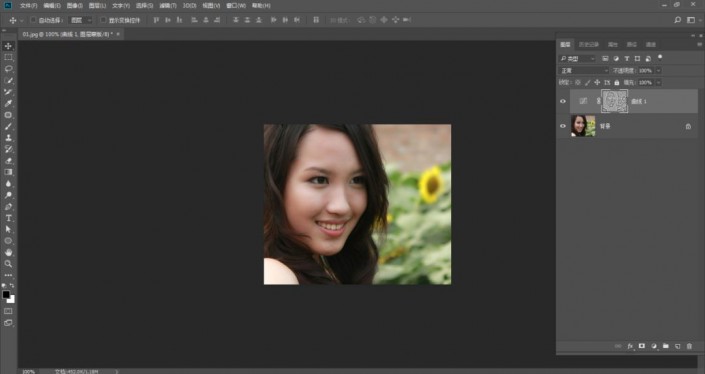
6、下面再来提亮一下人物的肤色,对面部小的瑕疵进行修复。按下快捷键Ctrl+Shift+Alt+E盖印图层,将图像合并到一个新的图层中,设置混合模式为滤色,不透明度为33%,单击图层面板底部的“添加图层蒙版”按钮,添加图层蒙版,使用渐变工具在蒙版中填充线性渐变,将背景区域隐藏:
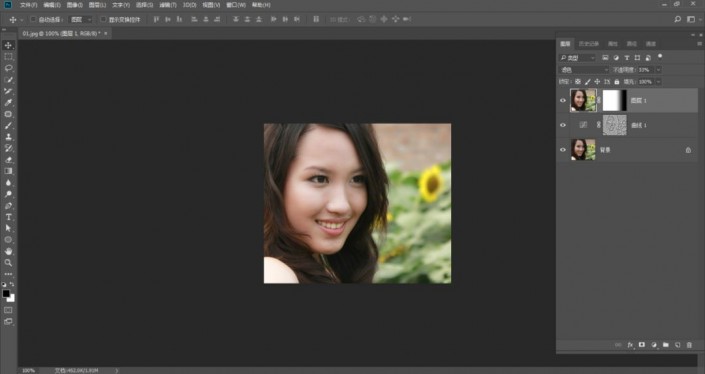
7、再次按下快捷键Ctrl+Shift+Alt+E盖印图层,得到图层2,选择污点修复画笔工具,在工具选项栏中设置画笔大小,在面部瑕疵上单击进行修复:
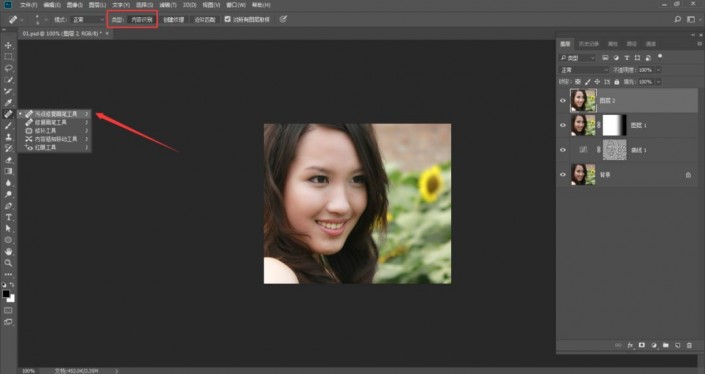
8、执行滤镜,锐化,USM锐化命令,在打开的对话框中设置参数,单击确定按钮,关闭对话框。按下快捷键Ctrl+F再次执行该命令,加强锐化效果:
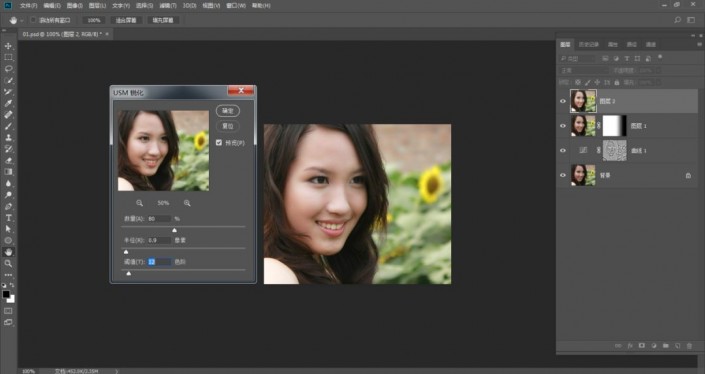
9、创建一个色阶调整图层,向左拖拽中间滑块,使皮肤色调变亮。双击该调整图层,打开图层样式对话框,按住Alt键拖拽下一图层的黑色滑块,将滑块分离直至数值显示为164,显示底层图像的黑色像素:
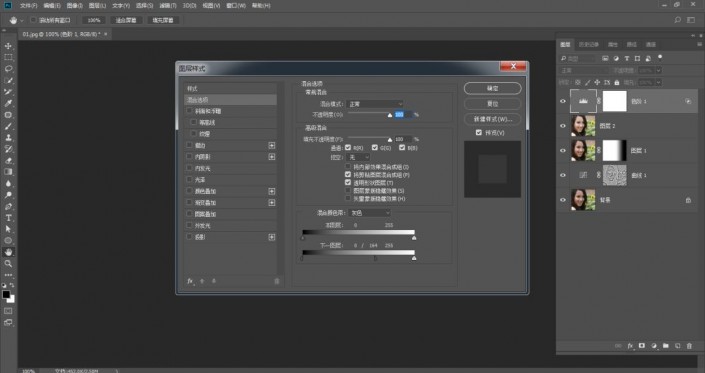
完成:

加载全部内容