窗户上透过来的一束光 PS笔刷制作教程 创建逼真的光线效果笔刷
Abbey Esparza 人气:0PS笔刷制作教程:学习创建逼真的光线效果笔刷,打造出窗户上透过来的一束光效果,看上去比较的唯美。效果图:

操作步骤:
1.准备 步骤1 在Photoshop中创建一个新文档。将其宽度和高度设置为 5000像素,将分辨率设置为 72。按确定。
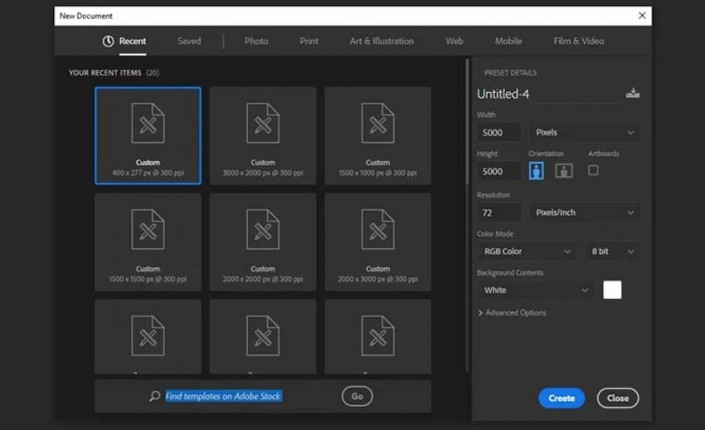
步骤2 拿起油漆桶工具(G)。选择一种黑色,并用它填充“背景”层。创建一个新的空层并将其命名为SUN RAYS。
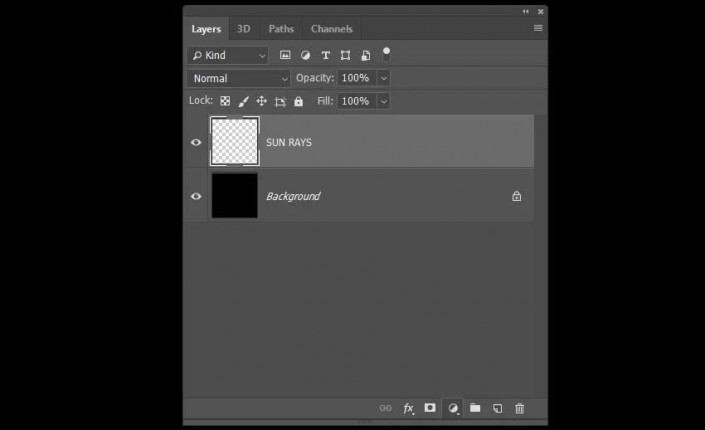
步骤3 抓住 椭圆选框工具(M),然后选择图像的中间部分。
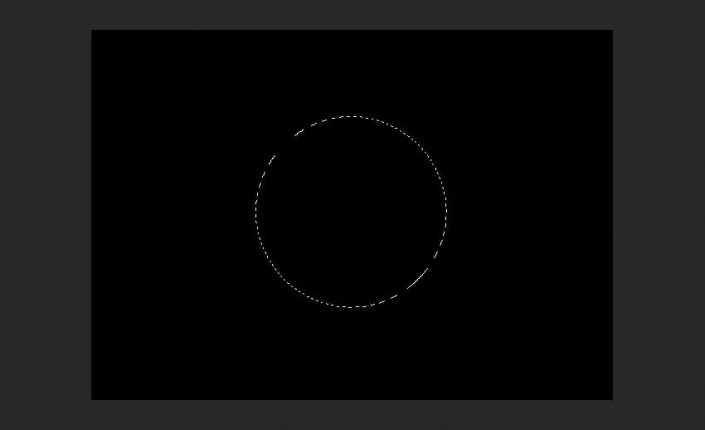
转到选择>修改>羽化选择,并将羽化半径设置为200像素。按确定。
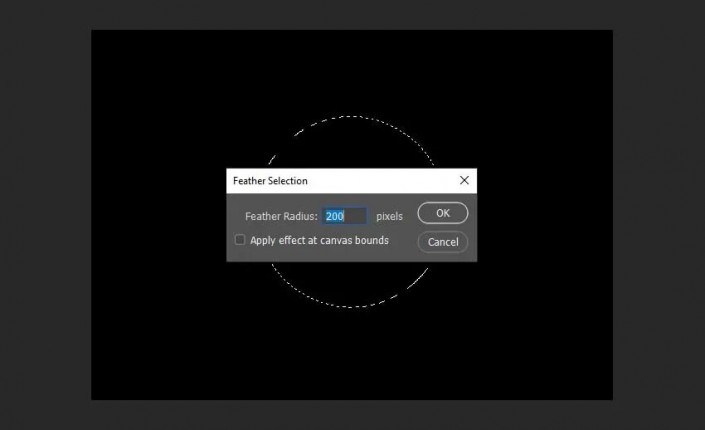
步骤4 将黑色设置为背景,将白色设置为前景。
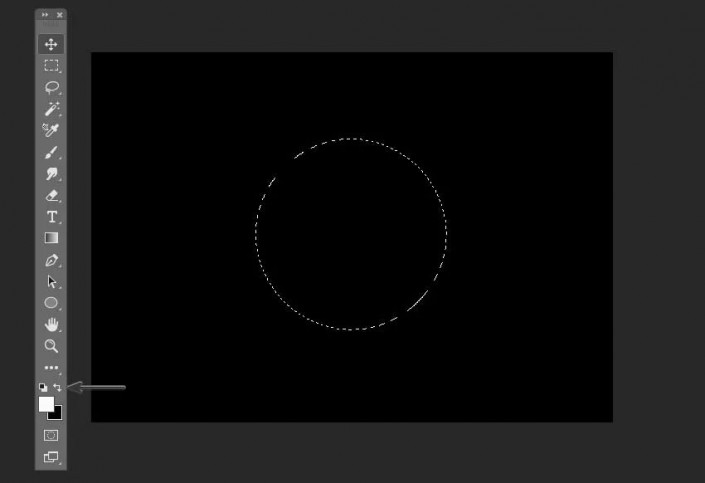
步5步 通过单击确保“ SUN RAYS”层处于活动状态。转到过滤器>渲染>云。 转到“编辑”>“取消选择”。
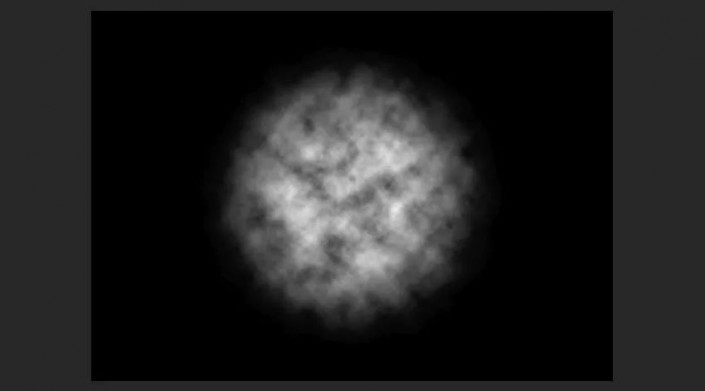
2.创建各种太阳光线 步骤1 选择“ SUN RAYS”图层,然后按Ctrl-J创建该图层的副本。将新层命名为SUN RAYS 1。 通过单击图层左侧的眼睛图标,使SUN RAYS图层 不可见。推荐:PS基础核心功能(视频教程)
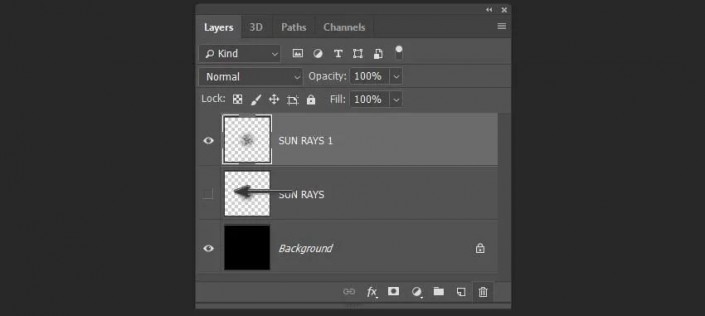
单击“ SUN RAYS 1”层。转到“滤镜”>“模糊”>“径向模糊”,然后如下所示设置面板。将“数量”设置为99,然后选择“ 缩放模糊方法”。将“模糊中心”移动到左上角。
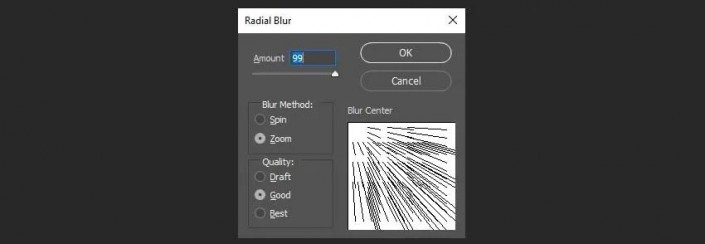
要在Photoshop中创建光束,请按OK。看一下此步骤的结果。

步骤2 要使阳光更加清晰可见,请转到图像>调整>色阶,然后将输入色阶设置为25;将“输入色阶”设置为25。0.65;205。按确定。
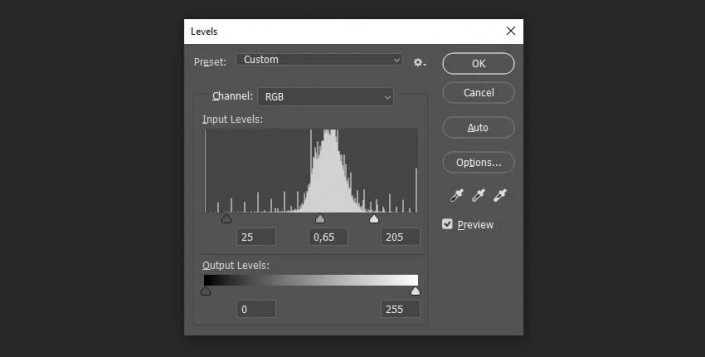
步骤3 要为光线添加更多细节,您将在此步骤中对其进行锐化。转到“滤镜”>“锐化”>“锐化蒙版”,然后将“数量”值设置为1%,将“半径”设置为180像素。按确定。
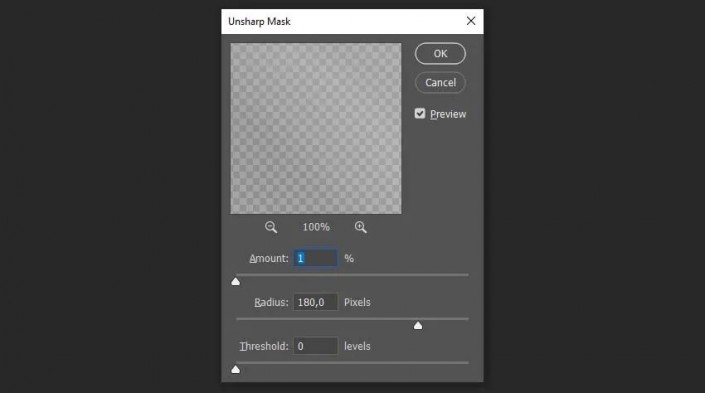
这是您第一次刷的基础。通过单击图层左侧的眼睛图标,使该图层暂时不可见,这样您就可以集中精力创建另一个画笔。
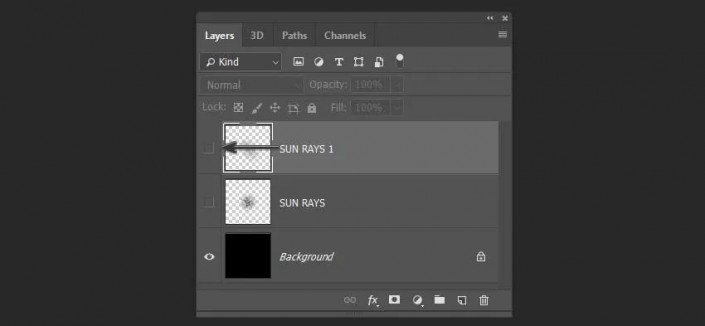
步骤4 右键单击“ SUN RAYS”层,然后选择“ Duplicate Layer”或单击“ Ctrl-J”。将新层命名为SUN RAYS 2。
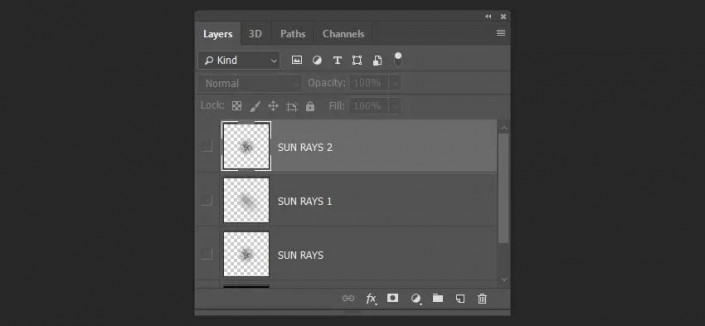
步骤5 转到“滤镜”>“模糊”>“径向模糊”,然后将“数量”设置 为99。选择“缩放模糊方法”,然后将“模糊中心”设置为图像的上部中心。
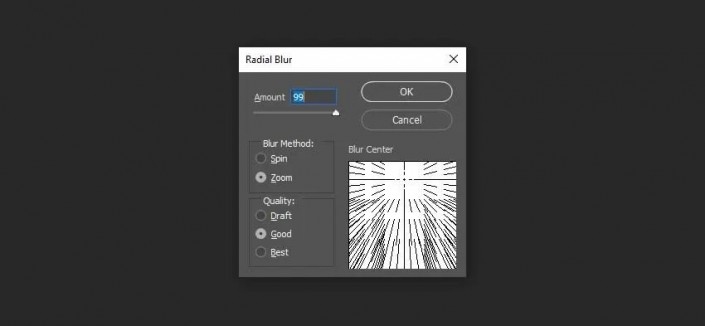
按确定。要创建更明显的效果,请按键盘上的Alt-Ctrl-F组合键。
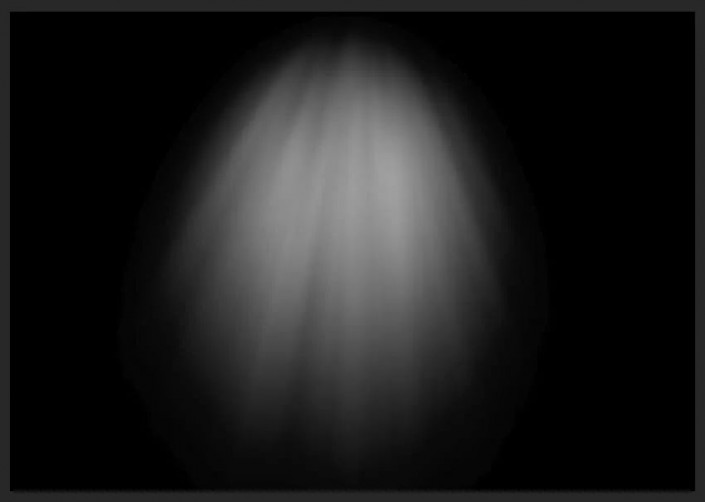
步6步 要使太阳光线更窄,请转到“编辑”>“自由变换”,然后如下所示进行变换。按确定 以应用更改。
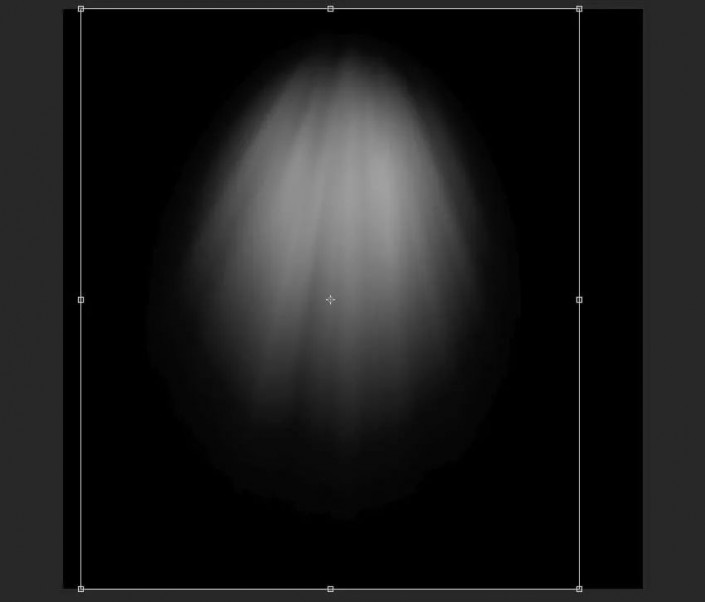
3.创建光线Photoshop笔刷 步骤1 使SUN RAYS 1层可见,而SUN RAYS和SUN RAYS 2层不可见。 您需要反转颜色以创建适当形状的笔刷。在所有图层之上添加一个新的“ 反转” 调整图层。
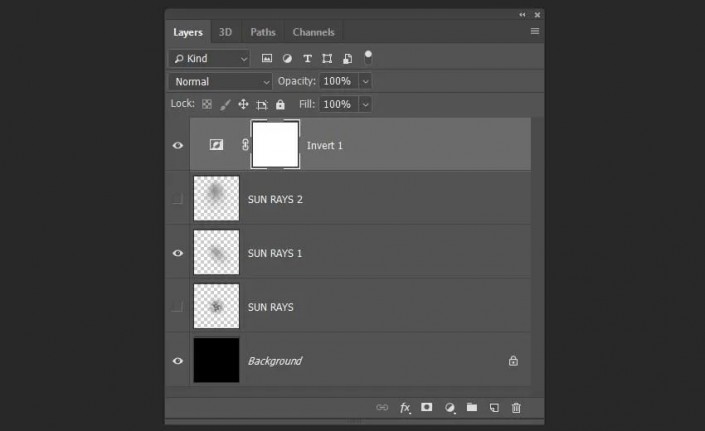
转到选择>全部以选择整个图像。转到“编辑”>“复制合并以复制”,然后单击“编辑”>“粘贴以粘贴”。 步骤2 转到“编辑”>“定义画笔预设”, 然后将画笔命名为“ Sun Rays 1”。
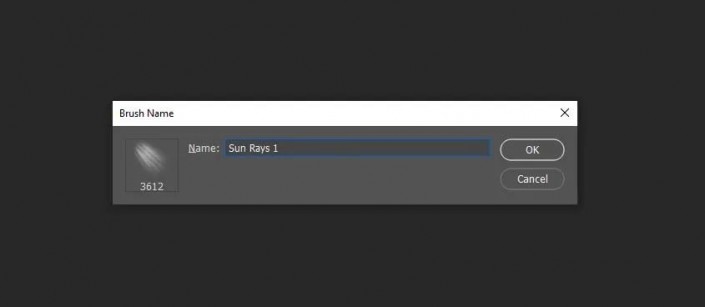
步骤3 对SUN RAYS 2图层执行相同操作以创建另一个画笔。
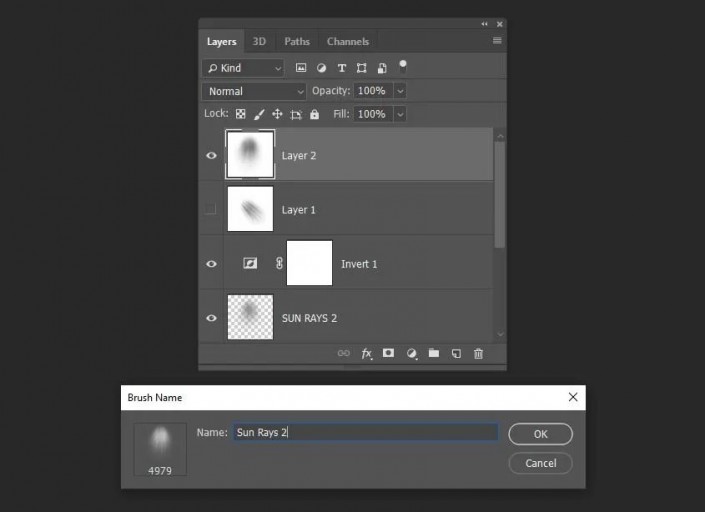
4.运用笔刷 要创建这两种基本笔刷的更多变体,您可以使用“自由变换”工具来增加或减小对比度,使其锐化,使其更宽或更窄,或者从不同方向设置模糊。= 在测试之前,让我给您一些有关如何使用笔刷创建最真实结果的提示: 研究光线的实际运作方式,并在艺术品中模拟光线。您可以在预览中查看照片,以查看真实的太阳光线。 绘画光时避免使用纯白色。它看起来不现实。请尝试一些明亮的黄色或橙色调。 使用较低的笔刷 不透明度以获得最真实的结果。 记住光线的方向。光线应具有相同的方向。 如果要在照片上使用画笔,请尝试仅增强照片上已经存在的光线。 让我们看一下Sun Rays 1笔刷

在下面的照片中,您可以看到Sun Rays 2画笔。在这里,我用它来突出显示照片中的现有光线并使它们更明显。


加载全部内容