学习排版制作蓝底一寸照片一版及怎样打印 ps怎样制作一寸照片
爱尚学 人气:1ps如何制作一寸照片:学习排版制作蓝底一寸照片一版及如何打印。本教程是个基础教程,比较简单就是对智能图层及蒙版的使用。
效果图:
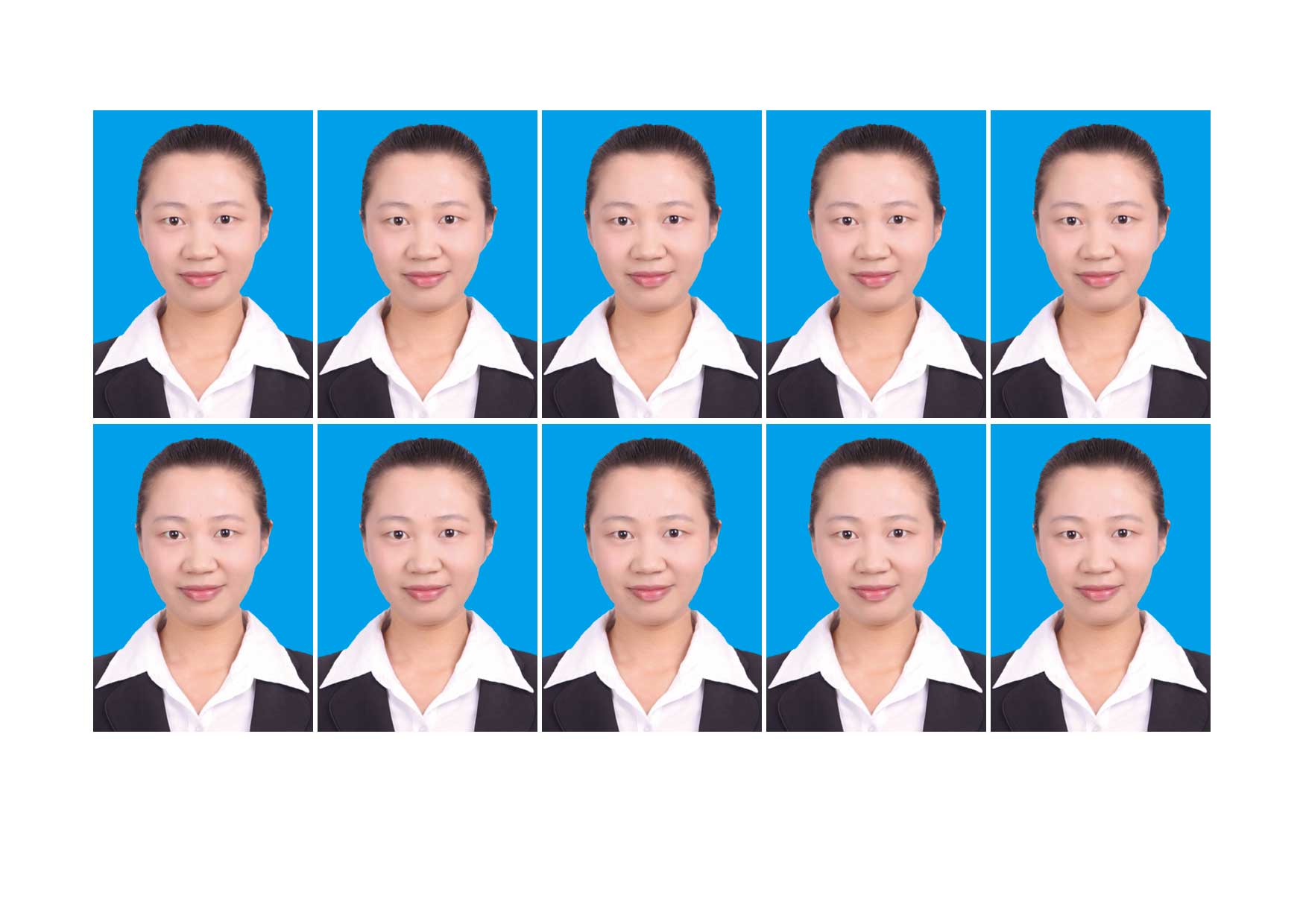
首先我们来新建画布,选择打印,找到A6,方向为横向
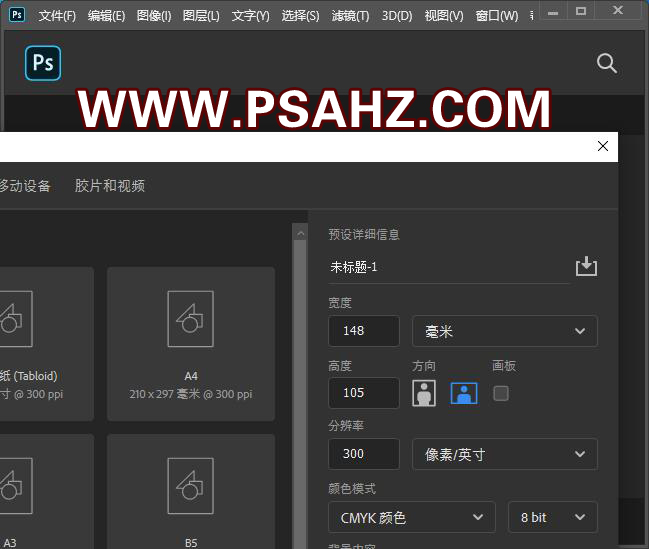
选择矩形工具,单击画布修改一个属性,将矩形建立一寸照片的大小2.5-3.5厘米
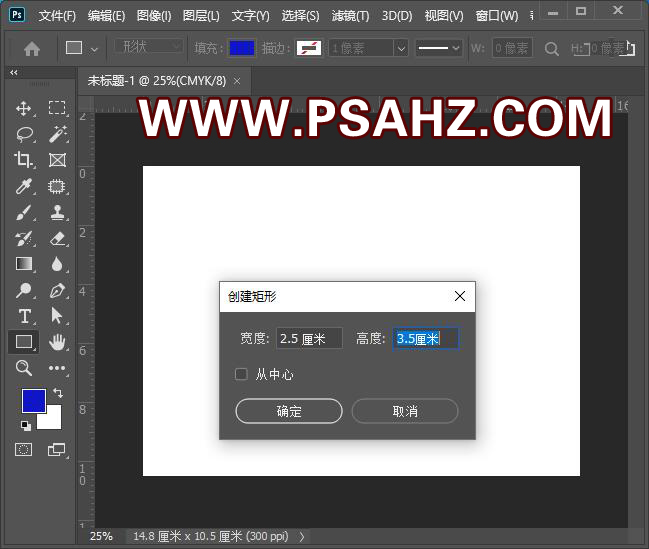
我们将矩形转为智能对象,这步很关键,对我们日后修改很方便
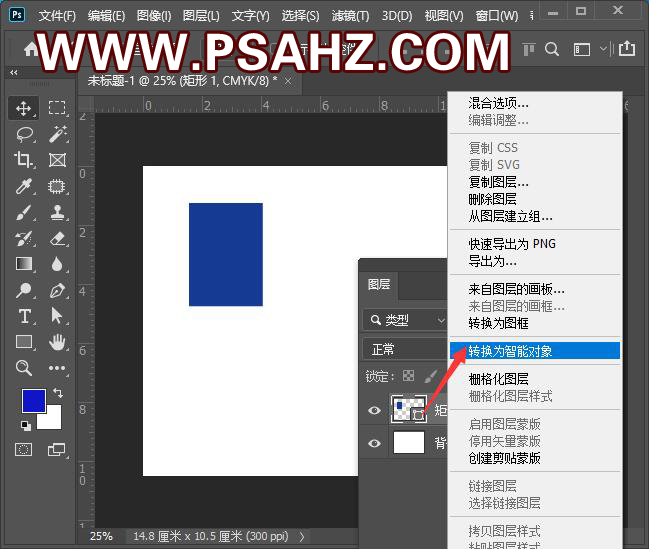
按ALT键,同时按住SHIFT键,用鼠标拖出四个复本,共五个
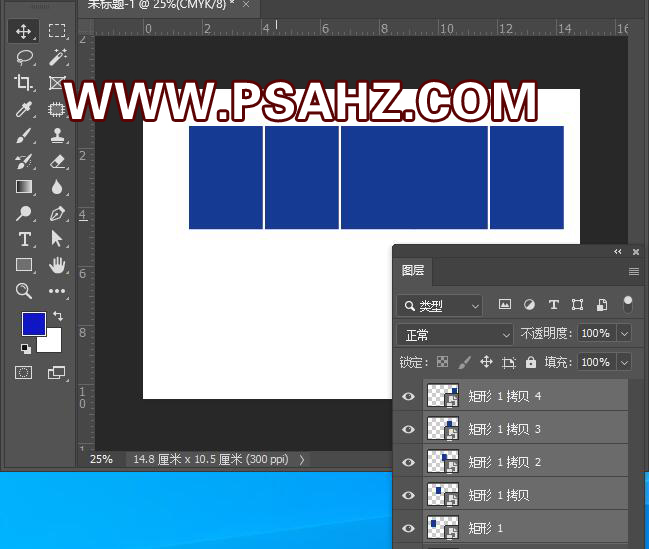
全选所有图层,将它他进行水平分布
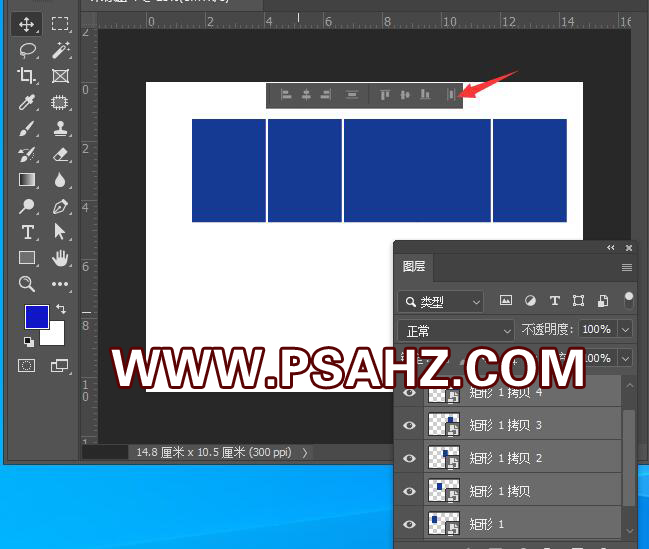
然后再同样的选中所有图层,向下复制一组如图:
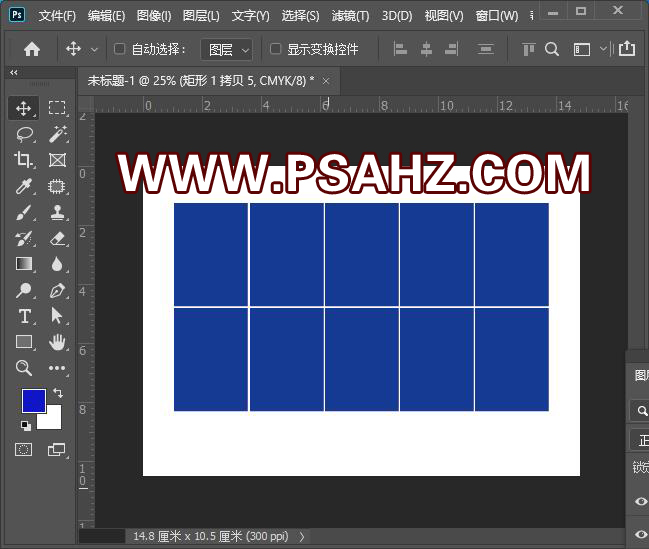
双击任何一个智能图层,来到如图界面,我们将照片放进来,进行合格的缩放,可以是你自己用手机照的,在属性选择删除背景,照的时候尽量选择一个颜色的墙面进行拍摄,好修理
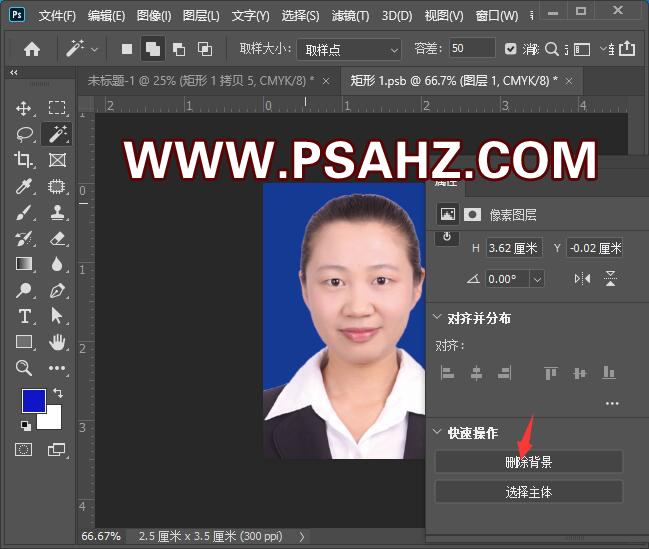
按CTRL单击蒙版调出选区,收缩1像素
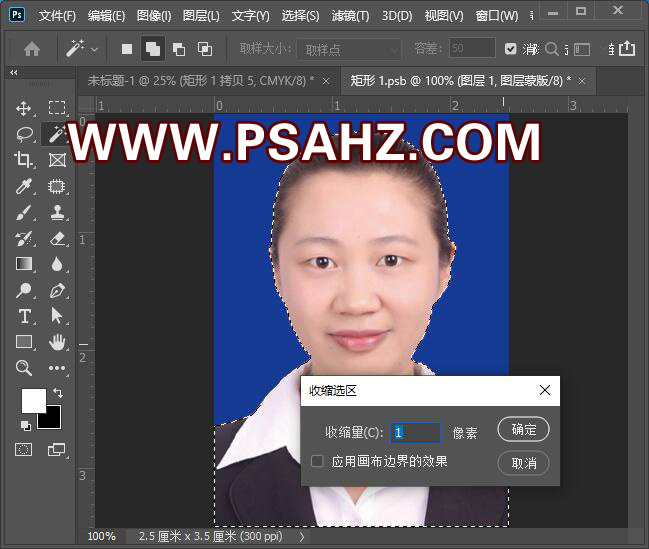
CTRL+SHIFT+I反选,给蒙版填充黑色,将周围的白印去一下,如果没有的可以省去
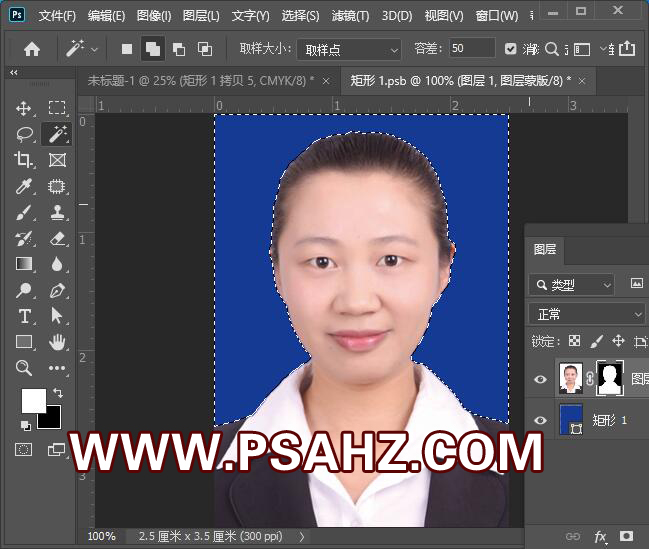
将背景换上我们需要的蓝色,或红底,白底,按CTRL+S保存
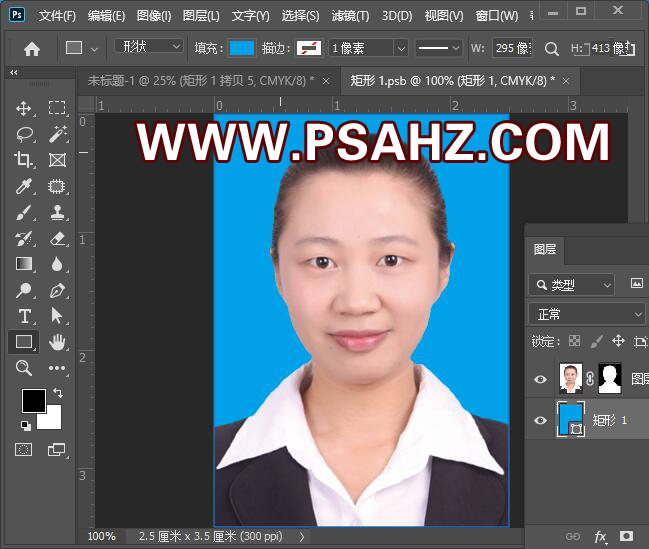
回到原始画布,这样我们的照片就都排好了,如图:
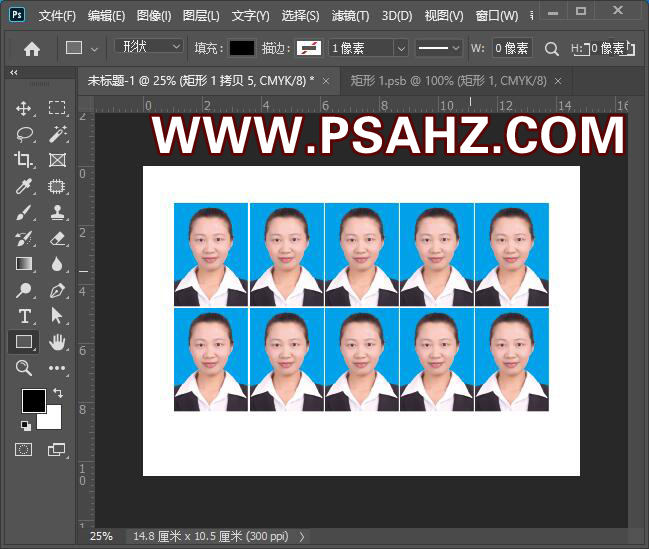
我们来设置一下打印机参数,选择你自己的打印机,将文档尺寸选择A6,横向,质量为高
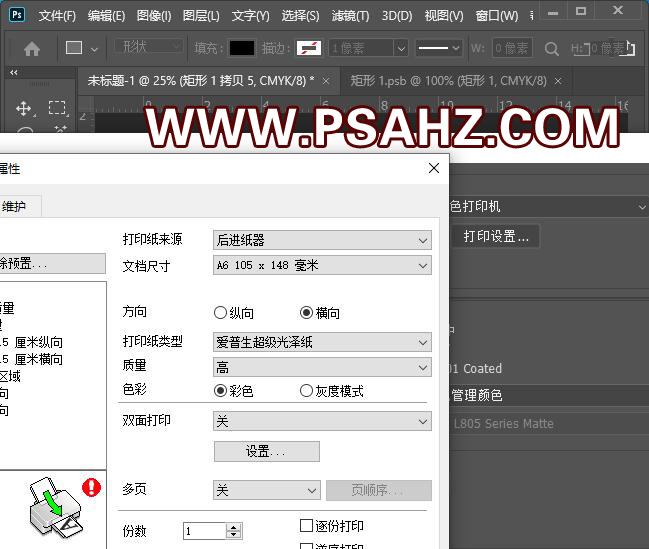
颜色处理可以选择PHOTOSHOP颜色,没有问题就可以打印了
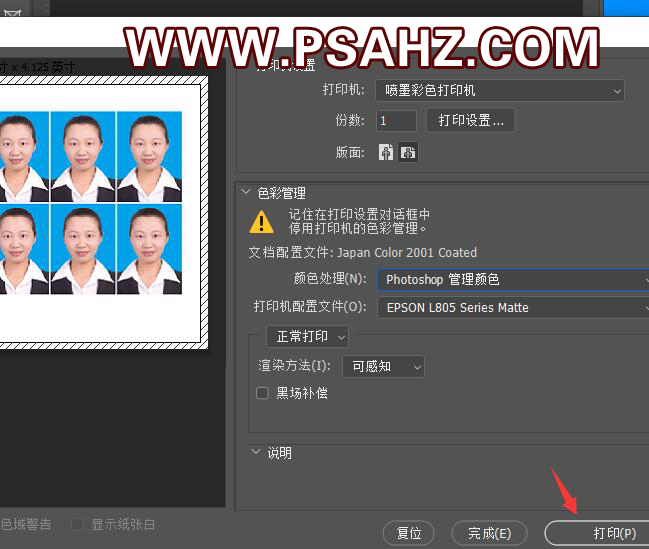
最后来看一下完成排版的效果如图:以后有打印其它照片的,只需要双击智能图层,把照片放置好,一保存就可以了
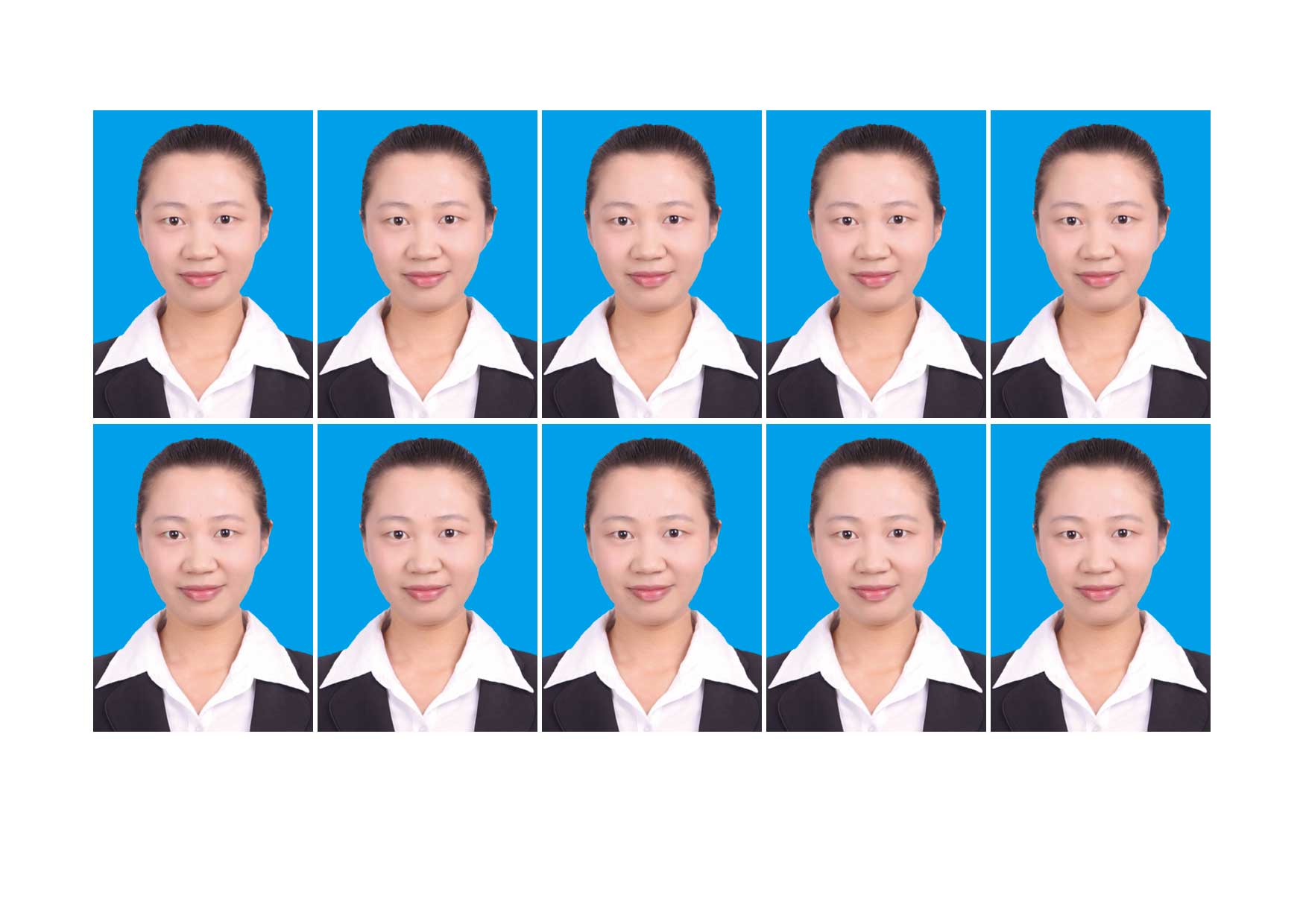
加载全部内容