利用选区工具快速抠出复杂背景中的美女婚纱照 PS抠婚纱教程
︶ㄣ雨百合ㄜ︵ 人气:0
PS抠婚纱教程:利用选区工具快速抠出复杂背景中的美女婚纱照,今天我们学习的是一种非常实用的抠婚纱照的方法,适合新手练习。素材:

效果图:

第一步、打开素材图片,把背景图层用鼠标向下拉到第六个“创建新图层”按钮松手就会得到一个新图层1(也可以 Crtl+j复制,也可以右键-复制图层)。结果如下图所示:
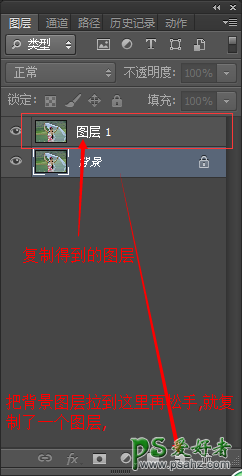
第二步、用矩形选框工具选取水印和花,点编辑-填充-内容识别,如下图所示:

点确定,选择-取消选择(也可以Ctrl+d取消选区)。
第三步、扣出人物和头发,发丝、婚纱不选,有很多种方法,我喜欢用快速选择工具,如下图所示:

第四步、点调整边缘,涂抹发丝,如图所示:

第五步、把背景副本眼睛打开,点背景副本,用快速选择工具把婚纱选出来,如下图所示:

第六步、Ctrl+j得到一个新图层1,如下图所示:

第七步、打开一张自己喜欢的背景图片放在图层一的下面,调整好背景图的大小,把图层1的模式改为滤色,如下图所示:

最终效果如下图所示:

加载全部内容