Photoshop详细解析卡通画的设计与绘制流程
佚名 人气:0首先让我们先来简单了解一下卡通画的设计与绘制流程。在决定开始设计一个卡通角色之前,要充分了解角色的性别、年龄、身体特征、性格特征等基本要素。根据这些要素会对卡通角色有个形象雏形,使用铅笔在画纸上勾勒草稿,几番修改后卡通角色的线稿就成形了,下为铅笔勾勒的卡通角色线稿草图,读者可以打开本实例素材“朱雀.jpg”文件察看。使用扫描仪将其扫描入电脑,就可以在电脑中对卡通进行着色处理、勾勒线条、绘制背景等工作了,以至完成整个卡通角色的绘制。

本实例将为读者详细讲述绘制卡通角色的流程与技巧,学习过程中需要注意,由于该实例较为复杂,所以包含了繁多的图层和图层组,在定义图层分组时一定要准确合理,这样会避免整个画面在之后的调整中不会发生问题。下图为本实例制作流程。

制作步骤:
(1)打开素描素材文件,使用钢笔工具在画面中勾勒人物的轮廓路径,路径记录在“路径 1”中。
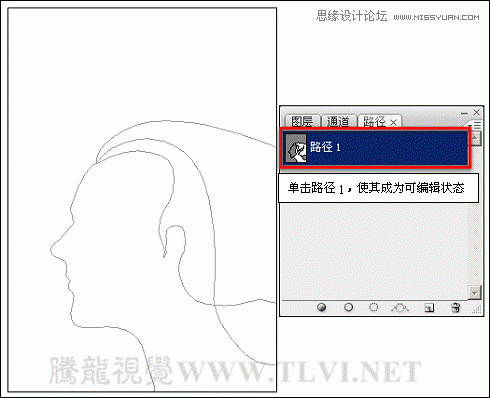
(2)选择人物的面部轮廓路径,并将所选路径转换为选区。
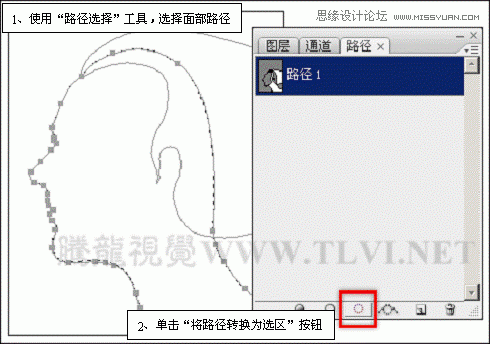
(3)切换到“图层”调板,新建图层组并更改图层组名称。
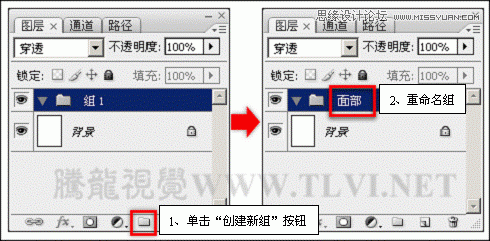
(4)在下面的制作过程中,为了便于对图层进行管理,新建多个图层组,并更改图层组名称。
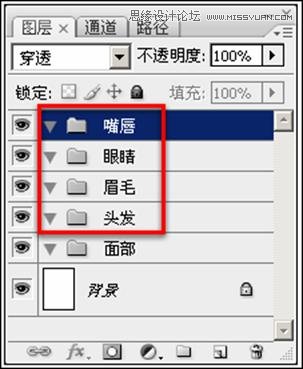
(5)在“面部”层组内新建图层,并为选区填充颜色。

(6)参照以上方法,将头发路径转换为选区,新建图层后为选区填充颜色。
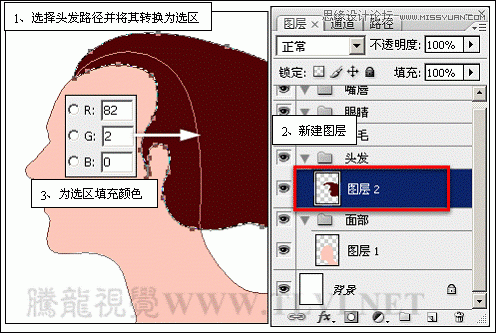
(7)按下键取消选区,然后单击选项栏中的![]() “解散目标路径”按钮,隐藏路径。
“解散目标路径”按钮,隐藏路径。

(8)在“图层”调板中激活“图层 1”,按下键的同时,单击该图层的图层缩览图,载入面部图像的选区。
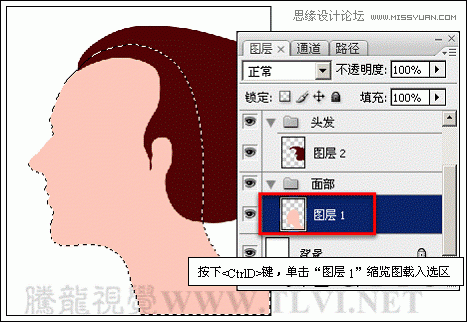
(9)新建图层3,并选择![]() “画笔”工具,绘制出面部的暗部效果,增加脸部图像的层次感,然后取消选区。
“画笔”工具,绘制出面部的暗部效果,增加脸部图像的层次感,然后取消选区。
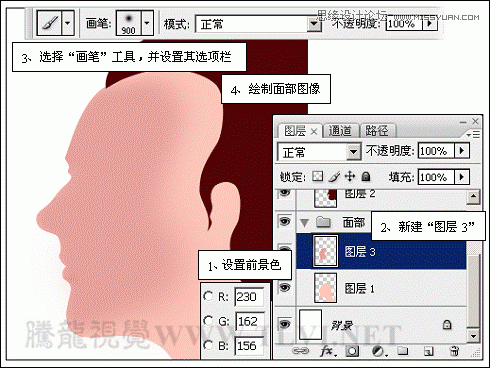
(10)使用“椭圆选框”工具,绘制选区,然后使用![]() “橡皮擦”工具对选区内图像进行涂抹,完毕后取消选区,制作出左侧的眼睛部位。
“橡皮擦”工具对选区内图像进行涂抹,完毕后取消选区,制作出左侧的眼睛部位。
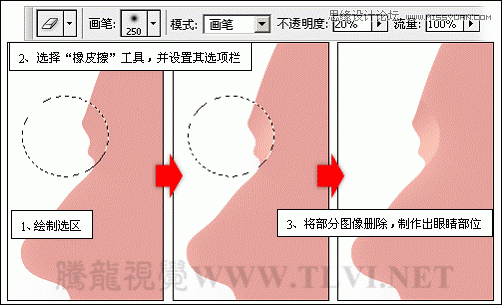
(11)载入“图层 3”中图像的选区,然后依次执行“选择”→“修改”→“收缩”和“羽化”命令,对选区进行调整。
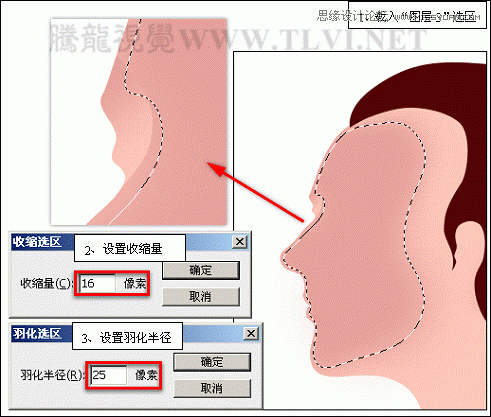
(12)在“面部”图层组内新建“图层 4”,为选区填充颜色后取消选区。
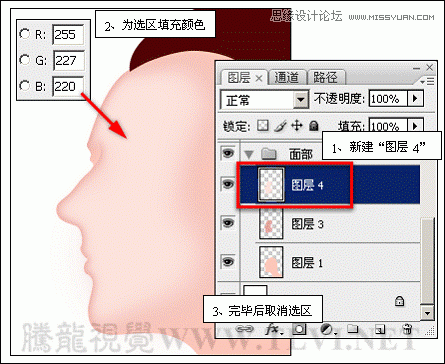
(13)向左稍微调整粉红色图像的位置。
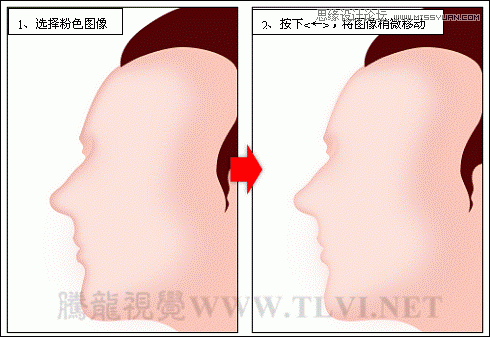
(14)保持前景色设置不变,使用“画笔”工具面部相应位置进行涂抹,完成面部亮部区域的绘制。
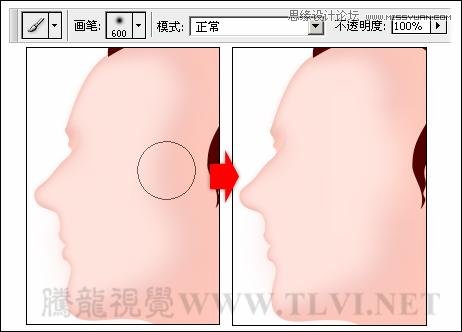
(15)在路径调板中新建“路径 2”,然后使用![]() “钢笔”工具,绘制五官路径。
“钢笔”工具,绘制五官路径。

(16)接下来分别在相应的图层组中创建新的图层,并通过将创建的路径转换为选区,为选区填充颜色的方法,制作出五官图像。

(17)在“图层”调板中为“图层 4”创建图层蒙版。

(18)确定前景色为黑色,使用“画笔”工具,对蒙版进行编辑。
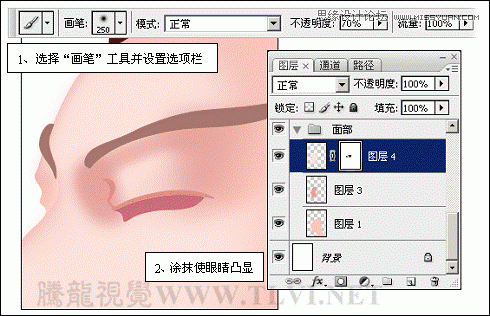
(19)保持蒙版的激活状态,选择![]() “减淡”工具,然后在眼睛部位进行涂抹,使其产生明暗层次感。
“减淡”工具,然后在眼睛部位进行涂抹,使其产生明暗层次感。
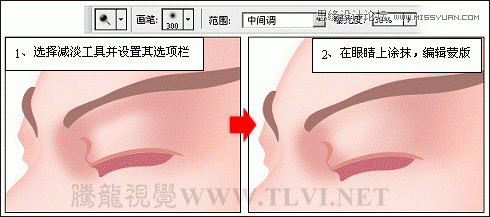
(20)使用![]() “涂抹”工具,在眼角部位进行涂抹,使眼部结构清晰。
“涂抹”工具,在眼角部位进行涂抹,使眼部结构清晰。
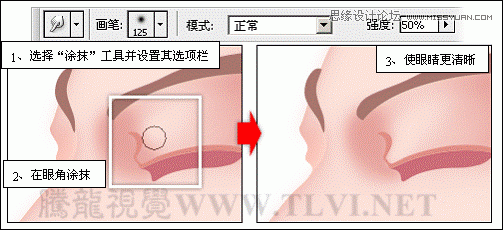
(21)接下来对嘴唇和下颌处进行编辑,载入面部图像的选区,然后使用“画笔”工具,对蒙版再次编辑。
提示:在对蒙版编辑过程中,读者要根据面部结构,适当调整画笔大小和不透明度。编辑完成后,取消选区。
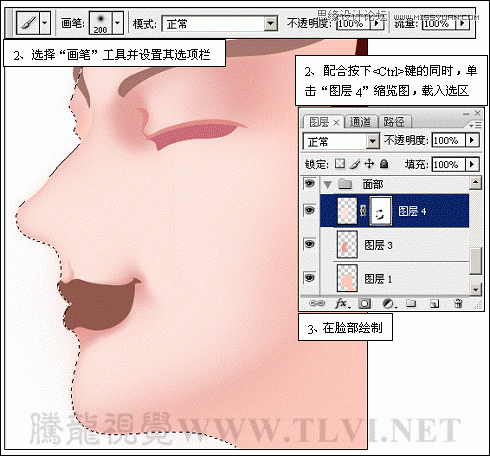
(22)新建“路径 3”,使用“钢笔”工具在鼻子处绘制路径,按下键将路径转换为选区,然后激活“图层 4”的图层蒙版缩览图,使用黑色填充选区。

提示:读者可以按下键的同时单击“图层 4”的图层蒙版缩览图,显示图像的蒙版状态,以清晰观察图像的隐藏和显示区域。
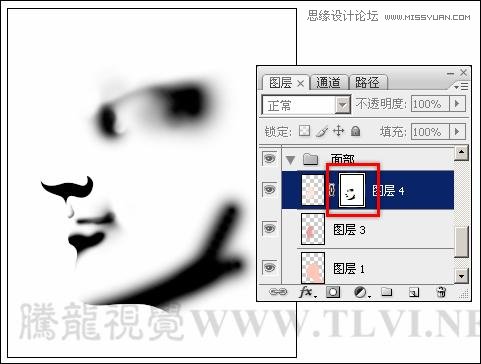
(23)接下来参照前面对编辑蒙版的方法,结合使用“画笔”、“减淡”和“涂抹”工具进一步对面部的蒙版进行修整。

(24)下面制作人物脖子处的高光和下颌阴影。载入该“图层1”中图像的选区,并新建“图层 9”。
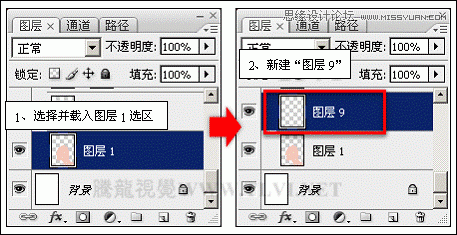
(25)设置前景色,使用“画笔”工具在脖子相应位置涂抹,制作出脖子处的高光效果,然后再取消选区。
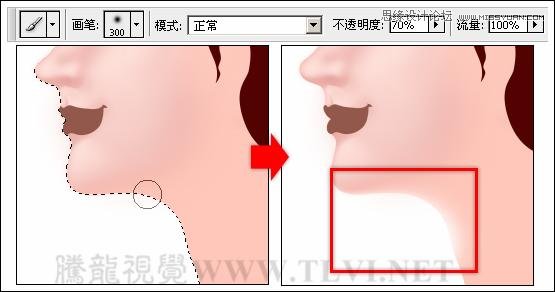
(26)在“路径”调板中新建“路径 4”,在脖子处绘制路径,将路径转换为选区,并羽化选区。

(27)新建“图层 10”,并为选区填充颜色,取消选区,接着参照前面添加图层蒙版,并对蒙版编辑的方法,制作出人物下颌阴影效果。
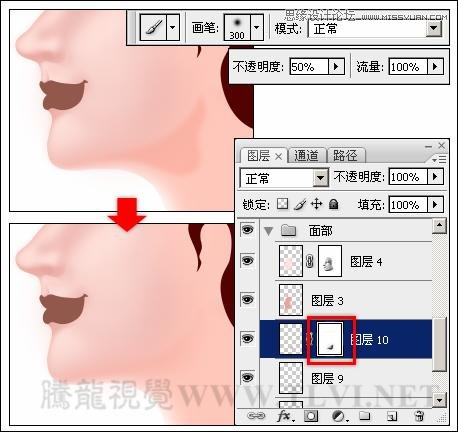
(28)选择最底部的面部图层,为其添加图层蒙版,并对蒙版进行编辑,制作出虚化效果。

完成面部基色的绘制后,接下来这部分内容,我们开始绘制人物的面部器官。在绘制过程中,应注意绘制细节时的颜色应与基色统一。
制作步骤:
(1)激活“眉毛”图层组中的“图层 5”,载入该图层中图像的选区,依次对选区进行收缩和羽化。
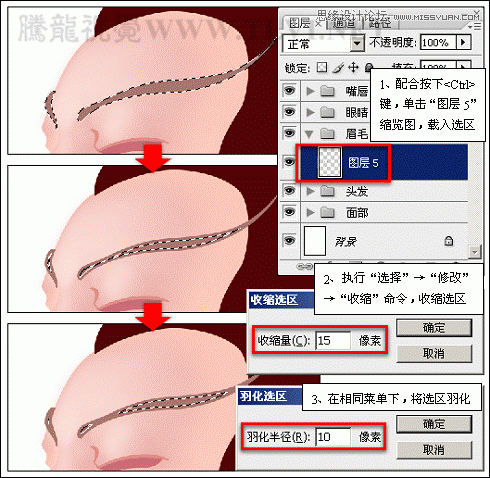
(2)在“图层 5”的上方新建图层,使用褐色填充选区,并取消选区,制作出眉毛的阴影效果。
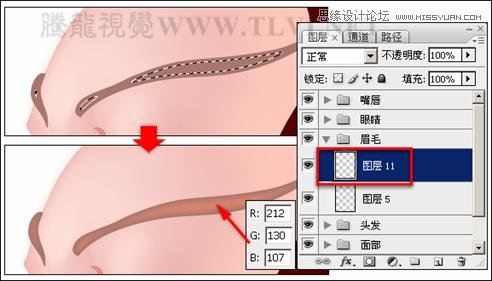
(3)复制“图层 5”图层,然后执行“滤镜”→“模糊”→“高斯模糊”命令,为图像添加模糊效果。
提示:在这里为了便于读者观察图像效果,暂时将“图层 5”和“图层 11”隐藏。
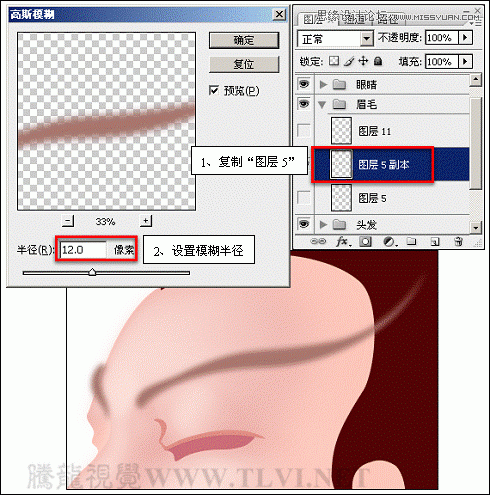
(4)使用![]() “减淡”和
“减淡”和![]() “加深”工具,对副本眉毛图像进行涂抹。
“加深”工具,对副本眉毛图像进行涂抹。
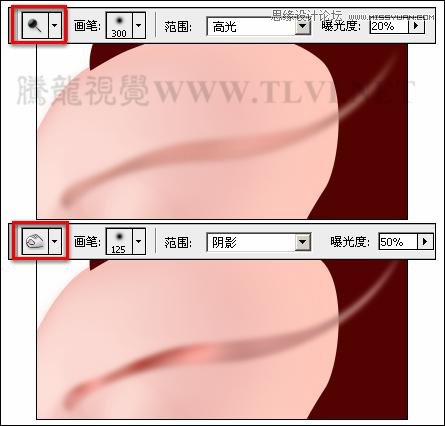
(5)选择工具箱中的![]() “橡皮擦”工具对副本眉毛图像的尾部进行擦除。
“橡皮擦”工具对副本眉毛图像的尾部进行擦除。

(6)选择并显示“图层 11”,然后选择![]() “涂抹”工具,涂抹图像。
“涂抹”工具,涂抹图像。

(7)为该图层添加图层蒙版,并使用画笔对蒙版进行辑。

(8)选择并调整“图层5”顺序。执行“图像”→“调整”→“色相/饱和度”命令,更改图像色调为白色。
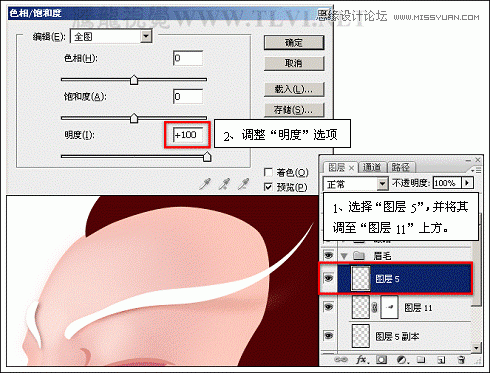
(9)执行“滤镜”→“模糊”→“高斯模糊”命令,为白色眉毛图像添加模糊效果。

(10)为“图层 5”添加图层蒙版,并使用“画笔”工具对蒙版进行编辑。
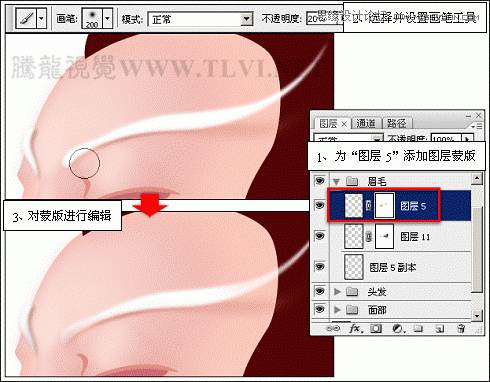
(11)将“眉毛画笔.abr”画笔刷文件载入。在本实例的素材中,为大家准备了该笔刷文件。
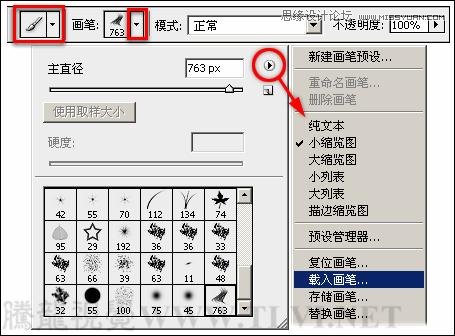
(12)在“眉毛”图层组内新建“图层 12”,在视图中同一位置多次单击,绘制出眉毛图像。调整眉毛图像的角度和位置。

(13)接下来使用![]() “减淡”工具,在选项栏内进行设置,然后在眉毛图像的下部进行涂抹,将眉毛图像减淡。
“减淡”工具,在选项栏内进行设置,然后在眉毛图像的下部进行涂抹,将眉毛图像减淡。

(14)执行“滤镜”→“锐化”→“锐化”命令,将眉毛图像锐化,增强眉毛图像的效果。
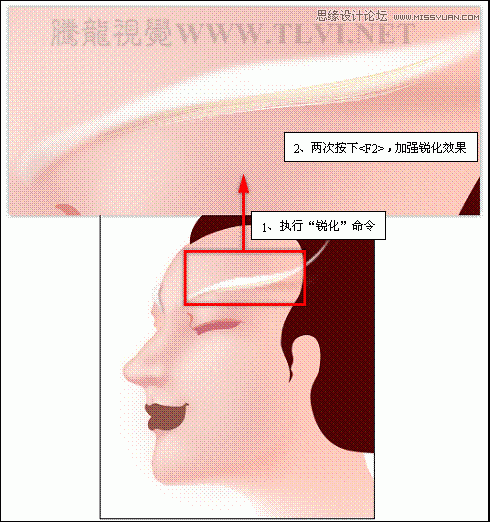
(15)复制“图层 12”,将副本图像的颜色更改为白色。再使用![]() “加深”工具,对白色眉毛图像局部做加深处理。
“加深”工具,对白色眉毛图像局部做加深处理。
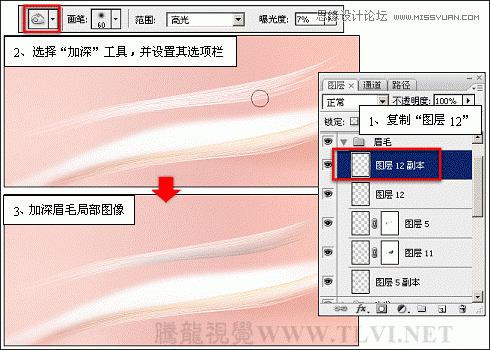
(16)按下键打开“色相/饱和度”对话框,调整副本眉毛图像的色调。

(17)调整副本眉毛图像的位置,增加眉毛图像的层次感。然后将眉毛图像再次复制,更改图像色调为白色,并依次调整图像大小、角度和位置。

(18)新建“路径 5”,使用“钢笔”工具绘制细小眉毛路径,并将路径转换为选区,新建图层后然后在“眉毛”为选区填充白色,最后再取消选区。
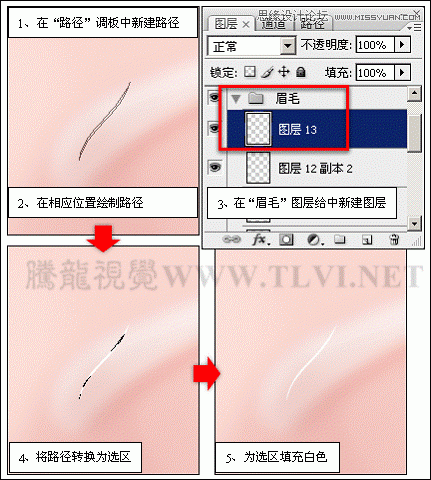
(19)将细小眉毛图像复制多个,并分别调整副本图像的大小、位置,并将其全部选择合并为 “小眉毛”图层。
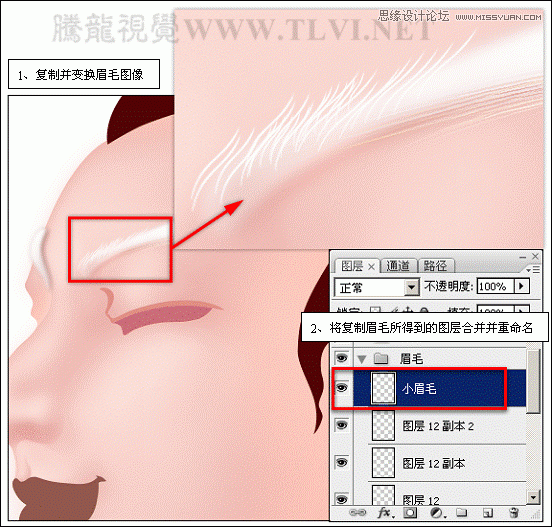
(20)选择在“眼睛”图层组内的“图层 7”,使用![]() “椭圆选框”工具,在视图中绘制选区,然后依次将选区羽化,并模糊眼底图像。
“椭圆选框”工具,在视图中绘制选区,然后依次将选区羽化,并模糊眼底图像。
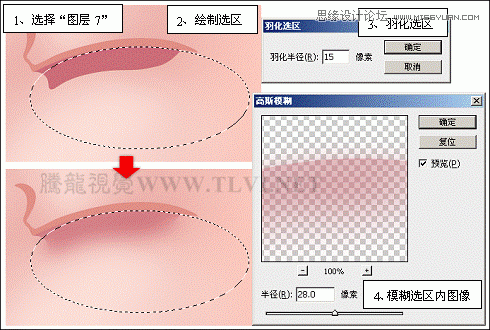
(21)取消选区,使用![]() “加深”工具,对眼底图像做加深处理。
“加深”工具,对眼底图像做加深处理。
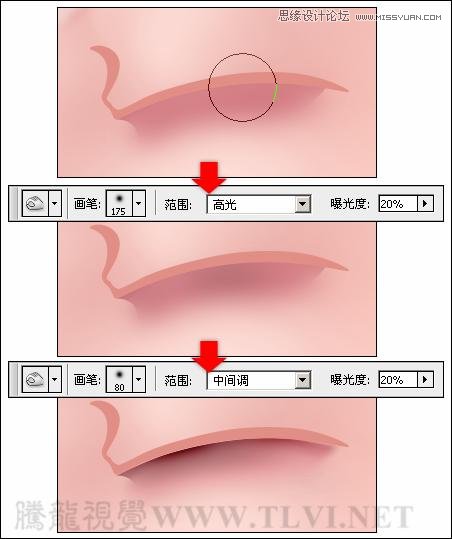
(22)选择“图层 6”,执行“滤镜”→“模糊”→“高斯模糊”命令,为图像添加模糊效果。
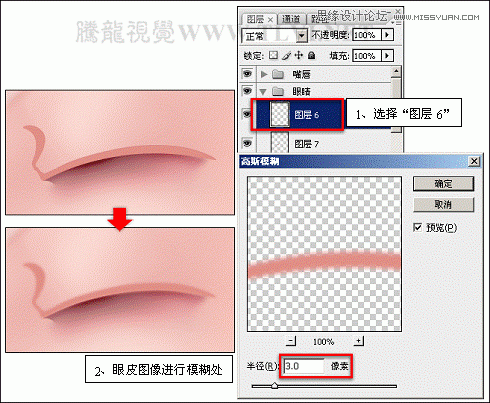
(23)使用“椭圆选框”工具在眼角部位绘制选区,依次将选区羽化,并模糊图像。
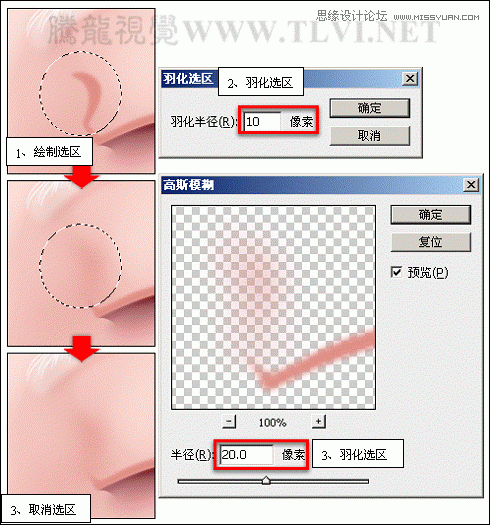
(24)使用“加深”对眼皮图像进行加深处理,并使用“橡皮擦”工具对眼皮尾部进行擦除。
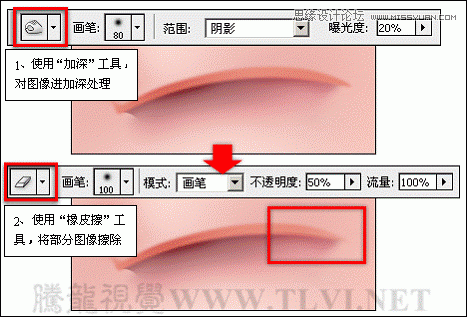
(25)在“图层”调板中分别新建图层,然后参照以上绘制并模糊图像的方法,在眼皮上方制作眼线图像,并使用“减淡”工具对图像进行处理,使眼睛看起来更真实。

(26)载入“图层 7”中图像的选区,并将选区羽化。在“眼睛”图层组的顶层新建图层,为选区填充颜色,并取消选区。参照前面添加图层蒙版并编辑蒙版的方法,制作出眼晕效果。
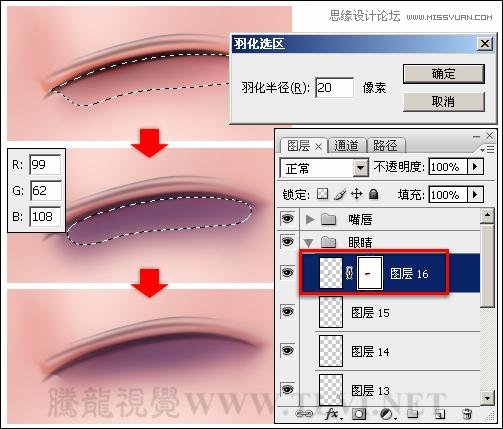
3.制作睫毛、鼻孔和嘴唇
(1)使用钢笔工具,绘制睫毛路径。
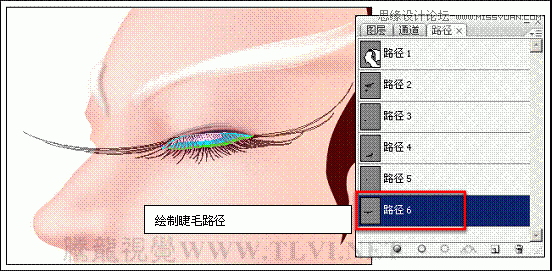
(2)新建“睫毛”图层组,并在该图层组内新建图层,将睫毛路径转换为选区,使用蓝色填充选区,接着再取消选区。
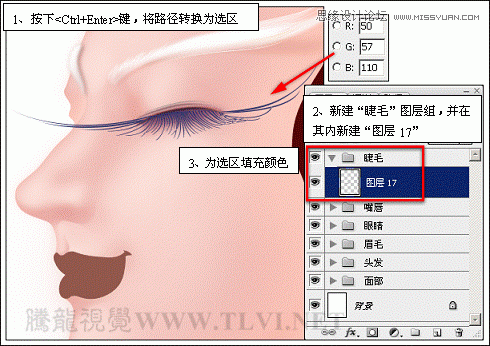
(3)对路径交叉处的眼睫毛残缺处进行修补,完毕后再使用![]() “加深”工具对睫毛上部进行加深处理。
“加深”工具对睫毛上部进行加深处理。
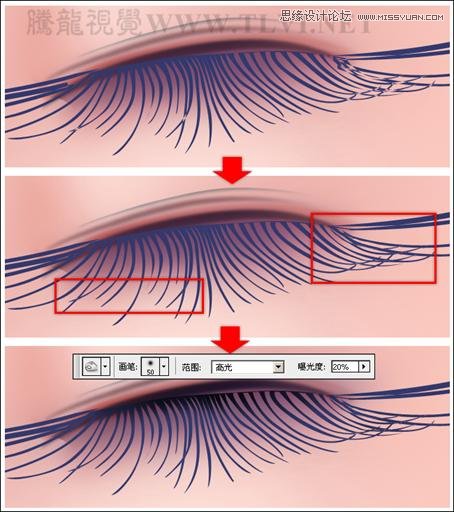
(4)并参照前面制作眼睫毛图像的方法制作小睫毛,增加图像的层次感。
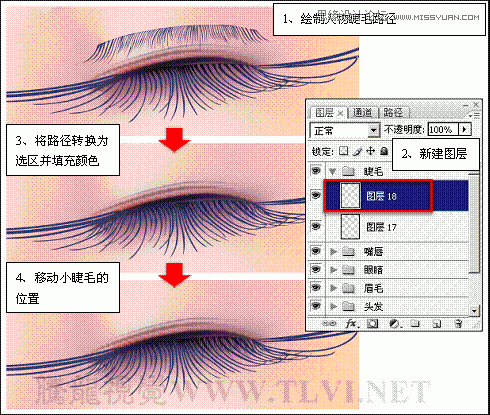
(5)载入“图层 17”中图像的选区。使用“画笔”工具在选区中的眼睫毛中部进行涂抹,然后将画笔缩小,并使用白色涂抹,最后取消选区,制作出睫毛图像的高光效果。
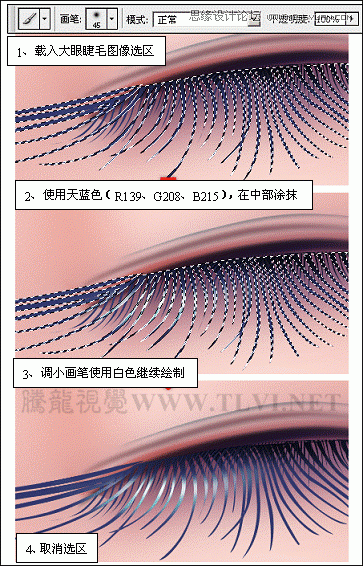
(6)制作出人物左侧的眼睫毛效果,并在“图层”调板中设置该图像所在图层的不透明度参数。
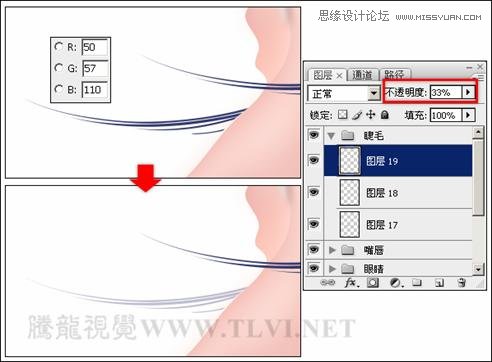
(7)激活“眼睛”图层组,并在该图层组内新建图层,然后使用“钢笔”工具在眼睛上方绘制路径,将路径转换为选区并羽化,最后再为选区填充颜色。
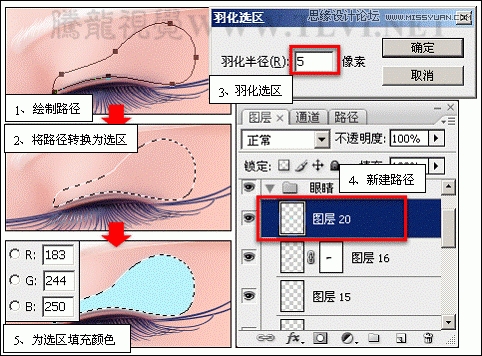
(8)取消选区,然后执行“滤镜”→“杂色”→“添加杂色”命令,为图像添加杂色效果,然后再使用![]() “锐化”工具将图像底部锐化处理。
“锐化”工具将图像底部锐化处理。
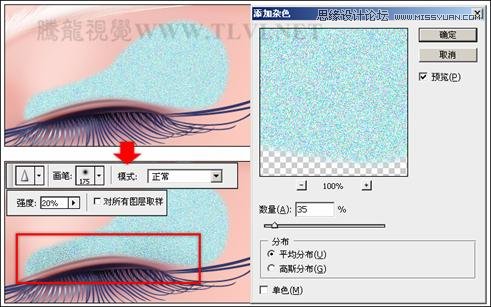
(9)使用![]() “橡皮擦”工具在眼影图像的边缘进行擦除,使眼影和眼睛过渡自然,然后调整眼影图像所在图层到眼线图层的下面。
“橡皮擦”工具在眼影图像的边缘进行擦除,使眼影和眼睛过渡自然,然后调整眼影图像所在图层到眼线图层的下面。

(10)在“面部”图层组内新建图层,使用“钢笔”工具在视图中绘制鼻子路径,将路径转换为选区并填充颜色,然后结合使用“涂抹”、“加深”和“减淡”工具对图像进行处理。

(11)选择“嘴唇”图层组中的“图层 8”,使用“钢笔”工具沿嘴唇绘制路径,并将路径转换为选区,然后使用“加深”工具在选区内涂抹,使上嘴唇产生立体效果。
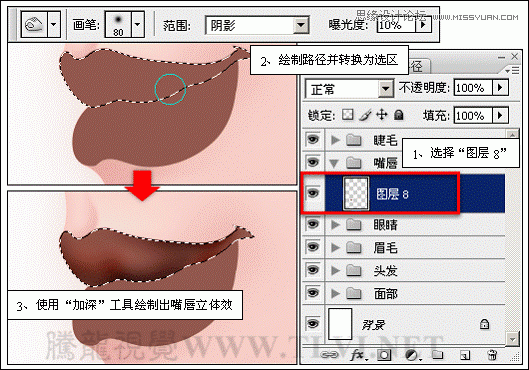
(12)按下键,将选区反转,使用“加深”工具在下嘴唇处涂抹,完毕后取消选区,并使用“橡皮擦”工具在嘴角处进行擦除。
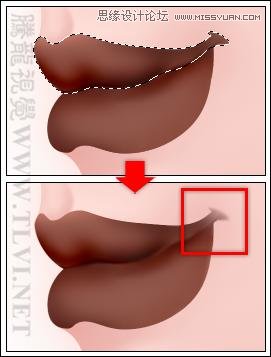
(13)按下键打开“色相/饱和度”对话框,在对话框中进行设置,调整嘴唇图像的色调
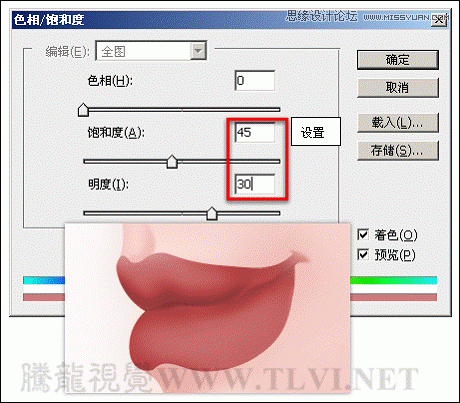
(14)再次打开“色相/饱和度”对话框,在对话框中进行设置,再次调整嘴唇图像的色调。
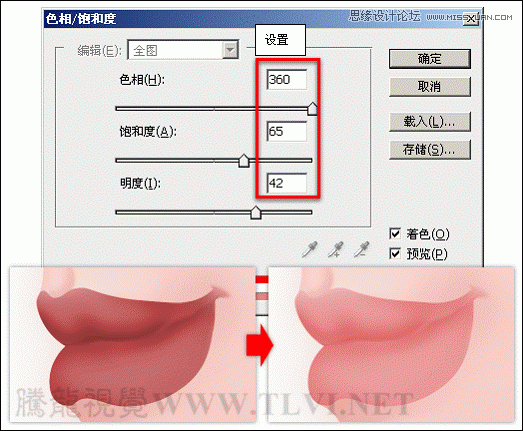
(15)执行“滤镜”→“模糊”→“高斯模糊”命令,为嘴唇图像添加模糊效果,然后调整嘴唇图像的大小和位置。
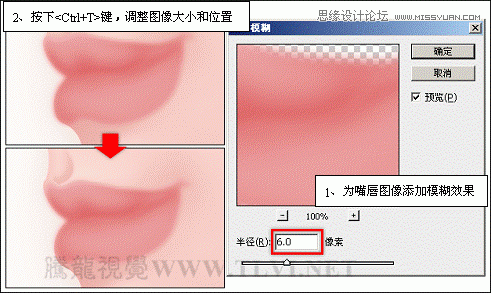
(16)设置前景色为白色,使用“画笔”工具在嘴唇图像上涂抹,制作出高光效果。

面部器官刻画完毕后,接下来开始绘制人物的耳朵与头发。耳朵和头发因为在一个区域中,所以绘制时应注意层次关系。为了使头发的质感更加蓬松,所以在绘制时用路径进行了大量的描绘。
制作步骤:
(1)在“图层”调板顶端新建“耳朵”图层组,并在该图层组内新建图层,然后再分别更改新建图层的名称,完毕后,使用“钢笔”工具在视图中绘制耳朵路径。
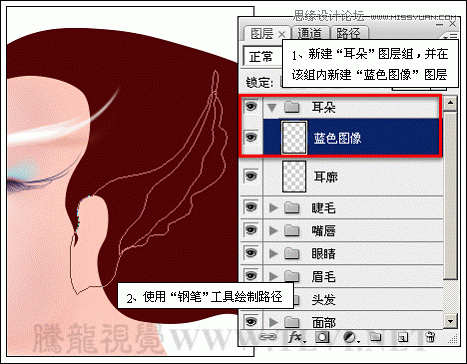
(2)分别将绘制的两个路径转换为选区,并在不同的图层中填充颜色。
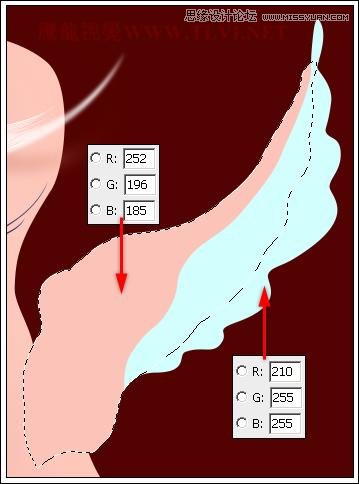
(3)保持选区的浮动状态,新建“暗部”图层,使用棕色填充选区,并取消选区。然后再调整“暗部”图层顺序。
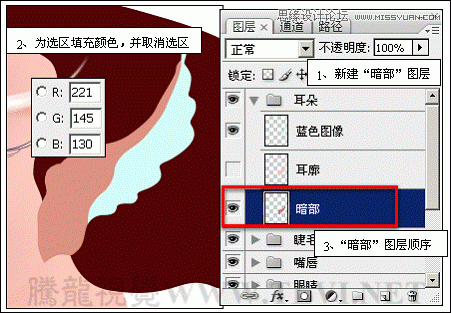
提示:在这里为了便于观察图像效果,暂时将“耳朵图层”图层隐藏。
(4)激活“耳廓”图层,并为其添加图层蒙版,使用“画笔”工具对蒙版进行编辑,透露出底层的棕色图像。
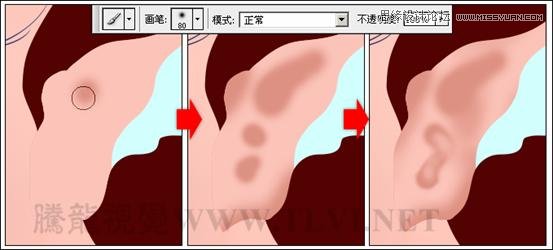
(5)使用![]() “涂抹”工具,继续对蒙版进行编辑,修整耳蜗的形状。
“涂抹”工具,继续对蒙版进行编辑,修整耳蜗的形状。
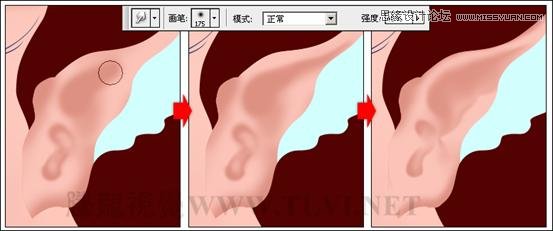
(6)激活“暗部”图层,依次使用“加深”和“减淡”工具对图像进行处理,使耳蜗图像更为真实。
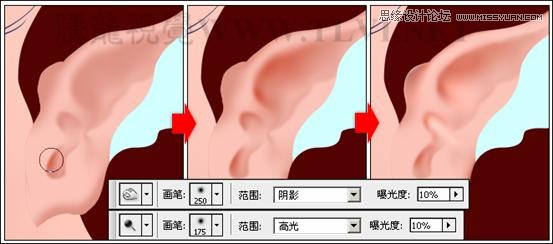
(7)再为“暗部”图层添加图层蒙版,并编辑蒙版,使耳根处和人物面部融为一体。
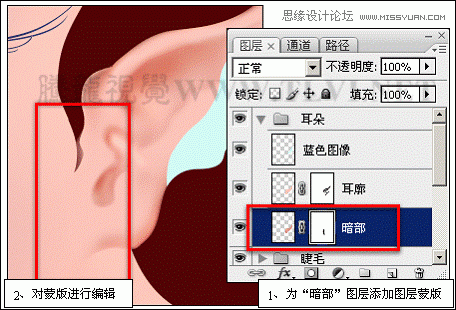
(8)在“图层”调板中将“耳廓”图层复制并更改副本图层的名称为“亮部”,然后再使用“减淡”工具对图像进行减淡处理,制作出耳朵的亮部效果。
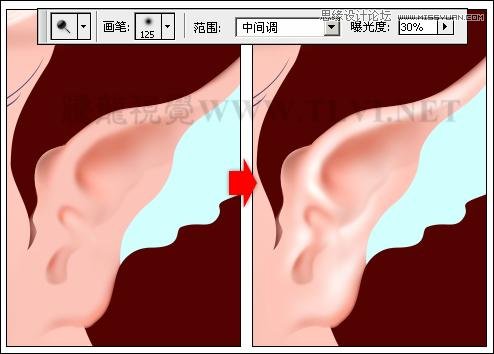
(9)激活“亮部”图层的图层蒙版缩览图,使其成为当前可编辑状态,结合使用“画笔”和“涂抹”工具对蒙版进行调整。

(10)选择图层合并后重命名,然后载入蓝色图像的选区,按下键删除选区内图像。
提示:在这里为了便于观察删除图像的效果,暂时将“蓝色图像”图层隐藏。
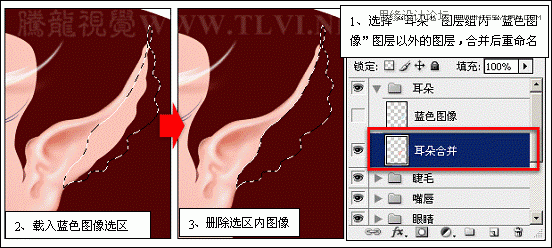
(11)保持选区的浮动状态,并将选区羽化。然后再调整选区的位置,使用“加深”工具在选区边缘涂抹,制作出耳朵的边缘效果,完毕后取消选区。
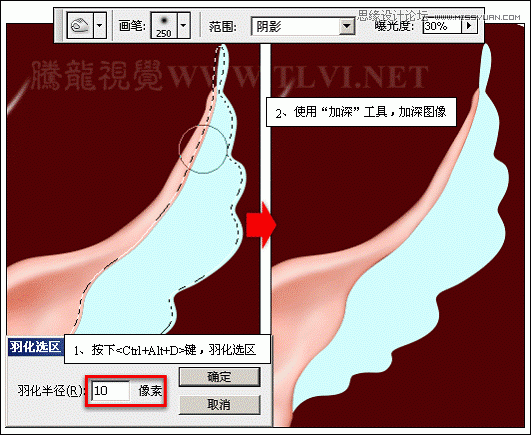
(12)将“蓝色图像”图层复制,并更改副本图层名称为“装饰”,然后依次使用“加深”和“减淡”工具对图像进行处理。
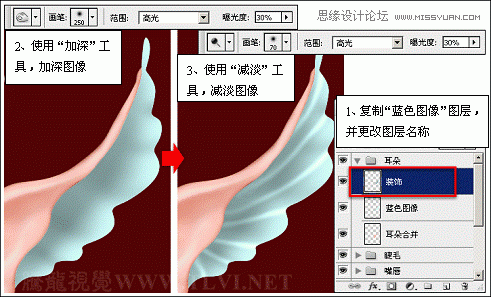
(13)在“路径”调板中选择耳朵轮廓路径,使用![]() “转换点”工具对路径形状进行调整,然后再将调整好的路径转换为选区,并隐藏路径。
“转换点”工具对路径形状进行调整,然后再将调整好的路径转换为选区,并隐藏路径。
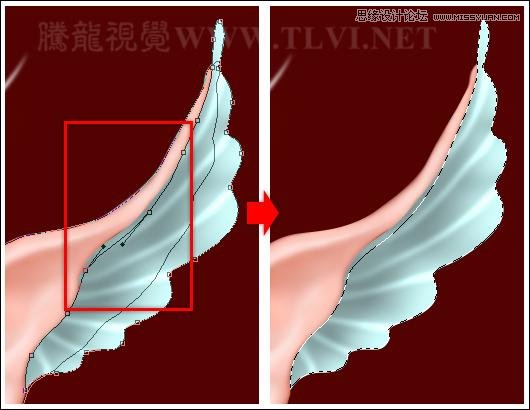
(14)确定“装饰”图层为当前可编辑图层,将选区反转,并删除选区内图像,然后再取消选区。
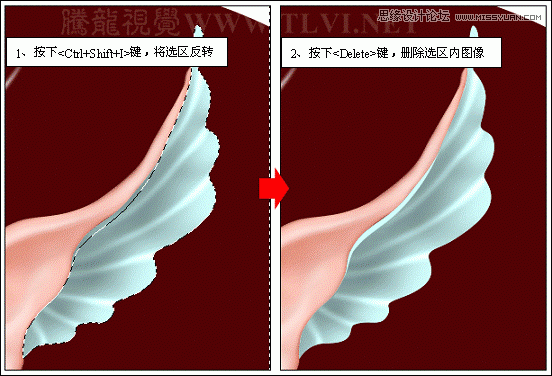
(15)执行“滤镜”→“画笔描边”→“强化的边缘”命令,在打开的对话框中进行设置,为图像添加滤镜效果。
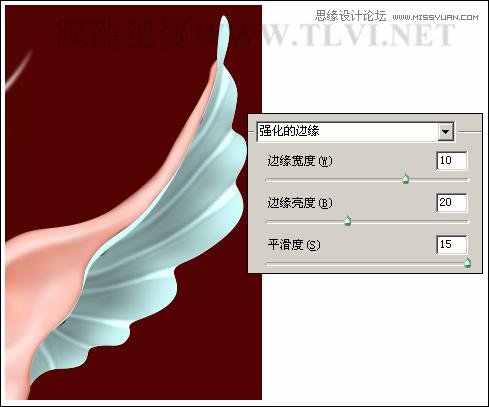
(16)依次执行“图像”→“调整”→“色相/饱和度”和“亮度/对比度”命令,调整装饰图像的色调。

(17)再次执行“图像”→“调整”→“色阶”命令,参照图23-355所示在打开的对话框中进行设置,调整图像的色阶。

(18)激活“蓝色图像”图层,为该图层添加图层蒙版,使用“画笔”工具在耳尖处涂抹,使装饰图像和耳朵更好地融合。

(1)激活“头发”图层组内的“图层 2”,参照前面添加图层蒙版并编辑蒙版的方法,将相应图像遮盖。
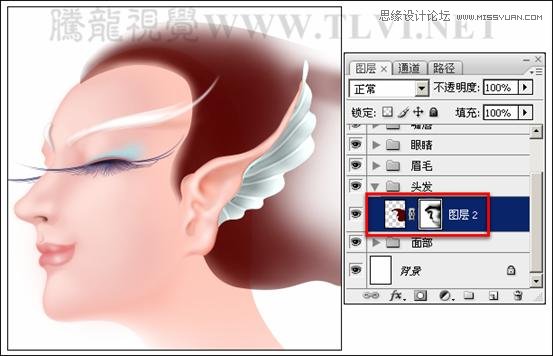
(2)使用钢笔工具,描绘头发路径。
提示:读者也可以打开素材“头发路径.psd”文件直接使用。

(3)使用“画笔”工具,在“头发”图层组内新建图层,并更改图层名称。接着切换到“路径”调板,单击调板底部![]() “用画笔描边路径”按钮,使用设置好的画笔描边路径,并隐藏路径。
“用画笔描边路径”按钮,使用设置好的画笔描边路径,并隐藏路径。
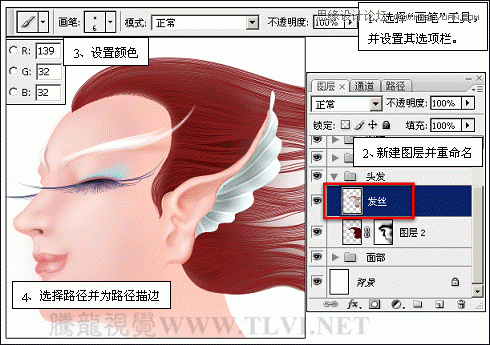
(4)为“发丝”图层添加图层蒙版,并编辑蒙版。
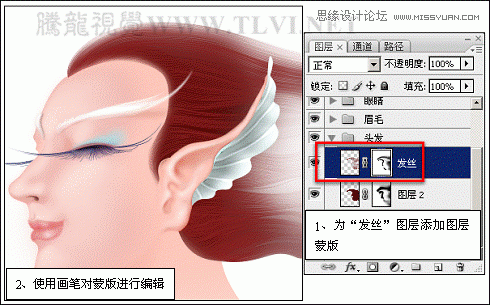
(5)复制“发丝”图层,执行“滤镜”→“模糊”→“高斯模糊”命令,为副本发丝图像添加模糊效果。
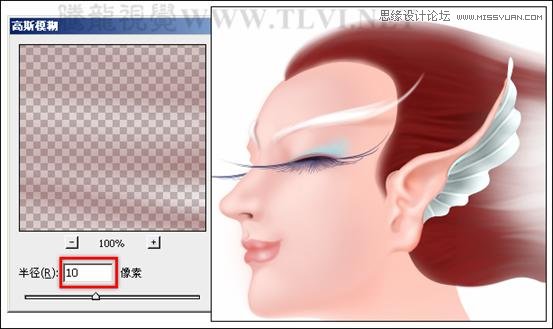
提示:在这里为了便于观察模糊效果,暂时隐藏了“发丝”图层。
(6)调整副本图像的图层顺序和不透明度选项参数。

(7)再次复制“发丝”图层,配合使用方向键,调整副本发丝图像的位置,将其与底部的发丝图像错位摆放,使头发更加浓密。
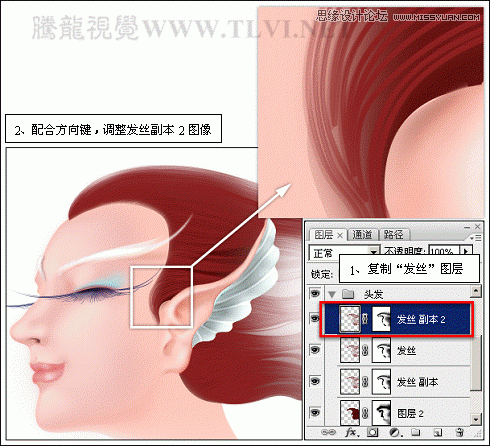
(8)新建“细发丝”图层,然后将发丝路径显示,参照上面使用画笔描边路径的方法,制作出细发丝图像,然后再为该图层添加图层蒙版并编辑蒙版。

(9)复制“发丝”图层,生成“发丝 副本 3”图层,并将其放置到“头发”图层组的顶端,然后按下键,打开的“色相/饱和度”对话框中进行设置,调整图像的色调。
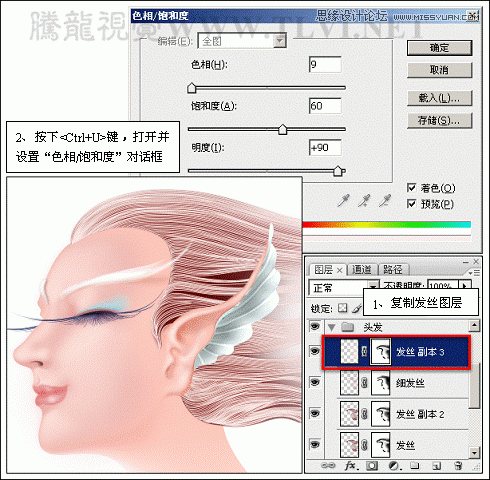
提示:这里为了便于观察图像色调效果,暂时停用了“发丝 副本 3”图层的图层蒙版。
(10)激活“发丝 副本 3”图层的图层蒙版缩览图,使其成为当前可编辑状态,使用“画笔”工具对蒙版进行编辑,制作出发丝的高光效果。

(11)下面激活“头发”图层组,为该图层组添加图层蒙版,然后再使用“画笔”工具对蒙版进行编辑,对头发整体效果进行调整。

(12)使用相同的方法,绘制人物额前飘扬的头发发丝。

这时候,角色人物基本就绘制完毕了,接下来为其绘制耳坠饰品,以及背景图案内容。
制作步骤:
(1)在“图层”调板顶部新建“耳环”图层组,并在该图层组内新建图层,然后使用“钢笔”工具在视图中绘制羽毛形状路径。

(2)将羽茎路径转换为选区,并为选区填充颜色,然后再隐藏路径。完毕后切换到“通道”调板,单击调板底部![]() “将选区存储为通道”按钮,生成“Alpha 1”通道。
“将选区存储为通道”按钮,生成“Alpha 1”通道。
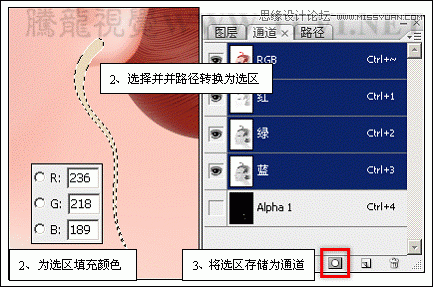
(3)激活“Alpha 1”通道,执行“滤镜”→“风格化”→“浮雕效果”命令,为选区内图像添加滤镜效果。
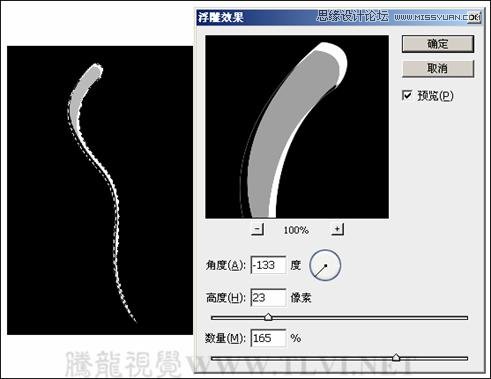
(4)保持选区的浮动状态,执行“滤镜”→“模糊”→“高斯模糊”命令,为选区内图像添加模糊效果,然后再使用![]() “减淡”工具对图像进行减淡处理。
“减淡”工具对图像进行减淡处理。
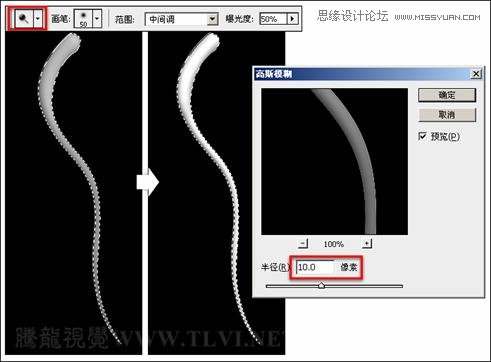
(5)按下键的同时单击“Alpha 1”通道的通道缩览图,载入该通道内图像的选区,然后按下键回到图像的RGB模式显示状态,接着换到“图层”调板,为选区填充白色,并取消选区。

(6)将羽翼路径转换为选区,然后新建图层,并调整图层的顺序,完毕后为选区填充白色。
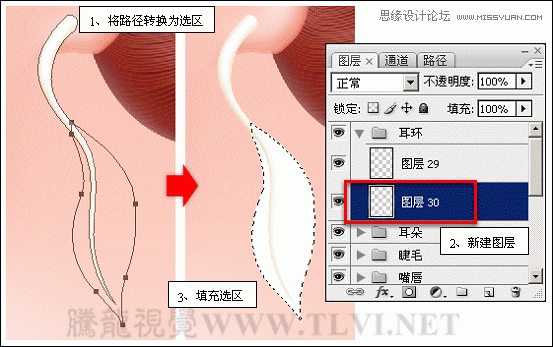
(7)按下键取消选区,然后执行“滤镜”→“模糊”→“高斯模糊”命令,将图像模糊。

(8)载入羽翼图像的选区,执行“选择”→“修改”→“收缩”命令,将选区收缩,然后为选区填充颜色,并取消选区。
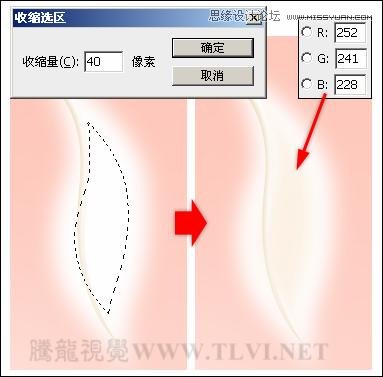
(9)使用![]() “涂抹”工具在羽翼上涂抹。
“涂抹”工具在羽翼上涂抹。
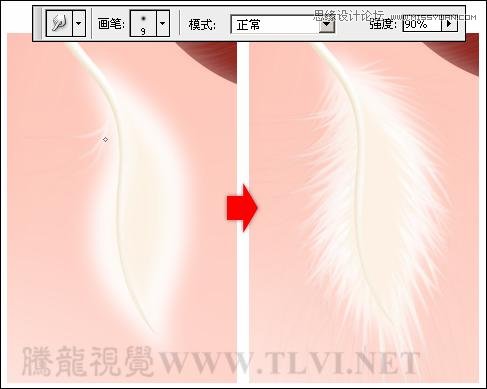
(10)在“图层”调板中将羽翼图像所在图层复制,增强图像的真实感。
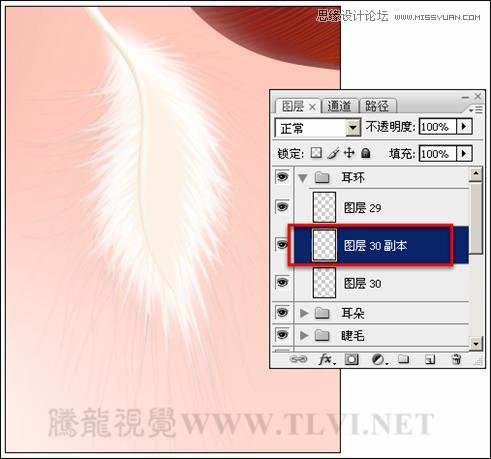
(11)按下键执行“向下合并”命令,将两个羽翼图像合并,然后执行“滤镜”→“液化”命令,配合使用![]() “向前变形”工具和
“向前变形”工具和![]() “顺时针旋转扭曲”工具对图像进行扭曲,使其出现羽毛的感觉。
“顺时针旋转扭曲”工具对图像进行扭曲,使其出现羽毛的感觉。

(12)使用![]() “锐化”工具对羽翼边缘进行锐化处理,然后再使用“橡皮擦”工具将图像边缘擦除。
“锐化”工具对羽翼边缘进行锐化处理,然后再使用“橡皮擦”工具将图像边缘擦除。

(13)使用“加深”和“减淡”工具对图像进行处理,完成耳环的制作。

(14)在“图层”调板顶端新建图层,设置前景色为白色,使用“画笔”工具在视图中涂抹出人物鼻子和嘴部的高光。

(15)单击“图层”调板底部![]() “创建新的填充或调整图层”按钮,在弹出的快捷菜单中选择“色彩平衡”命令,添加“色彩平衡”调整图层。
“创建新的填充或调整图层”按钮,在弹出的快捷菜单中选择“色彩平衡”命令,添加“色彩平衡”调整图层。
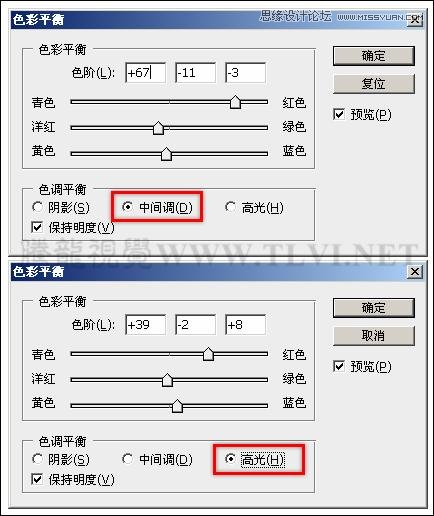

(16)确定“色彩平衡 1”调整图层的图层蒙版缩览图为激活状态,使用黑色填充蒙版,然后设置前景色为白色,使用“画笔”工具编辑蒙版,制作出人物的腮红效果。
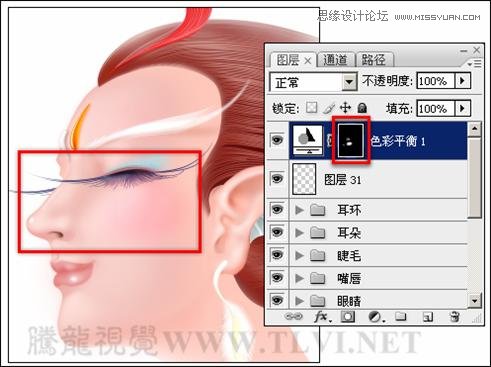
(17)使用相同的方法再次添加“色彩平衡”调整图层。
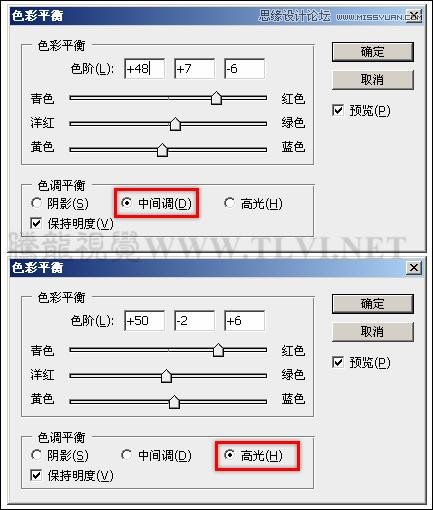

(18)确定“色彩平衡 2”调整图层的图层蒙版缩览图为激活状态,参照上面填充调整图层蒙版,并对蒙版编辑的方法,对蒙版进行编辑,调整人物面部皮肤色调,使其更加红润。
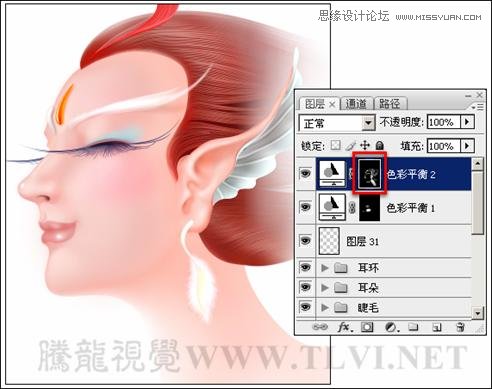
(19)在制作背景图案时,使用了汉代瓦当的朱雀纹。调整颜色和构图后,与角色图像适配在一起。

加载全部内容