Photoshop制作非常可爱的粉色水晶蝴蝶
Sener 人气:0水晶蝴蝶制作重点是把蝴蝶翅膀部分的高光渲染出来,过程也比较简单。先渲染整体的高光,做出水晶底色,然后再慢慢细化局部的高光和暗部即可。
最终效果


1、新建一个800 * 600像素的画布,选择渐变工具,颜色设置如图1,由左上至右下拉出图2所示的线性渐变。
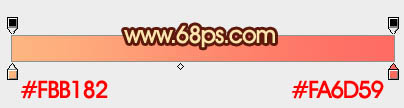
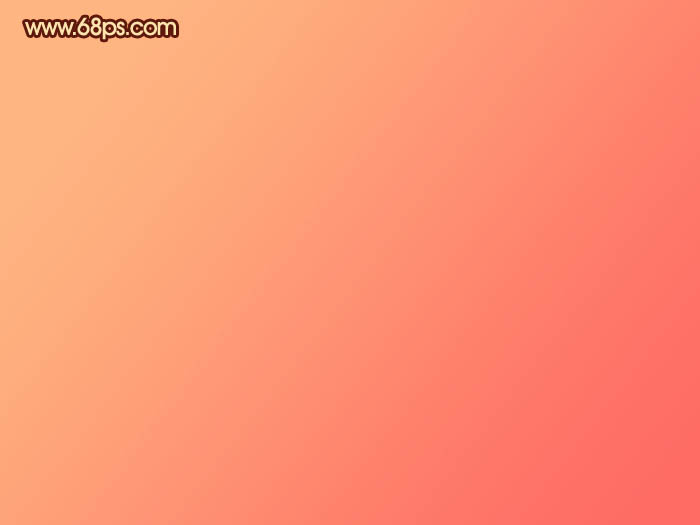
2、蝴蝶是对称的,制作的时候我们只需要完成一半即可,先来制作翅膀部分,需要完成的效果如下图。
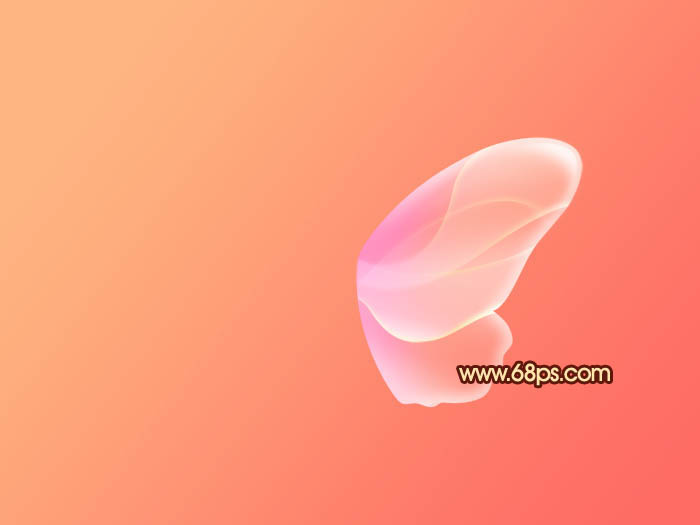
3、新建一个组,在组里新建一个图层,用钢笔勾出右边翅膀的选区,填充白色,如下图。

4、把当前支持图层复制一层,原翅膀图层隐藏,按住Alt键添加图层蒙版,用透明度较低的白色画笔把翅膀的中间部分擦出来,再适当降低图层不透明度,效果如下图。

5、新建一个图层,用钢笔勾出翅膀顶部的暗部,如图6。选择渐变工具,颜色设置如图7,拉出图8所示的线性渐变。然后把图层混合模式改为“正片叠底”,不透明度改为:30%,效果如图9。

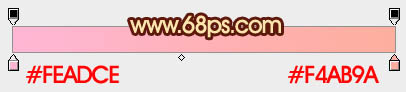


6、调出当前图层选区,新建一个图层,填充淡黄色:#F9EC97,按Ctrl + D 取消选区后按住ALt键添加图层蒙版,用白色画笔把底部边缘部分擦出来,再适当降低图层不透明度,效果如图11。


7、调出翅膀选区,新建一个图层,用透明度较低的画笔把底部及顶部边缘涂上白色高光,操作的时候要慢慢涂抹,效果如下图。

8、把前景颜色设置为淡紫色:#FFC8E0,调出翅膀选区,新建一个图层,混合模式改为“色相”,用画笔把翅膀的左边涂上前景色,效果如下图。

9、新建一个图层,用钢笔勾出图14所示的选区,新建一个图层填充较淡的粉红色,然后在边缘部分涂上淡黄色及白色,效果如图15。
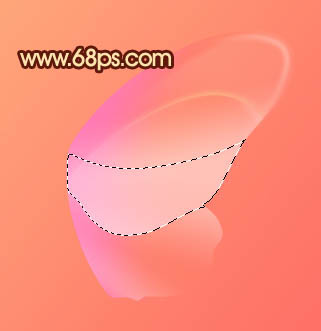

10、新建一个图层,同上的方法制作顶部的高光,用钢笔勾出图17所示的选区,填充淡粉色,混合模式改为“柔光”,边缘部分涂上一些淡黄色,效果如图17。
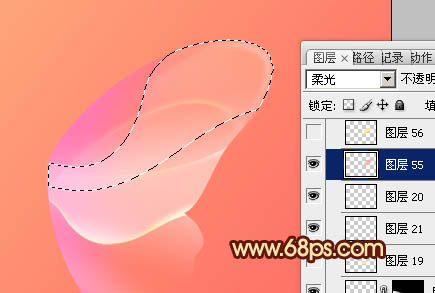

11、调出翅膀的选区,用白色画笔在边缘涂上一些高光,效果如下图。到这一步,右边翅膀基本完成。

12、把做好的翅膀复制一份,水平翻转后再对接起来,效果如下图。

13、躯干部分的制作方法相同,过程如图20,21。
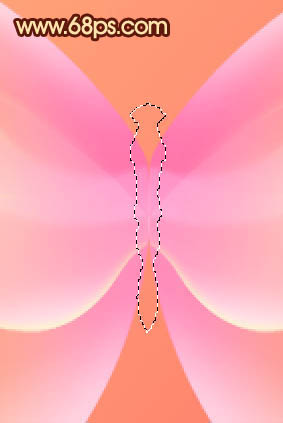

14、调整一下细节,再按喜好装饰一些小点,效果如下图。

最后调整一下整体亮度,完成最终效果。

加载全部内容