Photoshop绘制野外风景插画
李华仁 人气:0导言:
本PS教程主要介绍一张风景画主题插画的绘制过程。本实例主要应用了渐变、钢笔、等工具,希望大家喜欢!
最终效果图

图0
1、选择“文件/新建”菜单,打开“新建”或者Ctrl+N对话框 名称为:绘制风景插画,宽度:1280像素, 高度:1024像素, “分辨率”为72 , “模式”为RGB颜色的文档,然后点击确定按钮,如图1所示。
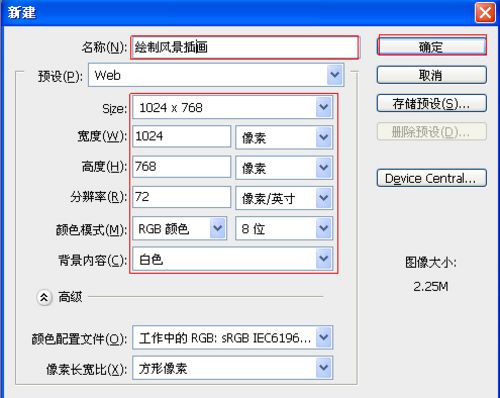
图1
2、在图层面板上单击创建新图层按钮,命名为背景,设置前景色为橘黄色,设置色彩RGB分别为234、111、52,接着按键盘快捷键Alt+Delete填充,效果图如图2所示。

图2
3、在图层面板上单击创建新图层按钮,命名为山1,再用钢笔工具,画出一座无规则山的形状,设置前景色为 褐色,设置色彩RGB分别为128、59、23,按键盘快捷键Ctrl+Enter转换为选区,接着按键盘快捷键Alt+Delete填充,按键盘快捷键Ctrl+D取消选区,效果图如图3所示。

图3
4、在图层面板上单击创建新图层按钮,命名为山2,再用钢笔工具,画出一座无规则山的形状,选择工具箱渐变工具(快捷键G),在工具选项栏中设置为线性渐变,然后点按可编辑渐变,弹出渐变编辑器。
双击如图5中的A处,设置色彩RGB分别为99、120、26,再双击图5中所示的B处,设置色彩RGB分别为212、227、54,单击确定按钮,按键盘快捷键Ctrl+Enter转换为选区,按住键盘Shift不放,按住鼠标左从左到右拖出渐变,按键盘快捷键Ctrl+D取消选区,效果图如图4所示。
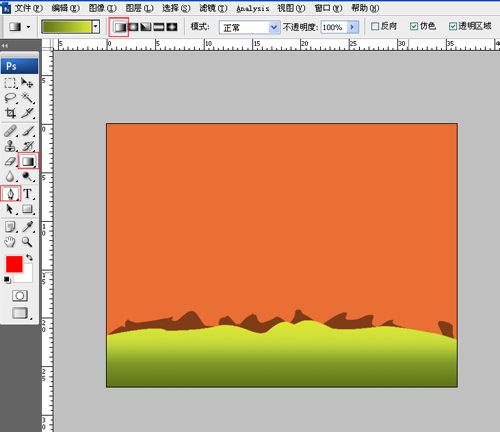
图4
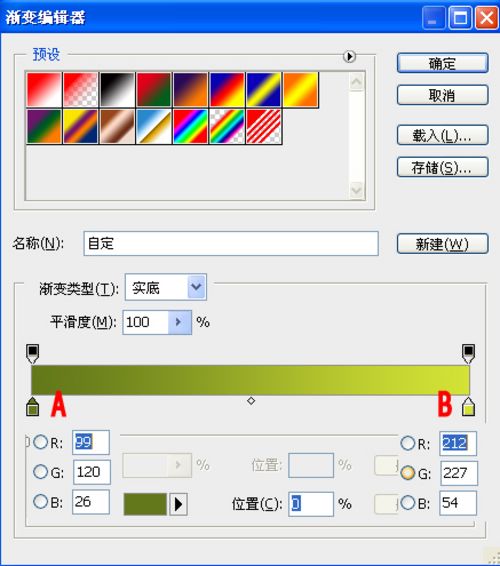
图5
5、在图层面板上单击创建新图层按钮,命名为云朵,再用钢笔工具,画出一座无规则云朵的形状,设置前景色为淡黄色,设置色彩RGB分别为249、221、171,按键盘快捷键Ctrl+Enter转换为选区,接着按键盘快捷键Alt+Delete填充,按键盘快捷键Ctrl+D取消选区,如图6所示。在工具箱中选择移动工具 ,按住键盘的Alt键不放,选择云朵图层,按鼠标左键拖出几个云朵图层副本,并调整位置与距离大小,效果图如图7所示。
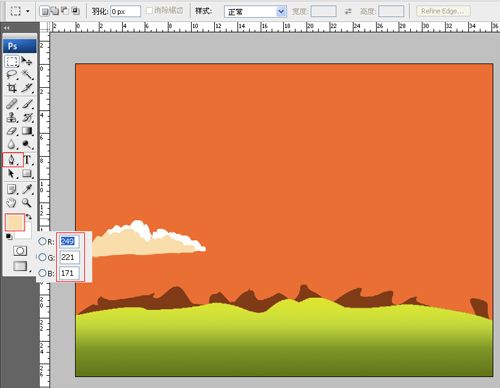
图6
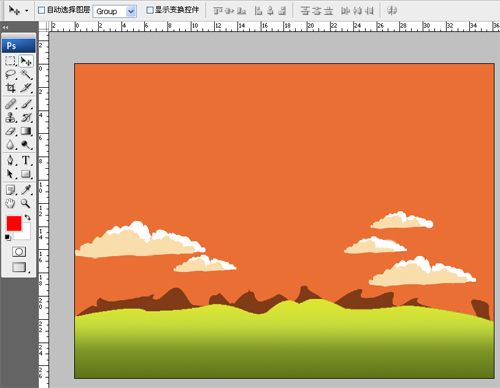
图7
6、在图层面板上单击创建新图层按钮,命名为小河,再用钢笔工具,画出一座无规则小河的形状,选择工具箱渐变工具(快捷键G),在工具选项栏中设置为线性渐变,然后点按可编辑渐变,弹出渐变编辑器。
双击如图9中的A处,设置色彩RGB分别为235、185、74,再双击图9中所示的B处,设置色彩RGB分别为227、120、51,单击确定按钮,按键盘快捷键Ctrl+Enter转换为选区,按住键盘Shift不放,按住鼠标左从左到右拖出渐变,按键盘快捷键Ctrl+D取消选区,效果图如图8所示。

图8
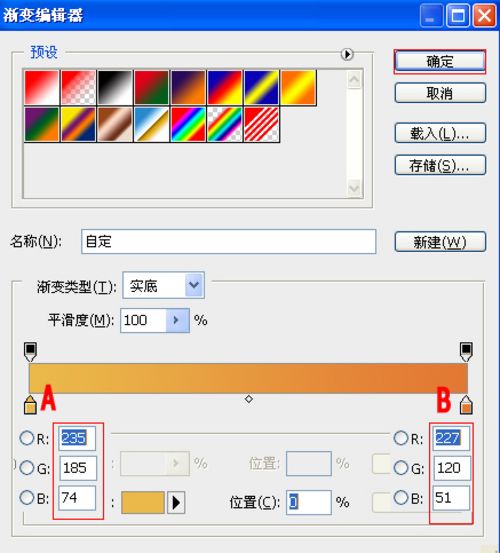
图9
7、在图层面板上单击创建新图层按钮,命名为树,再用钢笔工具,画出一座无规则树的形状,选择工具箱渐变工具(快捷键G),在工具选项栏中设置为线性渐变,然后点按可编辑渐变,弹出渐变编辑器。
分别双击如图11、12中的A处,设置色彩RGB分别为109、152、26,图12的色彩值为:54、31、2,再双击图11、12中所示的B处,设置色彩RGB分别为206、218、117,图12的色彩值为:121、84、48,单击确定按钮,按键盘快捷键Ctrl+Enter转换为选区,按住键盘Shift不放,按住鼠标左从左到右拖出渐变,按键盘快捷键Ctrl+D取消选区,效果图如图10所示。
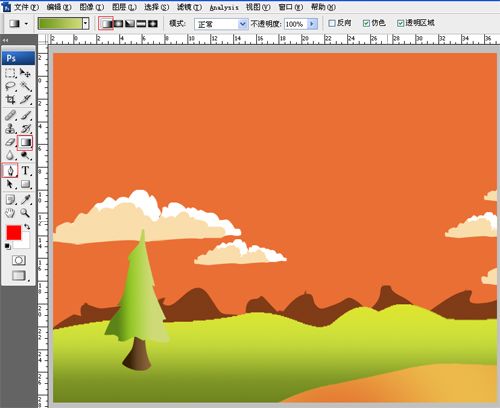
图10

图11
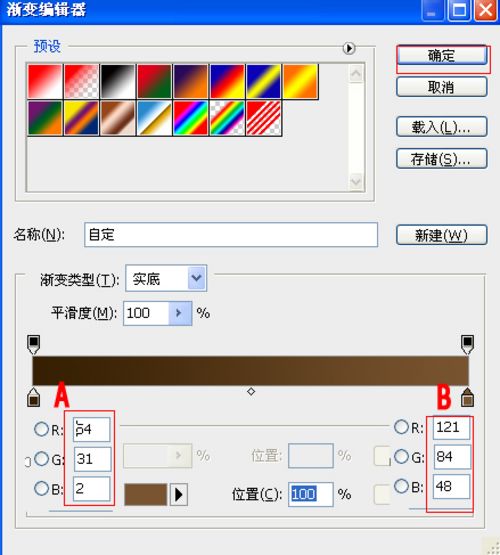
图12
8、在图层面板中分别选择树图层,复制出树图层副本,并给树图层副本添加一个蒙板,在工具箱中选择渐变工具给图层副本图层从上拉渐变,如图13所示。

图13
9、在工具箱中选择移动工具 ,按住键盘的Alt键不放,选择树图层,按鼠标左键拖出几个树图层副本,并调整位置与距离大小,效果图如图14所示。
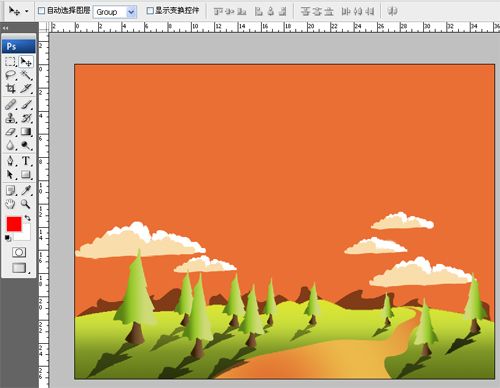
图14
10、石头的做法与步骤7做法一下,调整后的效果,如图15所示。

图15
11、在图层控制面板击新建图层按钮,新建一个图层,在工具箱中选择椭圆工具 ,在工作区中拖出一个椭圆选区,接着设置前景色,设置前景色为白色,并按快捷键Alt+Delete填充给图层,然后按快捷键Ctrl+D取消选择状态,如图16所示。
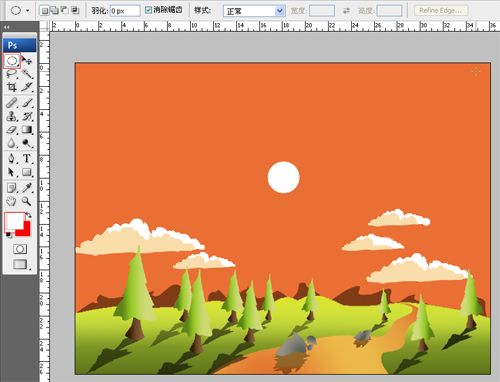
图16
12、执行菜单:“滤镜”/“模糊”/“动感模糊”,弹出动感模糊的对话框,设置距离为25像素,然后点击确定按钮,如图17所示。在工具箱中选择移动工具 ,按住键盘的Alt键不放,选择圆图层,按鼠标左键拖出2个圆图层副本,并调整位置与距离大小,效果图如图18所示。
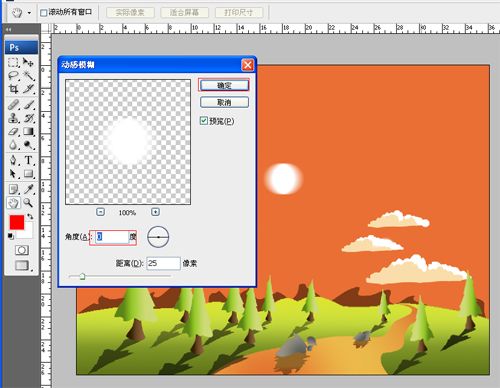
图17
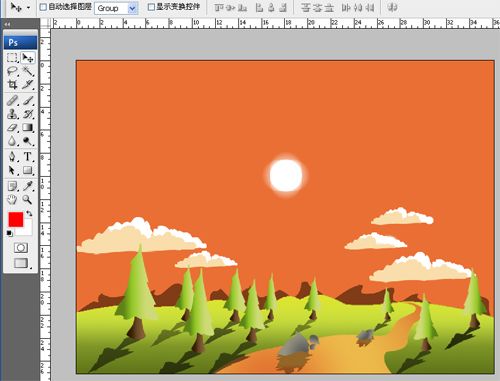
图18
13、执行菜单:“滤镜”/“渲染”/“镜头光晕”弹出镜头光晕对话框,设置亮度为100%,镜头类型为50-300毫米变焦,如图19所示。效果图如图20所示。
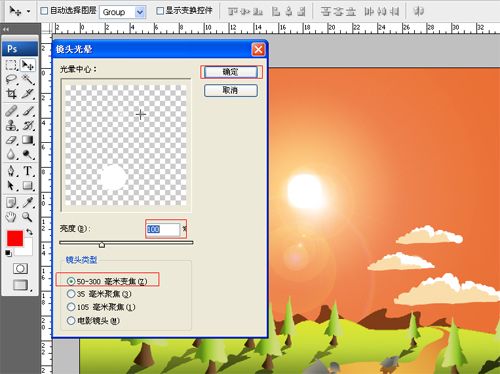
图19

图20
加载全部内容