人物合成:通过Photoshop给人物制作逼真的阴影效果
PS大点翻译 人气:0在本篇教程中要讲的是一张优秀的照片,要有非常真实的光影组合,光影光影,照片离开光影就不再好看,或者说缺乏精髓,只要处理好人物或者东西的阴影部分,这张照片可以说是十分完成,本篇的教程中主要教同学们如何制作一个逼真的阴影,主要使用到高斯模糊和动感模糊,以及曲线调整与蒙版的组合,同学们可以根据教程来学习一下。
我们首先来看看添加阴影之前与之后的对比。
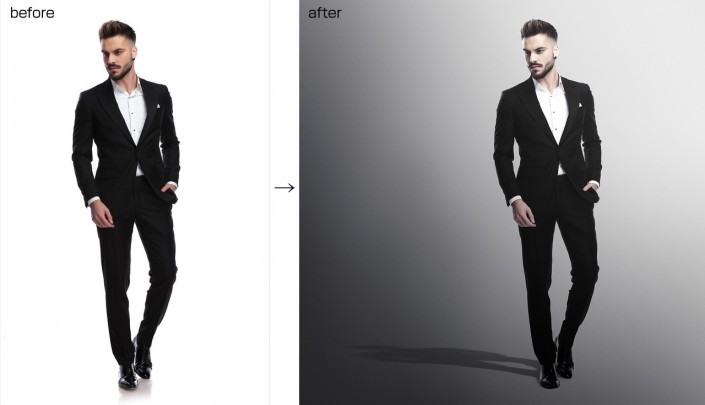 想学更多请访问www.softyun.net/it/
想学更多请访问www.softyun.net/it/
操作步骤:
首先,我们把人抠出来(这个传说中的18抠,不需要多说吧)。

载入人物的选区,创建一个曲线调整层(它在人物的下层)。

调整曲线调层,降低右侧的高光部分,让其变得黑暗。
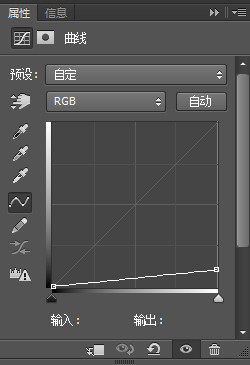
由于光线是来自右前方,所以,我们选择住曲线调整层,执行 编辑>变换>扭曲,让阴影呈现在左侧位置。
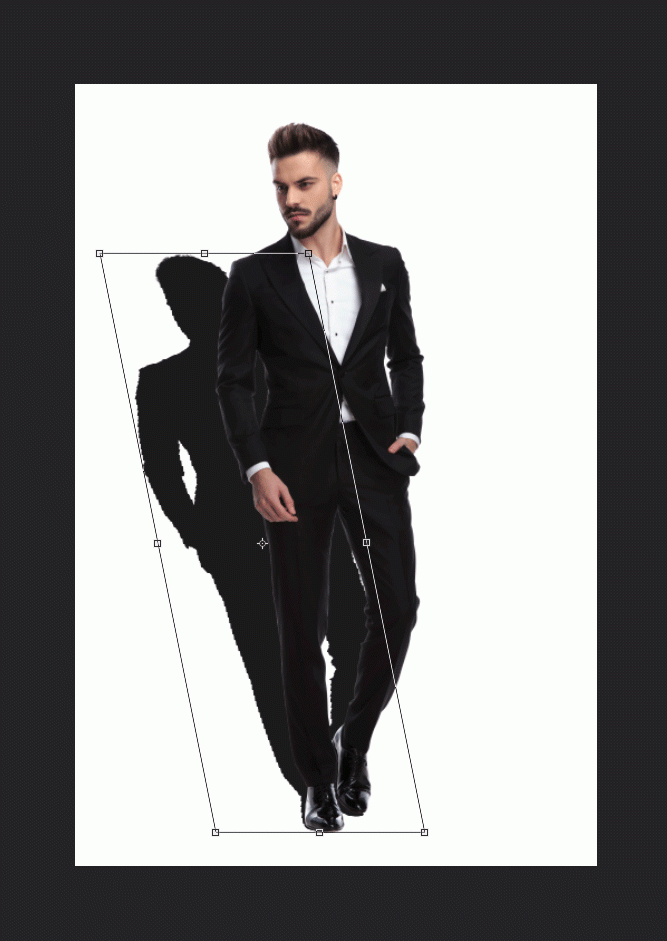
我调整了一下投影的两侧。

接下来,因为阴影的形状与身体(人)稍微不一致,我们将修正它。

下面,我将连接这里的阴影。我直接用的钢笔工具把它连接起来。

接下来,我们开始对阴影进行细化。我们将会模糊阴影。当然,不是随便折腾,而是要根据是什么样的光线,来决定阴影的散焦程度是什么样的,这是一个必须要遵循的规则。
离主体越近,阴影的轮廓更清晰,阴影越暗,反之,离主体越远,阴影变得越来越淡,阴影的轮廓变得模糊。
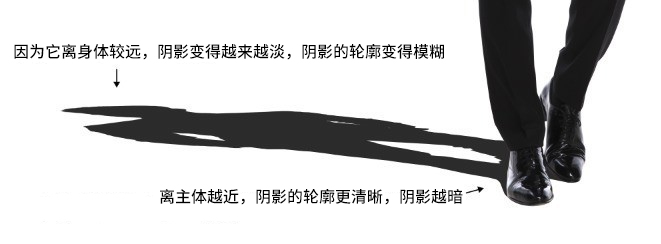
如果你觉得不好理解,可以自己拿个什么东西,来观察一下阴影,你会立即理解的。 根据这个规则,我们将对阴影进行进一步的操作。
首先,我用套索工具,将头部的阴影的封闭。
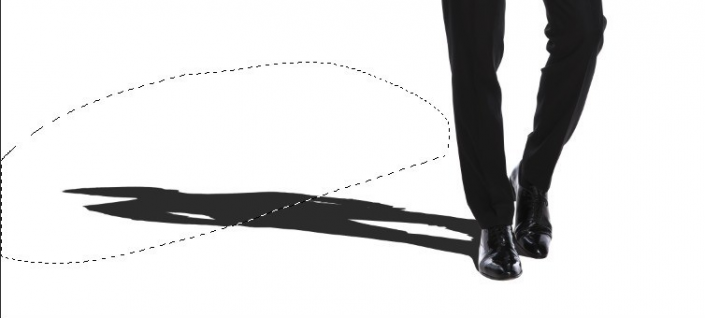
然后,执行 选择>修改>羽化,羽化值视你的图像大小所定,这并没有一个固定值。
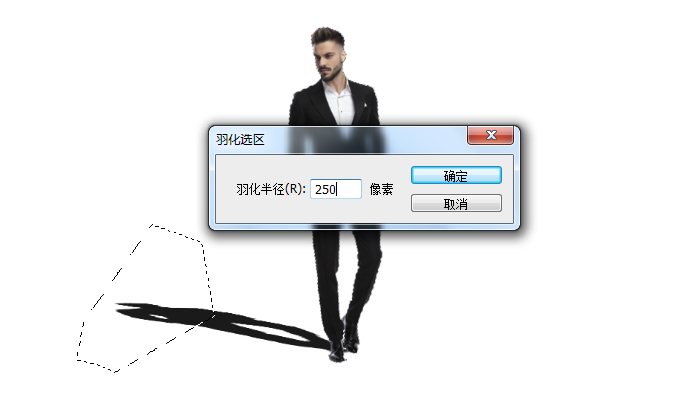
羽化完后,接下来,我们执行一个动感模糊滤镜。(执行时,请确保选择的是曲线调整层的蒙版)
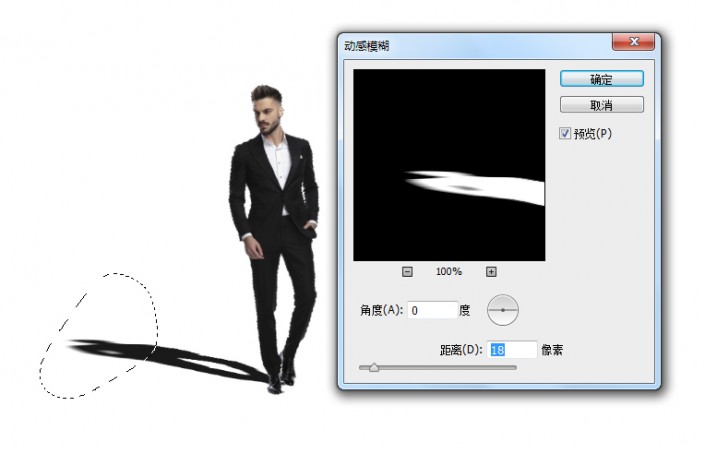
不要取消选区,我们执行一个高斯模糊。
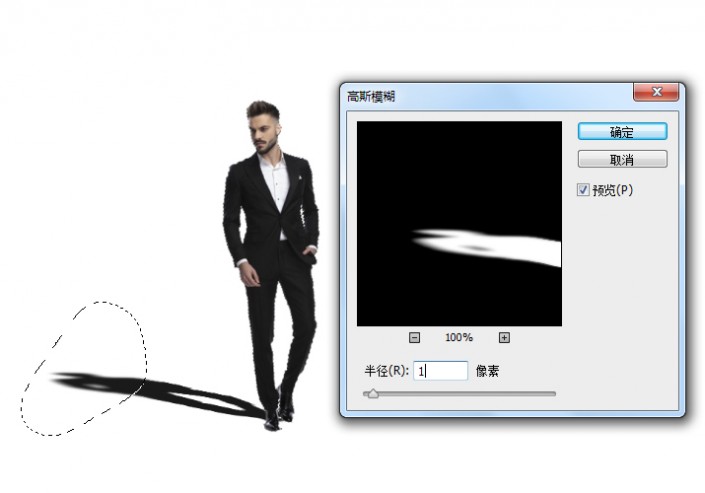
此外,我们也可以更改选择范围的位置,同样通过动感模糊和高斯模糊,进行多次调整。
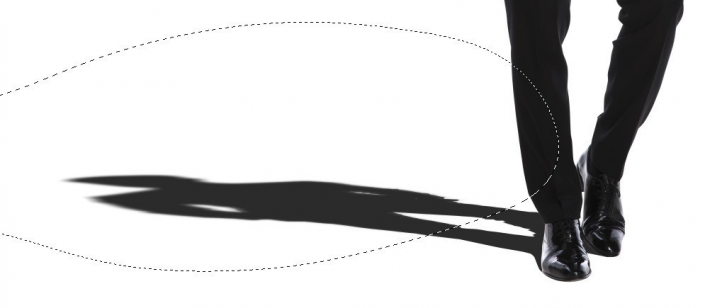
重复几次动感模糊和高斯模糊,我们几乎可以呈现出真实的阴影。
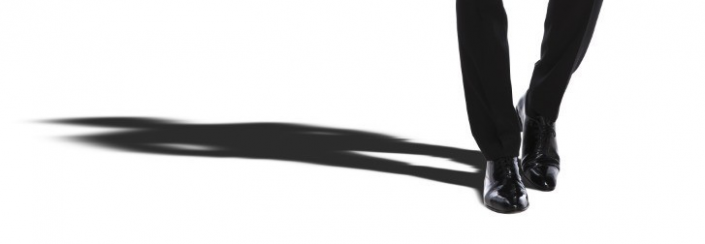
最后,我们来调整阴影的深度。我们所遵循的阴影原则,是 [与主体的距离,越远越稀疏 ],在这种情况下,我想在头部模糊时制作一个暗影,由于我所制作的阴影是由曲线构成的,所以,我在头部部分添加了一些灰色。
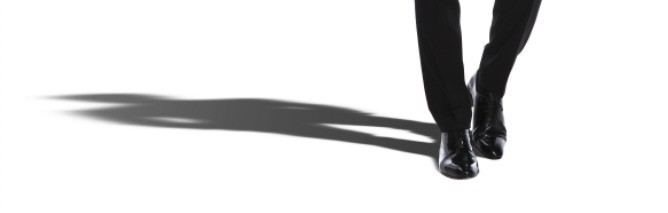
或许这样子看,你会觉得更加直观一些。在头部这个位置,就像是一个渐变来削弱阴影强度。
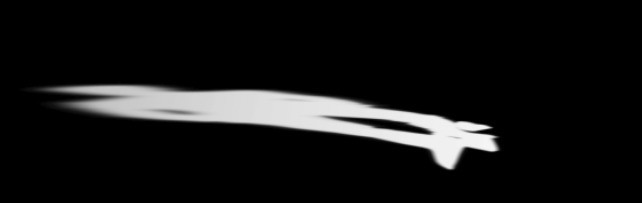
此外,我们也可以通过调整图层的不透明度,来让阴影显得不那么黑。
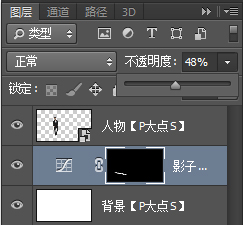

由于整体的不透明度下降了,所以鞋子和地面的接触感变弱了,大家都知道,两个物体的接触面,它的阴影会显得黑一些,所以,我再次创建了一个曲线调整层来做这个阴影,将曲线调整层的蒙版填充黑色,并调整。
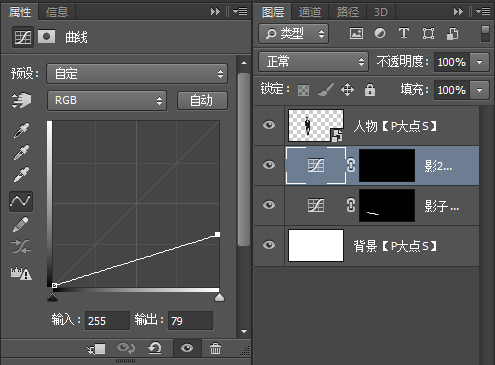
接下来,我用画笔绘制我想要使阴影更深的部分。
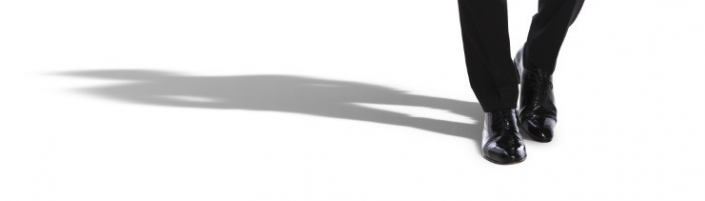
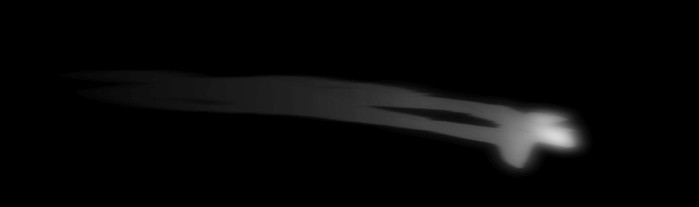
完成了这些,我们就差不多完成了整个阴影的创建了。给人物添加一个渐变背景,来看看我们的阴影的效果。
完成:

通过动感模糊和高斯模糊创建的阴影效果更佳真实,制作的时候要观察阴影在哪个方向,通过动感模糊来制作更逼真的阴影,要善于观察,大致思路就是这样,不一定对每张照片都奏效,具体还是要根据照片来设定,一起来学习一下吧。
加载全部内容