人像恶搞:用Photoshop中的反向美化制作人物头像搞怪表情
一枚橘子 人气:1是时候见证是否会友尽的时候了,本篇教程通过PS中一些我们经常用的操作,对人物头像进行恶搞,可以拿朋友的照片进行制作,相信你对液化不会只停留在瘦脸、瘦腿上,只要操作对了,可以有很多不同的效果,方法可以举一反三,用来制作动漫头像也不错,形状可以自己调整,一起来根据教程制作学习一下制作搞怪表情吧。
效果图:
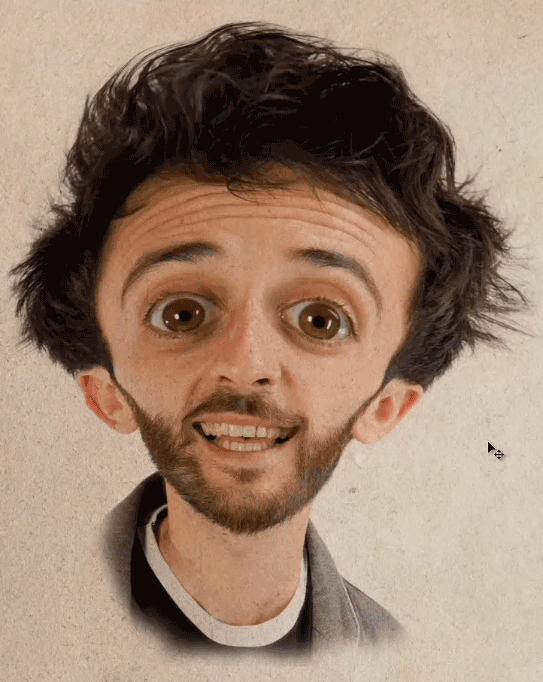
素材:

操作步骤:
首先我们找一个好朋友的照片,注意要是好朋友的,否则P完可能你们就不是朋友了。
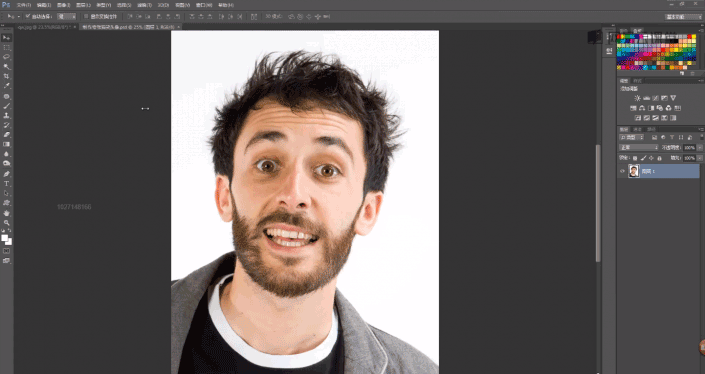 想学更多请访问www.softyun.net/it/
想学更多请访问www.softyun.net/it/
按“Ctrl+T”进入变形模式
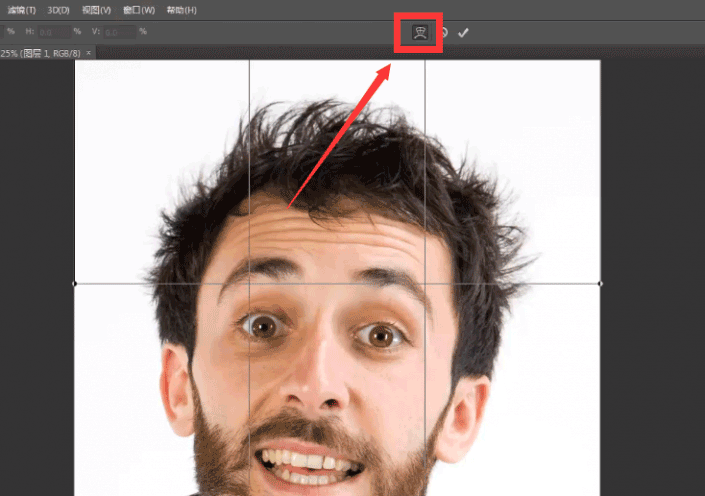
这里可以选择变形的中心点
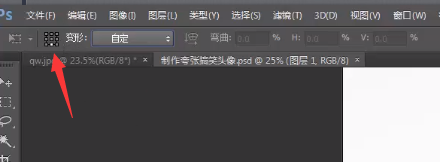
我们将中心点设置到底端
然后选择“花冠”这个变形模式
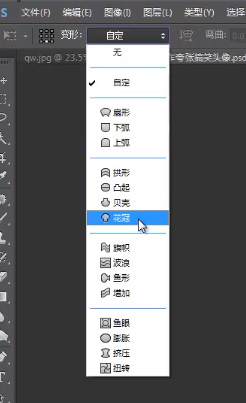
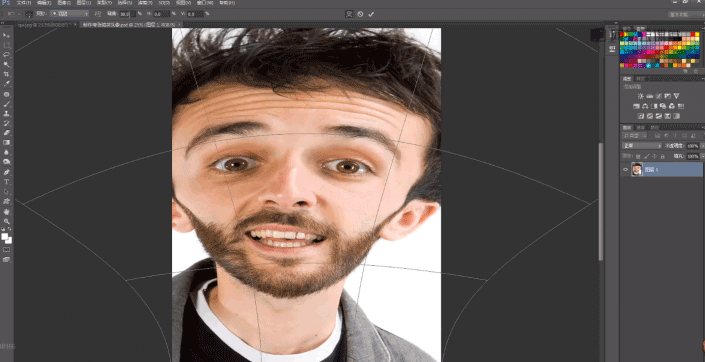
将弯曲值设置到合适的数值

点击“确定”完成修改
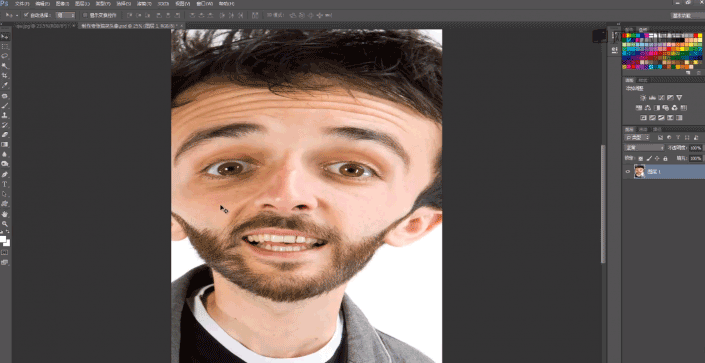
这样可以看到人物没有显示完全,我们可以使用裁切工具,将画布放大一些,以显示出人物的所有部分
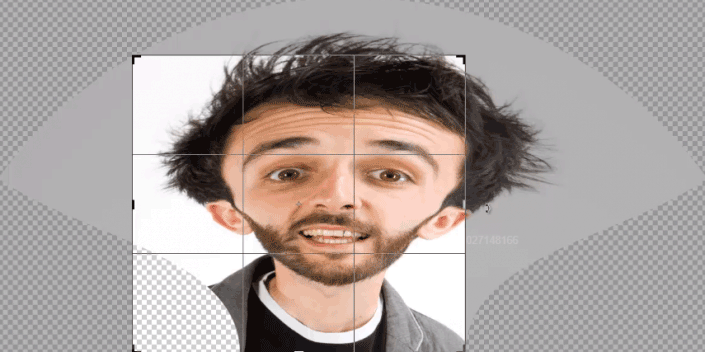
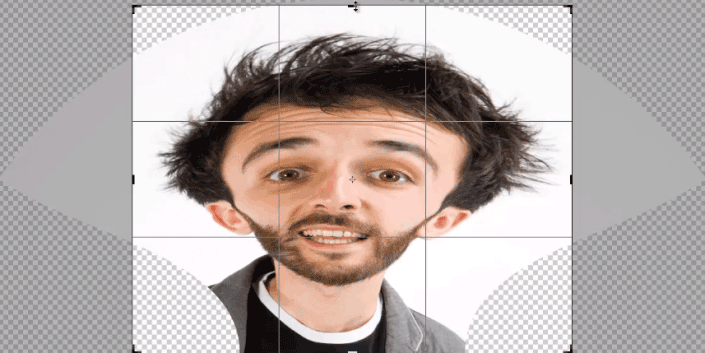

按下“Enter”键确认修改,这里我人物看起来有点过扁了,可以使用“Ctrl+T”将它纵向放大一些。
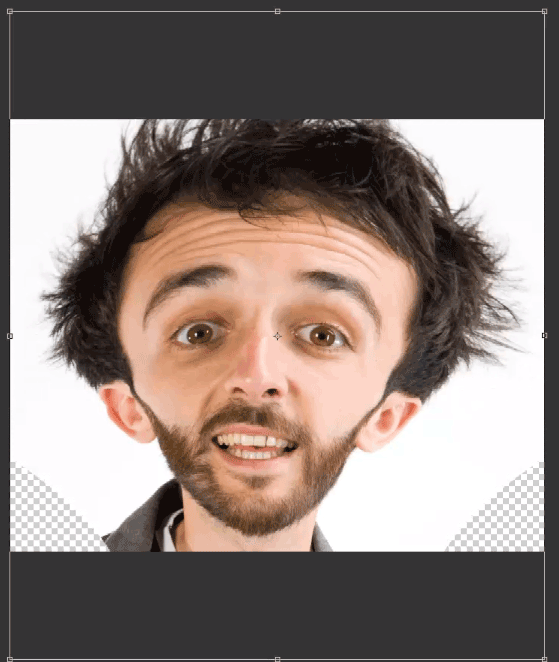
再次裁切使人物完全显示在画布中。

我们可以使用“魔棒工具//www.softyun.net/it//tags/38455/”,选中透明的部分,将“前景色”设置为白色,按“Alt+Delete”键填充白色。

这里小伙伴可能会问,“你这个图背景是白色的,,可是我们自己的图背景很复杂”,没关系,我们www.softyun.net/it/站内有很多关于如何进行人物抠像,大家可以去根据关键词搜索看看,这里我们接着说,下一步要放大人物的眼睛,来让他更“可爱”~,使用“滤镜-液化”功能
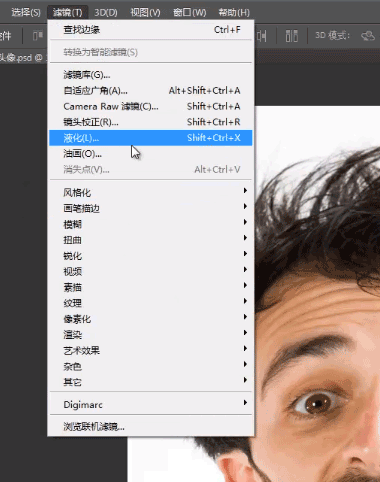
使用里面的“膨胀工具”
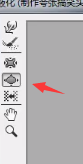
将工具的圆心对准人物的瞳孔。

然后按住“鼠标左键”不松,就能看到眼睛在逐渐放大了,


另外一个眼睛也一样,接着使用“向前变形”工具
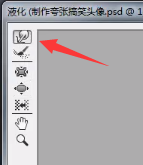
在眼睛周围拖动
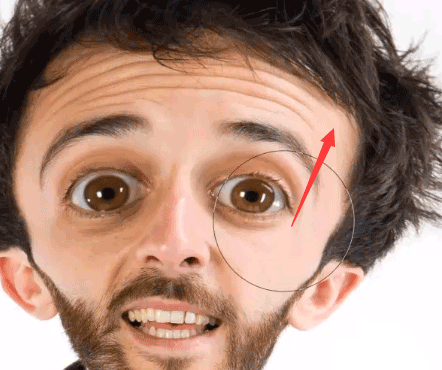
进一步放大他的眼睛,实际上很多美图软件用的就是这个原理哦~,使用“膨胀工具”对他的鼻子进行放大操作。

使用“向前工具”,让他笑得更欢乐一些。
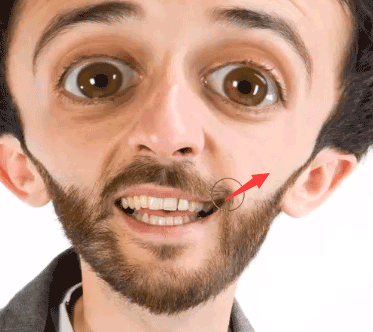
也用同样的方法将头发的部分向外拖拽一些,让他看起来像是用了霸王防脱。

下面我们按“Ctrl+A”全选画面,找一个纸张的素材,将人物的部分粘贴过来。
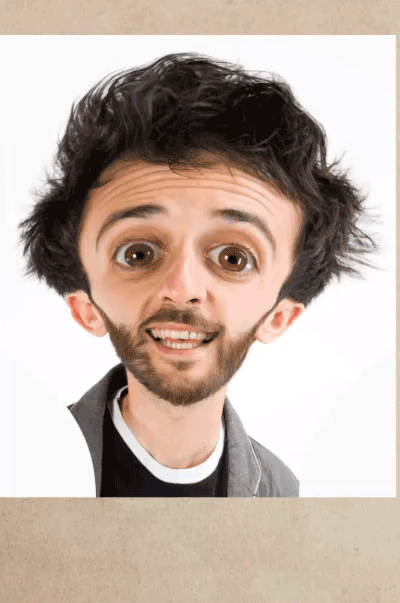
将人物的图层设置为“正片叠底”
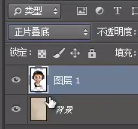
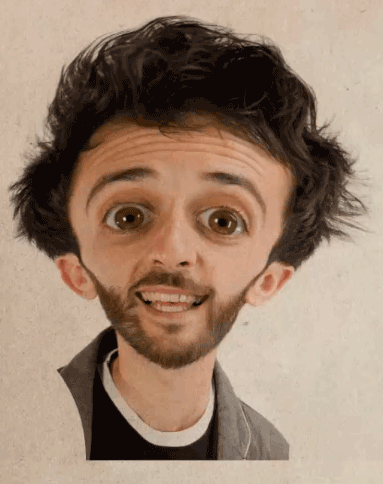
为它添加一个“图层蒙板”,使用黑色柔边圆画笔,在人物衣服的周围涂抹,做一个虚化处理
完成:
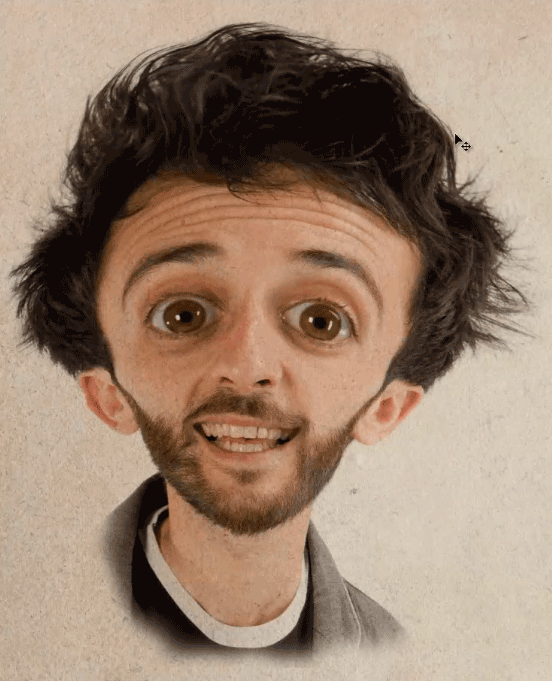
是不是有趣又简单呢?至于会不会被朋友揍就看你们的友谊了,赶紧来恶搞一下吧。
加载全部内容