瓶中效果:用Photoshop合成《加勒比海盗》电影中的海盗船
设计软件通 人气:0这次的教程主要分享模仿电影《加勒比海盗》一样的瓶中海盗船场景,看过《加勒比海盗》的同学们肯定都见过,船长的黑珍珠被放置一个小漂流瓶里,这个场景我们这次要在PS中完成,相信大家已经迫不及待知道这是如何制作的吧,整体也比较简单,相信同学们可以很好的完成,具体通过教程来制作一下吧。
效果图:

www.softyun.net/it/
操作步骤:
1
照例我们先打开这次案例需要用到的素材图
这里打开一张海面的素材
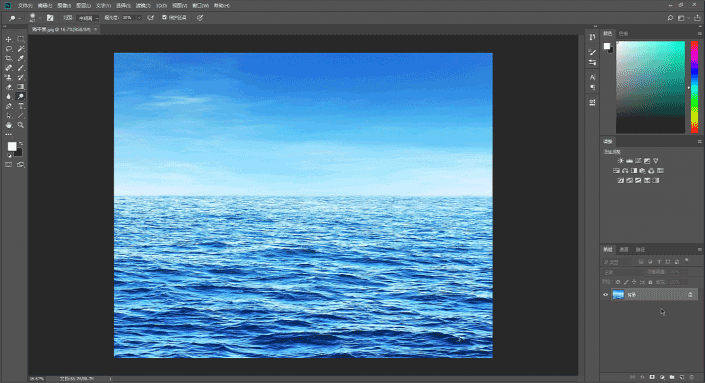
2
为它添加一个色相/饱和度的调整图层
设置从参数如下

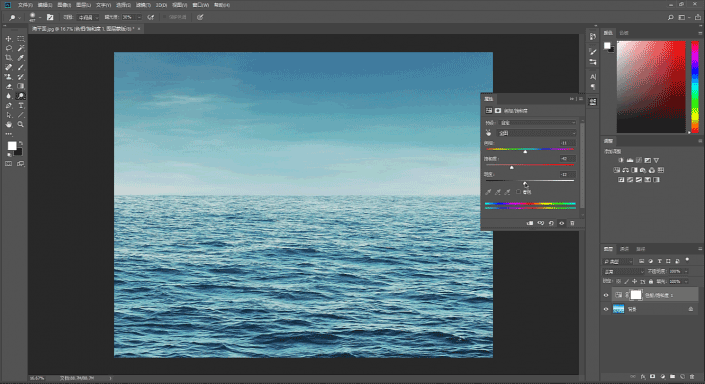
3
下面我们再导入一张瓶子的素材
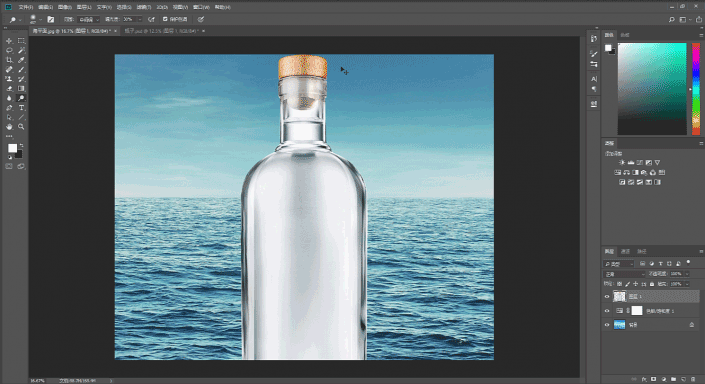
按Ctrl+T将它适当旋转和缩放
并摆放到适合的位置

将它重命名为瓶子
4
再导入一张木板的素材
缩放和摆放在如图位置
右键木板的图层将它栅格化
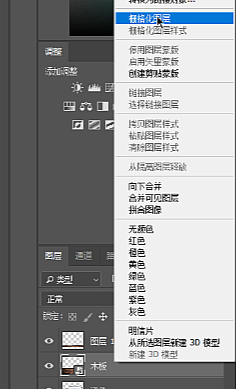

5
然后我们使用选区工具
在木板上选取一块比较亮的矩形长条

然后按键盘上的Ctrl+J
将它单独复制出来

6
将这个木条拖动到瓶子的下方
木板的上方
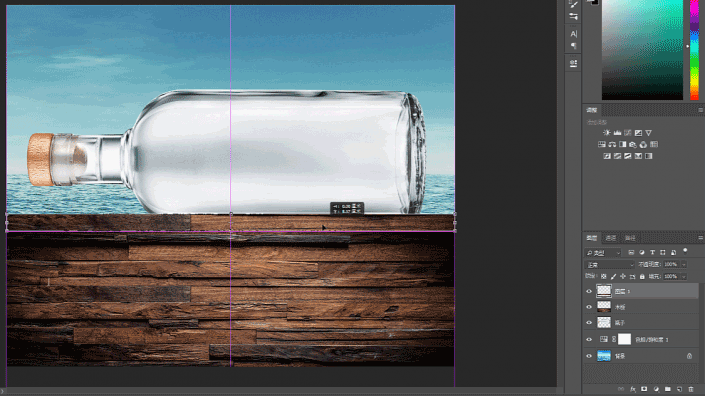
将瓶子图层拖动到最上方
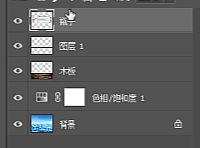
7
然后在木板图层的上方
新建一个纯黑色的纯色调整图层
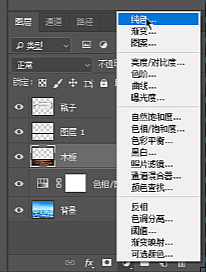
8
在它与木板图层之间按住Alt键左键单击一下
使黑色层只针对木板的生效
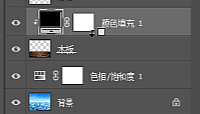
然后将纯黑色图层的不透明度调整到50%
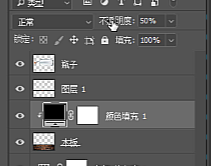
9
点回木板图层
使用加深工具
使用曝光度50%的柔边圆
在木板上涂抹
让下面的木板变得更暗

10
再使用模糊工具
强度100%
在复制出来的木条边缘涂抹
让它显得不是那么锐利

11
下面再导入一张海水的素材
将它缩放到和瓶子一样宽
同时将它的图层移动到瓶子的下方
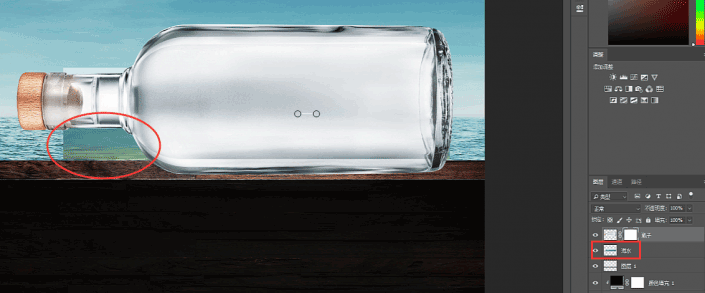
右键海水图层-栅格化
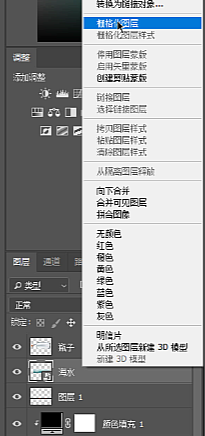
12
然后选中瓶子图层
为它添加一个图层蒙版
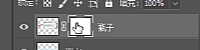
切换到画笔工具
使用不透明度50%的柔边圆
将前景色改为黑色
在瓶身上涂抹
让下面的海水图层显现出来
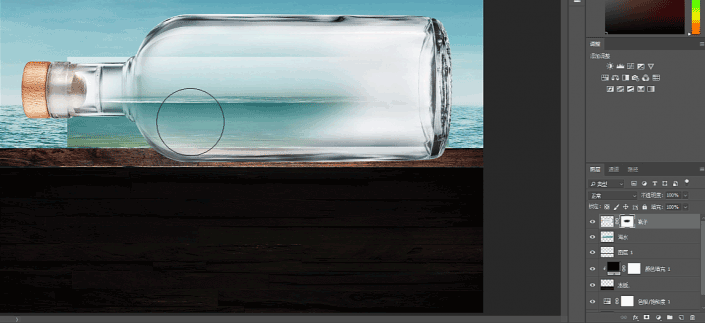
如果涂多了也不要怕
使用白色前景色再涂抹回来
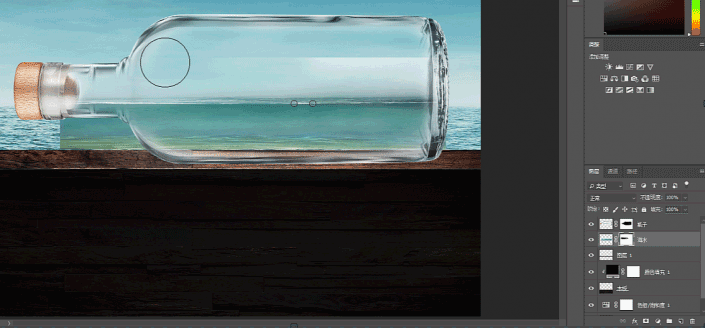
13
这里我们看到海水这个图层
有一部分是在瓶子外面的
所以我们为海水也添加一个图层蒙版
来隐藏掉一些不需要的部分
然后将海水向下移动一点
让他与海平面齐平(因为电影里是这样的)
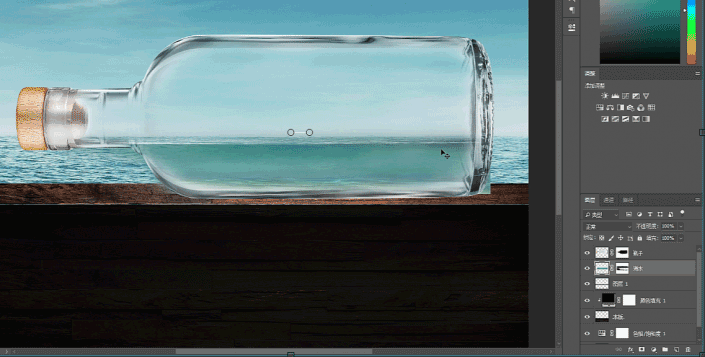
擦成这样就差不多了

14
因为瓶子是摆在这个木板上的
所以这里我们在所有图层上方
新建一个图层
使用纯黑色不透明度50%的柔边圆
在瓶子和木板接触的地方绘制
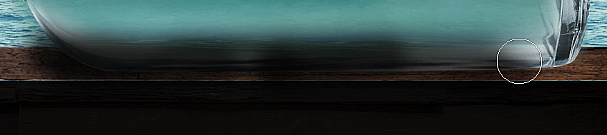

画好之后将它的不透明度调整到80%
15
再使用加深工具
点到木条的图层
在瓶子的周边部分对木条进行加深
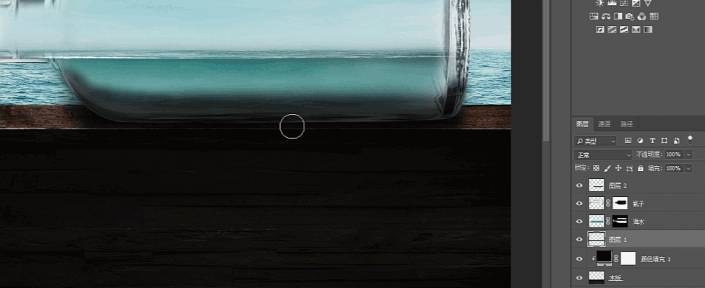

16
下面我们再导入一张海盗船的素材
调整到合适大小放置在瓶子里
注意海盗船这个图层要在海水图层的下方

17
这里看到海水的部分有点多
我们用画笔在海水的蒙板上再涂抹删去一些

18
然后还是导入一张素材图
这里导入的是海底的鱼群素材
重命名为水下
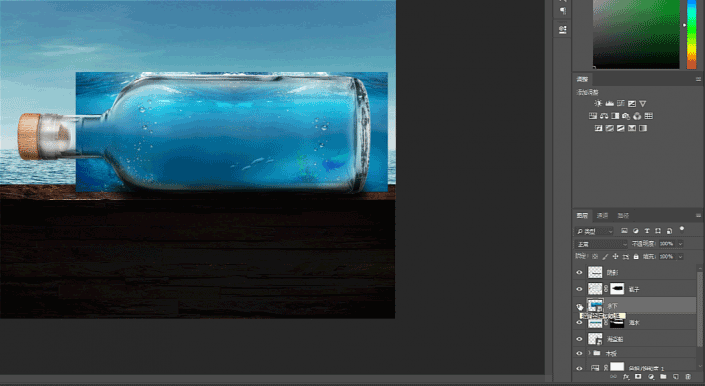
注意这个素材图层应该放在瓶子图层的下方
海水图层的上方
19
同样还是为水下这个图层添加图层蒙板
使用画笔工具将不需要的部分擦去

20
擦好之后
我们可以看到这个海水还是偏蓝了一些
所以为它添加一个色相/饱和度调整图层
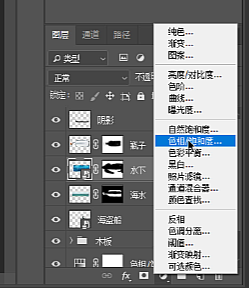
记得点开剪切蒙版
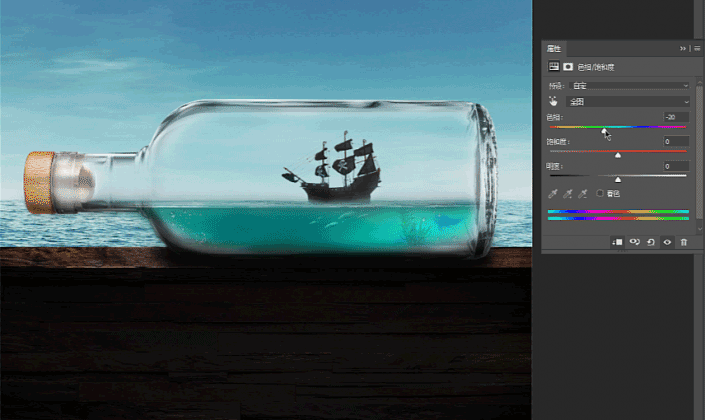
21
最后我们来调整一下瓶身的颜色
在瓶子图层上方新建一个纯色调整图层
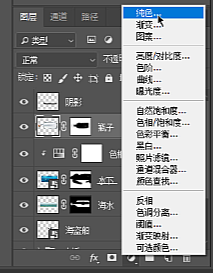
使用一个蓝绿色
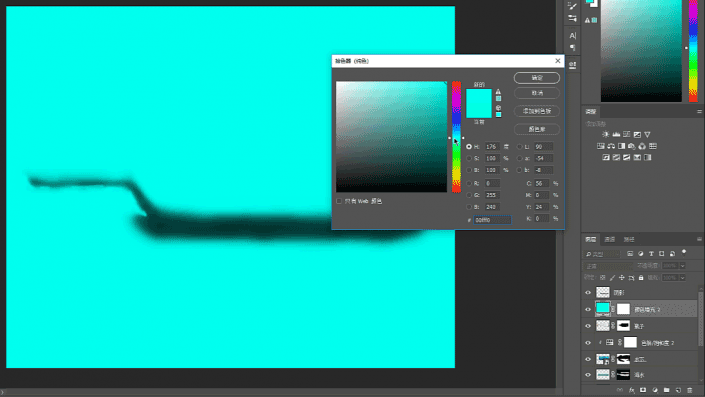
将它的图层混合模式改为柔光
不透明度改为50%
22
按住Alt在纯色和瓶子两个图层之间
左键单击让它只针对瓶子图层生效

23
全部做完之后我们使用裁切工具
将画面调整到合适的大小
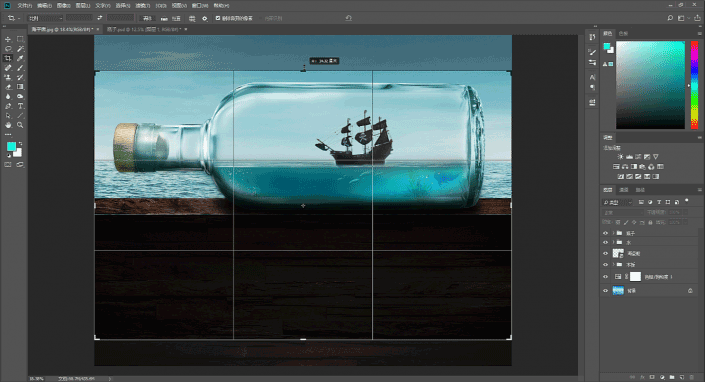
完成!

www.softyun.net/it/
效果可以说是十分逼真了,这些素材都比较好找,同学们可以找到一模一样的素材进行合成,一起来学习一下吧。
加载全部内容