场景合成:用Photoshop制作一个美轮美奂的科幻场景
PS教程设计分享 人气:0本篇教程通过ps制作完成一个具有科幻电影的效果的照片,我们一定看过科幻电影中这种高科技场景,本片的制作不需要斥巨资来完成,只需要同学们按照步骤,皆可完成,教程是翻译而来,文中翻译详细,做起来步骤明了,还等什么?同学们一起来制作一下吧。
效果图:

操作步骤:
步骤1
打开Photoshop,让我们开始创建一个新的文档。做到文件>新建或使用热键Cmd / Ctrl + N,宽3300像素,高1800像素,分辨率300像素/英寸。
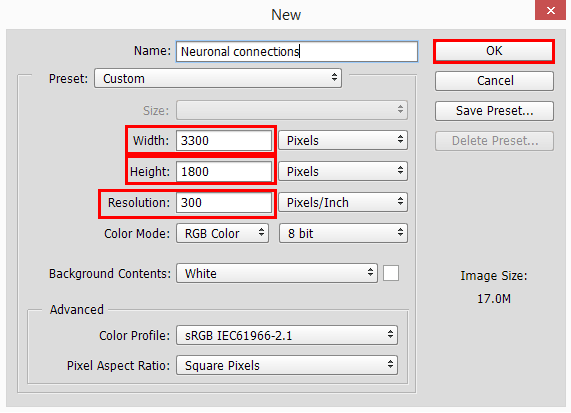
首先我做了基本的背景来看看音量,并选择一个合适的颜色。当你正在处理绘画或细节时,不要使用纯白色或黑色的作品。创建一个新的图层(图层>新建>新建或命令/ Ctrl + Shift + N),并采取渐变工具(G)。设置渐变样式:径向,然后转到渐变编辑器,并使渐变#ffffff - #3a82a9 - #041d30。将渐变中点(底部滑块之间的两个小点)向左稍稍移动一点以使颜色过渡变得更加硬。
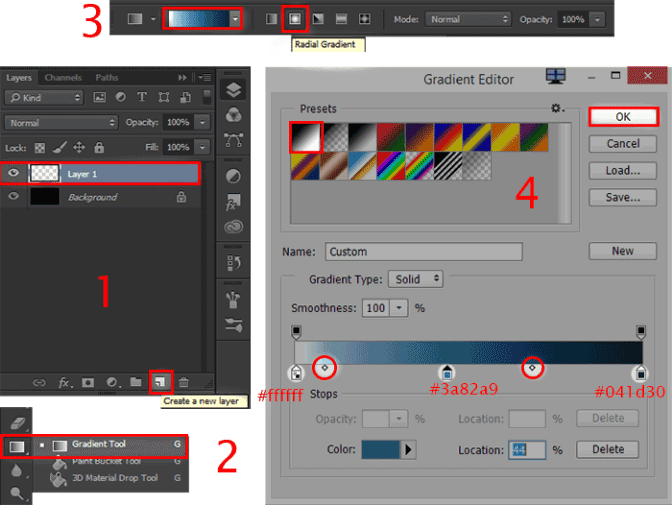
现在绘制如下图所示的渐变。从文档中间开始,向下水平移动。为了准确和精确地对齐,按住键盘上的Shift键。
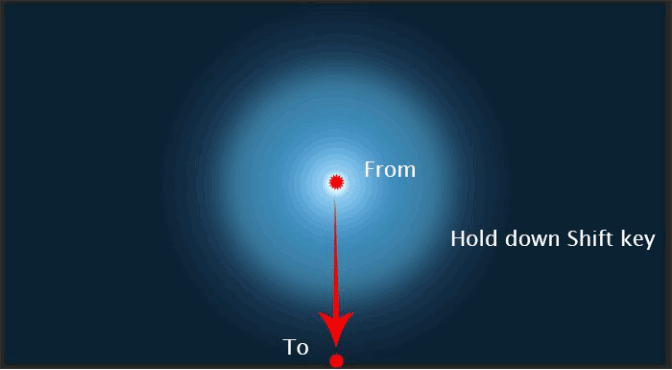
现在在一个新图层(Cmd / Ctrl + Shift + N)中绘制另一个具有相同设置的径向渐变,浅蓝色部分稍微超出了工作区域的边界。这一次,从中心向工作领域的任何角落绘制一个渐变。将图层不透明度设置为25%左右。
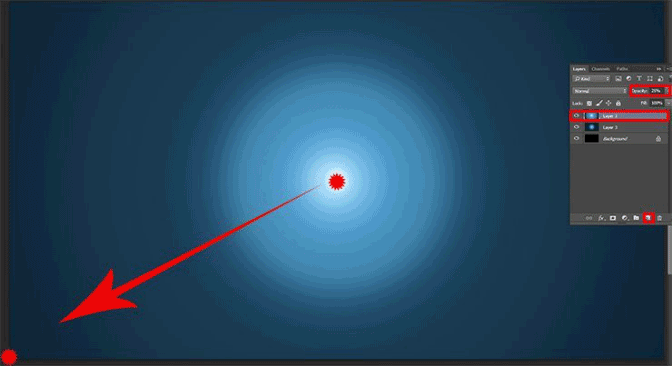
在新图层上添加另一个渐变(Cmd / Ctrl + Shift + N)。用它我们会使图像的底部变暗。设置背景颜色 - 黑色(D来恢复默认颜色,X来切换它们)和前景色 - #015890,设置渐变样式:线性。按住Shift键从文档的顶部到底部边缘绘制。将图层不透明度降低到15%。
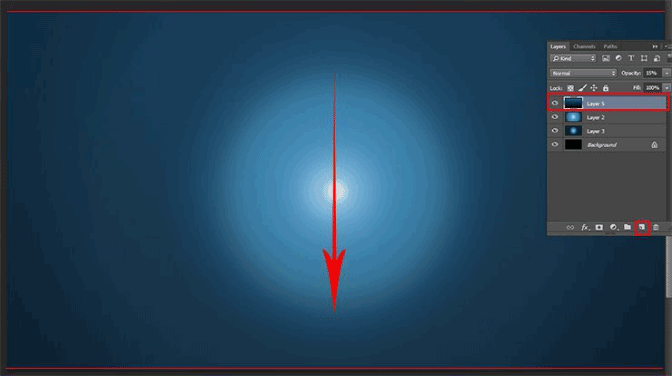
在新图层上,使用渐变预设“Foreground to Transparent”(黑色前景色)的“Foreground to Transparent”(前景到透明)渐变图像的左侧,右侧和底部边缘,如下图所示。将图层不透明度降低到90%。
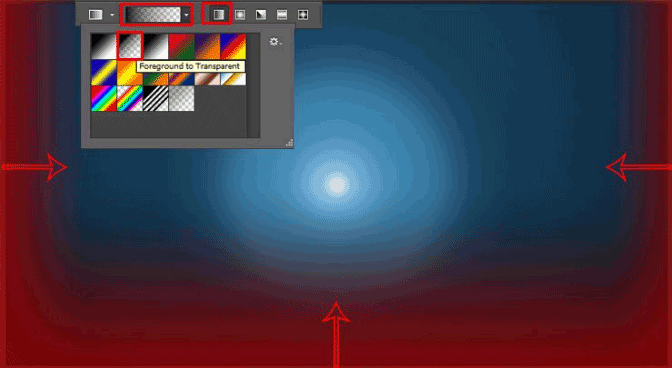
添加到图像的底部一点绿色。一切都保持不变,只是使用前景色 - #b3ed87。从底部绘制一个渐变,比图像的中间稍微小点。将混合模式更改为“覆盖”。我强烈建议你在一个组中隐藏背景图层,将来它们不会干扰你(选择图层并单击图层面板上的文件夹图标或Cmd / Ctrl + G)。
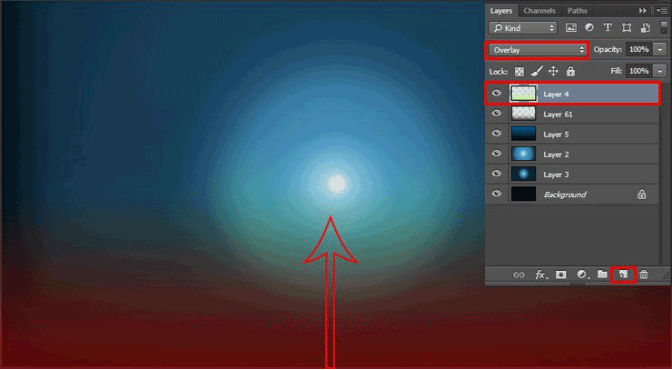
现在进入一个非常有趣的部分。我将向您介绍修饰的基础知识。首先,将模型添加到工作文档中。做文件>放置并选择图像“Days_go_by_III_by_almudena_stock”。使用自由变换工具(Ctrl / Cmd + T或编辑>自由变换)调整和旋转模型,如下图所示。
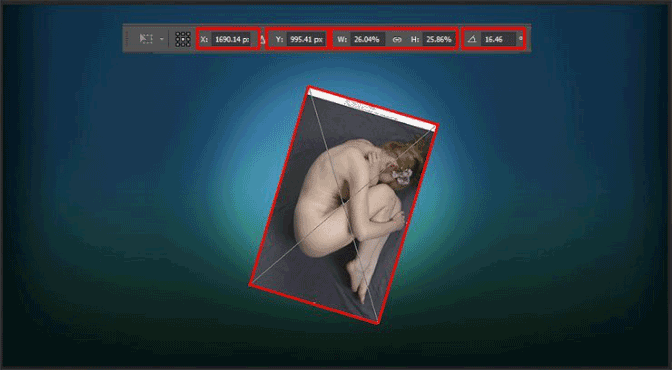
使用钢笔工具(P)来圈选模型,然后得到一轮选择。在这种情况下使用其他工具,可能会损坏模型。在上一次弯曲之后曲线没有弯曲,按住Opt / Alt并点击活动的锚点。在创建模型路径时,通过单击“属性”窗格上的“制作选择”按钮进行选择。设置羽化半径:0px。当你做出选择需要从头发中删除背景。为此,我们使用选项“优化边缘”(Cmd / Ctrl + Opt / Alt + R或去选择>优化边缘)。
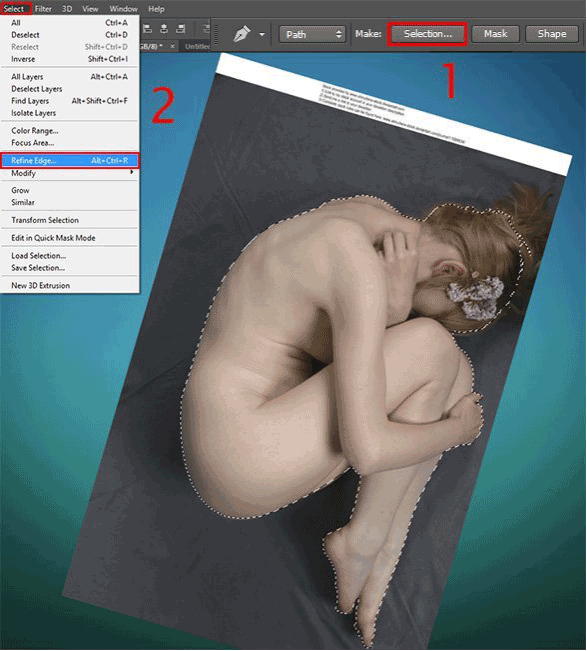
在“优化边缘”集合中查看“白色”和“切换边缘:-40%”。我没有改变轮廓,你的工作就是把刷子从窗户里拿出来,仔细地涂抹模型的头发去除背景的残留物。单击确定以应用设置。为该图层添加一个图层蒙版以移除背景(使用图层面板中的“添加图层蒙版”按钮或图层>图层蒙版>显示选区)。
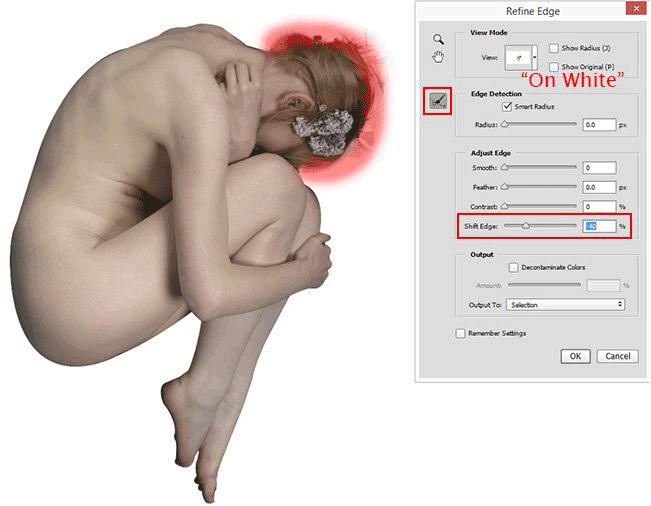
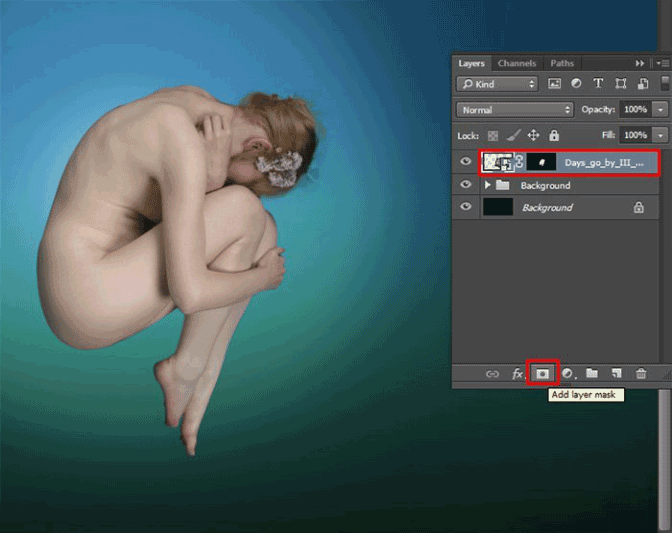
现在进行润饰。首先,创建一个模型层的拷贝(Cmd / Ctrl + J或图层>重复图层...)(以防万一你没有下一步的操作,如果不使用则删除它)并栅格化它(右键单击图层>栅格化层)。
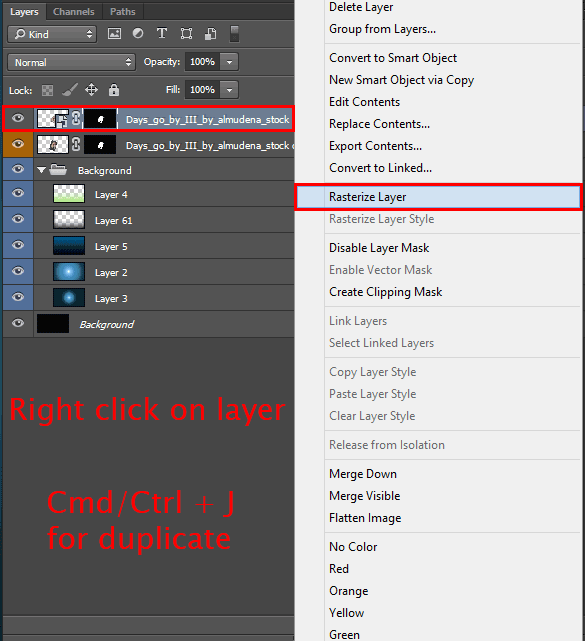
使用克隆图章工具(S)(大小:25px,不透明度:40%,硬度:0%,样本:当前图层)清除皮肤瑕疵(其中一些显示在下面的图像)。完成后,复制该图层(Cmd / Ctrl + J或图层>复制图层...)并应用图层蒙版(右键单击蒙版>应用图层蒙版)。在下一段中,我强烈建议您不要移动以下所有层。否则,你将不得不重新开始。
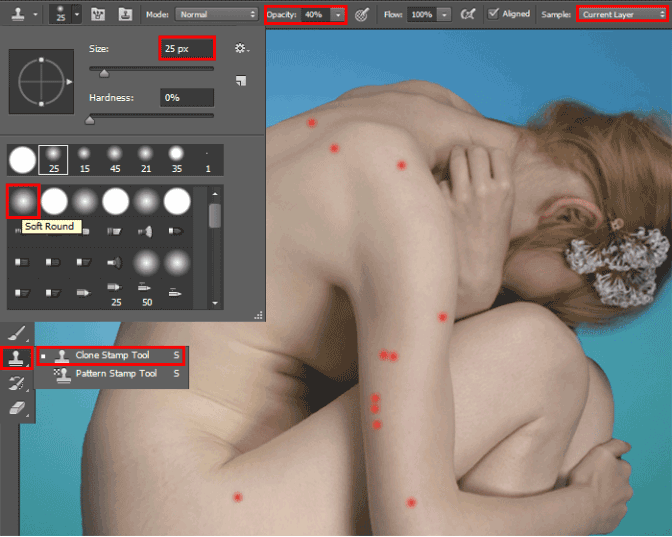
对于复制的图层,添加图层蒙版(图层面板中的“添加图层蒙版”按钮或图层>图层蒙版>显示全部...)。选择图层蒙版,使用画笔工具(B)(大小:20-30px,不透明度:100%,硬度:0%)并绘制所有的黑暗区域。在“黑暗的地方”,我的意思是在模特的身体上,以及眼睛,眉毛,头发等等上有很多很难的阴影(但是我不建议你把它们去除),所以你不要干扰较低层通过点击图层旁边的眼睛图标暂时关闭它们。
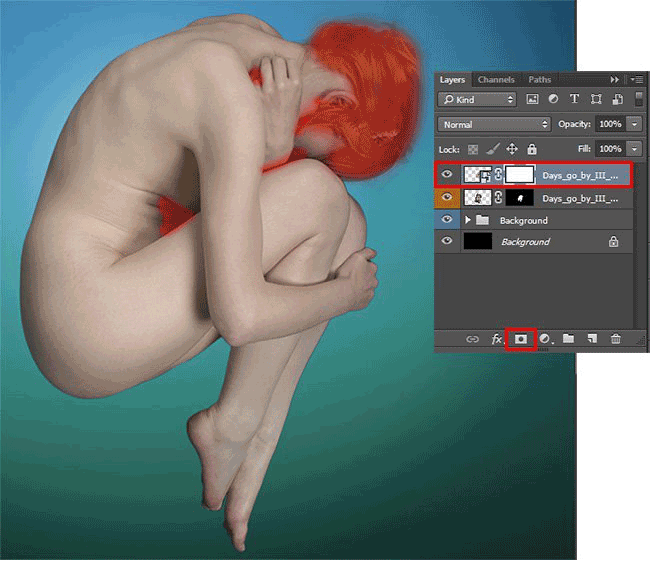
添加一些过滤器来平滑皮肤,使其美丽和年轻。转到滤镜>杂色>灰尘和划痕。设置半径:15px和阈值:0。还有一个这样的动作过滤器“高斯模糊”(滤镜>模糊>高斯模糊)。在出现的窗口中,设置半径:15px。
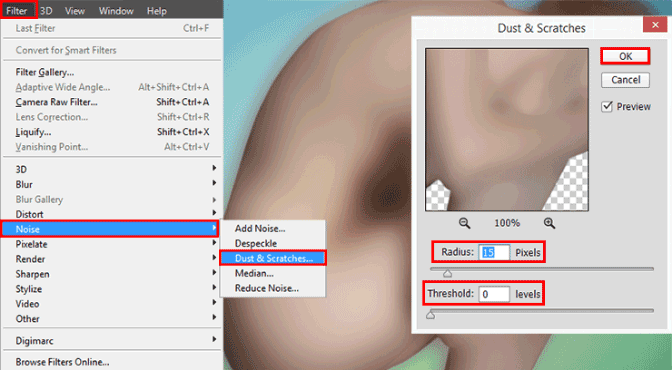
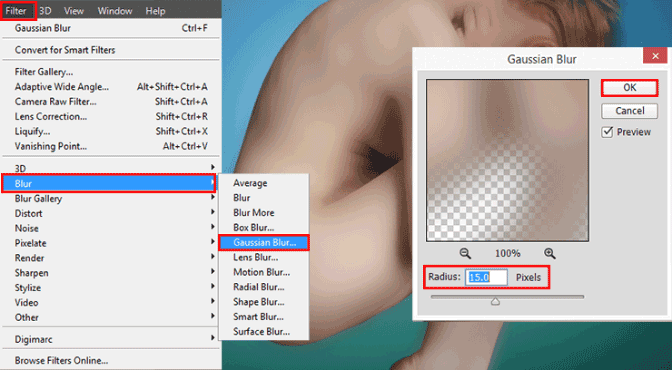
一切看起来都相当模糊,但是将图层不透明度降低到70%,并将其剪裁到较低层(Cmd / Ctrl + Opt / Alt + G或右键单击图层>创建剪贴蒙版),然后再添加图层蒙版并删除过多的模糊(B)(尺寸:70px,不透明度:30%,柔软的圆形笔刷)。找到适当的平衡和软化皮肤生理缓解是重要的,即减少在边缘和细节(骨头浮雕),以保持他们一点尖锐。复制这个图层(Cmd / Ctrl + J)。
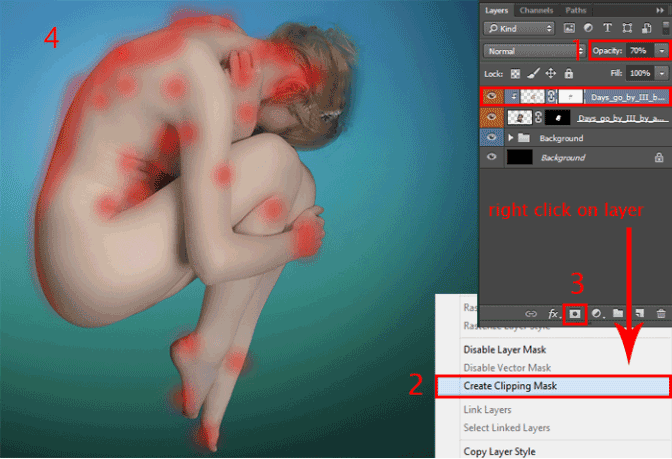
现在我使用过滤器“塑料包装”来创建人造材料(塑料)在皮肤上的效果。转到滤镜>滤镜库(艺术)>塑料包装。在那里设置:高亮显示强度:10 /(强度:10),细节:10,平滑:15,然后按OK。尝试改变过滤器设置,以获得更有趣的结果。设置图层不透明度为50%,并将其剪裁到上一层(Cmd / Ctrl + Opt / Alt + G)。这个过滤器并没有完全转换成塑料皮肤,只给出一个小辉光,这使得模型更逼真。
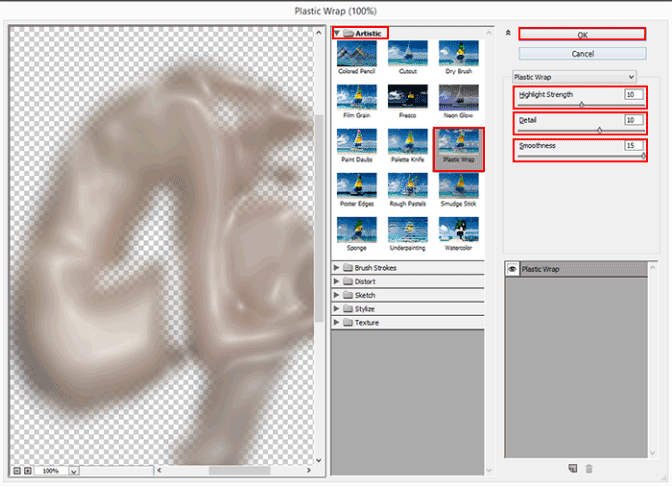
添加图层蒙版并使用黑色的画笔工具(B)来消除不需要的部分的影响。
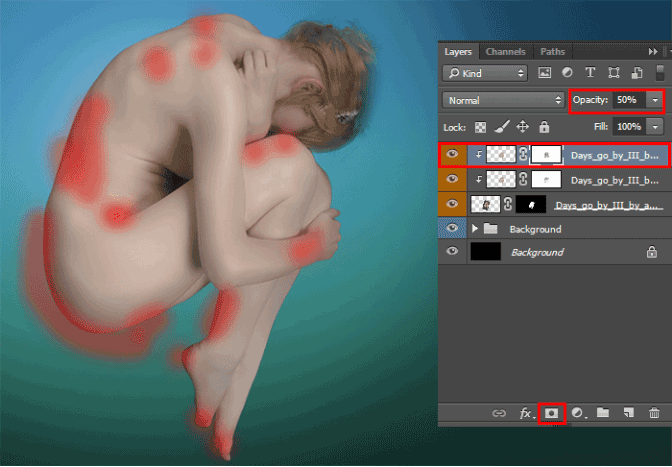
使用“塑料包装”过滤器(Cmd / Ctrl + J)复制图层,将其剪裁并将不透明度更改为15%,将混合模式更改为“颜色烧录”。这一层位返回皮肤的自然色,并在应用过滤器后去除多余的白色调。现在,您可以将所有与模型的图层合并(Cmd / Ctrl + E)或组合(Cmd / Ctrl + G)。使用模型修饰完成。
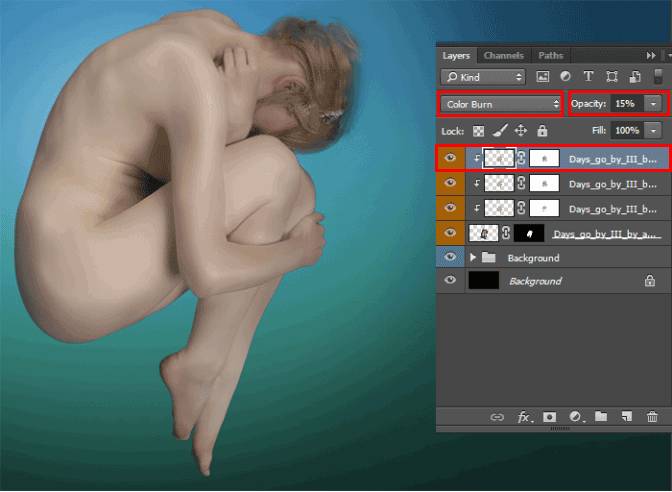
让我们来看看更乏味,更重要的部分。接下来的几个小时你花了一个职业 - 机器人零件的创建。原则上很简单!在模型图层(您将有很多图层)上创建一个新的组(图层>新建>组或图层面板上的图标),然后按照过程。创建一些支持和大椭圆。我使用椭圆工具(U)黑色填充(或使用大尺寸的硬笔刷)。这将是我们的主要部分。
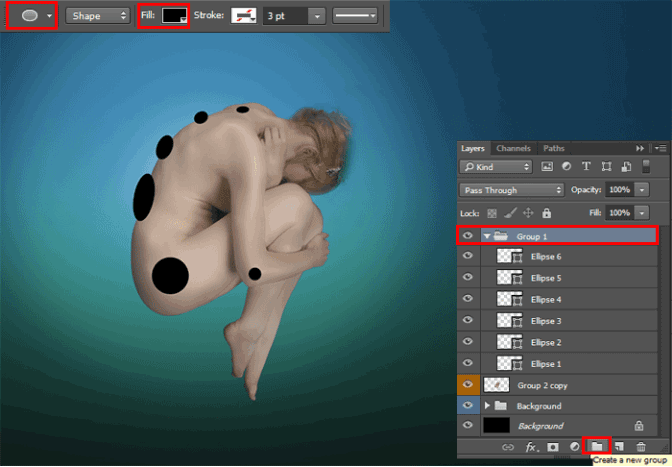
设置大小:3像素,不透明度:100%和黑色的硬笔刷,拿钢笔工具(P)和绘制路径,你需要它,做点击右键 - 笔画路径 - 刷,不要忘记删除路径 - 删除键盘或右键单击 - 删除路径。(B)也是受欢迎的独立使用画笔工具。有一点建议,如果你以中心线开始,你会更容易,更快速地做到这一点。所以你很快意识到你想画画。在这个活动中最重要的规则是为每一个中风创建一个新层。
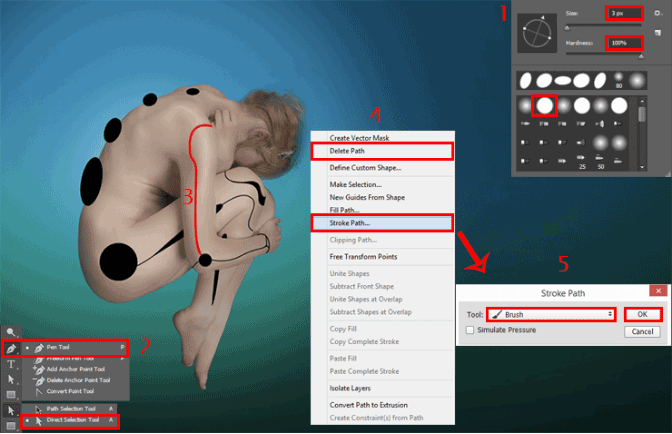
如果您需要修复路径中的某个点,请使用直接选择工具(A)快速切换到此工具,按住Cmd / Ctrl键。保持良好的工作,你会得到一个好的结果!主要的事情不要怀疑。这是我的结果。当你确定要准确绘制和满足,然后将所有细节层合并成一个(Cmd / Ctrl + E或图层>合并层)。
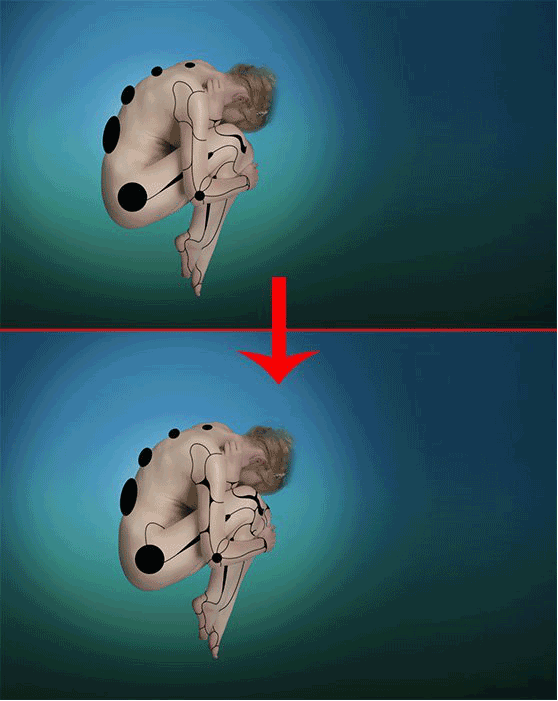
现在让那里的线是真实的。在带有机械部件的图层上添加样式“斜角&浮雕”,双击图层或者转到图层>图层样式>“斜角&浮雕”。在出现的窗口中设置如下图所示的设置。正如你所看到的那样,内部电路的影响,使得部件是现实的,但还不够。
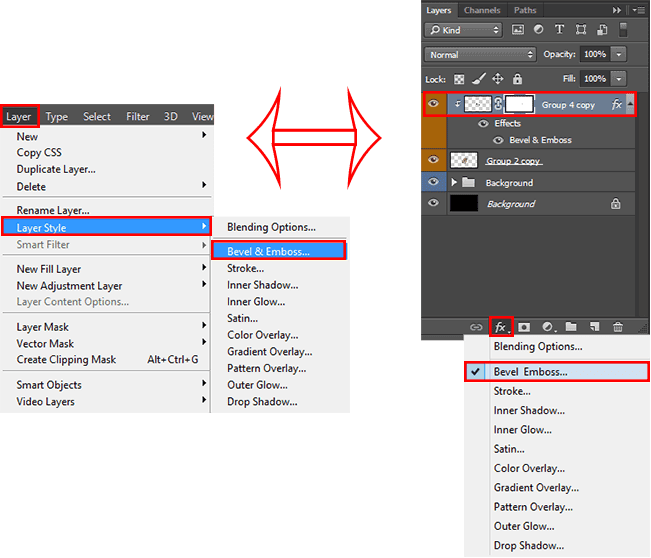
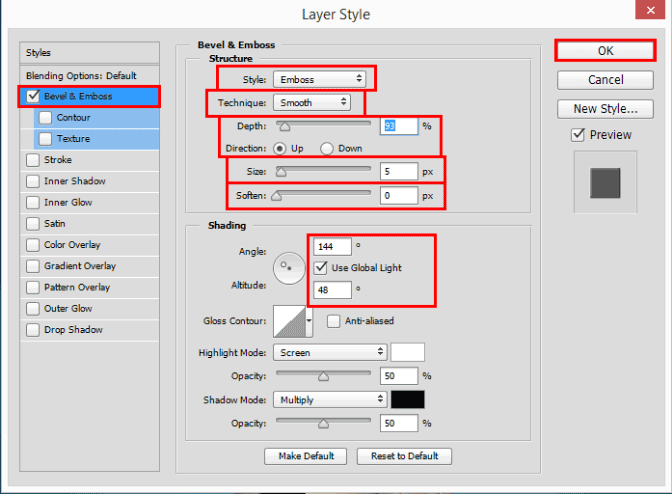
此外,如果效果将在不需要的地方,只需将图层转换为智能对象(右键单击图层>转换为智能对象),添加图层蒙版并删除不需要的效果。在模型图层(Cmd / Ctrl + Opt / Alt + G)上剪下这个图层来隐藏圆圈的外露部分。
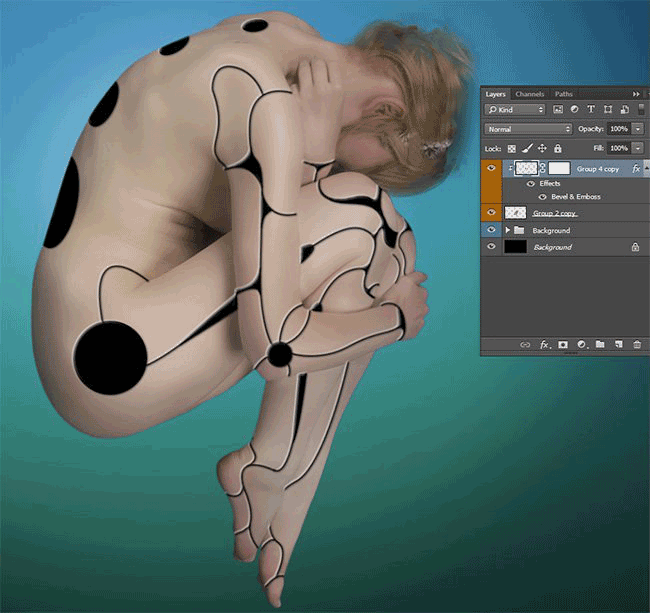
复制模型图层(Cmd / Ctrl + J)并将其放置在曲线图层上方,按住Cmd / Ctrl并单击曲线缩略图以选择它们。转到顶层模型图层并删除(键盘上的删除或编辑>清除)选择。取消选择使用Cmd / Ctrl + D或选择>取消选择。添加“斜面和浮雕”风格。设置设置,如下图所示。将此图层剪贴到上一个。
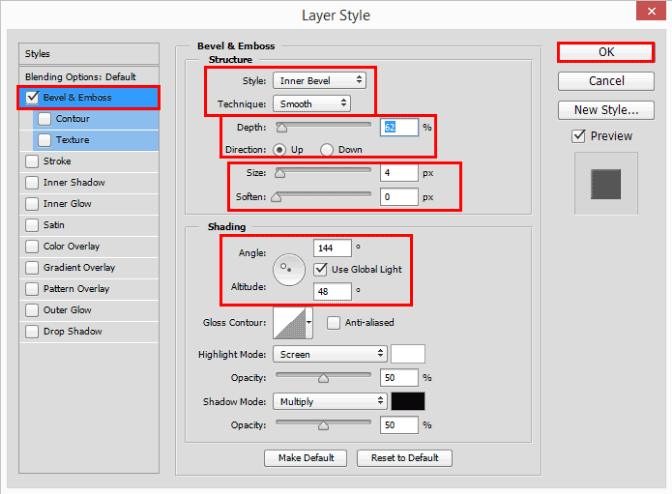
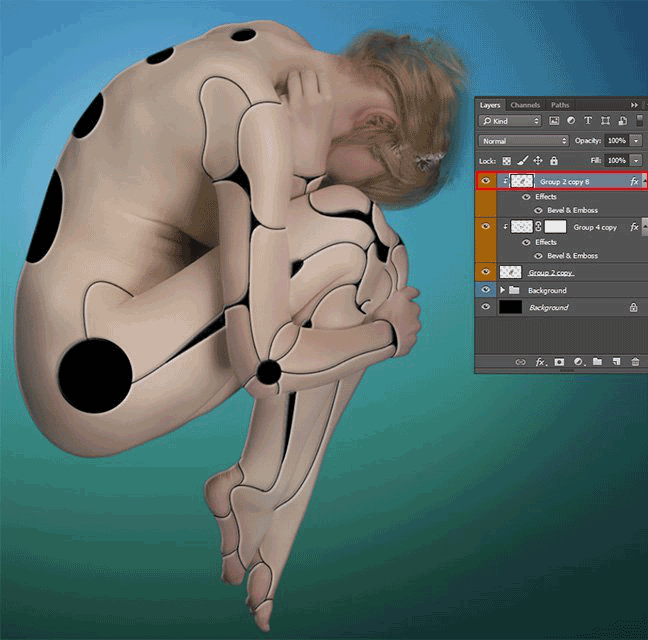
现在我添加了一个纹理来填充模型中的空间。做文件>放置并添加图像“cables_01_by_ribot02-d55feku”。使用电子人效应在两层之间移动此图层。按住Cmd / Ctrl键,然后点击曲线缩略图,添加一个图层蒙版以除去曲线上的所有纹理。一定要剪下这个图层(Cmd / Ctrl + Opt / Alt + G)。使用尺寸:35px的柔性圆形笔刷可以从大圆的边缘去除图层蒙版上的一部分纹理。
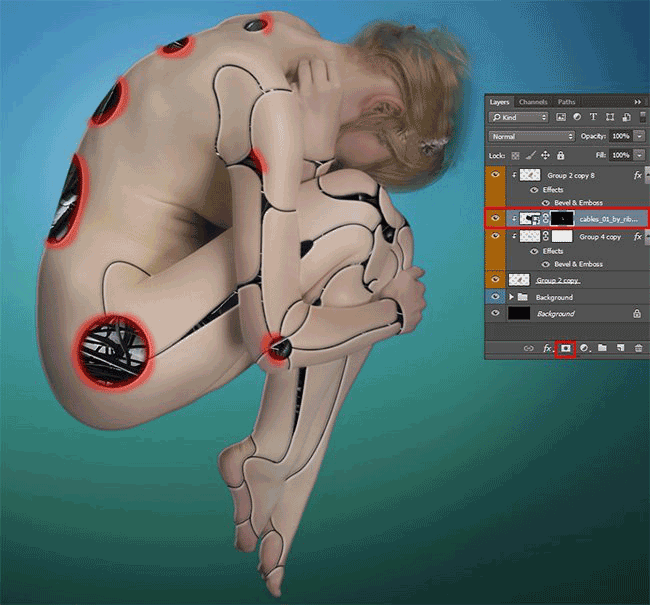
现在创建一个大泡泡,我们将放置我们的模型。没有什么可以搜索和下载,我会告诉你如何自己做。首先,我们需要一个新的文件(Cmd / Ctrl + N或File> New)600像素宽,600像素高,分辨率300像素/英寸,背景颜色:其他(黑色)。将所有模型图层合并成一个(Cmd / Ctrl + E)。
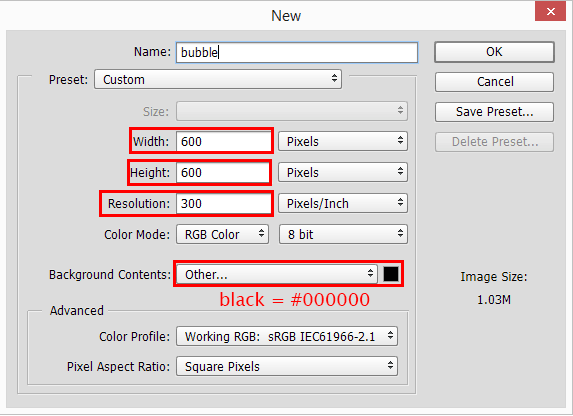
转到滤镜>渲染>镜头光晕...设置镜头类型:105毫米总理,亮度:100%。在框中高亮显示其边缘已被切除,并且所有耀斑部分不是光源,然后单击确定。
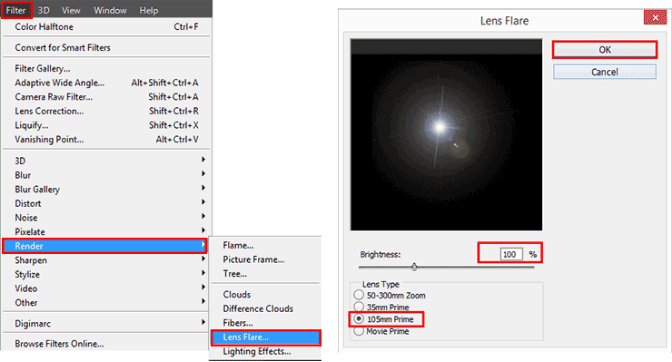
转到滤镜>扭曲>极坐标...将“极坐标改为矩形”并确定。将图像旋转180度(图像>图像旋转> 180度)。
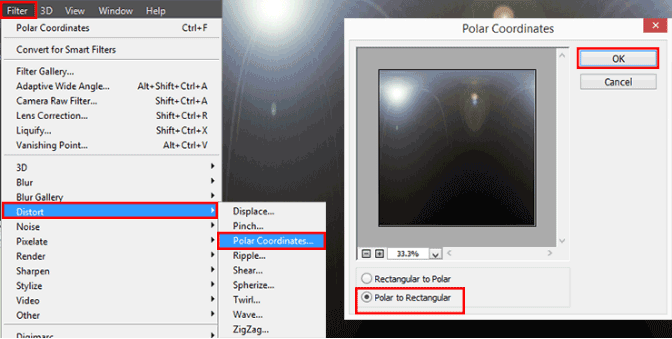
再次添加一个过滤器“极坐标”,但在这个时候设置“矩形极地”,你的泡沫完成!它只是要削减它。使用椭圆选框工具(M)并按住Cmd / Ctrl + Opt / Alt从图像中心创建比例圆。小心和细心。确保你已经把整个泡沫圈起来了,没有多余。为了使它更容易使用 - 右键单击>变换选择。采取移动工具(V)和气泡进入文件与照片操作。
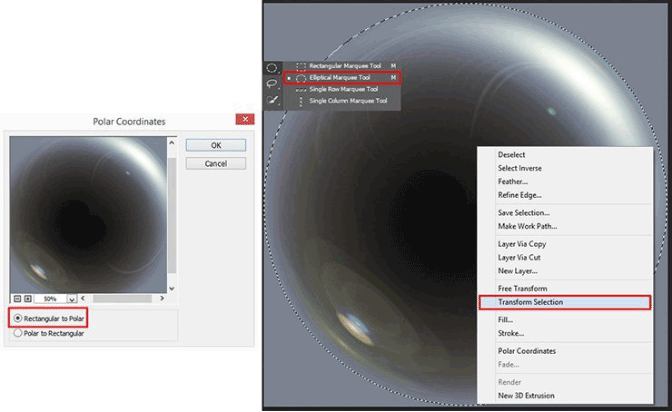
现在继续在工作文件。将混合模式更改为“屏幕”。将图层放置在模型图层上方,然后使用“自由变换”工具(Ctrl / Cmd + T或“编辑”>“自由变换”)稍大于模型来调整图层大小。
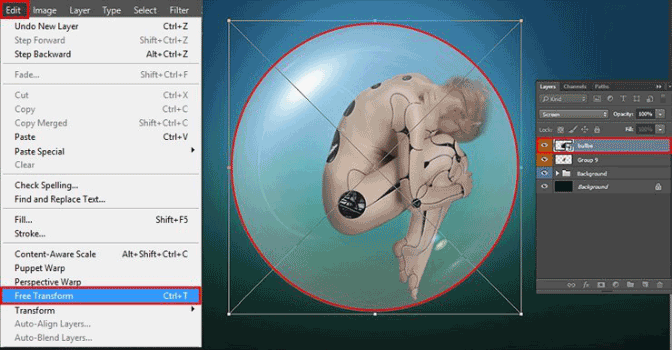
在泡泡上添加一些纹理。在Photoshop中加载“六边形纹理”画笔,并使用画笔工具(B)(大小:300 - 500像素,不透明度:70-100%)绘制一个新的图层,绘制您喜欢的纹理(我使用“Sampled Brush ...”和17)。在泡泡上使用白色和夹层纹理(Cmd / Ctrl + Opt / Alt + G)。
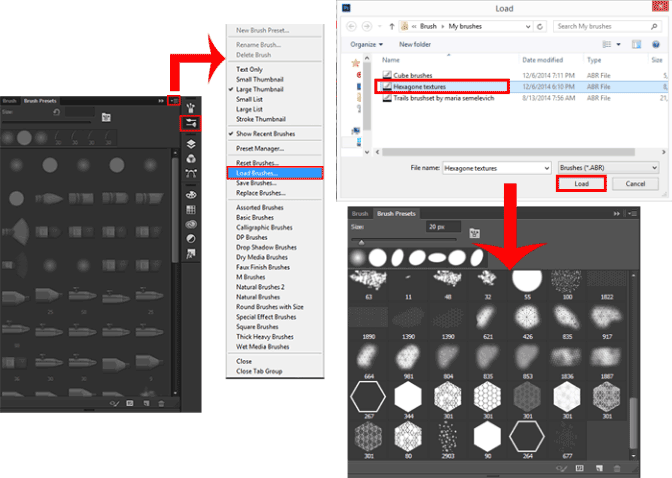
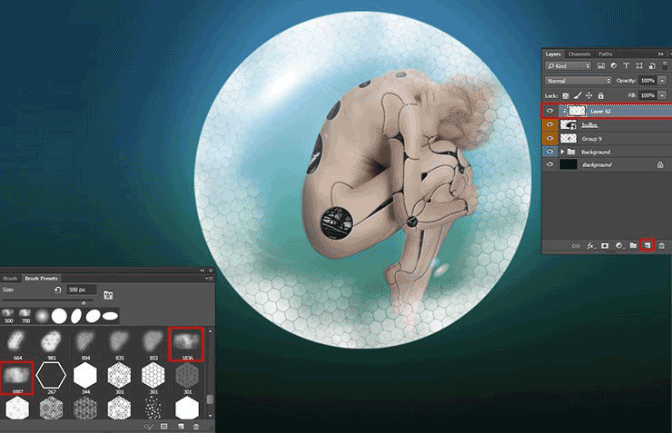
现在,创建一个纹理的体积,因为它不能是平坦的。按住Cmd / Ctrl并点击泡泡缩略图并返回到纹理图层。转到滤镜>扭曲> Spherize ...并设置金额:100%。这是制作逼真的泡泡的音量。
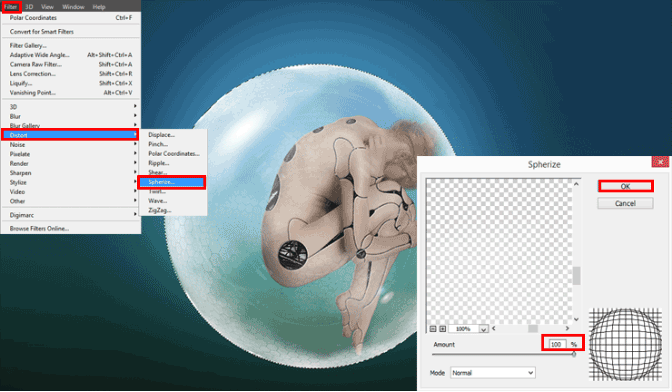
所以,中央球体的一部分已经准备好了,但是现在我的重点是利用半机械臂来创造小球体,以振兴一个小小的画面,改变背景。我将能够创造更加和谐的其他元素(来自中心球体的电线,气泡等)。首先将中央球体的所有图层(Cmd / Ctrl + G)分组并复制(Cmd / Ctrl + J)。重复组在单层合并(Cmd / Ctrl + E)。
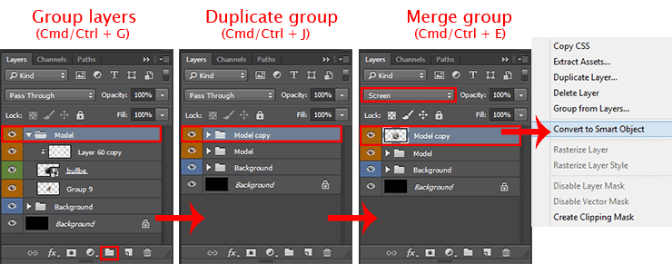
使用移动工具(V)+ Opt / Alt可以制作更多的球体副本。你需要一个景深,所以首先开始用几个更大的球体填充图片。使用自由变换工具(Ctrl / Cmd + T或编辑>自由变换)来改变大小和旋转球体。考虑到明亮的耀斑应该朝向中心球体,旋转球体。不要担心球体变暗,只需将混合模式更改为“屏幕”即可。将球体放置在正确的位置时,通过转换图层将这些图层合并为智能对象(右键单击图层>转换为智能对象)。

复制生成的图层(Cmd / Ctrl + J)并将其缩小以获得小球体。重复前一段中的技巧,只考虑到你有很多的领域,他们不需要太多的重叠。

你有两层 - 大小球体。确保具有小球体的图层位于具有大球体的图层下,并将这两个图层转换为智能对象。去滤镜>模糊>高斯模糊...使半径:10px。在过滤器遮罩上移除部分模糊以创建景深。使用画笔工具(B)的设置 - 形式:软圆刷,大小:200px,不透明度:30%。
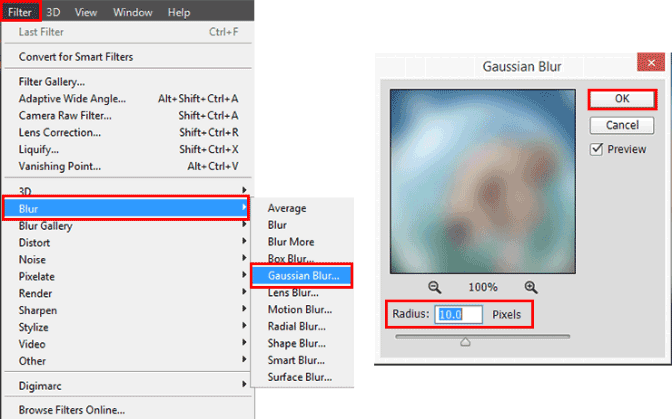

所以我们在背景中添加了一些细节,现在是添加一点颜色的时候了。以下所有步骤将在新的一层,所以不要忘记它。回到“背景”组,并用大的软圆刷(尺寸:600px,不透明度:30%,颜色:#00aeef),在图像中间做了一些很棒的地方。设置图层不透明度:50%。在图像的两侧创建两个大的斑点,使用颜色#406618,画笔大小:1300px。
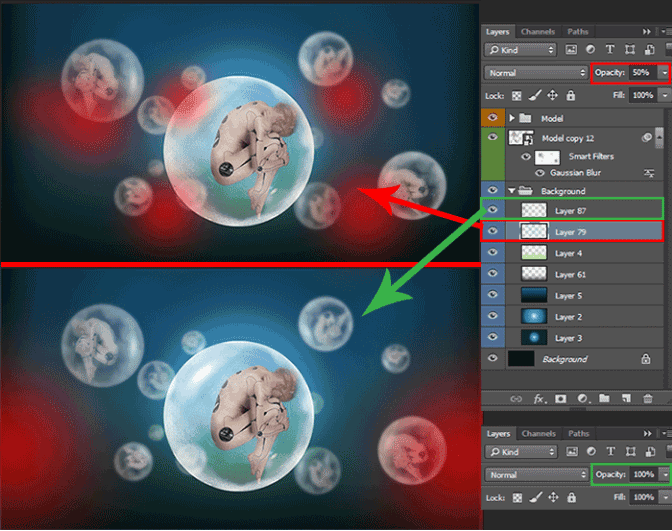
使用笔刷:尺寸:2000,不透明度:100%,颜色:#fff200,使灯光在图像底部的中间。层混合模式“差异”和不透明度:70%。在第二层使用相同的颜色,但较小的画笔大小:1200px。图层混合模式“覆盖”和不透明度:32%。
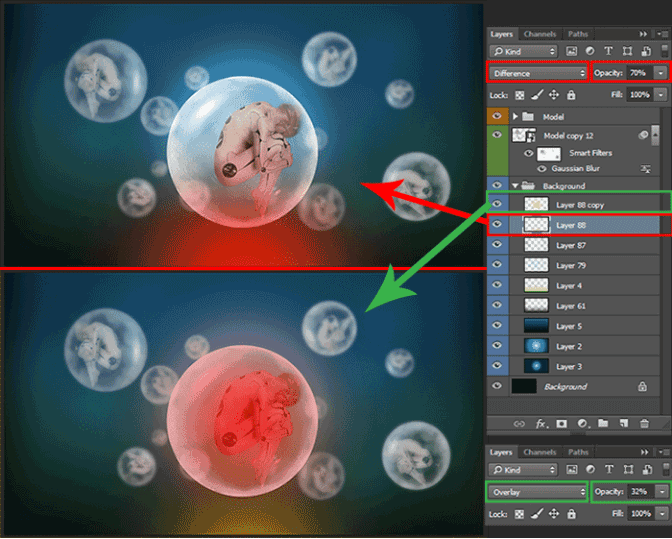
添加主要的光源。刷子尺寸:1500,不透明度:100%,颜色:白色。稍高于中心球体的光线。图层不透明度:40%。选择中心球体(按住Cmd / Ctrl并点击球体缩略图),在球体下方创建一个点。使用颜色 - #fff468并将图层不透明度降低到15%。
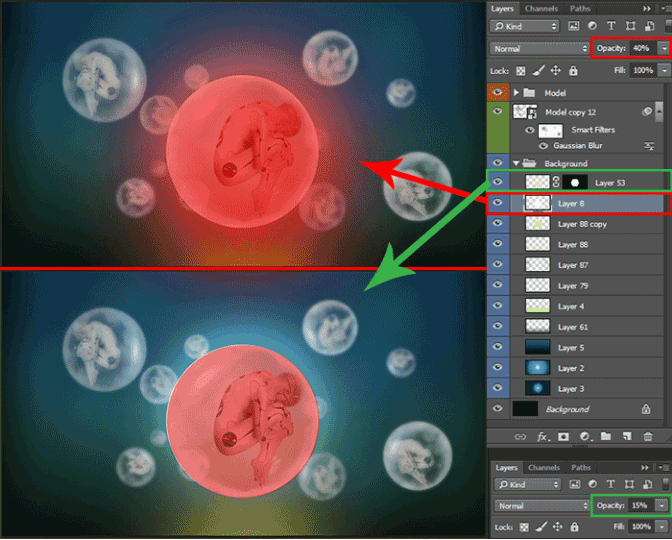
在这一步完成背景的工作,我们不回到这一点。这是我的结果。色彩可能不同。你可以添加紫色或凉爽的蓝色色调。所有的你的口味!我做了这样的结构层,因为后来,当我添加色彩效果,颜色混合,给一个非常美丽的色调。

第15步
让我们回到我们的模型,并在球体上添加一些效果,并创建一个邪恶的线:)。首先,添加一些纹理到半人半球的球体。在Photoshop中加载“Z-DESIGN Tech Brush Set v6”。这完全是你的选择,使用什么画笔(我全部使用它们)。选择球体(命令/ Ctrl +点击图层缩略图),并创建一个新的图层(作为剪贴蒙版)。用白色在球体上绘制全息图。尽量不要将圆圈清楚地放在球体的中心。安排他们在边缘,你会得到一个更好的结果。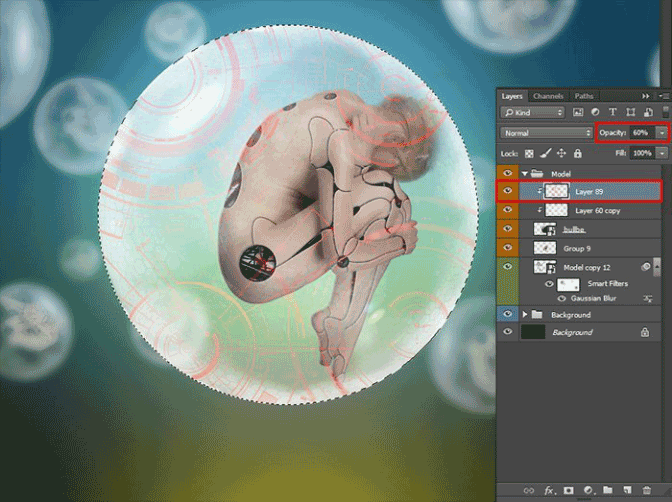
用过滤器“Spherize”(Filter> Distort> Spherize ...)挤压圆圈。设置金额:100%,然后确定。我有点减少层不透明度达到60%。取消选择使用Cmd / Ctrl + D或选择>取消选择。所以你在球体上有一个很好的未来主义的纹理。要使全息图更加自然,请添加样式“外发光”(双击图层)并设置如下图所示的设置。
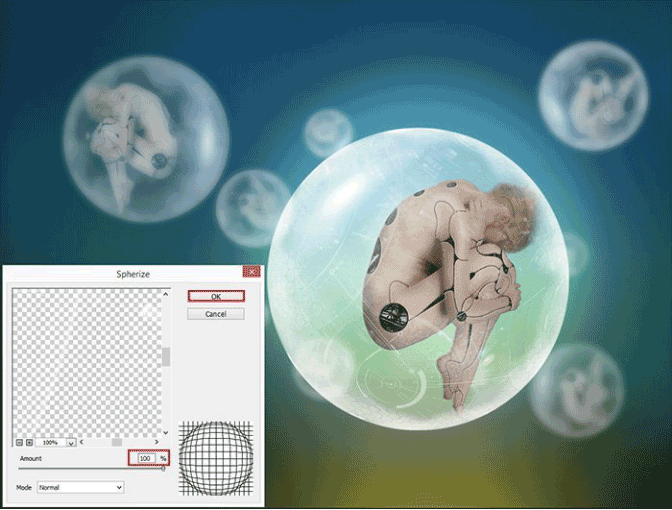
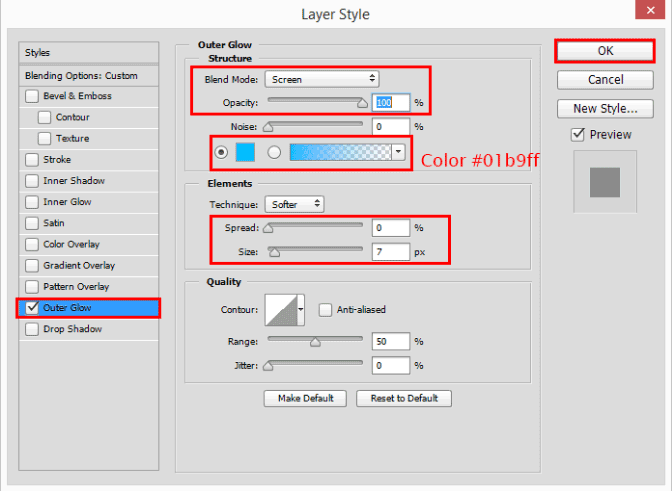
现在再对其余的小球重复一遍。对小球上的全息图不能添加样式。通过将图层不透明度降低到85%来减少对球体的影响,并使用图层蒙版来降低对明亮区域的影响。另外我在一个组“其他机器人”中将球体与球体分组在一起。

第16步
我决定把最后一块加入中央球体。我想创建更新领域的效果。为此,我使用了一个刷子“采样刷27”(大小:150 - 30px,不透明度:50%)与一些具体的设置。转到画笔控制选项卡(F5)并设置 - 间距:70%来调低画笔的密度。在那里,在“形状动力学”选项卡中设置大小抖动:100%和角度抖动:40%(每个新件有不同的大小和角度)。
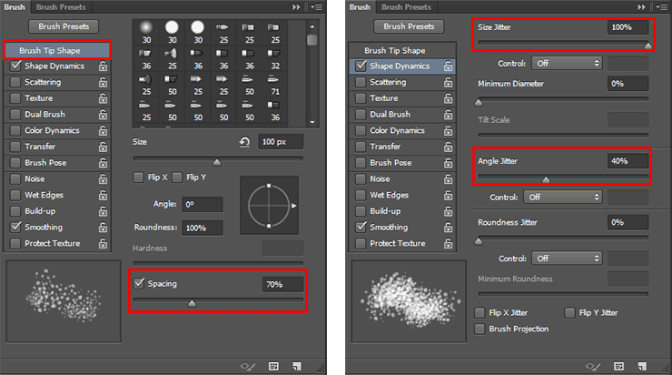
现在,在一个新层上,在中心球体的两侧画下落的粒子。改变大小来刷取粒子的体积。使用图层蒙版去除重复的碎片,并使粒子密度较小。双击图层,并添加一个样式“外发光”的设置,如下图所示。
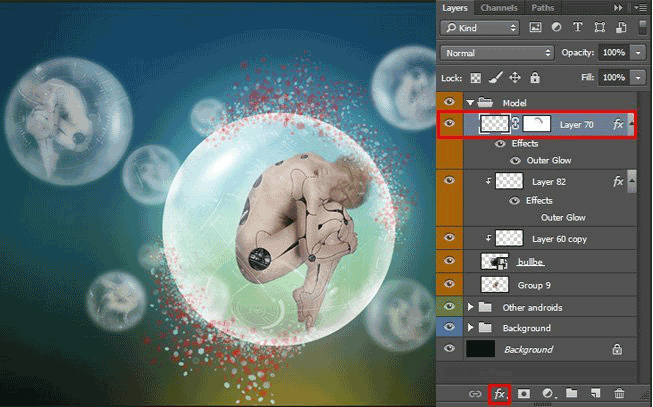
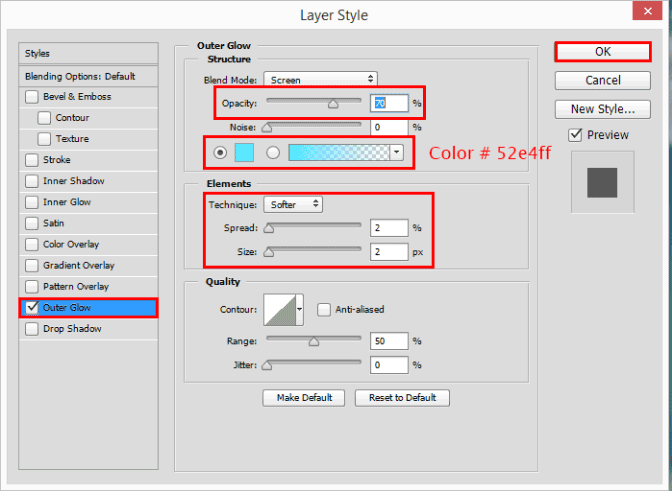
步骤17
时间为电线!打开图片“Metal_Squiddy_Spread_by_Della_Stock”(Cmd / Ctrl + O)。使用魔术棒工具(W)和Shift键选择背景。通过使用Cmd / Ctrl + Shift + I或Select> Inverse进行逆选择。按住Cmd / Ctrl(移动工具(V))并将电线移动到工作文档中。
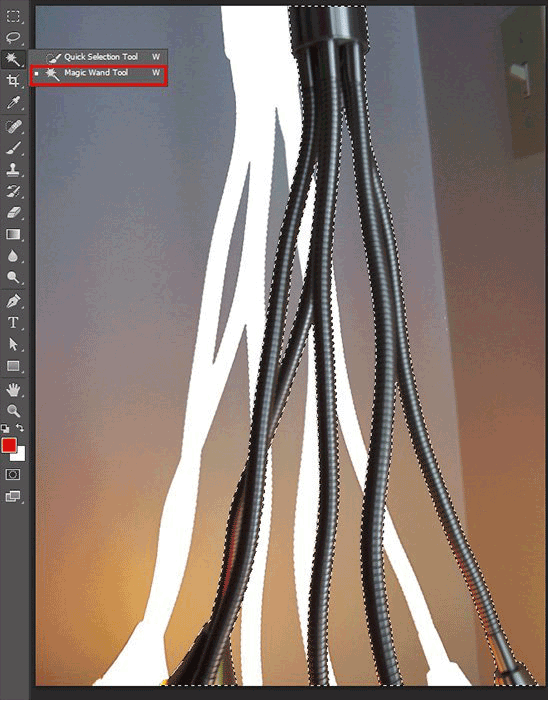
转换智能对象中的导线(右键单击>转换为智能对象),以便不会丢失图像质量。使用变形工具(Cmd / Ctrl + T,右键单击>变形),然后挤压钢丝并垂直拉伸,使其与图片成比例(在此模式下,您可以移动网格和边缘)。现在,保持良好的工作,并使用电线的不同部分来连接模型到系统:)。如果您需要再次更改导线的形状,只需将图层转换为智能对象即可。使用图层蒙版去除模型外的线。
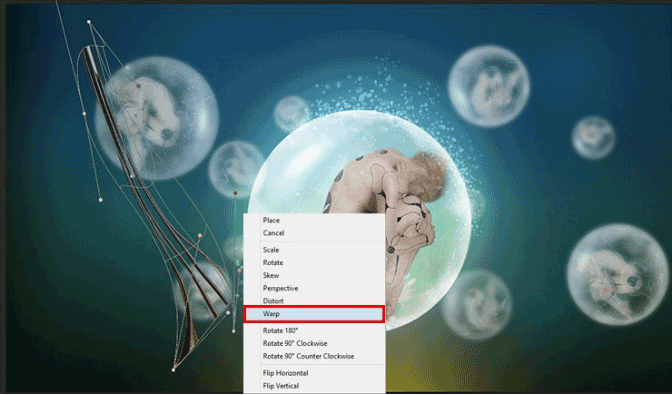
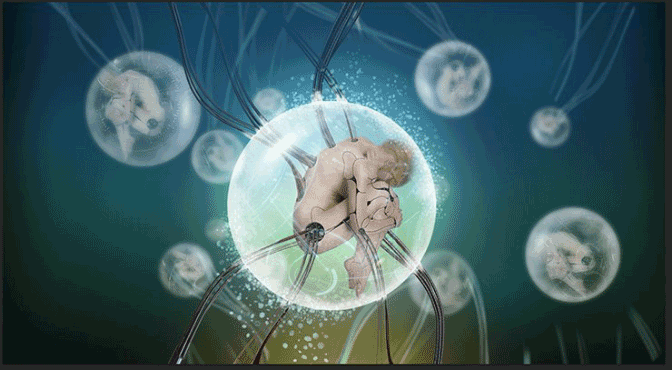
一旦所有的电线就位,我将所有图层合并为一个,方法是将其转换为智能对象。为了给电线赋予最终的形状,我使用了Puppet Warp(编辑> Puppet Warp),我做了一个弯曲的电线和更自然的视野。把每个导线的点并拖动到所需的位置,完成后按Enter键。
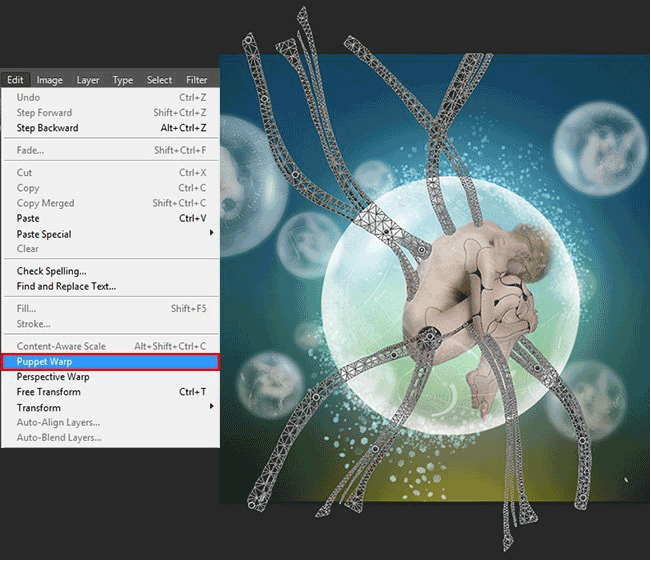
我们将电线嵌入水下,使其看起来逼真。要做到这一点,创建一个新的图层和剪辑到导线层。采取大小1100px,不透明度:100%和颜色:#0e4368的画笔工具(B)。在上部线上绘制一个点,但要确保颜色没有达到球体。不要为较低的电线做这个。我会给他们添加其他的效果。
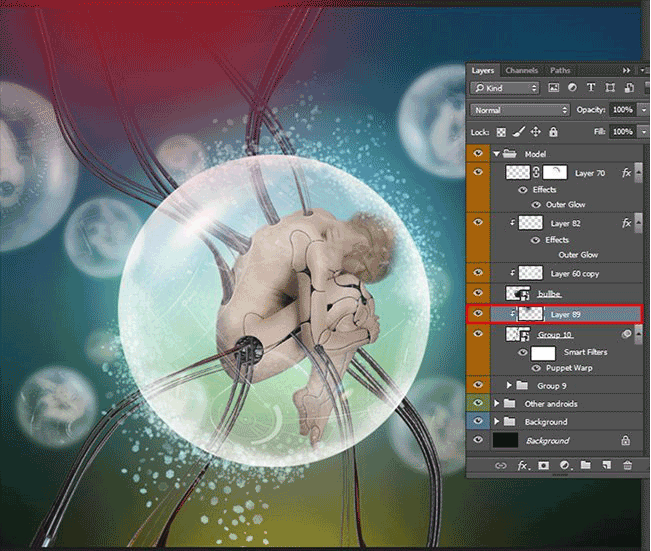
第18步
你已经有了知识和经验,为小球做同样的电线。原则保持不变。您可以使用工作中的现有电线,但需要移除不必要的部分。在这个时候,线的色调是有点不同。转到图层>新填充图层>纯色...在出现的窗口中,设置混合模式“颜色减淡”,并在下一个窗口中设置颜色#a6c8df。将此图层作为剪贴蒙版到小球体。此外,添加一些模糊(滤镜>模糊>高斯模糊)创建在电线层上的景深。模糊半径:5.0px。
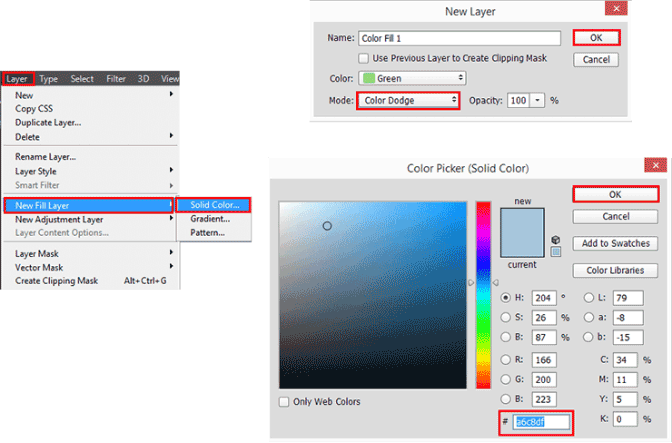

让我们回到中心领域,创造一个进入球体的入口点。去泡沫层,并采取涂抹工具(烨!意外的是,这一轮的事件:))。轻轻地将气泡的边缘拉到电线上。不要让连接太长或太长。选择刷子的大小,以电线的厚度,并使用硬刷子。要快速增加或减小画笔尺寸,请分别按“]”或“[”。
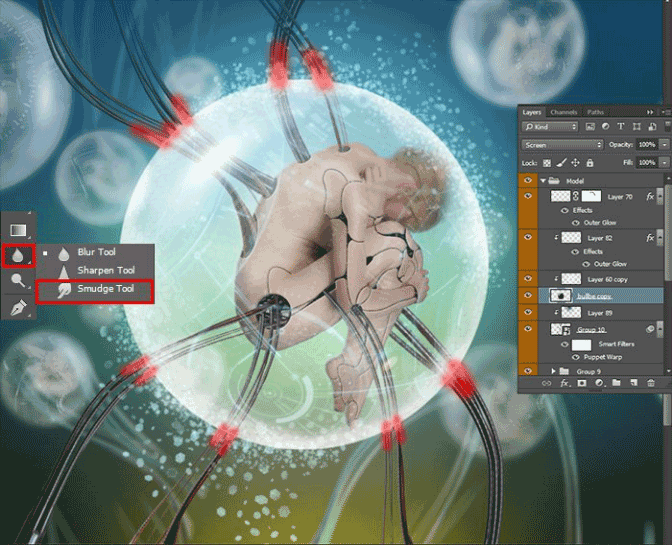
基础已经准备好了,现在你可以添加气泡了。下一步,我将展示如何做,但现在看看我的结果。
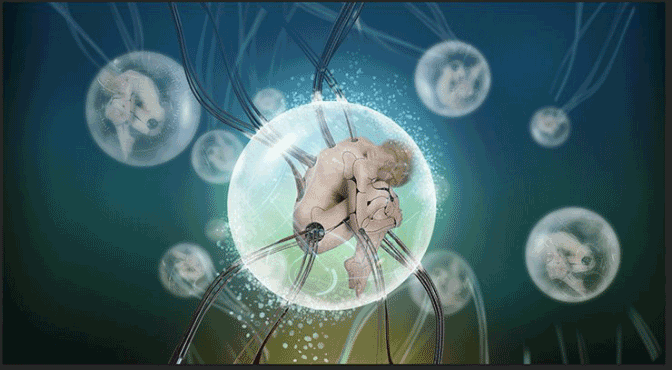
第19步
首先在Photoshop中加载“水下气泡画笔”,一定要在Photoshop中添加风格,如指令中所写的那样,创建一个新的“气泡”组,并在画笔包中添加样式。然后,一切都很简单 - 为每种类型的气泡创建新的图层 - 使用白色和不同大小的画笔工具(B)。首先,用刷子“薄光轴(倾斜喷雾)”创建底座,并将画笔角度更改为0度(以获得垂直方向)。将纹理分散到整个区域并在某些地方加以突出显示。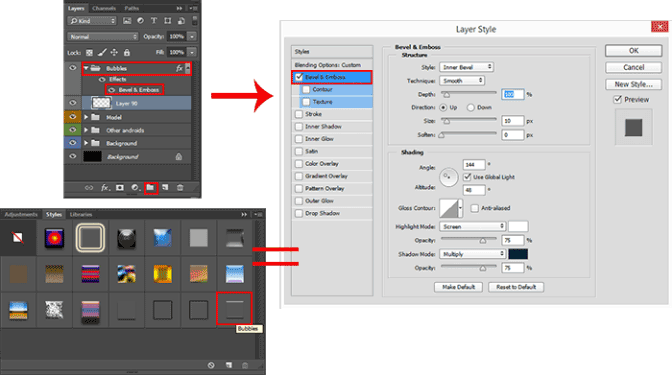
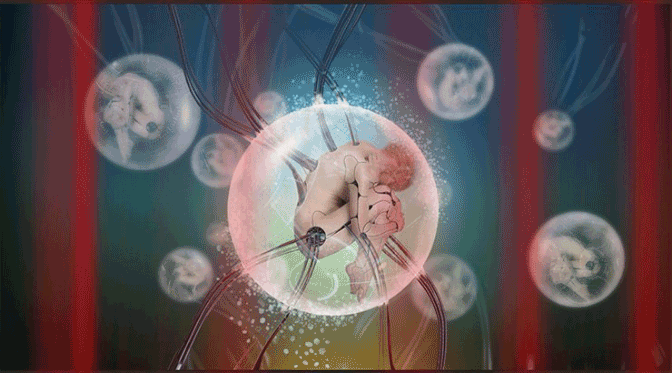
在工作区域的整个区域创建一个中等大小的气泡的第一层。刷“水下气泡(散射)”和“平底水下气泡(散射)”,尺寸:70 - 150px,不透明度:50%,颜色:白色。不只是分散在整个。尝试做出各种各样的纹理 - 泡沫拥挤或缺乏。添加过滤器“高斯模糊”(滤镜>模糊>高斯模糊),设置半径:2.0px。我已经用智能对象中的气泡转换每一层,但你不需要这样做。
在球体附近制造小气泡以创建深度(大小:35px,不透明度:50%)。应用这个滤镜“高斯模糊”,半径:5.0px,并在整个工作区域添加最后一个气泡,大尺寸(大小:900px,不透明度:100%),小心谨慎的位置。撤消最后一个动作,使用Cmd / Ctrl + Opt / Alt + Z或编辑>撤消。添加过滤器“高斯模糊”,半径:13.0px。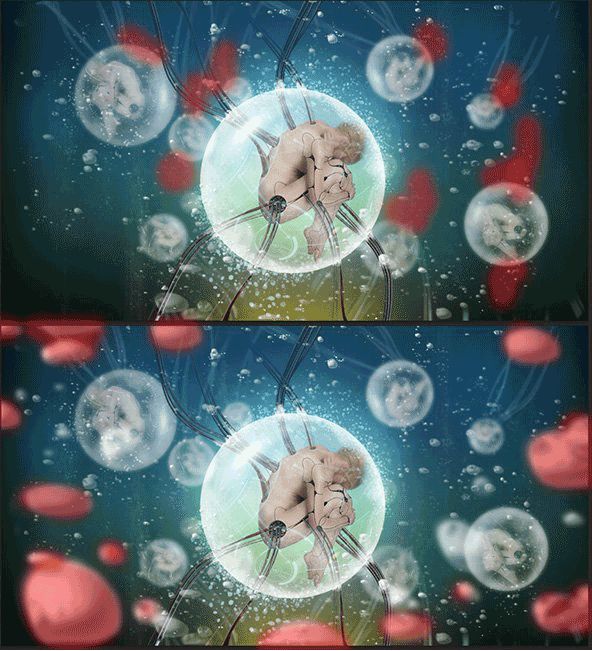
第20步
所有的泡沫都完成了,我们来到一个非常有趣的部分 - 创建颜色效果和颜色校正。起初,我做了照明,使背景变暗,使图像更清晰。使用Cmd / Ctrl + Shift + N创建一个新的无损层,或者转到图层>新建>图层。在对话框中,为图层指定以下设置:模式:叠加,在“填充中性色(50%灰色)”填充复选框。使用刻录工具(O)创建阴影和减淡工具(O)创建一个灯光,如下图所示,这个层次的美丽是你可以创造完美的照明,而不用担心损坏图像。

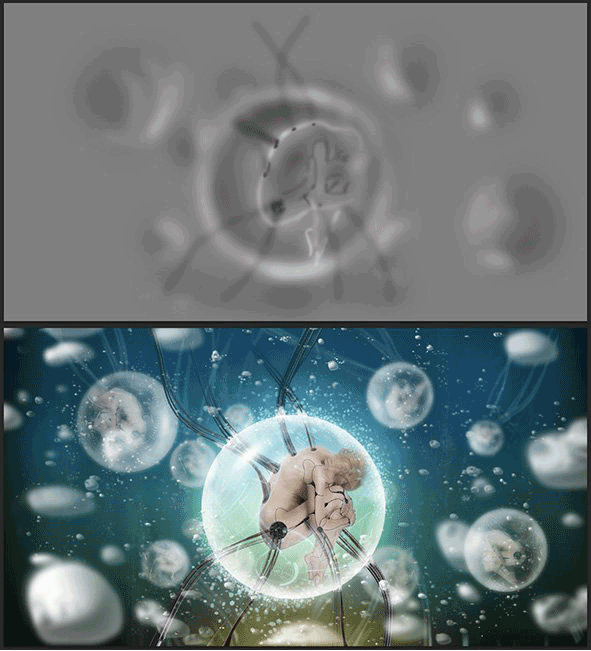
设置画笔工具(B)(大小:1400像素,不透明度:100%,硬度:0%,颜色:#fff200),并在一个新层上画三个大点:中间大,左侧少一点,在右边。减少图层不透明度到67%返回到渐变工具(G)。设置窗体:线性渐变,预置“前景透明”和颜色#00aeef(在新图层上)从文档的底部边框绘制渐变,最多达中心球的1/3。将图层混合模式更改为“减去”。
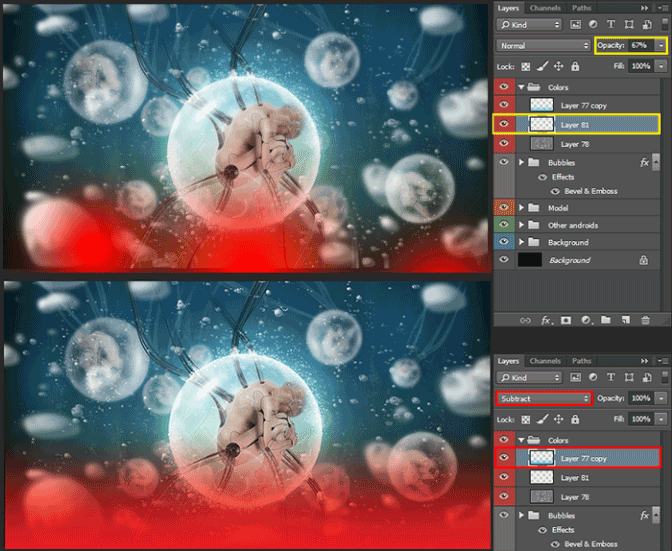
步骤21
现在我进入调整图层。转到图层>新建调整图层>曲线...设置每个点和通道的坐标,如下图所示。我把这个图层做得更深,整个图像(深色),以及蓝色和绿色。所以我可以增强色彩效果和创造对比。
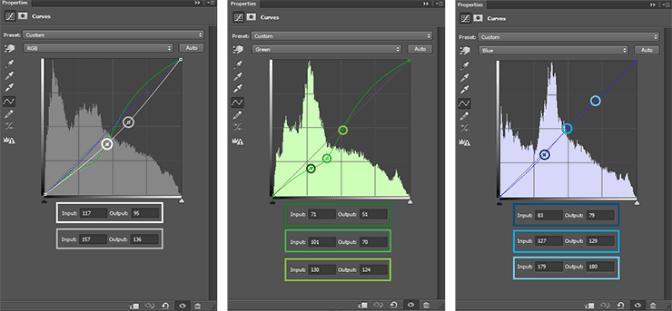
下一个调整图层是“亮度/对比度”(图层>新的调整图层>亮度/对比度...)。设置亮度:1,对比度:10.这一层都理解:)我想做一个非常饱和的颜色来强调大气神秘和有点吓唬观众。
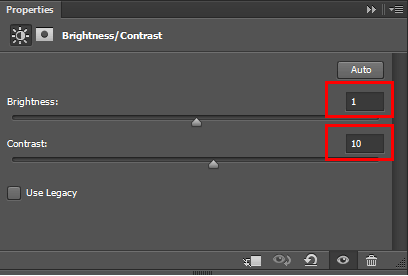
最后一个调整图层是“可选颜色”(图层>新建调整图层>可选颜色...),使用下图设置红,黄,青,蓝和中性色调的设置。一定的范围,但最重要的是,我想提高红色,就是这样!画面准备就绪。
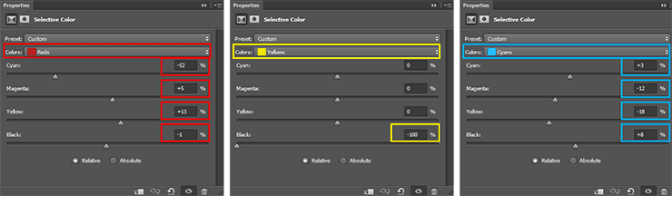
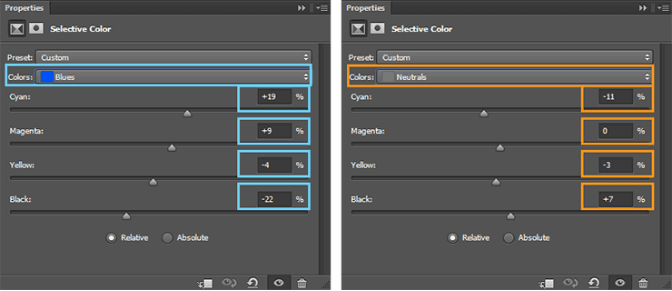
步骤22
现在一点奖金。我在原作中没有使用它,但是我认为将玻璃添加到图像中会很有趣。这一步是可选的,所以一切取决于你。因此,创建一个新的图层,并使用一个矩形的矩形工具(M),圈中间的图像被制成小框架。转到选择>修改>羽毛...(Shift + F6)。设置羽化半径:60px。

逆选择(Cmd / Ctrl + Shift + I)。创建一个新图层,在键盘上按Q键进入快速蒙版模式,并添加过滤器“彩色半色调”(滤镜>像素>彩色半色调...),设置如下图所示(您可以尝试使用这些值来获得有趣的效果)。
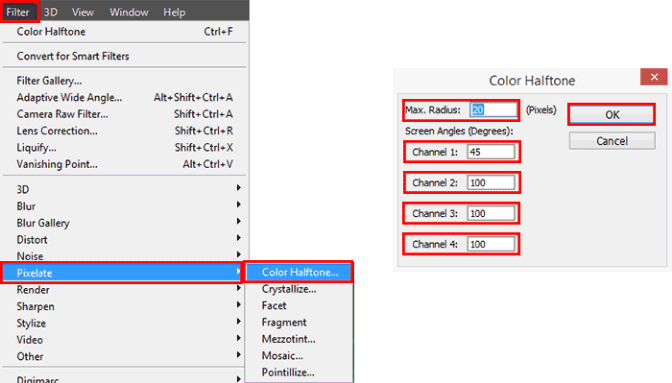
再次逆选择并用黑色填充(Cmd / Ctrl + Del)。而已!

完成:

如图这种高科技未知的东西,很多同学都喜欢,但我们现实中实现不了的,只要有心,你中意的场景,ps中帮你圆梦。
加载全部内容