场景合成:用Photoshop合成一个抽象的超现实科幻人物
不详 人气:0本篇教程通过PS创建一个抽象的科幻人像,整个创作使用空间背景和风景图像构建基础场景,接下来我们将添加模型,并创建几个灯光效果,创建抽象元素,添加行星,并完成空间背景,整个感觉有一种科幻电影的感觉,再使用几个调整图层和绘制光线来完成最终效果,具体还需要同学们亲自操作才知道如何做。
效果图:

www.softyun.net/it/
操作步骤:
1.如何构建基本场景
步骤1
使用给定的设置在Photoshop中创建一个新的3000 x 1637 px文档:
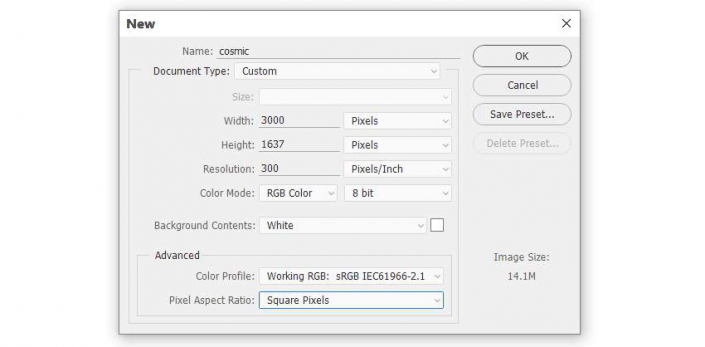
转到图层>新填充图层>纯色并选择颜色#393356。
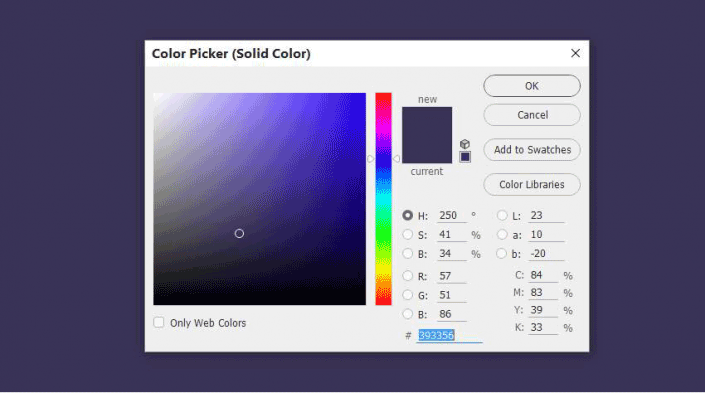
打开空间背景图像1包。我选择了一个蓝色的,然后使用移动工具(V)将此图像拖动到我们的主画布上。
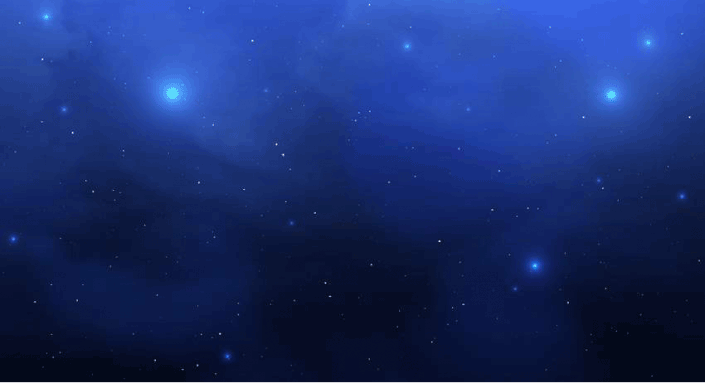
在空间1图像上方创建色相/饱和度调整图层,并将其设置为剪贴蒙版。更改主值以将背景颜色变为紫色(类似于颜色填充背景)
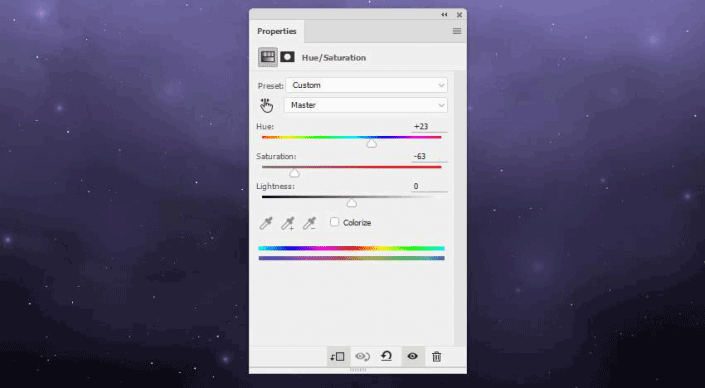
制作曲线调整图层以使空间背景变亮。在此图层蒙版上,激活画笔工具(B)并使用黑色的柔软圆形画面擦除两侧的顶部。我们的目标是使主光源来自顶部中间,因此两侧应该比该区域更暗。
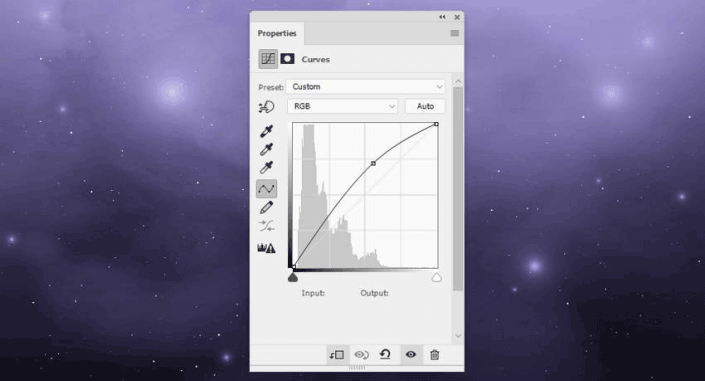
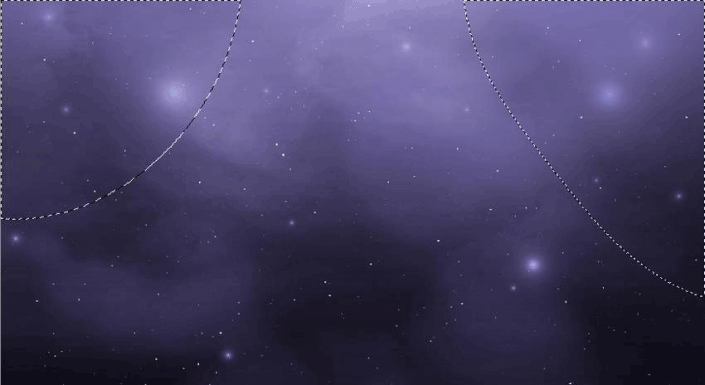
创建另一个“曲线”调整图层以使背景的边变暗。在图层蒙版上,使用柔和的黑色笔刷在中间部分上绘画,这样它就不会受到此调整图层的影响。
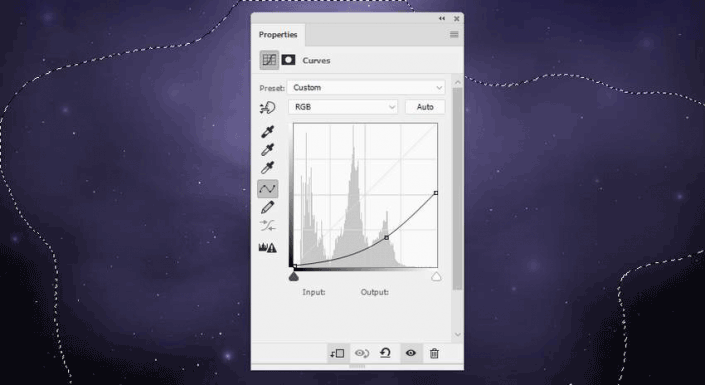
单击“图层”面板底部的第二个图标,将蒙版添加到背景图层。使用柔和的黑色刷子,不透明度降低(约20-25%),以降低背景上星星的可见度。
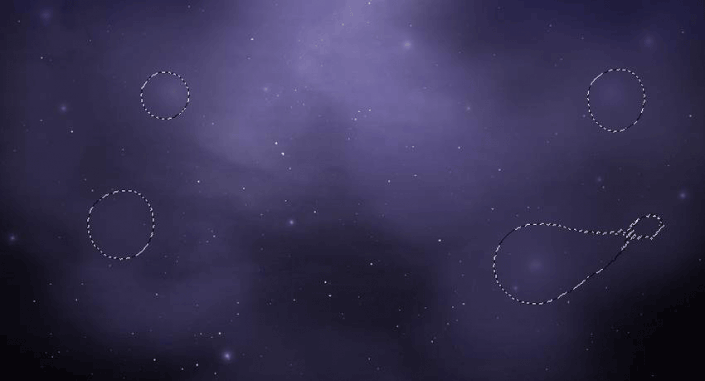
将横向图像拖动到主文档中并将其放在下部。使用图层蒙版移除地平线上的天空和山脉。

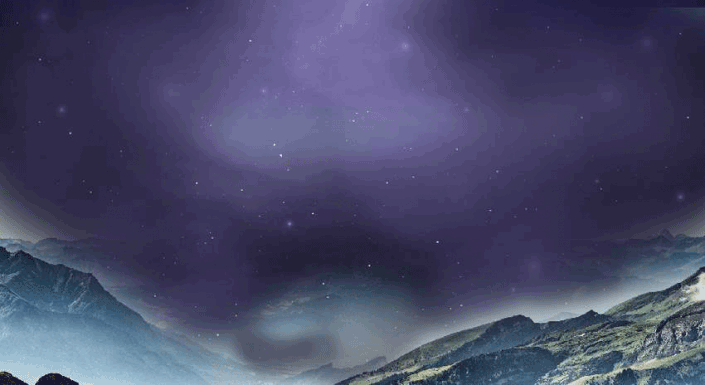
制作色彩平衡调整图层以更改格局的颜色。改变中间色调和亮点值,并且在该层上,使用软刷子黑色以降低的不透明度,以减少对某些阴影区域的品红色。
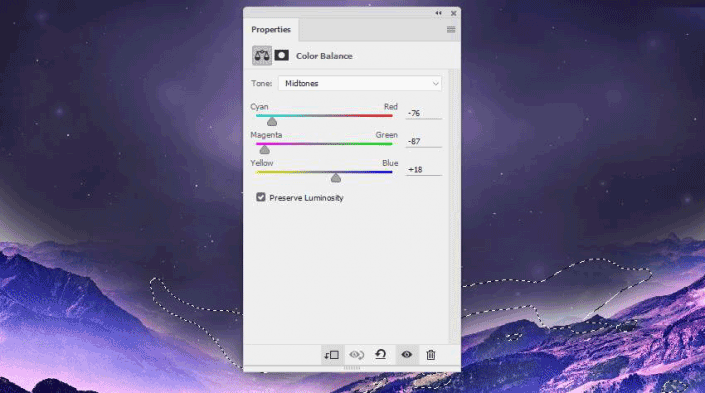
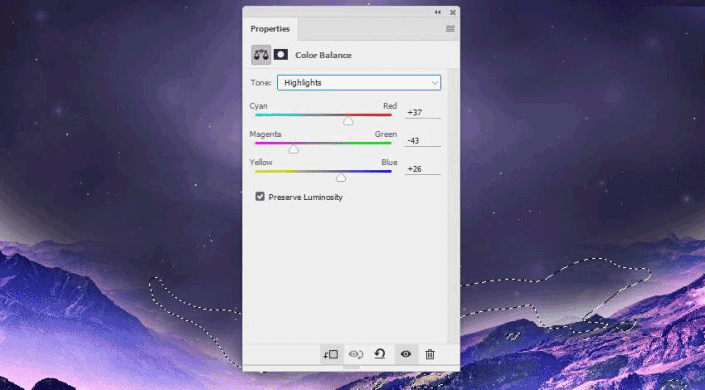
创建“曲线”调整图层以使景观变暗。使用此图层蒙版可以减少对表面一些明亮细节的暗影响。
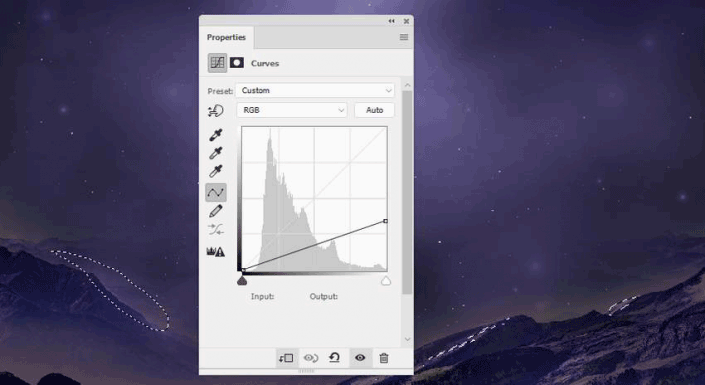
2.如何修饰模型
步骤1
切出模型并将她放在中间部分。使用图层蒙版去除她身体的硬边缘,并将她的脸部与现有背景混合。

创建“曲线”调整图层以减少模型面部的亮度。在此图层蒙版上,在脸部的上部和下部绘画以减少那里的暗部效果。
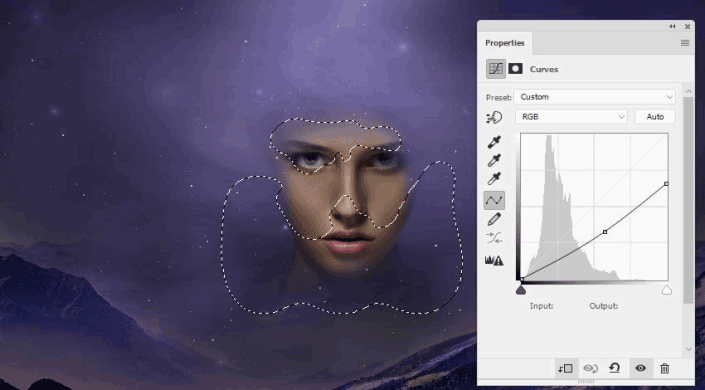
创建一个新图层,将模式更改为Overlay 100%,并用50%灰色填充它。
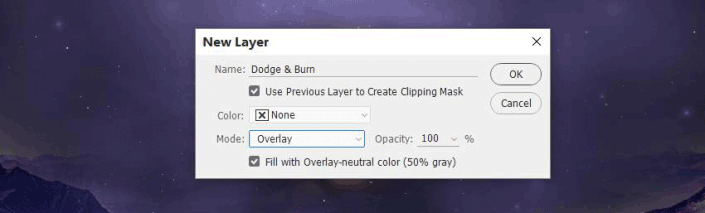
用Midtones Range激活道奇和刻录工具(O),曝光约5-10%,以改善她脸上的一些细节。你可以看到我是如何使用普通模式和覆盖模式的结果。
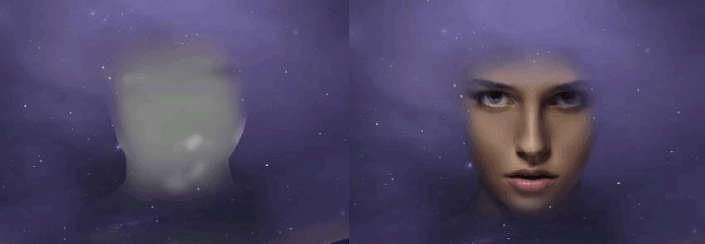
3.如何创建灯光效果
步骤1
打开浅色图像1包。我选择了图像03并将其放在主画布上。转到滤镜>液化工具,然后选择旋转顺时针工具(C)。使用此工具将图像调整为旋转图像。您应该得到与下面显示的结果类似的结果。
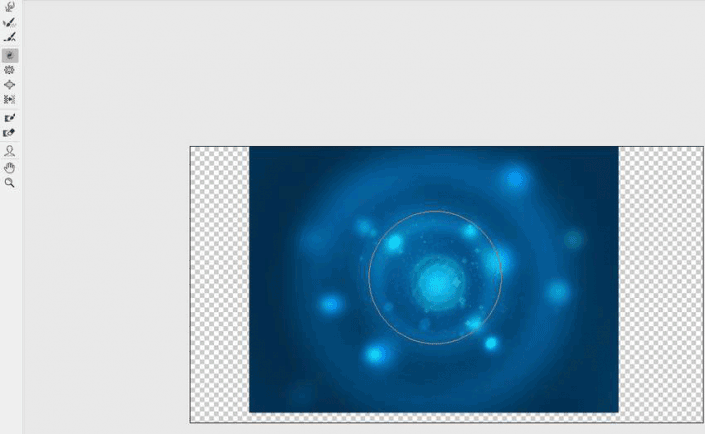
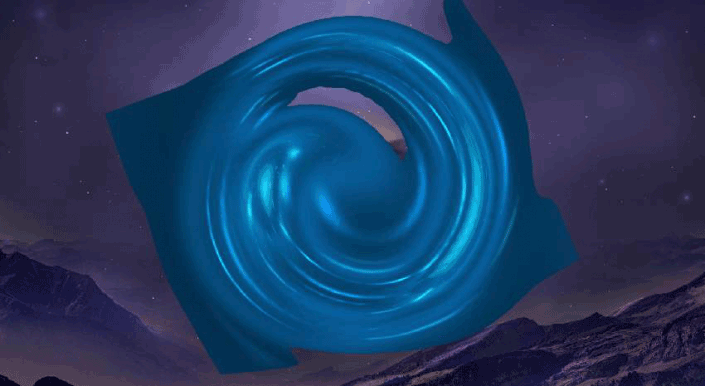
将此图层模式更改为线性减淡100%,并使用图层蒙版移除硬边,并在模型的脸部周围轻柔地看到旋转。
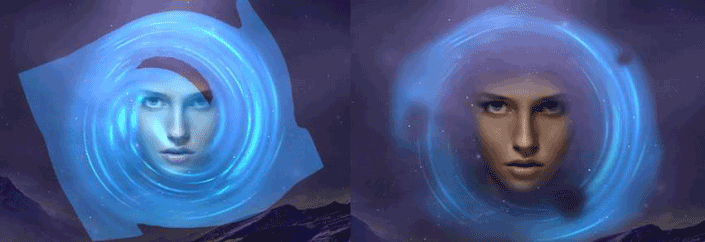
再次使用此图像并调整它以获得与这些图像类似的结果,并将它们放在眼睛上。将这些图层的模式更改为Linear Dodge 100%。
选择所有光照层并按Control-G为它们创建一个组。将此图层模式更改为线性减淡100%并添加通道混合器调整图层以将颜色的效果转换为浅紫色。
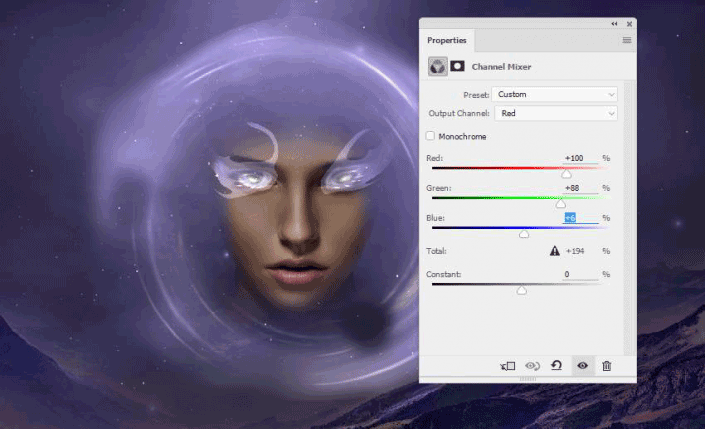
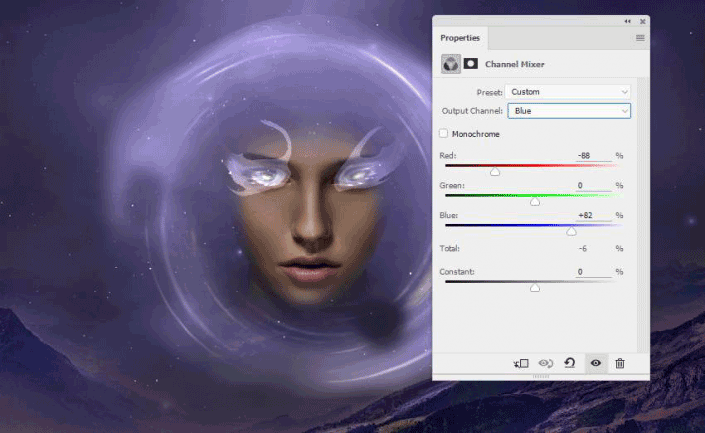
使用“色阶”调整图层可使效果显得更加细微。
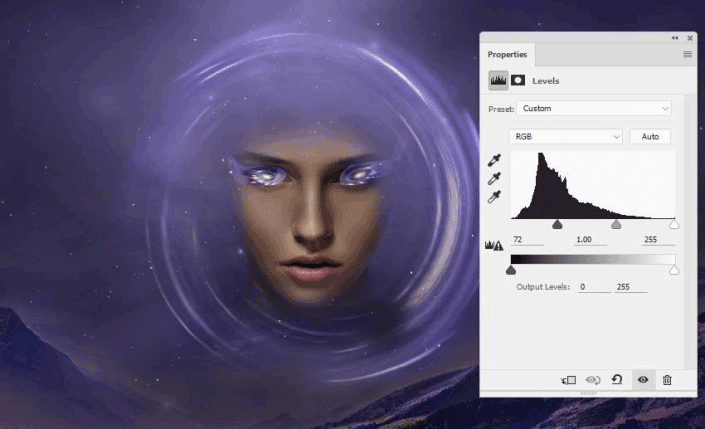
在灯1组下创建一个新图层。使用颜色#fad8fa和不透明度约为30%的软刷在模特眼睛上绘制高光。

打开光线图像包。选择一个你喜欢的图像(我选择了红色图像)并将其移动到模型的头部。使用自由变换工具(Control-T)更改图像的透视,使光线从上方下降。
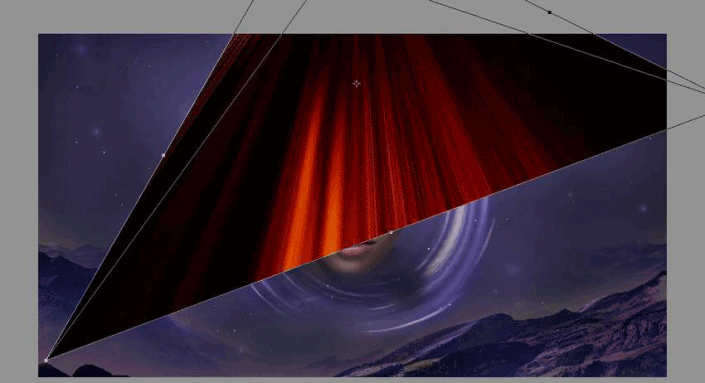
将此图层模式更改为线性减淡100%并使用图层蒙版删除头部周围的硬边和不必要的细节。

复制此图层并水平翻转(“编辑”>“变换”>“水平翻转”)。在其图层蒙版上绘制以去除大部分光线,在左侧留下一些可见光(从观察者的角度看)。
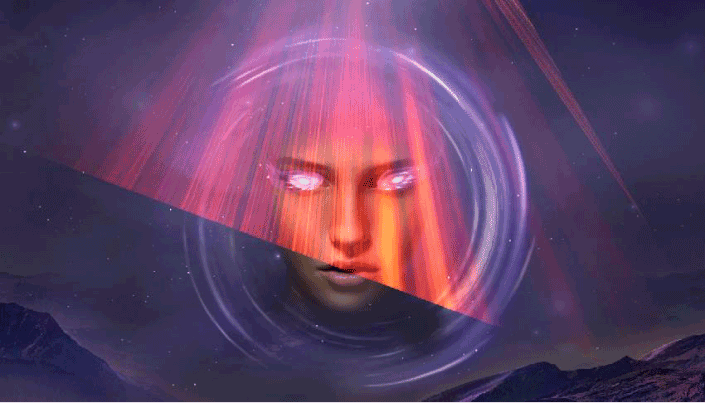
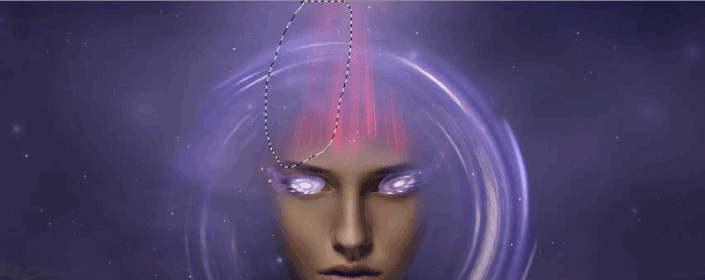
为光线层创建一个组,并将此组的模式更改为Linear Dodge 100%。使用色相/饱和度调整图层并调整主值:
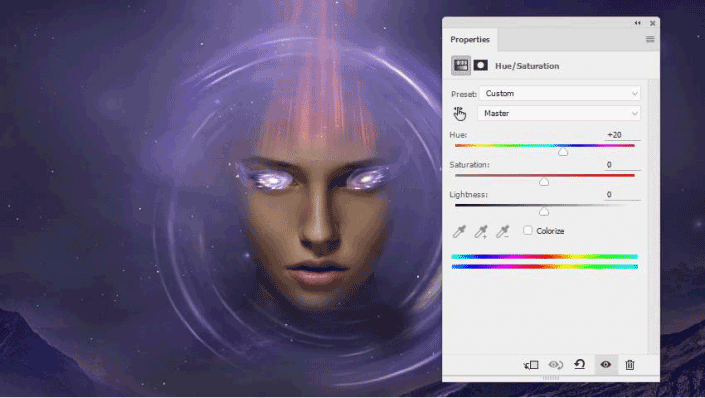
添加色彩平衡调整图层以改变光线的颜色。
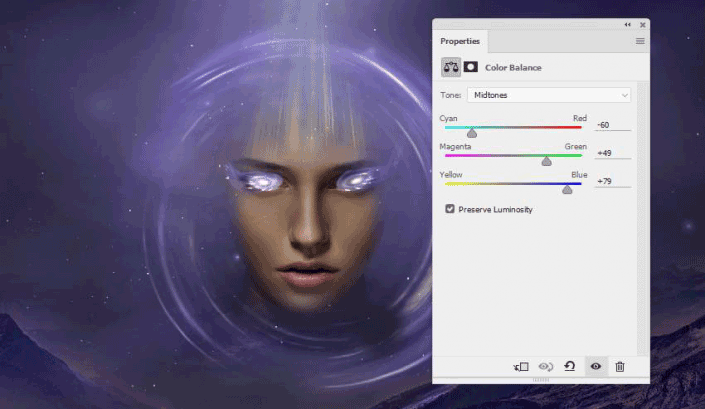
打开light 1图像包。选择图像012以添加到模型的面部,并将模式更改为线性减淡100%。使用Control-T旋转图像,使图像的高光点出现在光线的顶部。
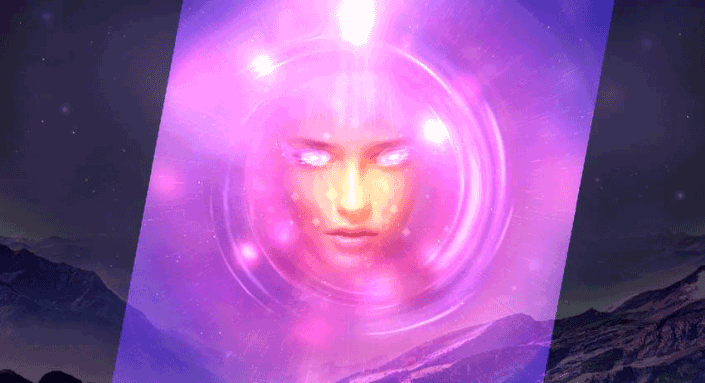
使用图层蒙版可以移除大部分图像,从而在模型的两侧和顶部留下一些明亮和颜色效果。

创建色相/饱和度调整图层以使效果的颜色去饱和。
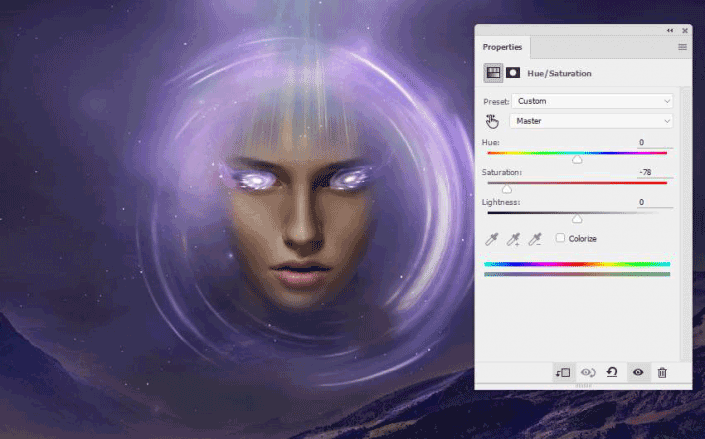
使用色彩平衡调整图层稍微改变效果的颜色。
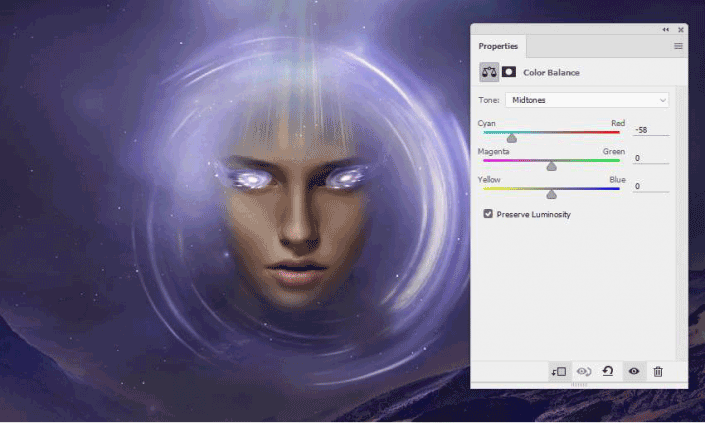
使用“色阶”调整图层可使效果更加细微。选定区域显示图层蒙版上的绘制位置。
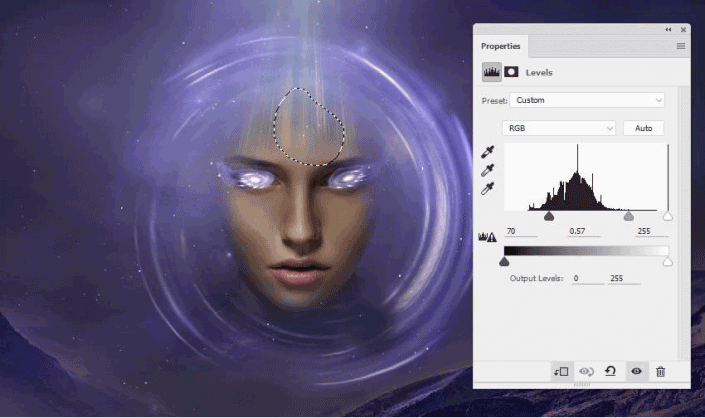
打开light 2图像包。选择图像5并将其添加到主画布,然后将此图层模式更改为线性减淡100%。

使用图层蒙版删除图像的硬边缘,使效果仅在模型的面部可见。

添加色相/饱和度调整图层并更改主设置:
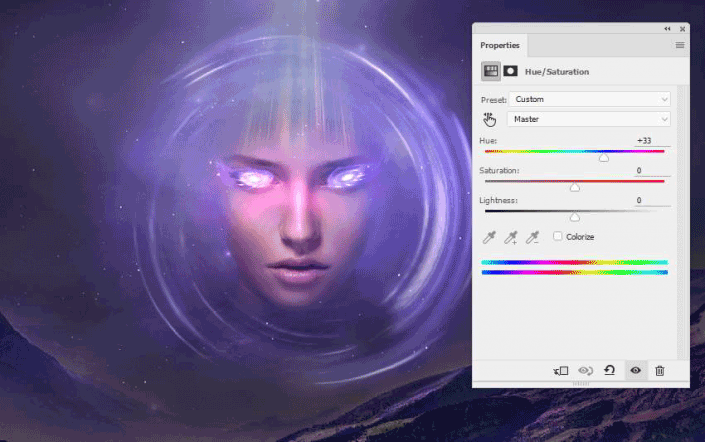
创建色彩平衡调整图层以增强效果的颜色。
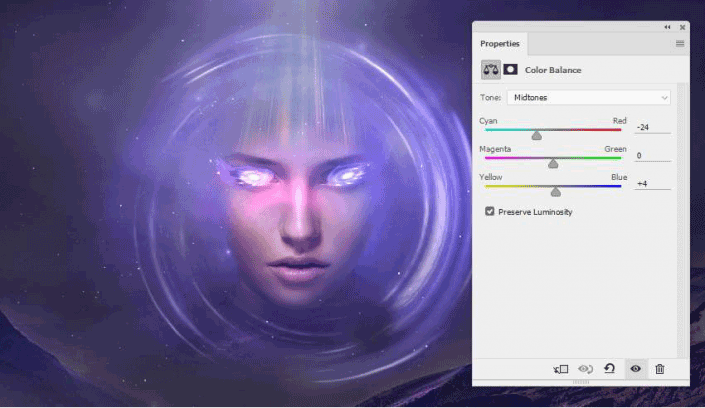
创建“曲线”调整图层可使效果更明亮,更明显。在此图层蒙版上,在左侧和面部的下部绘制,以使这些区域受此调整图层的影响较小。
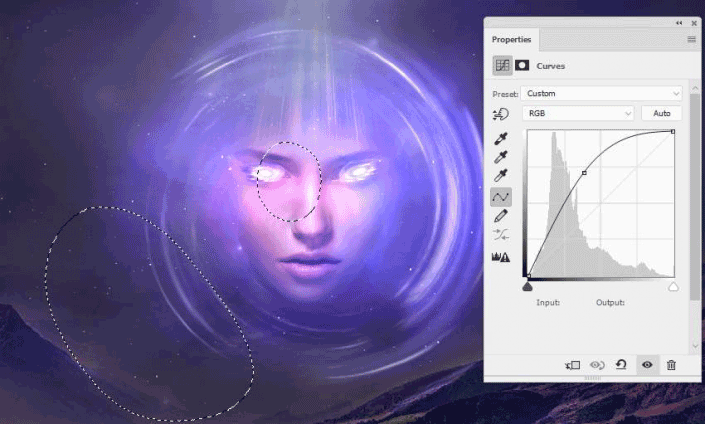
在其他图层的顶部创建一个新图层,并使用颜色#bf4d83和不透明度约为30%的软刷在模型面的上部绘制。将此图层模式更改为线性减淡100%。
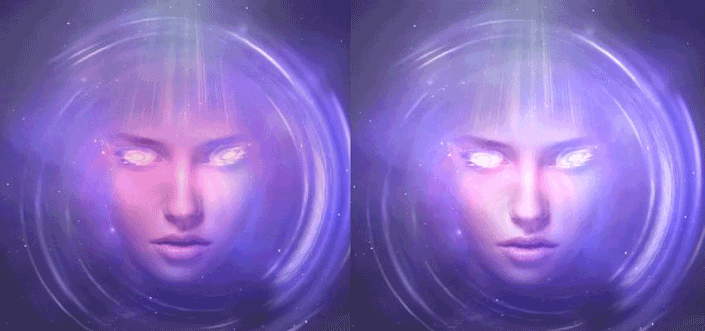
4.如何制作抽象装饰
步骤1
打开抽象纹理图像并将此图像拖到我们的主文档上。将此图层设置在模型图层上方和眼睛下方。
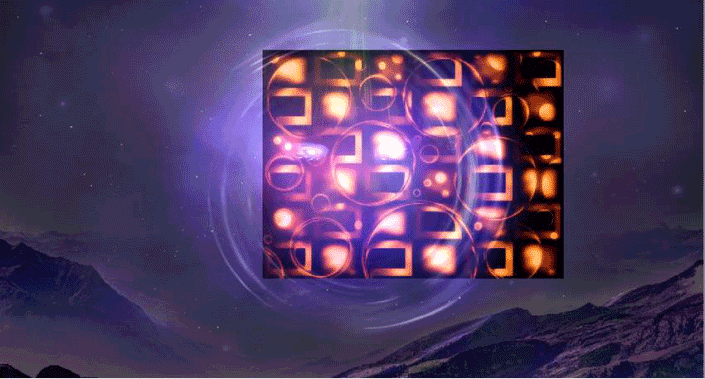
使用液化工具调整此图像以获得如下内容:

将此图层模式更改为线性减淡100%并向此图层添加蒙版并删除大部分结果,如下所示:
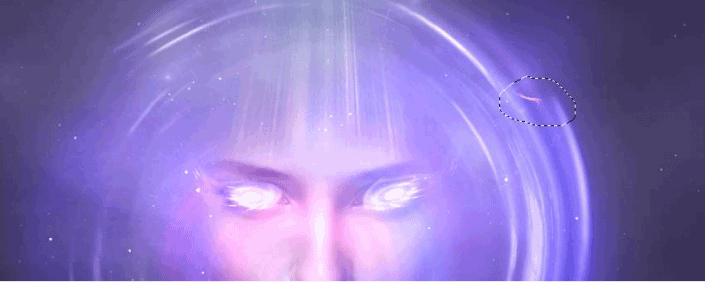
使用液化工具将此图像再次调整为许多不同的形式,并围绕模型和光圈进行排列。用你的想象力,在你感觉良好之前不要停下来!

为这些图层创建一个组,并将此图层模式更改为Linear Dodge 100%。添加色相/饱和度调整以将效果的颜色从红色更改为黄色。在图层蒙版上,绘制一些细节,使其受此调整图层的影响较小。
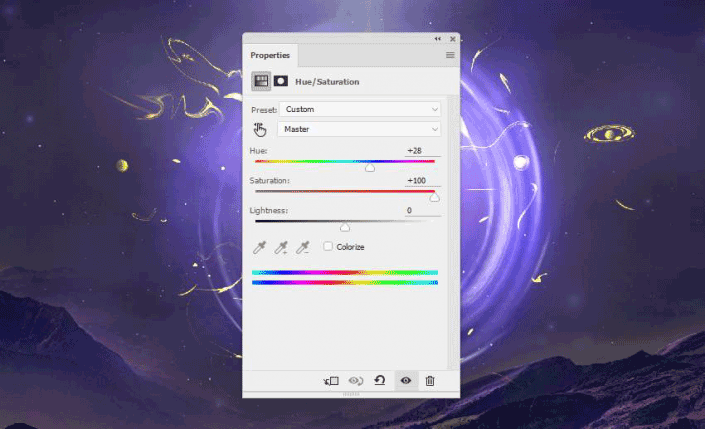

使用“曲线”调整图层可降低效果的可见性。
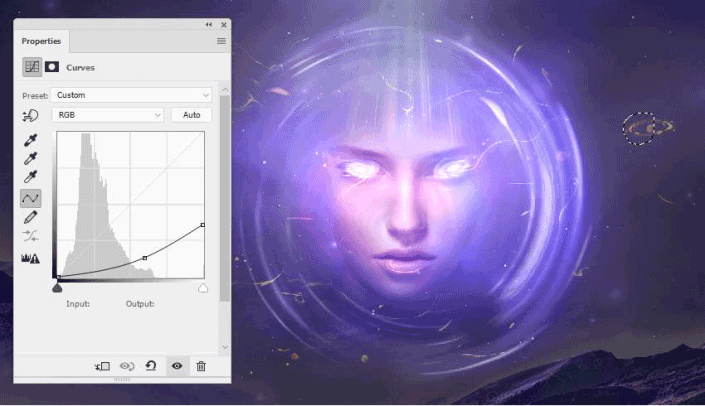
为此组添加一个遮罩,并使用柔和的黑色画笔再次降低效果的可见度,使其更加微妙。

5.如何添加行星
步骤1
以您想要的角度下载行星,或使用您自己的资源。将行星放在光圈上并复制两次。使用Control-T更改其大小并围绕该圆圈排列。将行星图层设置在灯组下方。

为每个行星层添加一个遮罩,使行星渐渐消失在背景中。
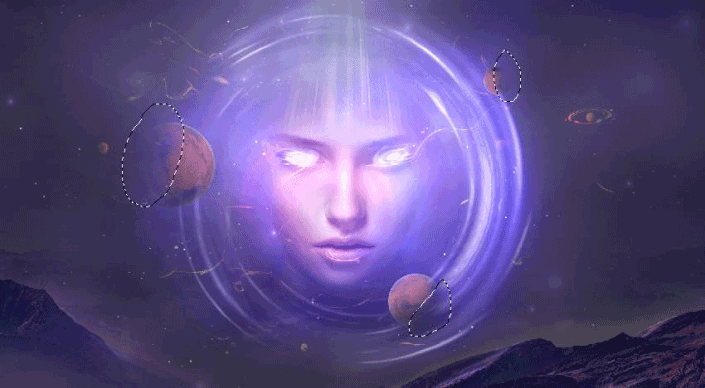
使用Control-G将所有行星图层分组到一个新文件夹中。制作色相/饱和度调整图层以对行星进行去饱和处理。
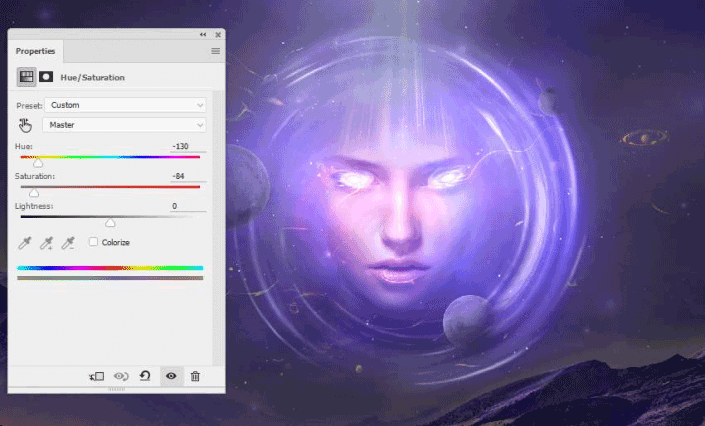
制作色彩平衡调整图层并更改中间调设置。在这个图层蒙版上,在行星的阴影区域上绘画,这样它们就不会太蓝。
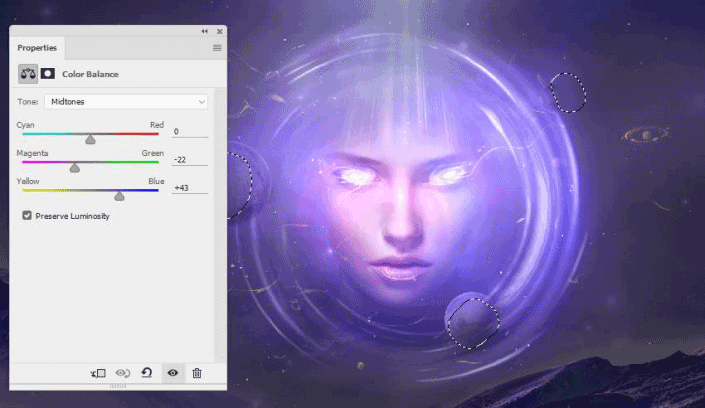
使用“曲线”调整图层可以为行星的前方带来更多光线。在他们的阴影区域上绘画以保持其亮度和对比度。
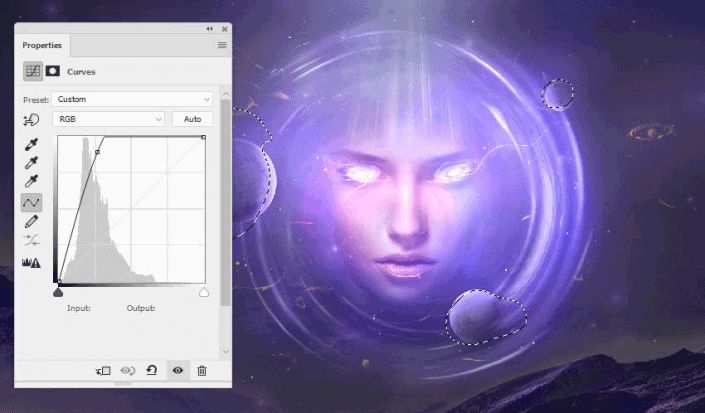
6.如何完成空间背景
步骤1
要为天空创建更多细节和纹理,请打开空间背景2图像包并选择图像3(或您喜欢的任何图像或您自己的资源)。将其拖动到主画布并将模式更改为屏幕100%。将此图层设置在其他图层的顶部。
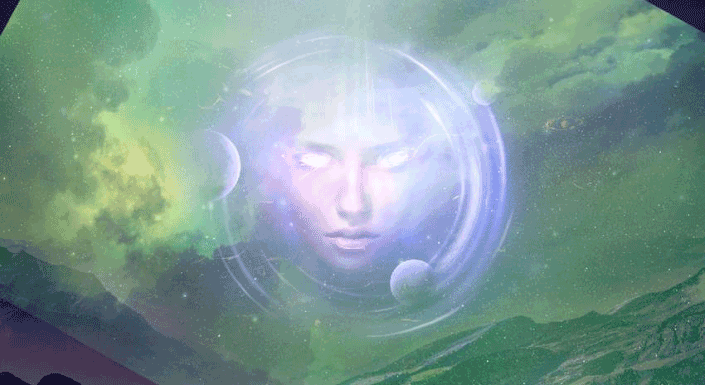
使用图层蒙版使云的细节在模型和光圈周围显得微妙。
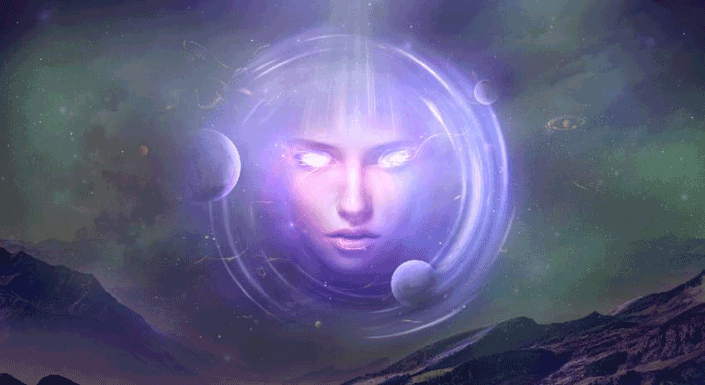
创建色相/饱和度调整图层以完全去除效果。
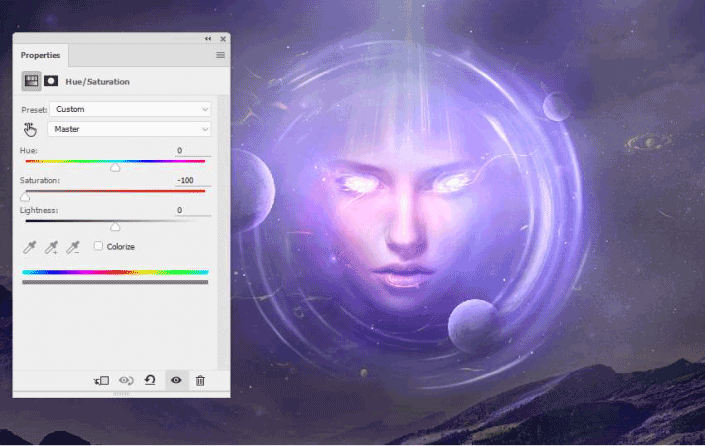
制作“色阶”调整图层以降低效果的可见性和亮度。
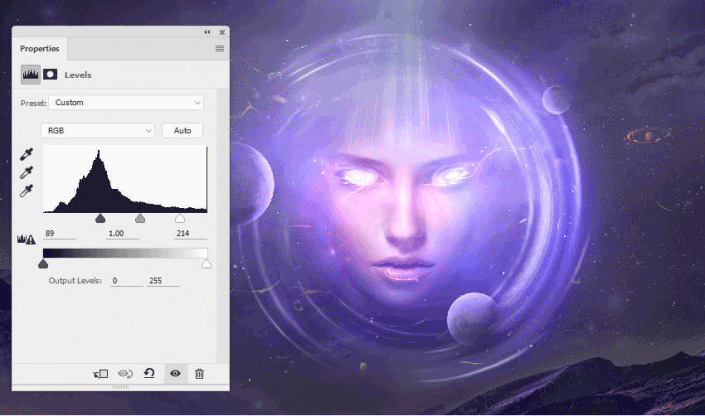
7.如何进行最终调整
步骤1
在图层顶部创建一个渐变贴图调整图层,然后选择颜色#a58869和#94ece5。将此图层模式更改为90%的柔光,并使用柔和的黑色笔刷在横向的两侧进行绘制,以减少此调整图层的效果。
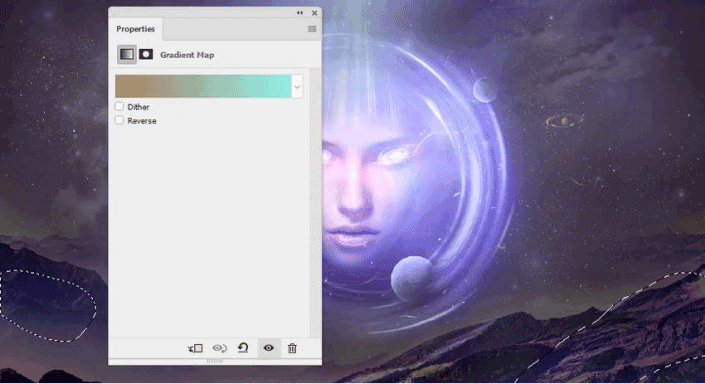
制作色彩平衡调整图层并更改中间调,阴影和高光值。
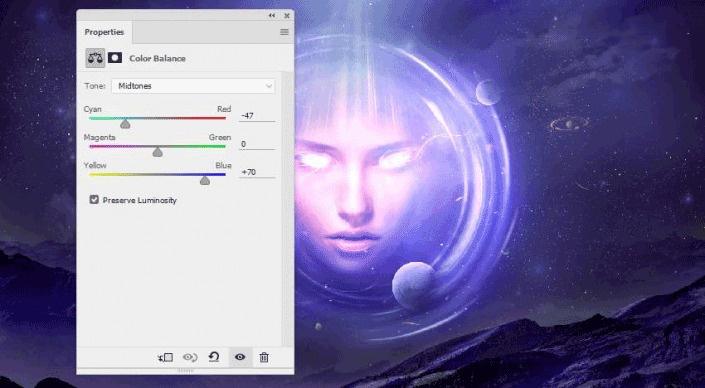
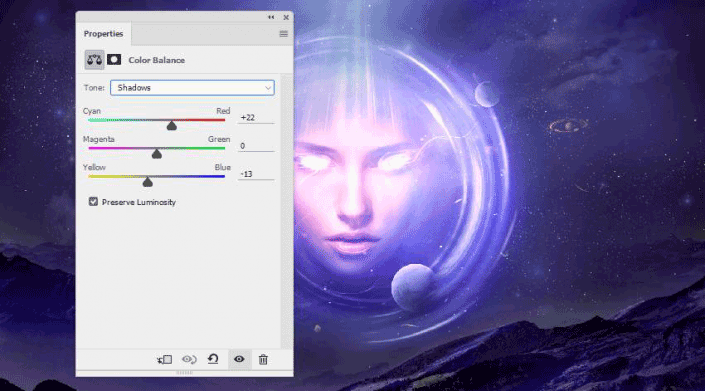
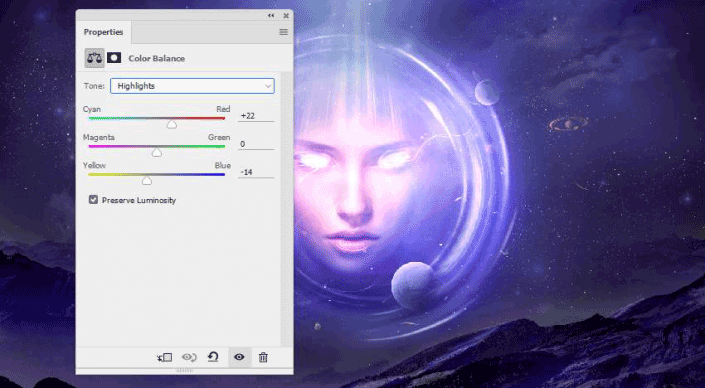
添加另一个渐变贴图调整图层并选择颜色#808080和#bbccee。将此图层模式更改为Hard Light 70%并在模型的面上绘画以降低其亮度。
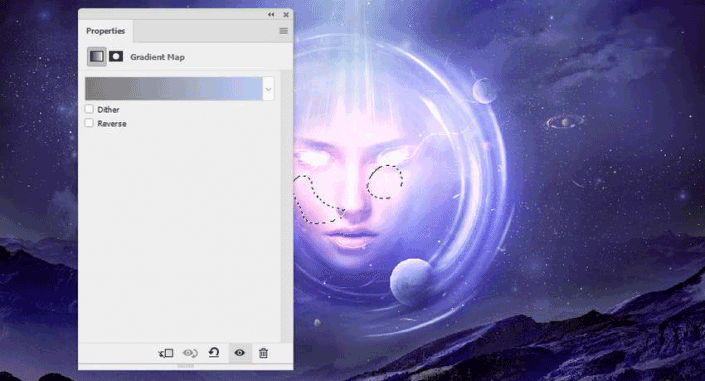
创建Vibrance调整图层以增强场景的光线和颜色。
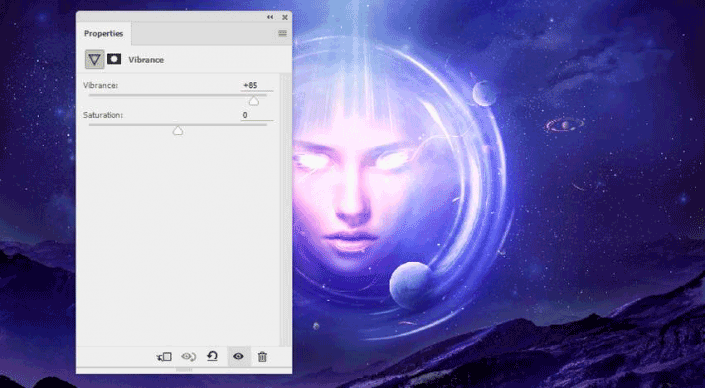
制作另一个Vibrance调整图层以增强效果。在景观的顶部和模型的下半部分进行绘制,以确保它们不会变得太蓝。
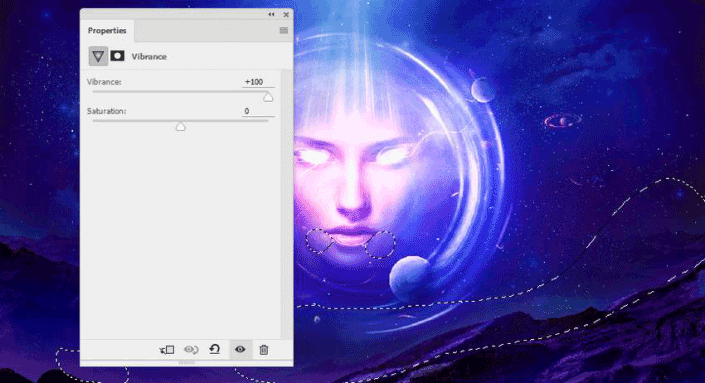
创建一个新图层并使用带有颜色的软刷#200120在画布的下部绘制,以在那里产生一些反射光。将此图层模式更改为线性减淡100%并使用图层蒙版减少效果在场景下部区域的可见性。
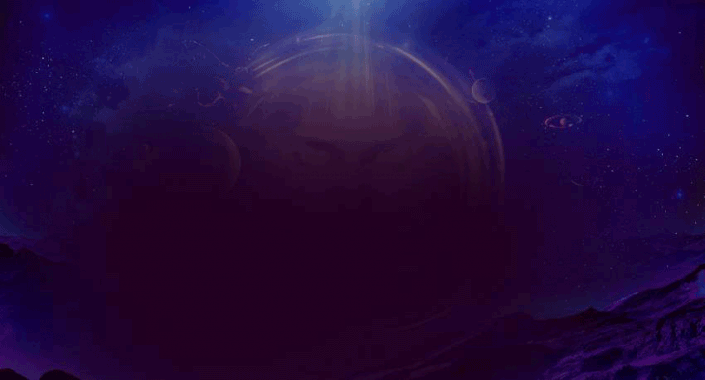

创建一个新图层并使用带有颜色的软刷在#e192e0光圈的下方绘制。将此图层模式更改为叠加100%。


创建“曲线”调整图层以更改整个场景的颜色。
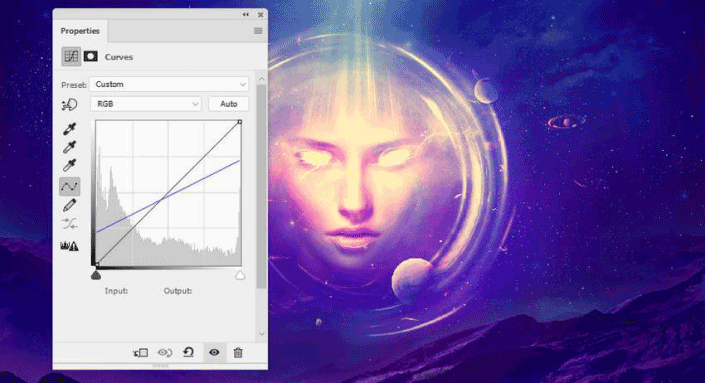
使用具有相同目的的另一个“曲线”调整图层。油漆在下部,所以它不会太洋红色。
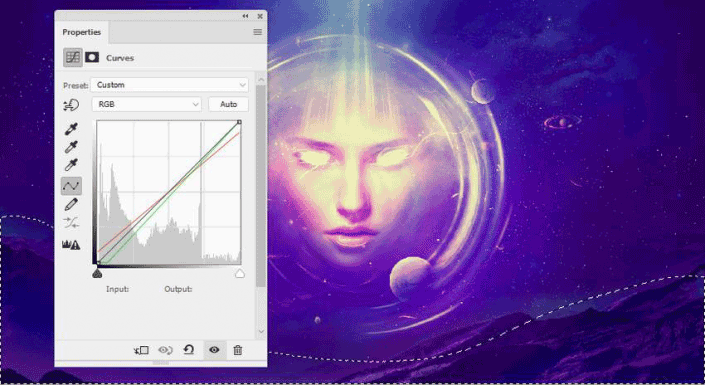
添加另一个“曲线”调整图层以使模型的左侧部分和光圈变亮。在其余部分上绘画,这样它就不会受到此调整图层的影响。
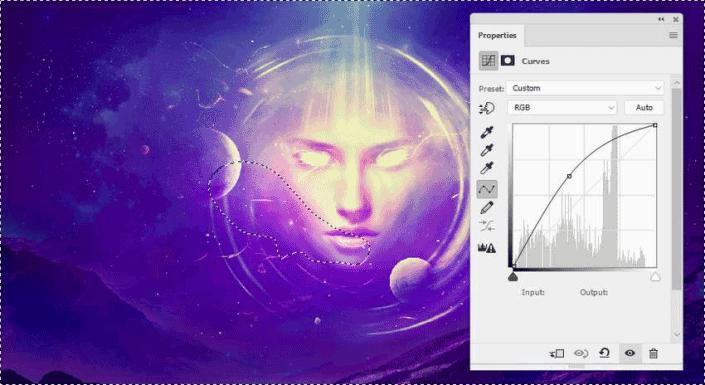
完成:

合成场景原色是关键,同学们以根据教程思路创建有自己特色的照片。
加载全部内容