场景合成:在Photoshop里创建一个魔幻瑰丽的场景
平面设计学习平台 人气:0本篇教程通过PS来后期合成一个魔幻场景,创建合成需要有构思和奇思妙想,不是只有多张照片合成就可以,整个画面还得和谐才是,本篇教程来自于国外翻译,整个教程特别详细,介绍到了景观的创建和一些合成,感兴趣的同学们一起来学习一下吧。
效果图:

练习素材:http://www.softyun.net/it//photoshop/sucai/2018/f880267.html
操作步骤:
步骤1在开始之前,请将所有资料下载到一个地方。所以与他们合作会更容易。打开Photoshop并开始创建!创建一个新文档。转到“文件”>“新建”或短键Cmd / Ctrl + N。大小为3000像素宽,2000像素高的空白文档。我把文件命名为“斯堪的纳维亚人”。
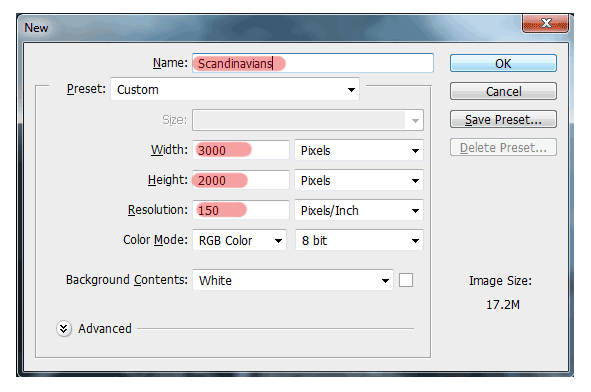
现在我已经添加了一个景观的照片。转到“文件”>“放置”,然后选择景观的图像。
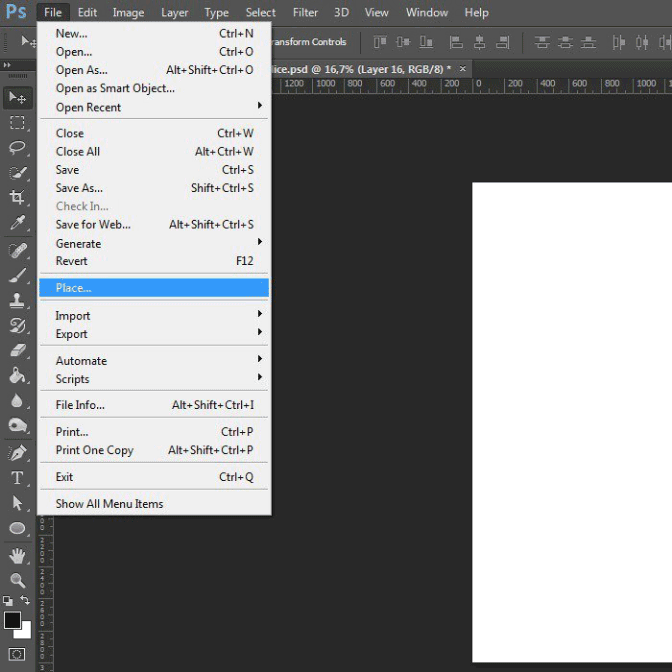
这张照片是基础,构图的合理构建是有意义的。因此,处理照片操作会更容易。工作结束后,我们将删除它。
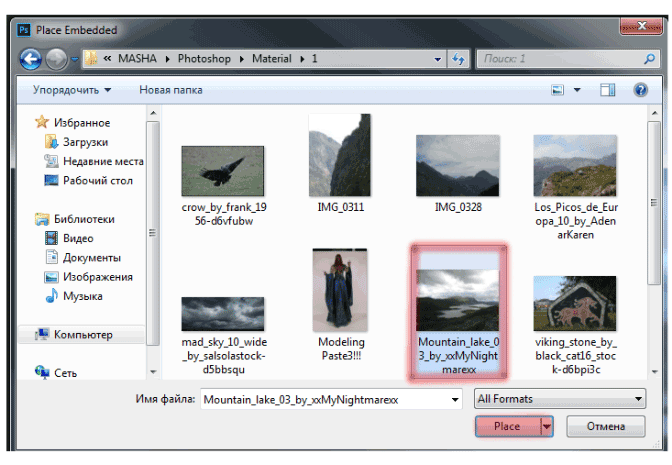
增加景观后,再拉伸,如图所示。当你把它的照片自动在转换。但是,如果没有,转换景观,按短按Cmd / Ctrl + T或去编辑>变换>比例。拉黑色的立方体在角落形成框架。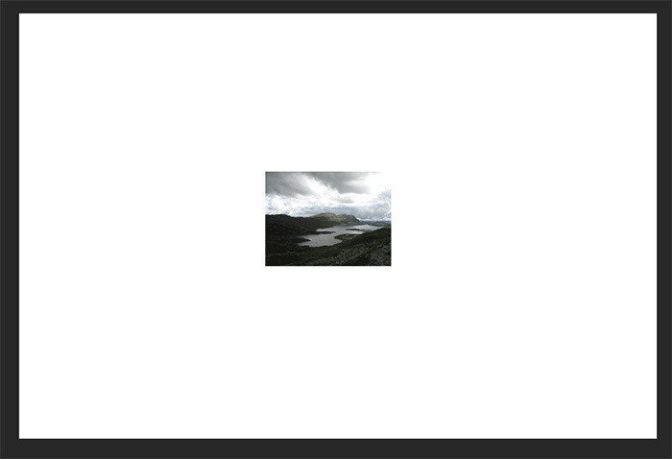
调整图片大小,使其覆盖整个工作空间并超出文档边缘。不要担心失去质量。图片具有骨架的功能,质量不是特别必要的。
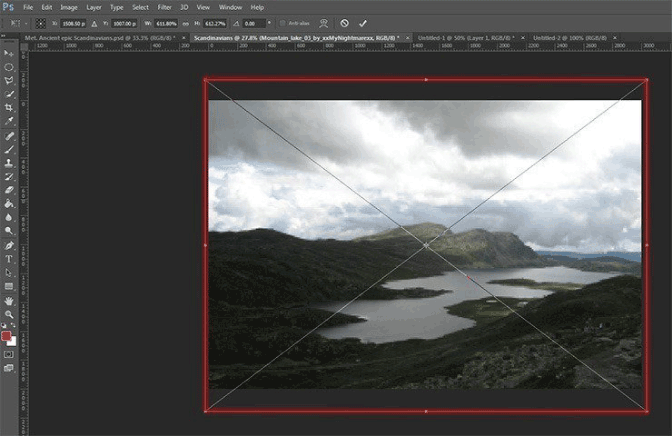
现在让我们开始创建我们的主要景观。在“图层”面板中单击该组的图标创建一个新组,然后将其命名为“土地”。
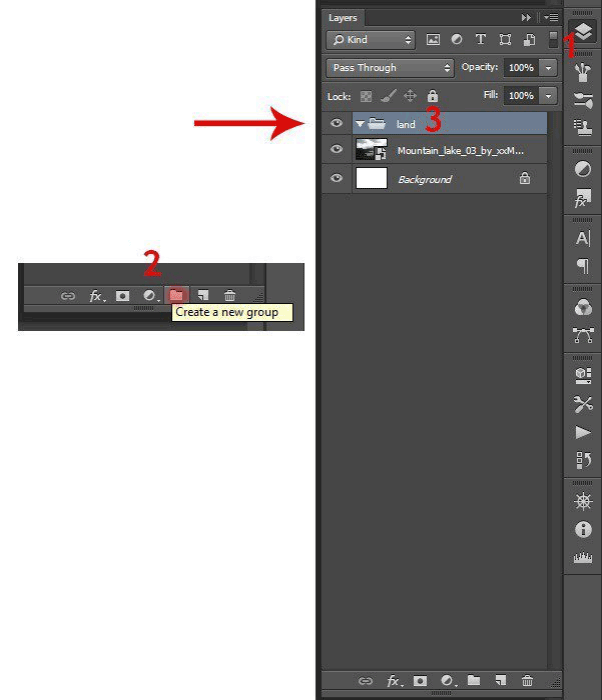
让我们开始用水创建照片处理。把工作照片景观与雾。转到“文件”>“放置”,然后选择带雾的景观图像。
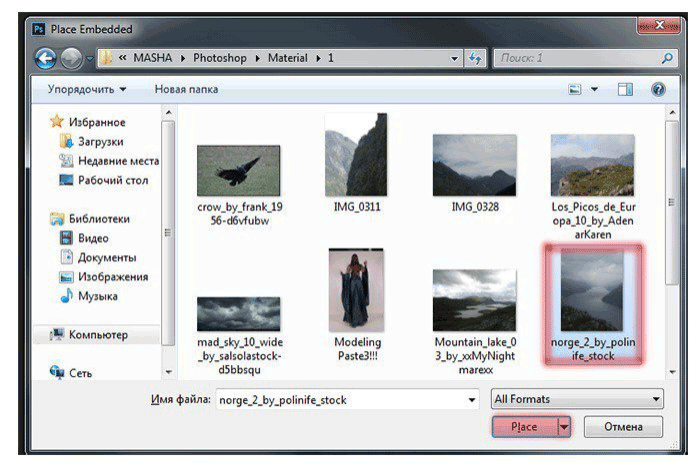
现在转换所示的景观,并将其放在文档的右侧。
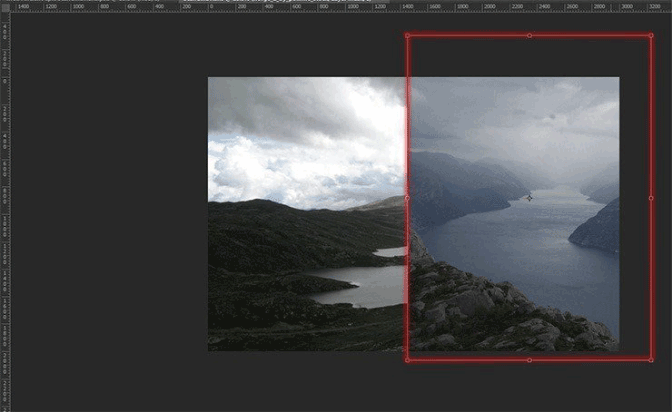
单击“图层”面板中的图标蒙版,为此图片添加图层蒙版。
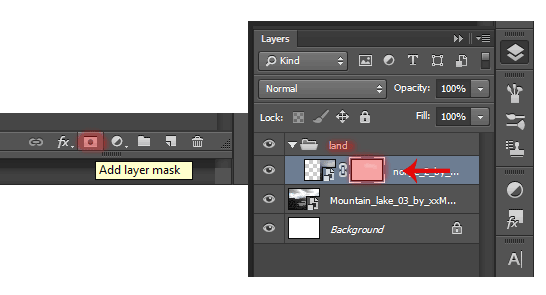
选择工具栏上的画笔工具(B)。将其设置为以下设置:大小:150px。硬度:0%不透明度:100%流量:100%。确保通过按键盘上的D键将背景颜色(您将工作的颜色)设置为黑色。
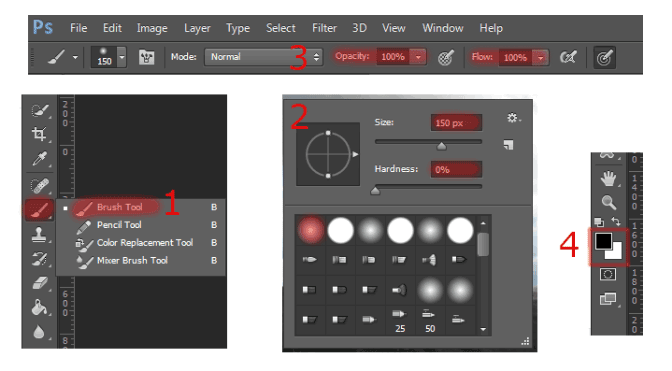
现在点击它来选择图层蒙版。使用画笔,从图中删除多余的部分,如图所示。
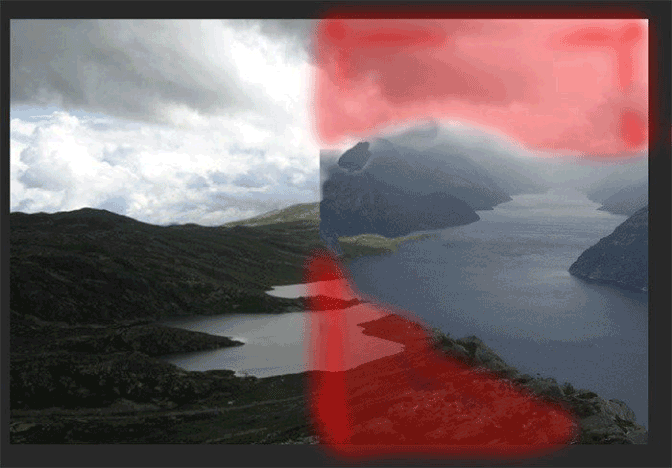
我想做一个对比的山,所以我把它添加到调整层。要添加调整图层,请转到图层>新建调整图层>曲线或单击图层面板中的图标。
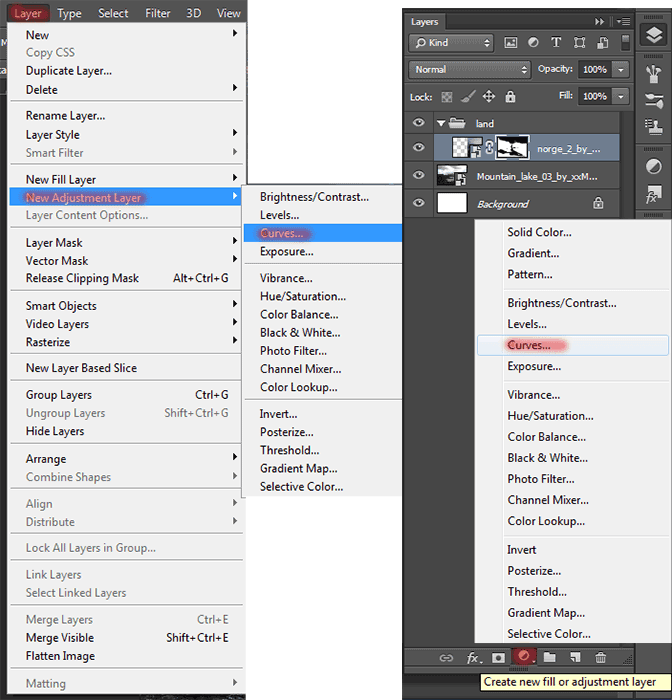
在出现的窗口中找到曲线,如图所示。稍微向右移动一点可以得到更多的对比画面。
一定要用箭头点击正方形的图标,才能将调整图层应用于图层,而不是整个文档。
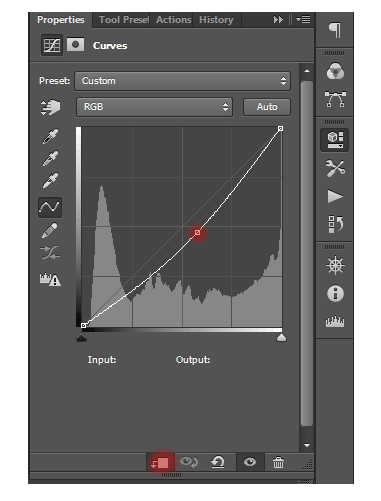
现在我们添加我们的图片山。为此,进入文件>放置并选择山的图像。
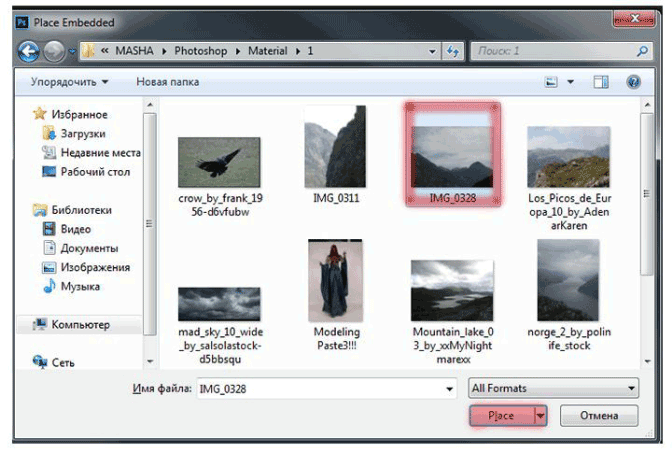
转换插入的图像,如图所示。尝试跟随有雾的透视图片,所以它会更容易。对于更美丽的山脉位置,我倾斜了5.64角度。请注意,山的图层必须在所有图层之上。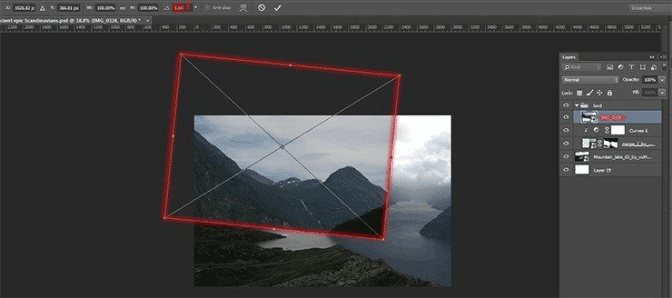
通过单击“图层”面板中的图标蒙版将图层蒙版添加到山的图片(请参阅步骤7)。选择工具栏上的画笔工具(B)。将其设置为以下设置:大小:100px。硬度:0%不透明度:100%流量:100%。确保通过按键盘上的D键将背景颜色(您将工作的颜色)设置为黑色。
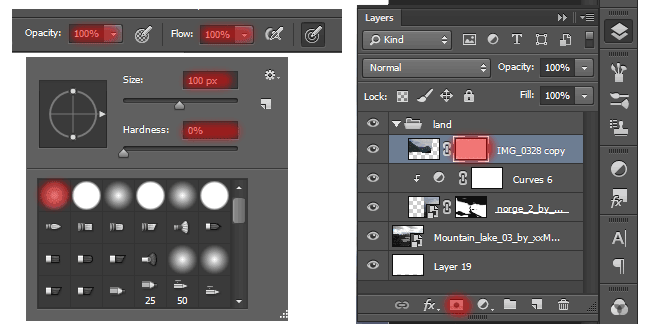
第15步
点击它来选择图层蒙版。使用画笔,从图中删除多余的部分,如图所示。如果山上有一个有雾的对接山峰(降低数值不透明度:30-50%)和山脉边缘的硬刷(硬度:100%),则使用软刷。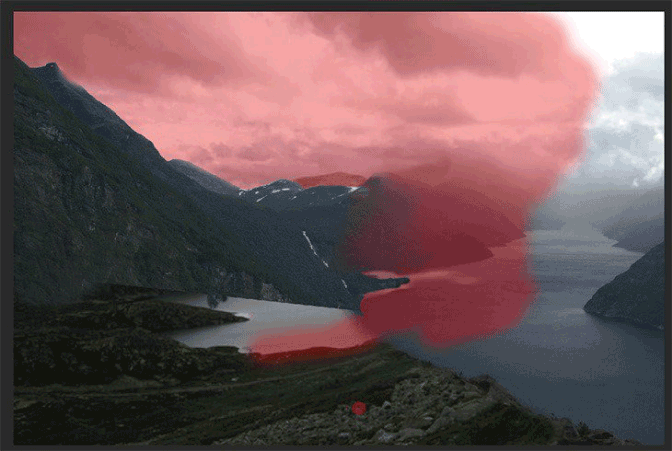
现在为更黑暗的气氛添加到山的调整层曲线。在出现的窗口中找到曲线,如图所示。稍微向右移动一点可以得到更多的对比画面。
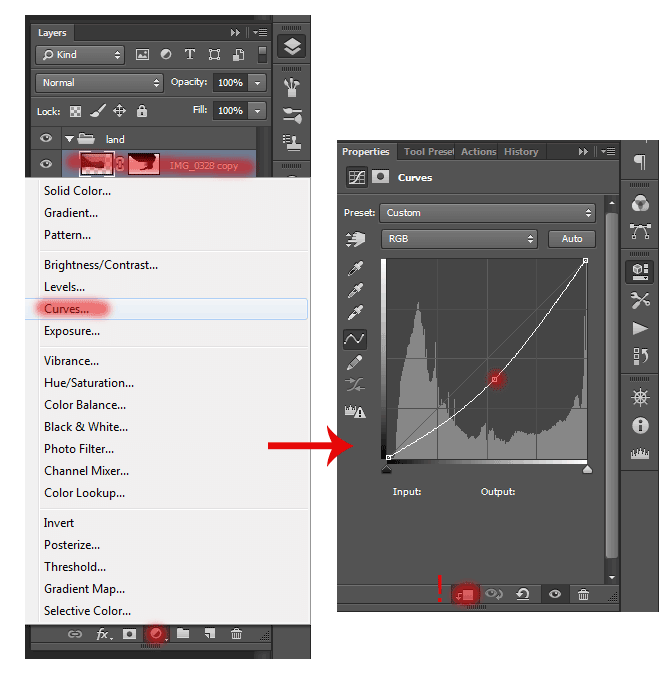
步骤17
这就是我的结果。
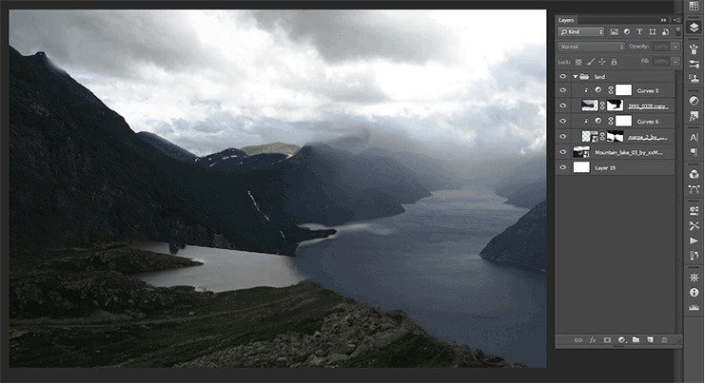
www.softyun.net/it/
第18步
我不喜欢天空,因为它被损坏了,我想要一个黑暗的天空和沉重的,所以我加了一些云。转到“文件”>“放置”,然后选择较暗天空的图像。
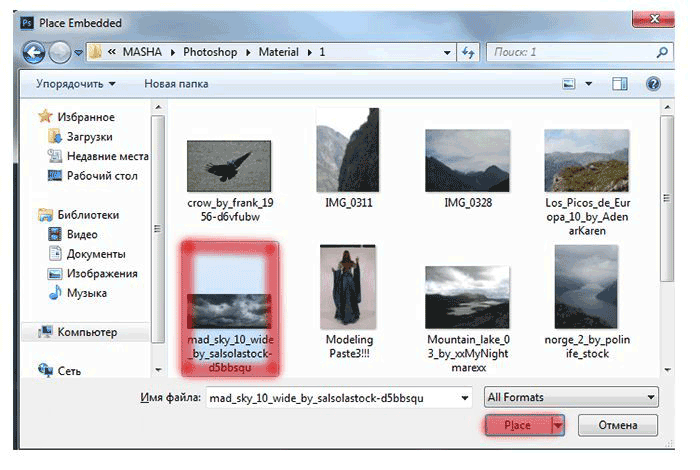
第19步
如图所示,将整个长度上的云变换成上图。
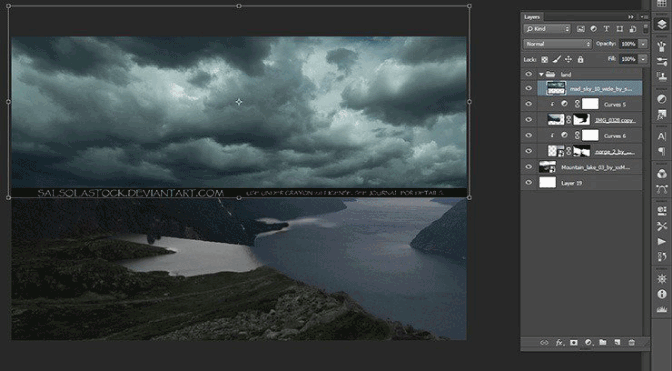
第20步
现在移动图层下面的天空与朦胧的景观。因此,保持观看容易多余的将会阻碍景观中的天空。
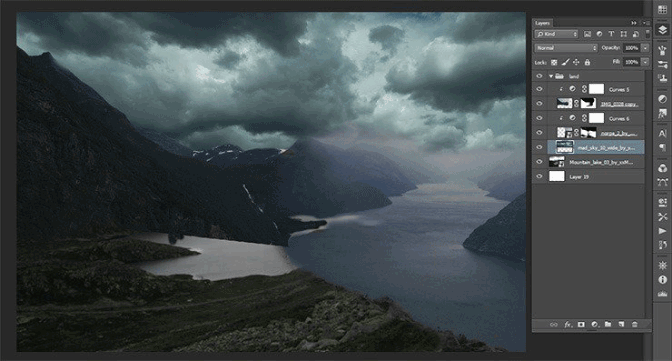
步骤21
我们需要去除天空中的一些部分和云雾模糊的锐利过渡。为此,在天空中添加图层蒙版。
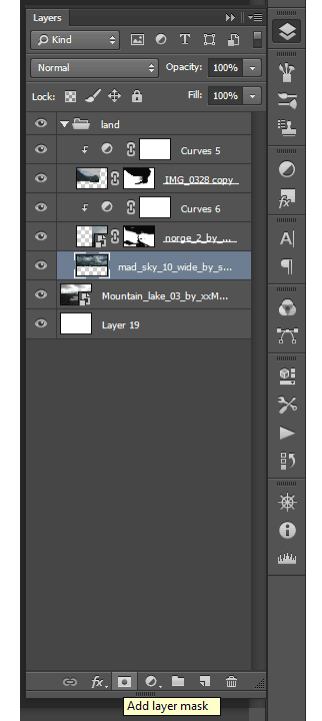
选择工具栏上的画笔工具(B)。将其设置为以下设置:大小:100px。硬度:0%不透明度:70%流量:100%。确保通过按键盘上的D键将背景颜色(您将工作的颜色)设置为黑色。
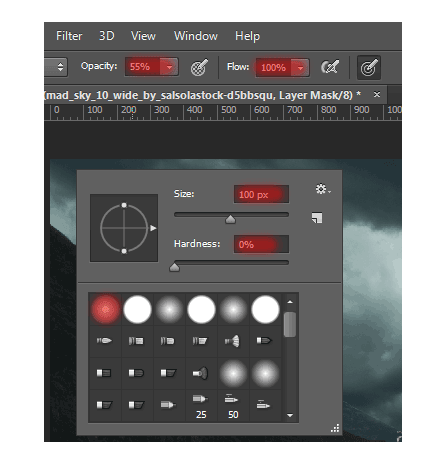
现在点击它来选择图层蒙版。使用画笔,从图中删除多余的部分,如图所示。
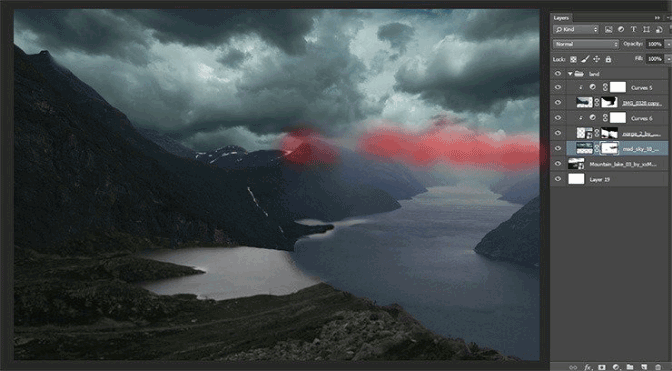
需要做出一个结构清晰的山峰,所以在前台加山。为此,进入File> Place并选择山的图像。
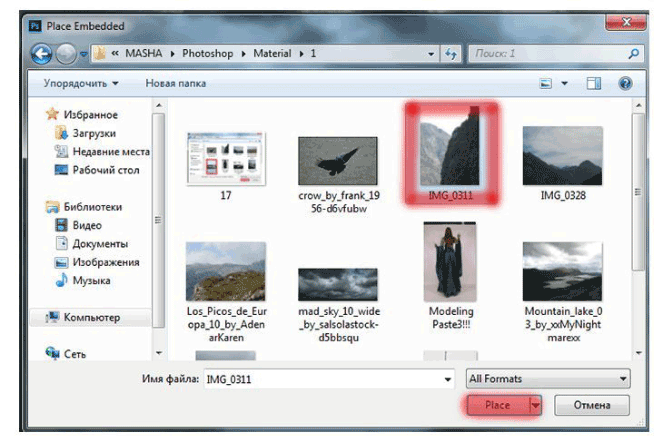
现在转换山(如果你不处于转换模式,短键Cmd / Ctrl + T或去编辑>转换>缩放)。首先,我们需要横向反思。右键单击山峰,然后从下拉列表中选择“水平翻转”。
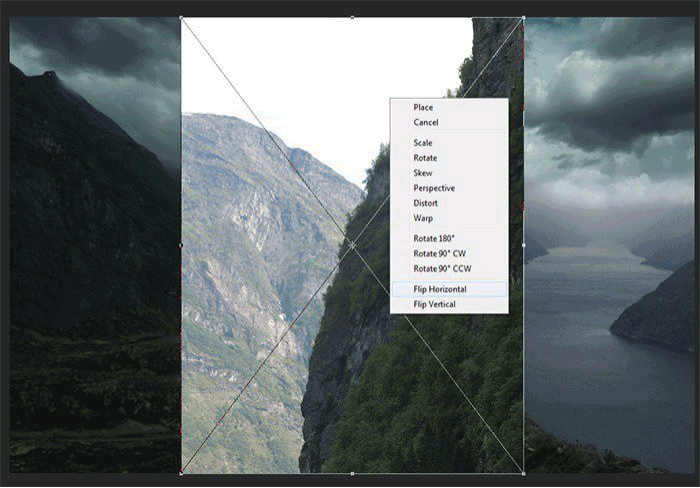
需要倾斜的山,使它看起来更现实。我倾斜角度171.91。增加山的大小,并将其移动到工作区外面。通过按下键盘上的“Enter”或“旋转”旁边的复选标记来应用转换。
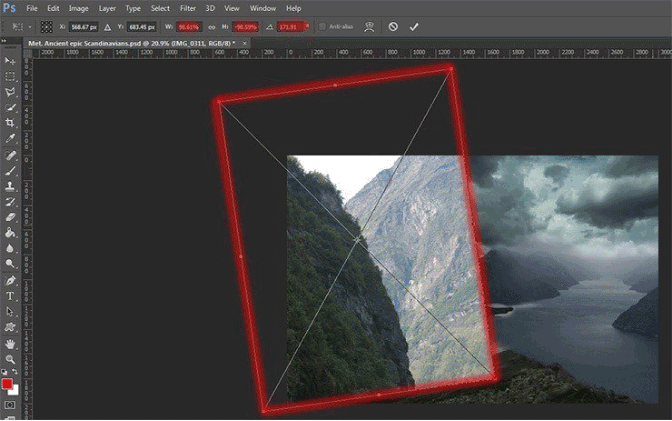
现在删除图片中的多余部分。在工具栏中选择快速选择工具(W)并选择山峰。
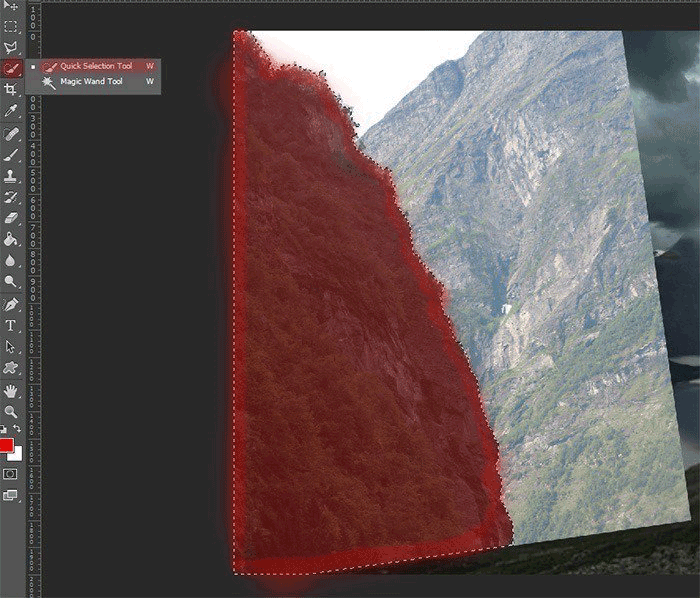
然后单击图层蒙版中的图标以删除所有未分配的图标。

现在为更黑暗的气氛添加到山的调整层曝光。转到图层>新建调整图层>曝光或单击图层面板中的图标,然后从列表中选择“曝光”。
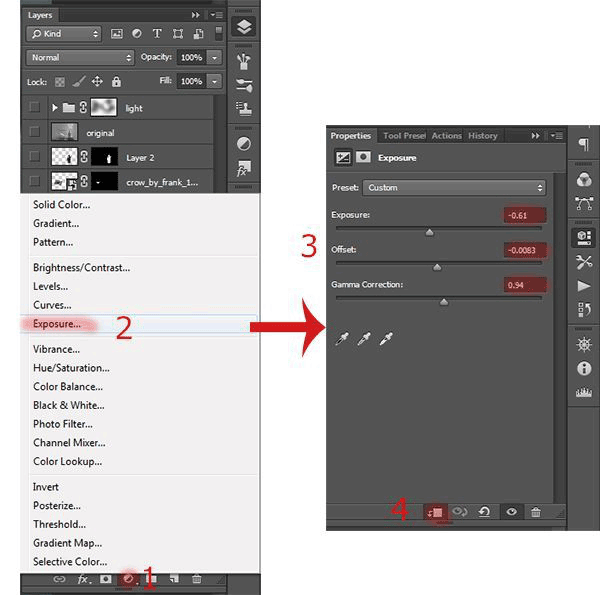
步骤30
结果如下。
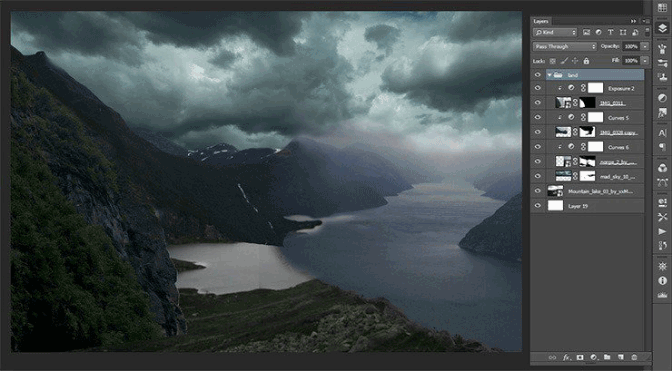
步骤31
现在创建一个模型将在后面发布的海角。在这部分工作中,将有一个小小的修补程序与层面具和变形件山。我喜欢这座山的质地,所以我没有添加任何其他的东西,并且做了一切从一张照片。现在我们开始创建我们的海角。创建一个新的组或在图层面板中点击该组的图标,并将其命名为“海角”。
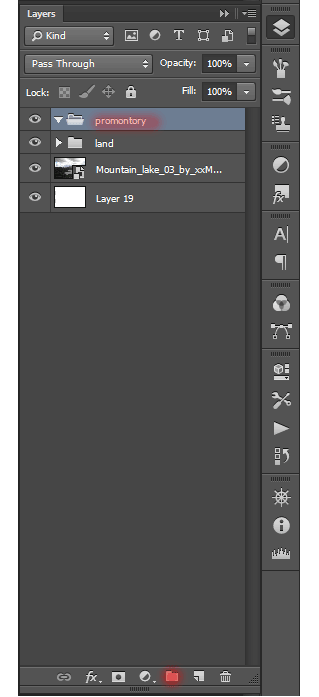
步骤32
现在我添加了一张海角的照片。转到文件>打开或短键Cmd / Ctrl + O,然后选择海角的图像。
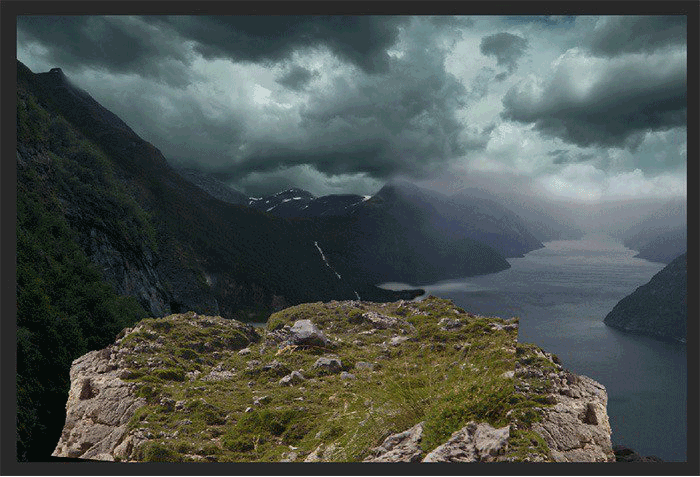
步骤33
在工具栏中选择快速选择工具(W)并选择山峰。
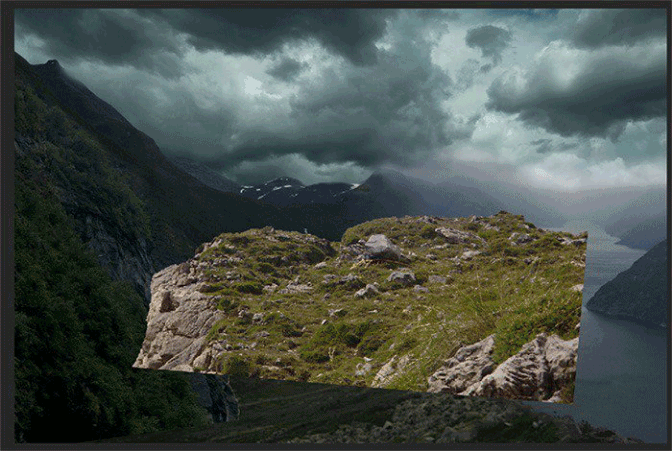
步骤34
选择移动工具(V),抓住图像的选定部分,并拖动到我们的工作选项卡。
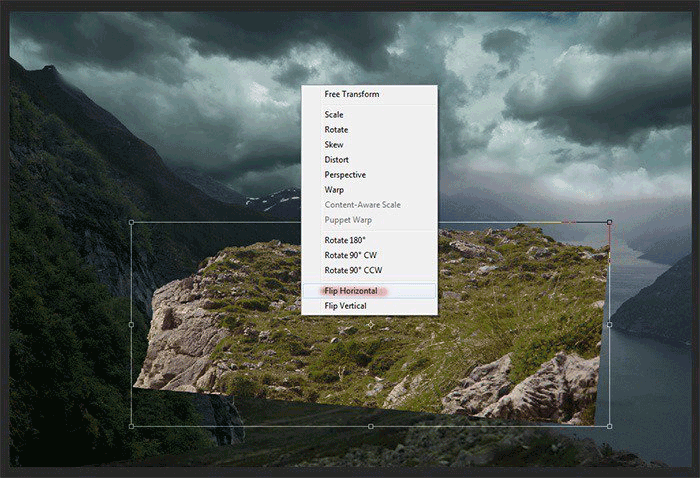
步骤35
现在转换这个小山按短按Cmd / Ctrl + T或去编辑>变换>比例。减小其大小,如图所示。
现在不要使用水平翻转图像。在窗口中右键单击,然后选择“水平翻转”或转到“编辑”>“变换”>“水平翻转”。
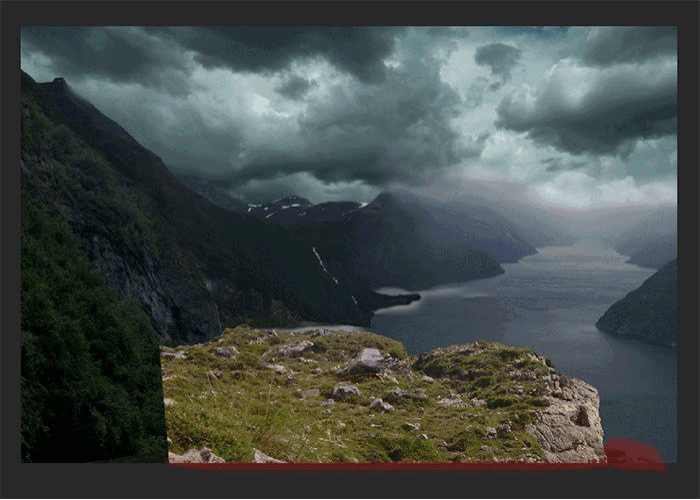
如图所示放置图像。一定要确保平滑的图像边缘没有出现在工作中,并在斜坡底部留下一点景观
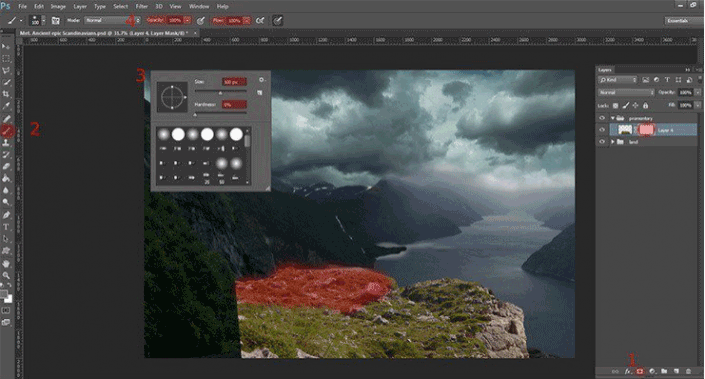
步骤36
将图层蒙版添加到具有斜坡的图层。选择工具栏上的画笔工具(B)。将其设置为以下设置:大小:100px。硬度:0%不透明度:100%流量:100%。确保通过按下键盘上的D将背景颜色(您将工作的颜色)设置为黑色。
如图所示去除图像的多余部分。
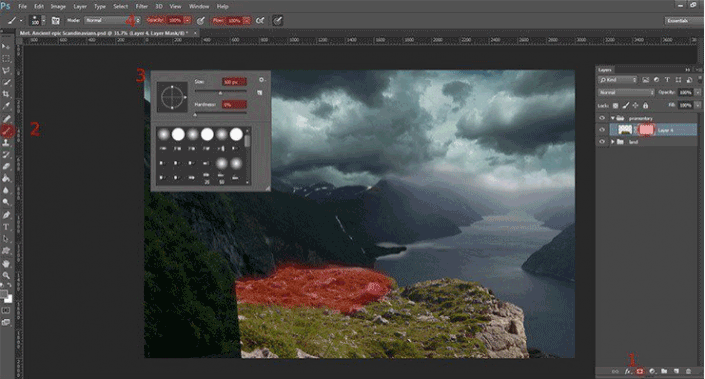
步骤37
现在复制这个图层(短键Cmd / Ctrl + J)。
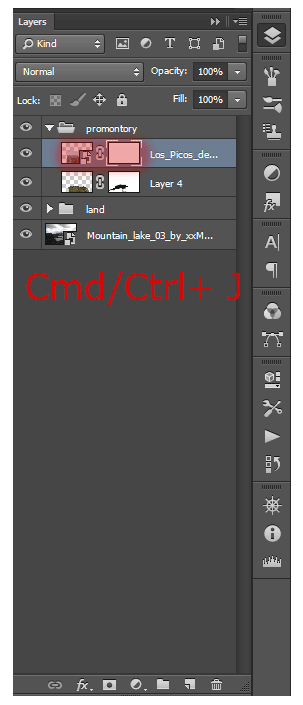
步骤38
翻转水平这个片段。转到编辑>变换>水平翻转。现在,如图所示,将图像掰开。第一部分片段的延续需要部分缓解。
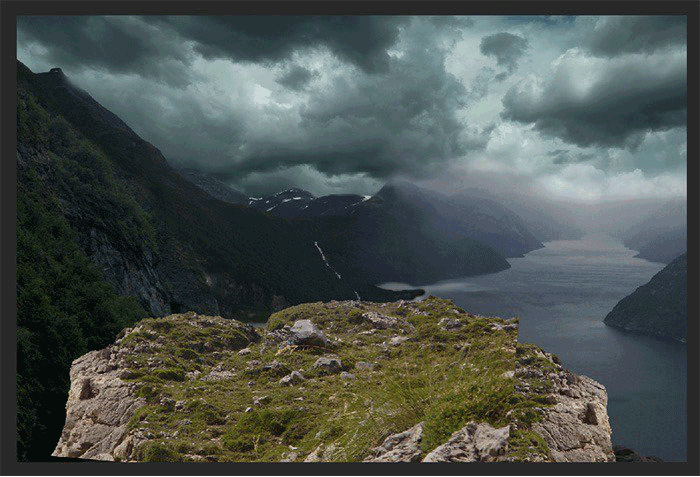
步骤39
突出显示图层蒙版。选择工具栏上的画笔工具(B)。将其设置为以下设置:大小:80px。硬度:0%不透明度:60%流量:100%。
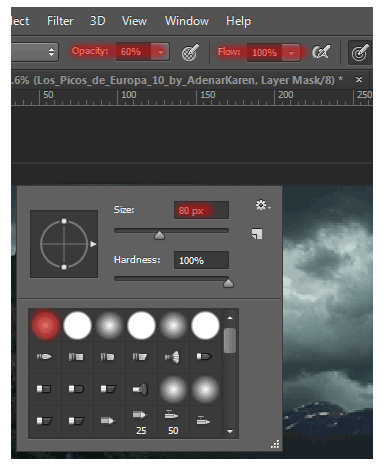
删除额外的部分。然后将刷子硬度设置为70%,使悬崖边缘更清晰,去除不必要的东西。
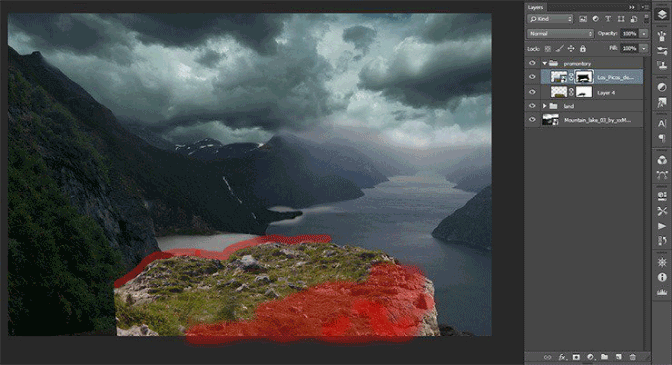
步骤40
复制悬崖的第一层(短键Cmd / Ctrl + J),并将其移到该组中的所有其他层之上。放置它,使它成为岩石的延续
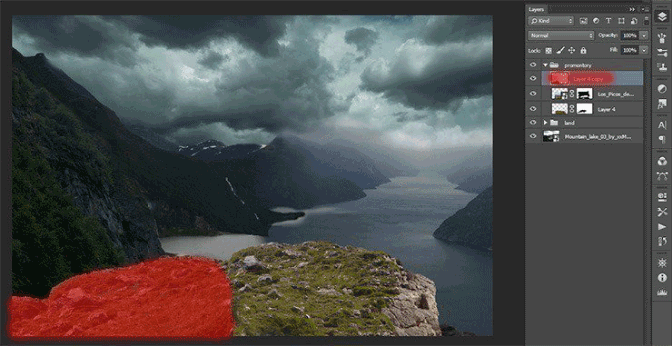
步骤41
我也添加了一个图层蒙版,并删除了几个似乎不是相同类型的救济。我称之为“图层蒙版”,我将其删除。刷子设置保持不变(大小:80px。硬度:0%不透明度:60%流量:100%)。
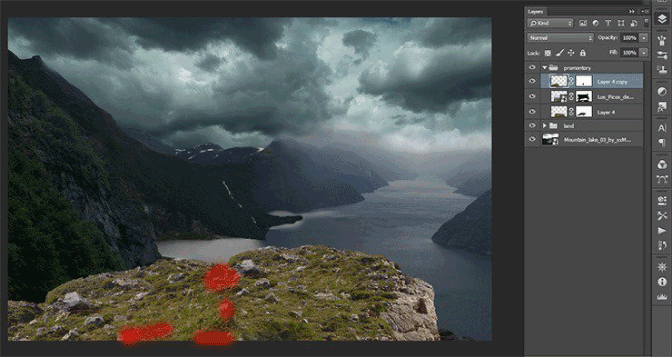
步骤42
剩下的三层紧密缝隙,让岩石更光滑。重复三次与第一层岩石。如图所示移动它们。
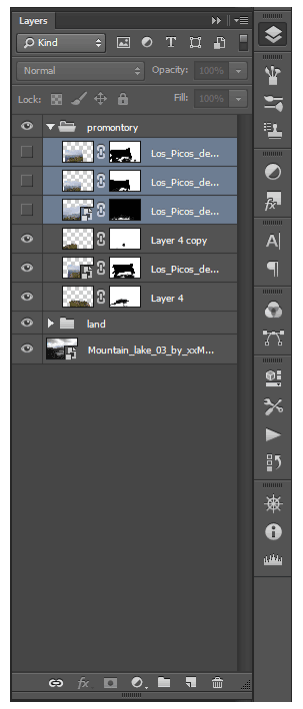
步骤43
操作原理依然如此。我认为这不会有困难。
使用图层蒙版消除不必要的部分。如果你需要恢复,图像的一部分切换到白色的背景颜色,你会恢复和不干净。红色显示了我如何放置一片风景。
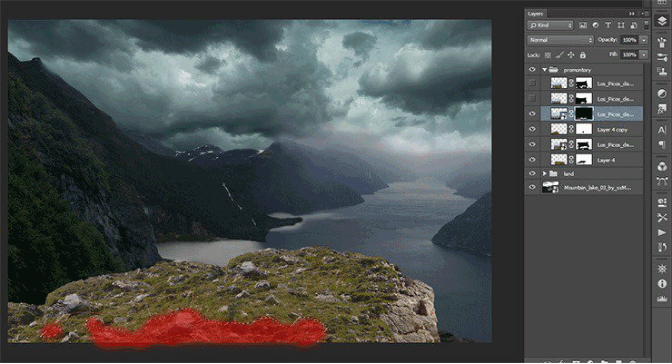
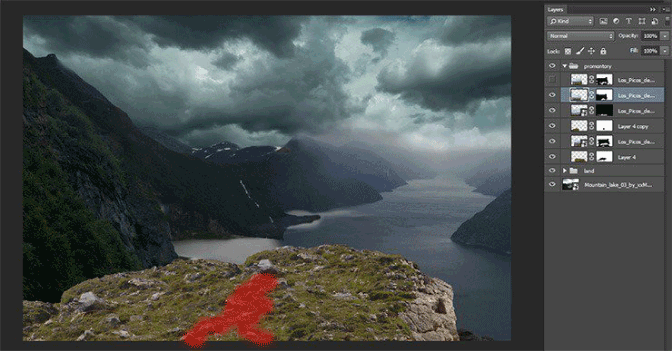
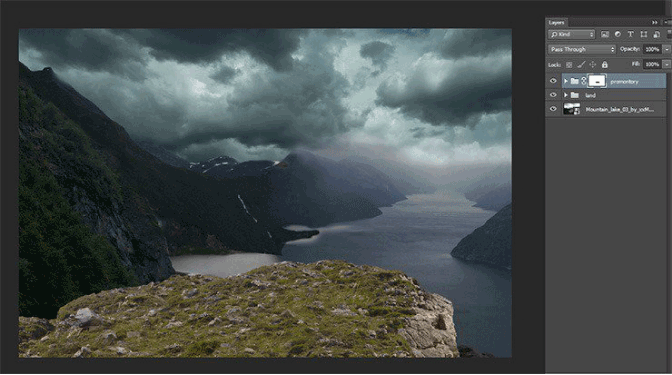
步骤44
这就是我得到的结果。
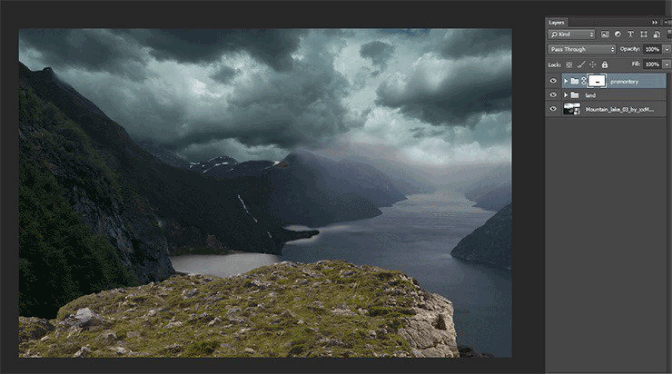
步骤45
现在继续添加船舶。创建一个新的组。点击图层面板中的图标将其放置在组下面,将其命名为“发货”。将它放在“海角”组下。
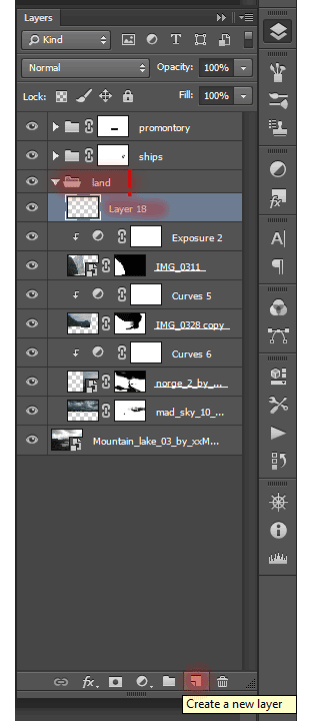
步骤46
打开船的图像。转到文件>打开或短键Cmd / Ctrl + O
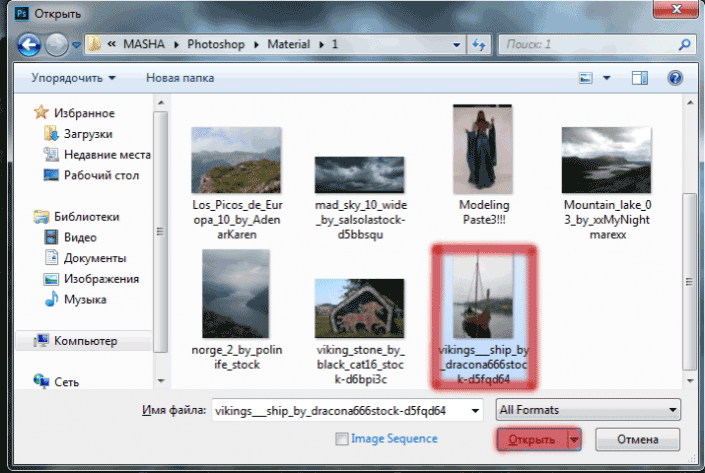
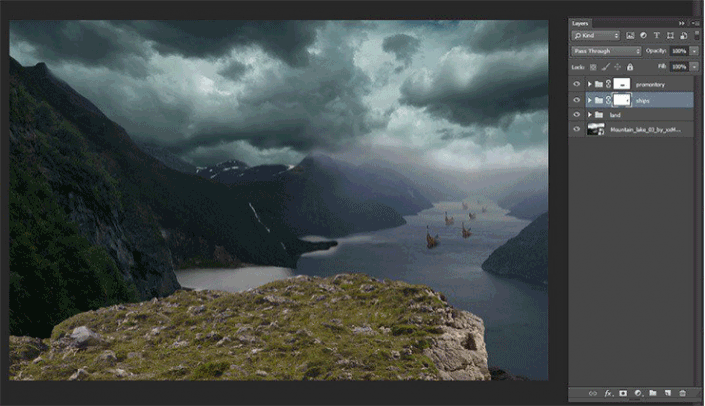
步骤47
在工具栏中选择快速选择工具(W)并选择船舶。当你选择一些项目可能不会突出显示时要小心。
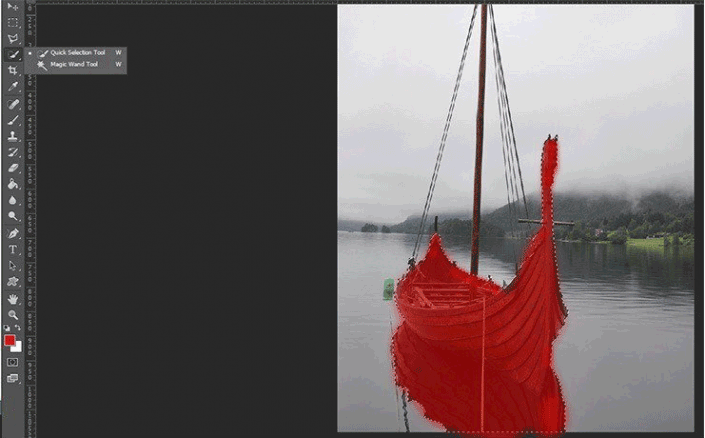
步骤48
选择移动工具(V),抓住图像的选定部分,并拖动到我们的工作选项卡。
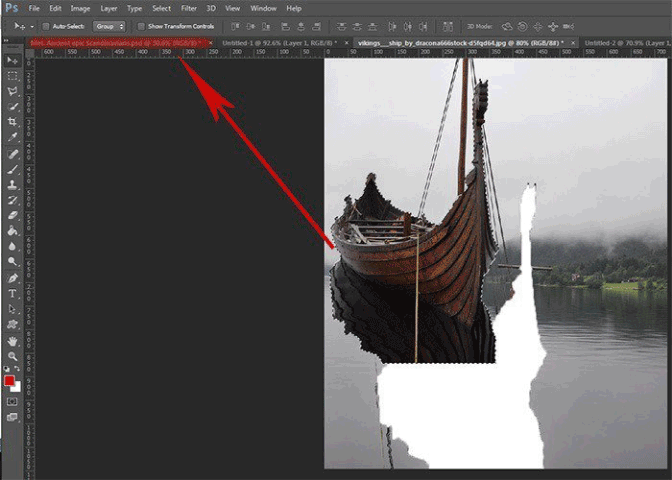
步骤49
现在减少船如图所示。转到编辑>变换>比例。翻转水平这个片段。转到编辑>变换>水平翻转。
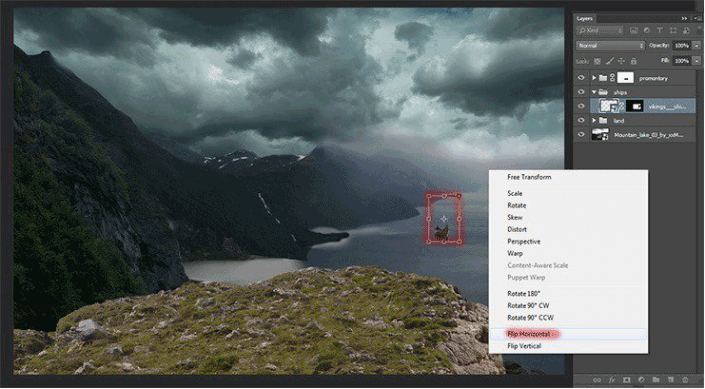
步骤50
用船6次复制图层(短键Cmd / Ctrl + J)。安排他们如图所示,或者你可以拿出你自己的版本。
改变每艘船的大小,减少每艘。请记住,船越远越小。
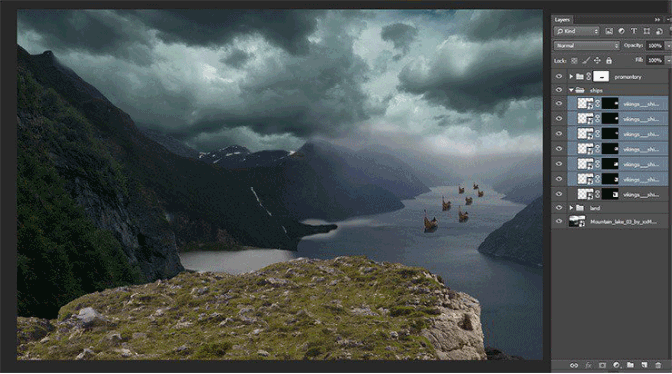
步骤51
添加一个图层蒙版到船只组。选择工具栏上的画笔工具(B)。将其设置为以下设置:大小:35px。硬度:0%不透明度:30%流量:100%。删除额外的部分。删除阴影船的清晰线。改变透明画笔的设置,删除一些雾中最多,最小的船。
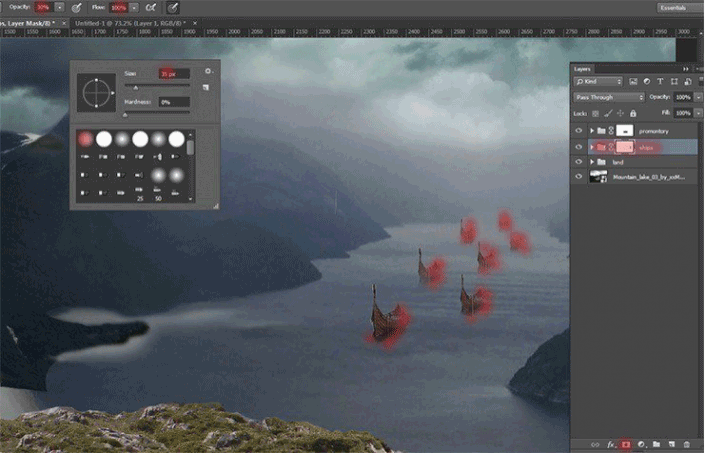
步骤52
这就是我的结果。
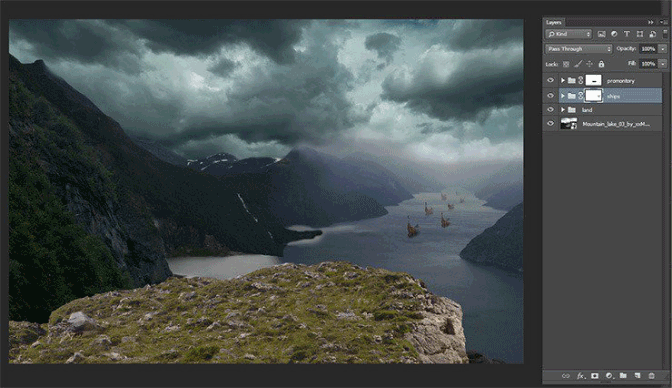
步骤53
现在增加运动的阴影和效果。去与风景组合。在那里创建一个新的图层。在工具栏上选择画笔工具(B)。将其设置为以下设置:大小:65px。硬度:0%不透明度:30%流量:100%。设置颜色#393e48并为所有车辆绘制阴影
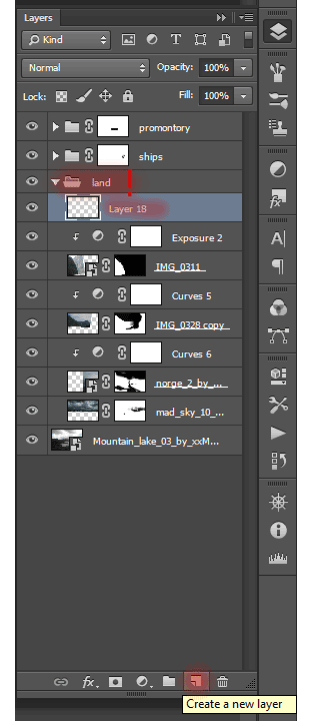
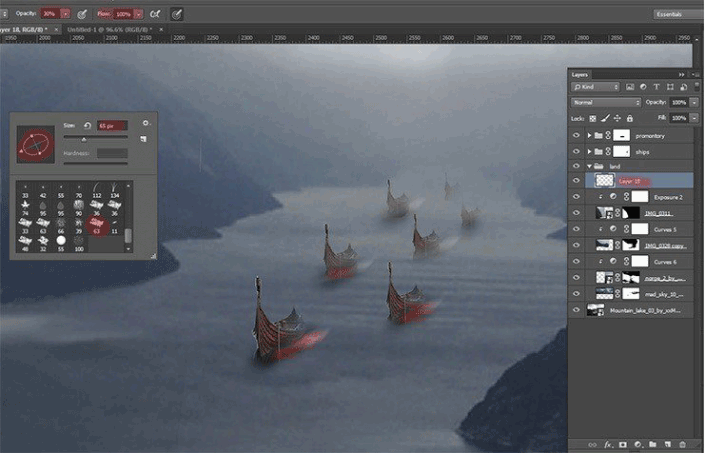
步骤54
现在我们改变画笔不乱用各种效果。要做到这一点,点击选项卡刷机。首先,安装如图所示的设置。
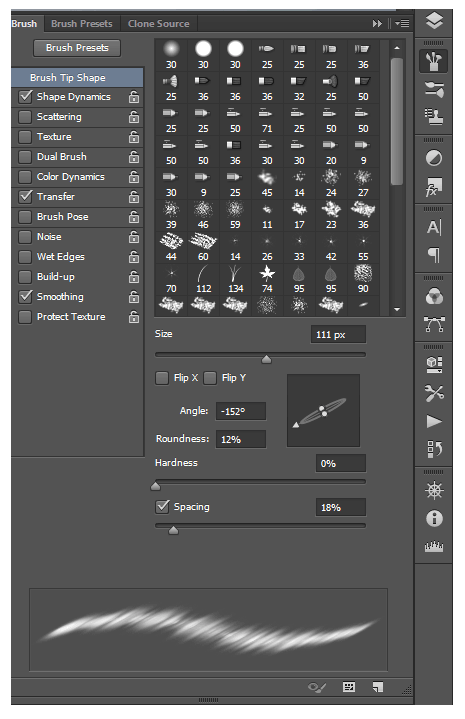
然后按照这个窗口的形状动态选项卡。按图所示安装设置。
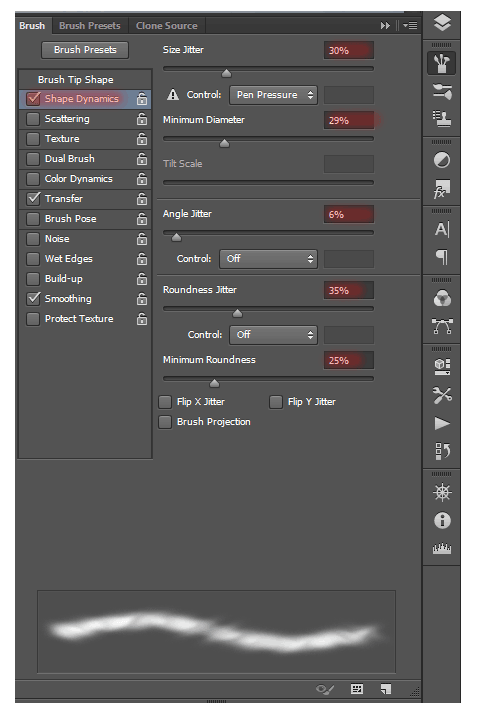
然后按照此窗口的转移标签。按图所示安装设置。
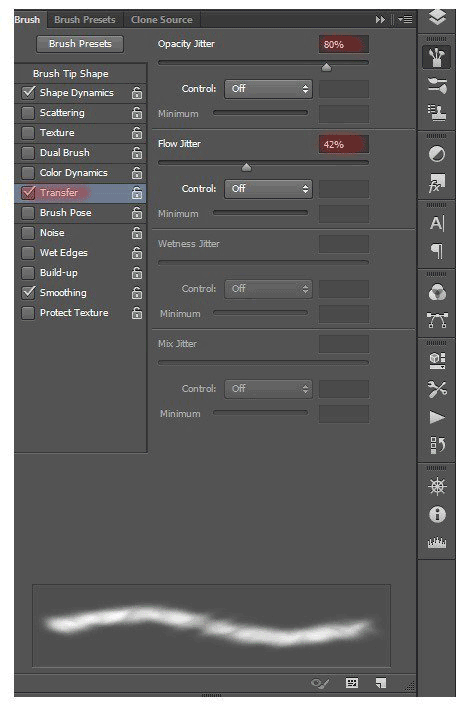
步骤55
现在你需要画出波浪到达船只。将颜色更改为#d2d2d2,并在同一层上绘制白色波浪。

这是我做的。
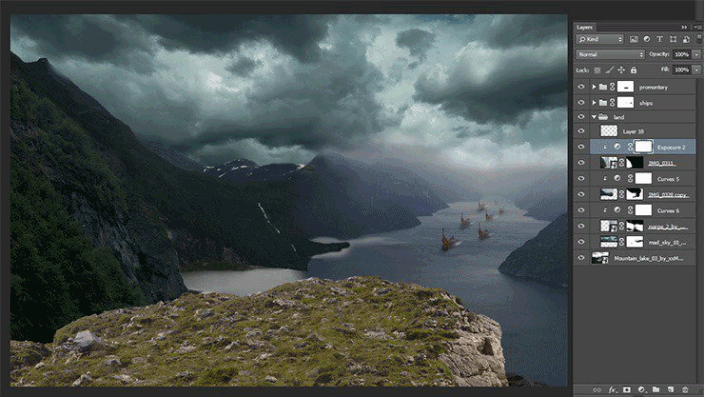
步骤56
现在创建一个模型。打开图像模型。转到文件>打开或短键Cmd / Ctrl + O
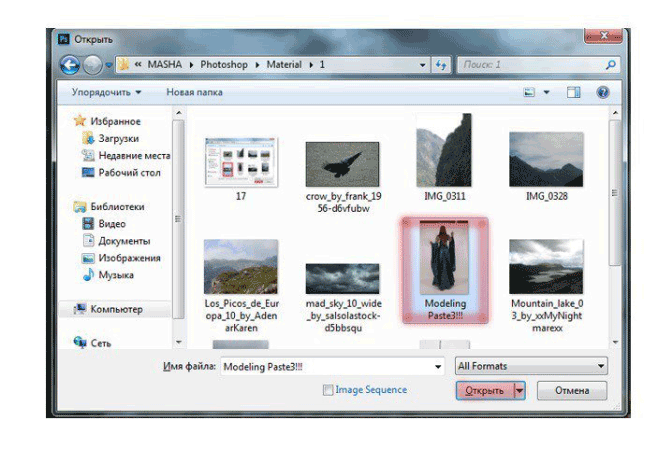
步骤57
在工具栏中选择快速选择工具(W)并选择船舶。当你选择一些项目可能不会突出显示时要小心。
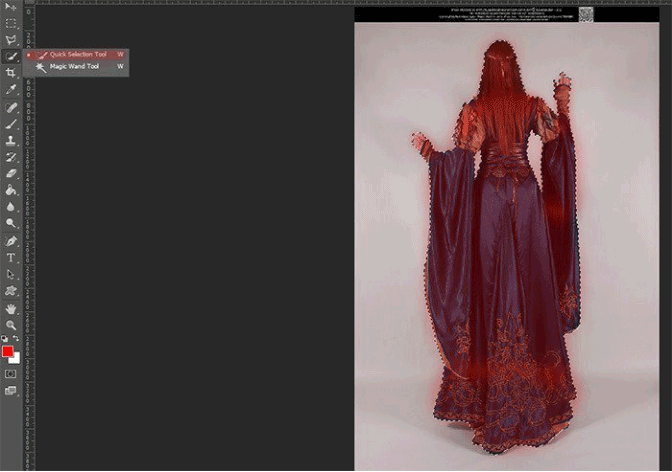
步骤58
现在你需要调整的选择不是模型周围的白色轮廓。转到“优化边缘”...

将混合模式更改为“覆盖”,以便于模型的操作。
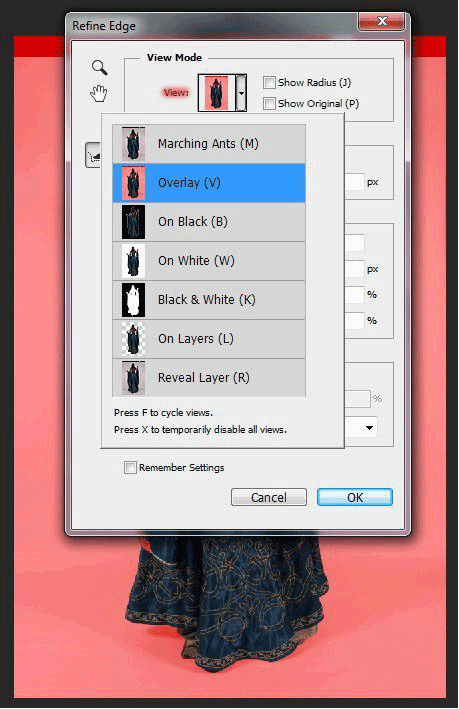
现在如图所示设置这个窗口的设置。按确定应用设置。
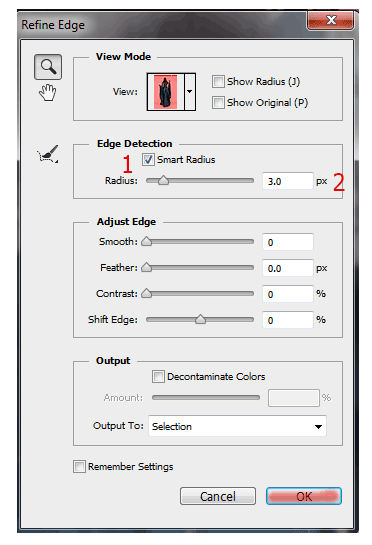
步骤59
现在使用工具移动工具(V)在工作文档中拖动模型。模型层必须高于所有其他组。
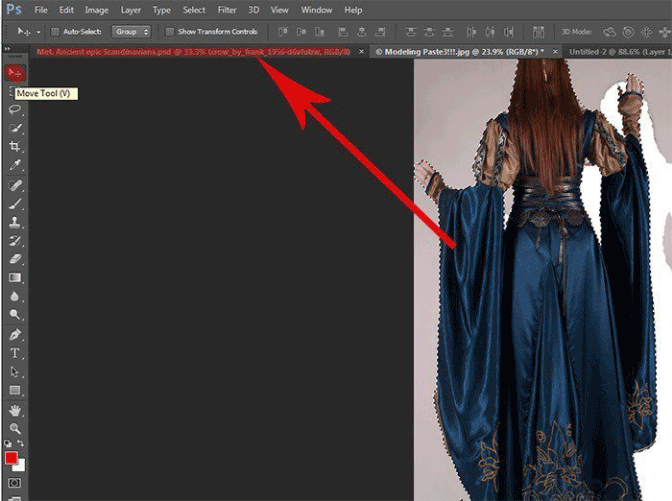
步骤60
减小模型的大小,如图所示。转到编辑>变换>缩放或短键Cmd / Ctrl + T.翻转水平这个片段。转到编辑>变换>水平翻转或在石头上单击RMB,然后在出现的列表中选择水平翻转。确保它没有达到他的头向天空。
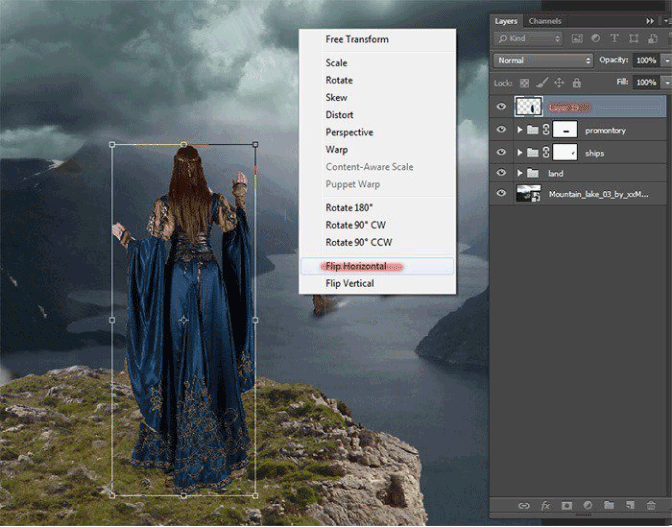
步骤61
现在我们添加魔法石和乌鸦。我们从石头开始。去文件>地方,并选择石头的形象。
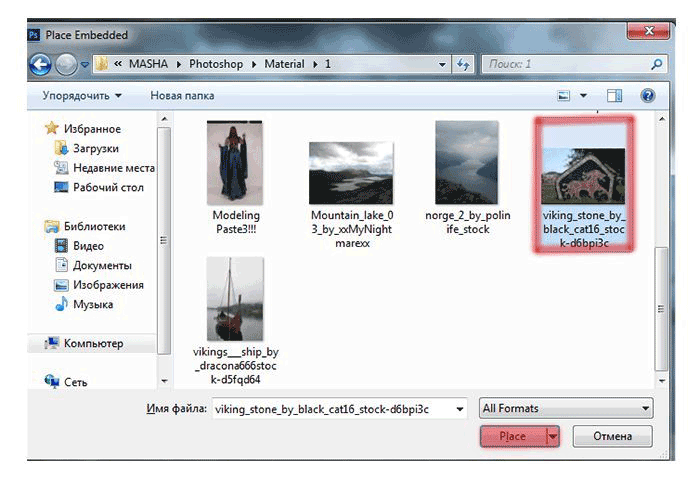
步骤62
在工具栏中选择快速选择工具(W)并选择石头。选择狮子时要小心,有些项目可能不会突出显示。
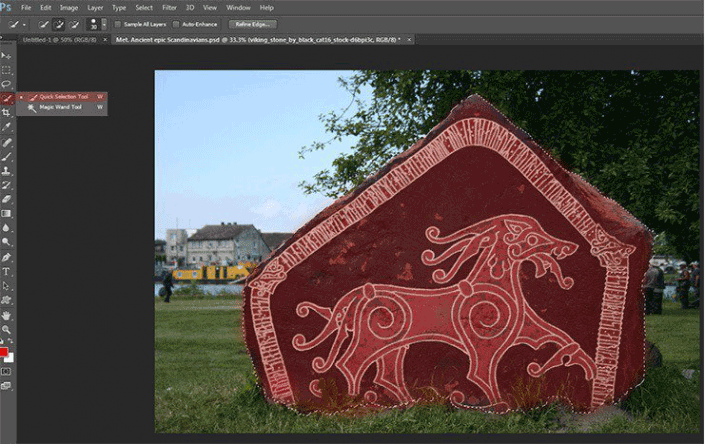
然后点击图标掩码删除背景,只留下一块石头。
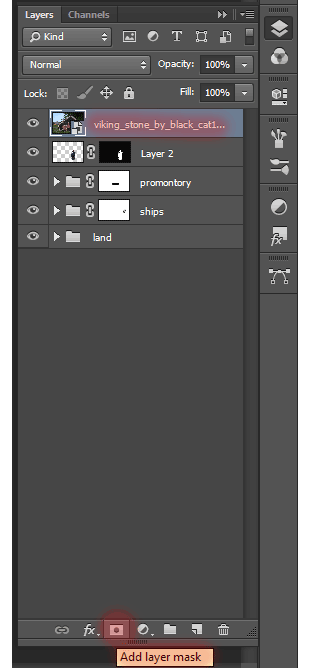
步骤63
现在减小它的大小。转到编辑>变换>缩放或短键Cmd / Ctrl + T.翻转水平这个片段。转到编辑>变换>水平翻转或在石头上单击RMB,然后在出现的列表中选择水平翻转。我也倾斜石头匹配悬崖的斜坡

现在放置石头,如图所示。

步骤64
现在是鸟的时间。去文件>地方,并选择鸟的形象。
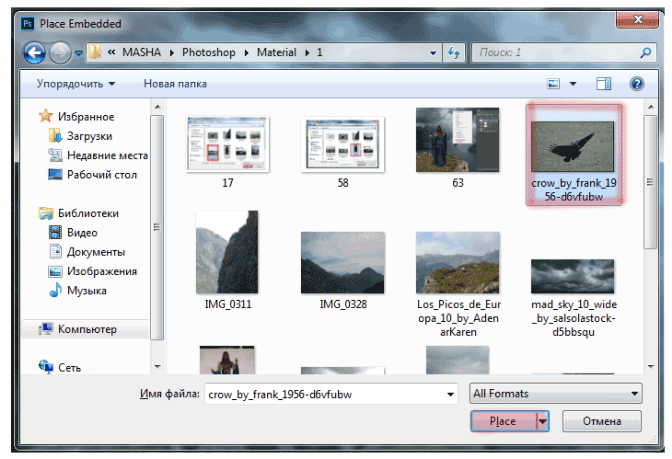
步骤65
在工具栏中选择快速选择工具(W)并选择乌鸦。当你选择并抓住翅膀乌鸦周围的绿色背景。然后它可以被删除,留下羽毛。
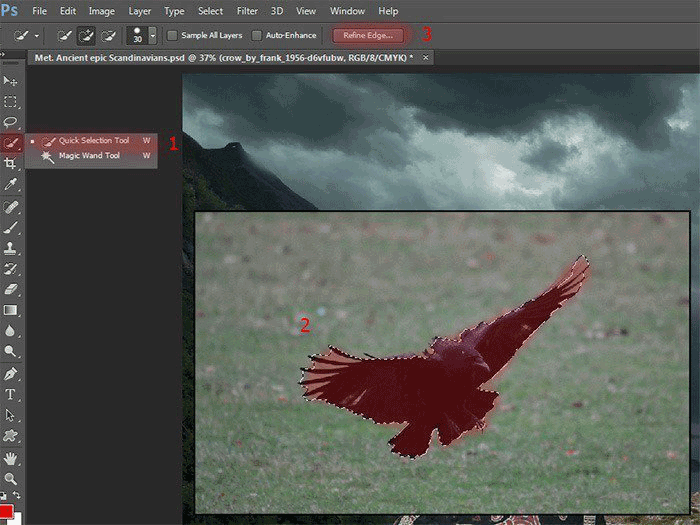
选择后,你需要调整选择不是模型周围的白色轮廓。转到“优化边缘”...

步骤66
将混合模式更改为覆盖。
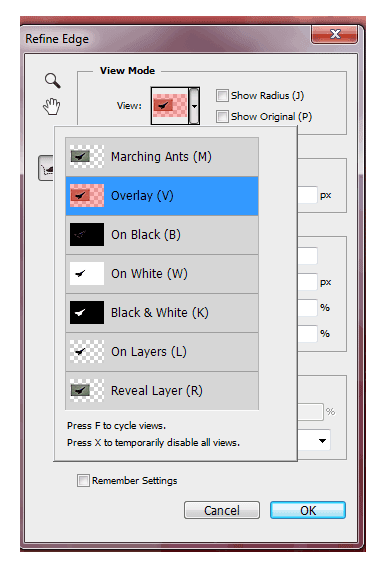
点击窗口中的画笔图标,并在有绿色背景的地方画。你会看到这个地方变红了。例如,我用蓝色突出显示。这消除了背景,但使翅膀乌鸦。
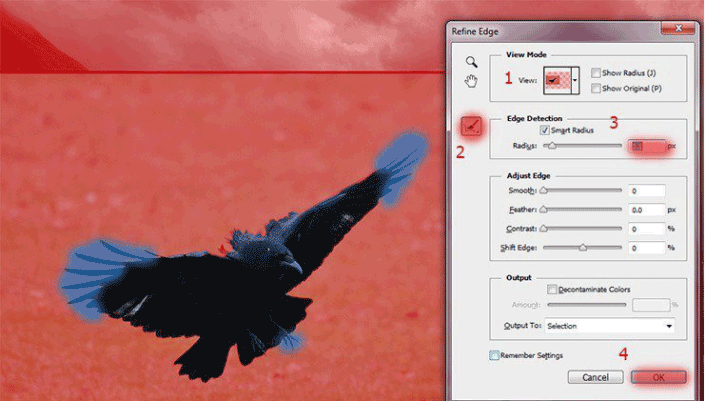
现在如图所示设置这个窗口的设置。按确定应用设置。
步骤67
然后点击图标掩码删除背景。
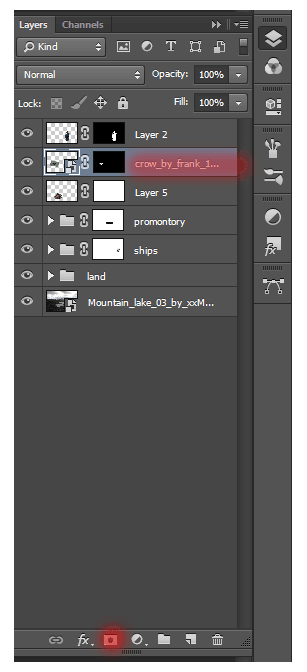
减少乌鸦。转到编辑>变换>缩放或短键Cmd / Ctrl + T.然后将其放置如图所示。

步骤68
现在你需要路由光线和阴影。使用短键Cmd / Ctrl + Shift + N创建一个新图层,并设置如图所示的设置。
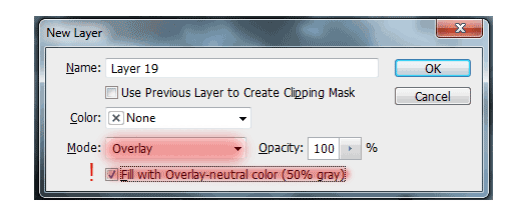
步骤69
使用道奇工具(O)和刻录工具(O)绘制光影。尝试做出图像的对比。
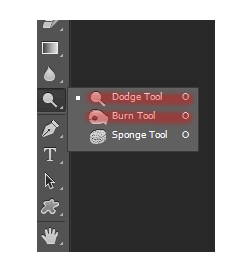
注意模型。你需要改变她看起来很现实的裙子的照明。
改变工具的大小取决于你在做什么。两台仪器的设置如图所示
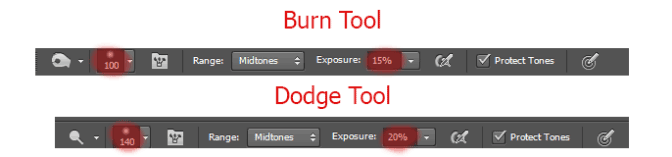
所以我做了光影。
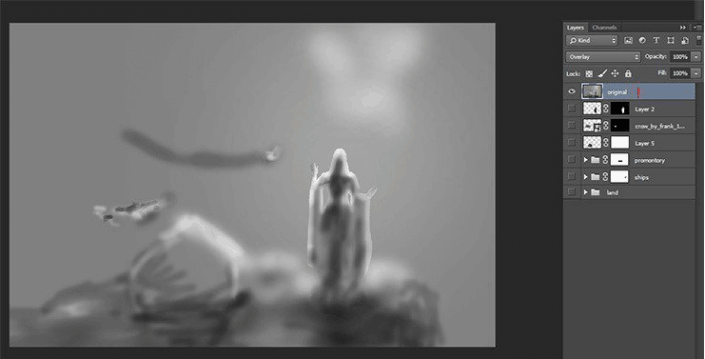
步骤70
现在让我们研究光的影响,在水边做更多的山脉。继续开始一个小壁架,使相似的港口。在“Land”组中创建一个新图层。
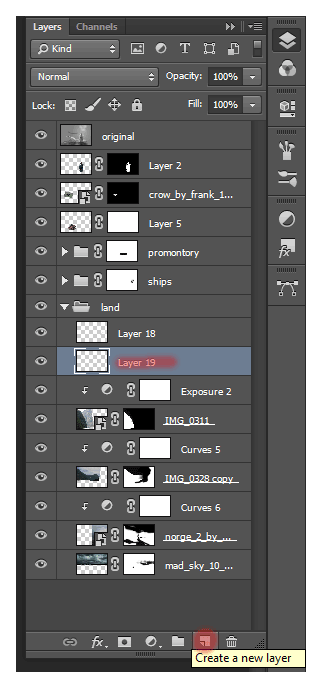
在工具栏中选择克隆图章工具(S),并选择图像山绿色部分,按住Alt键。
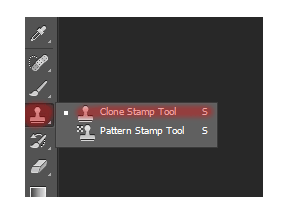
步骤71
去创建的图层,开始继续绘画山。画一个僵硬的画笔,因为景观具有精确的形式不能模糊。
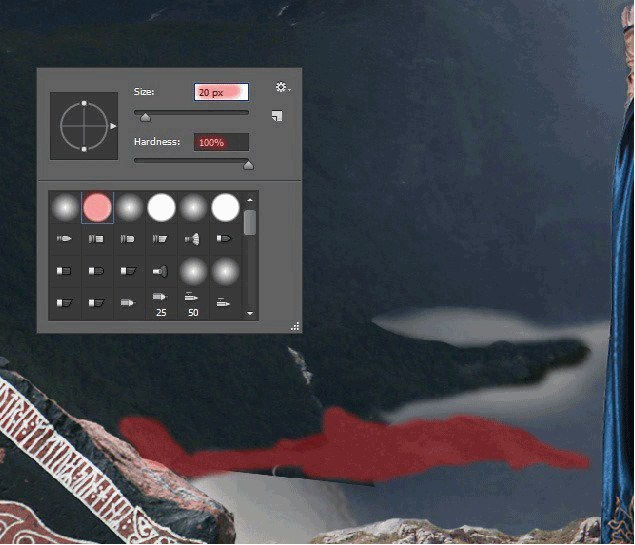
步骤72
现在复制我们克隆的山脉(短键Cmd / Ctrl + J)的调整图层,并将其放置在海湾图层的上方。
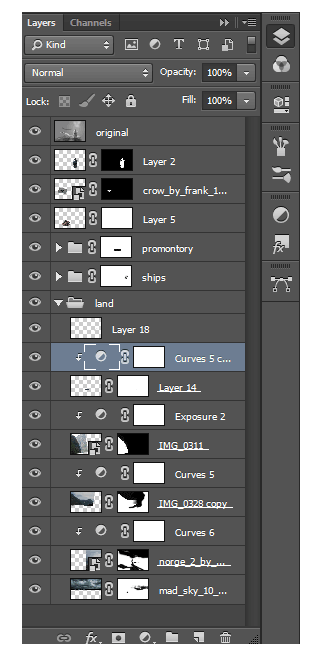
如果你改变一个小图片的颜色,不要担心。只要将所有图层放在正确的位置,就会检查调整图层是否仅应用于必要的图层,而不是整个文档。要将调整图层应用于所需图层,请按住Alt并单击图层。
步骤73
创建一个新的图层,并做所有相同的,但现在与水。没有什么复杂的一点点整齐。层必须在海湾的水层之上。

步骤74
我就是这样想的

步骤75
现在创建光线。在“Land”组中创建一个新图层。
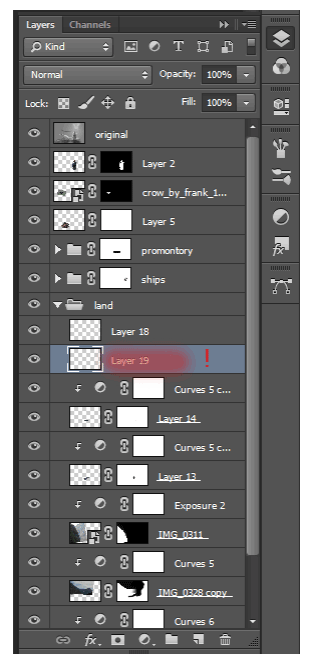
选择多边形套索工具(L)。
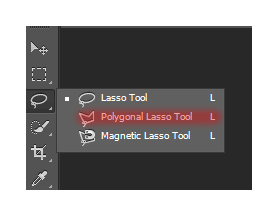
步骤76
现在进行选择,如图所示。重要的是它是灯光秀的天空的一部分。

选择油漆桶工具(G)。
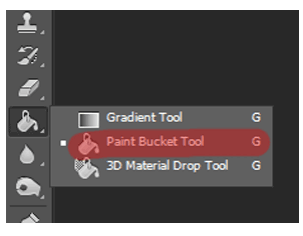
用白色填充选择。

步骤77
在工具栏上选择画笔工具(B)。将其设置为以下设置:大小:25px。硬度:0%不透明度:50%流量:100%。设置颜色#4a4a4a。画一条线,如图所示。不要担心,并在选择的边缘绘画,因为画笔不会在选择之外绘制。
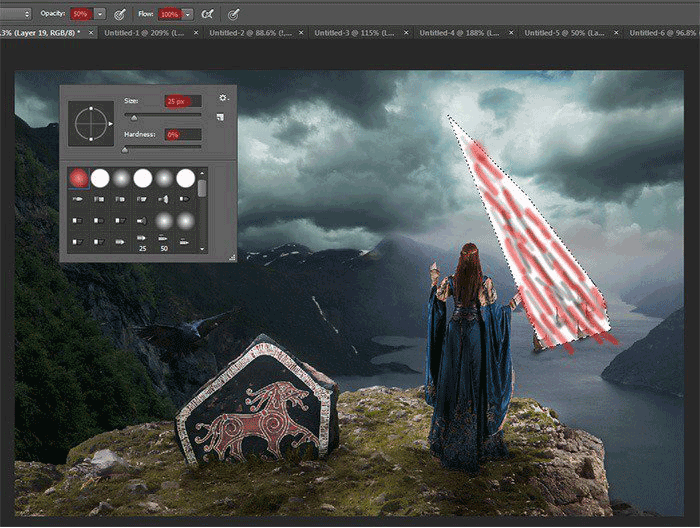
步骤78
现在点击Ctrl + D取消选择并应用模糊滤镜。为了做到这一点去滤镜>模糊>运动模糊...
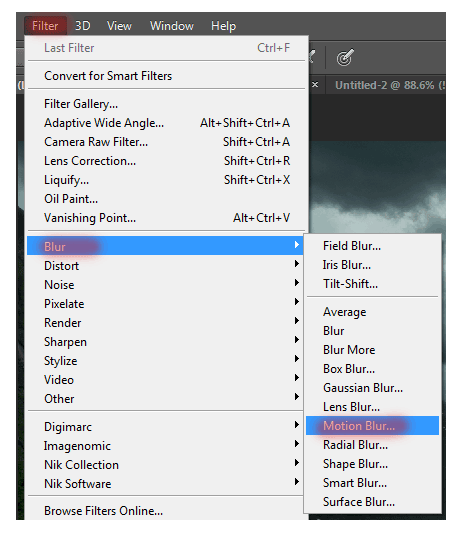
进行如图所示的设置。
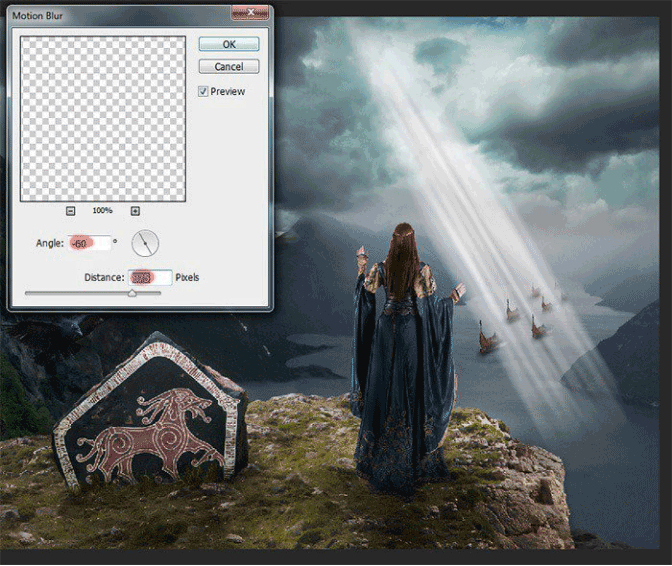
步骤79
在工具栏上选择画笔工具(B)。将其设置为以下设置:大小:65px。硬度:0%不透明度:30%流量:100%。现在在这个图层中添加一个蒙版,并删除多余部分,如图所示。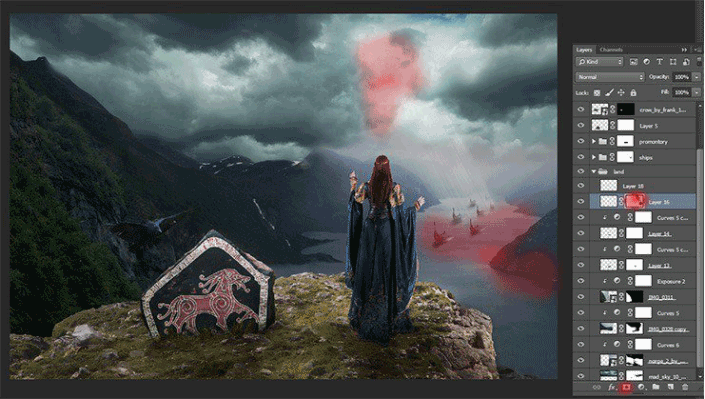
步骤80
现在创建一个新的图层,并在山上添加一个雾。在工具栏上选择画笔工具(B)。将其设置为以下设置:大小:65px。硬度:0%不透明度:30%流量:100%。设置颜色#a8acb1

步骤81
继续到我们的图像的最后一部分。在这部分教程中,我们将处理调整图层,需要创建一个严酷的氛围。第一个调整图层是可选颜色...
单击图标调整图层上的图层调板,然后在列表中选择选择颜色...
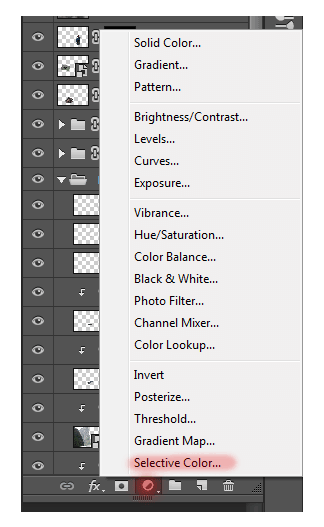
步骤82
下一个调整层是曲线...需要使蓝色和绿色的通道明亮和深刻
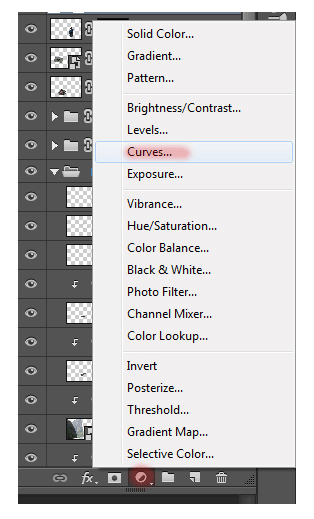
设置点如图所示。
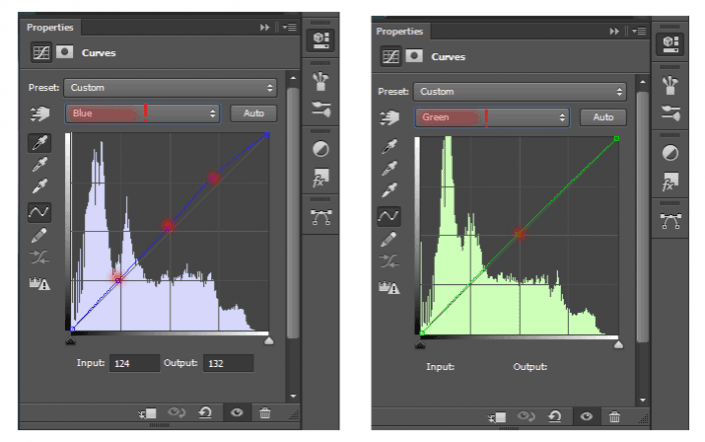
步骤83
下一个调整图层是纯色...我们填充颜色的背景。转到图层>新建全图层>纯色...不要更改设置并同意创建新图层并设置颜色#495cbf
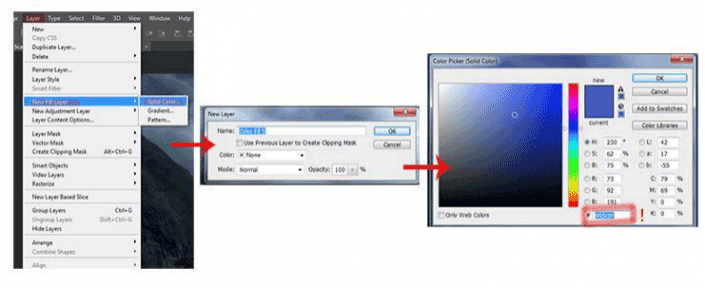
然后,在“图层”调板中,将图层不透明度设置为42%。
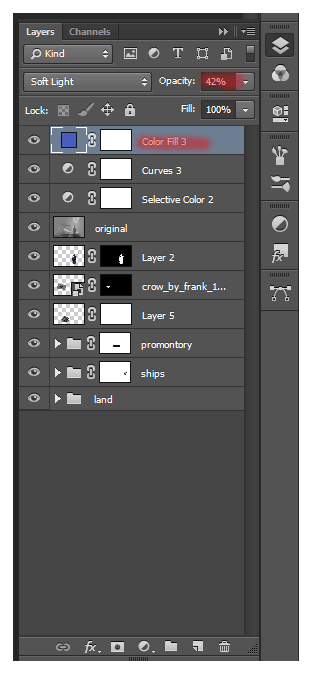
步骤84
下一个调整图层是渐变(渐变完整)...我们填充颜色的背景。转到图层>新建全图层>渐变...不要更改设置并同意创建新图层。
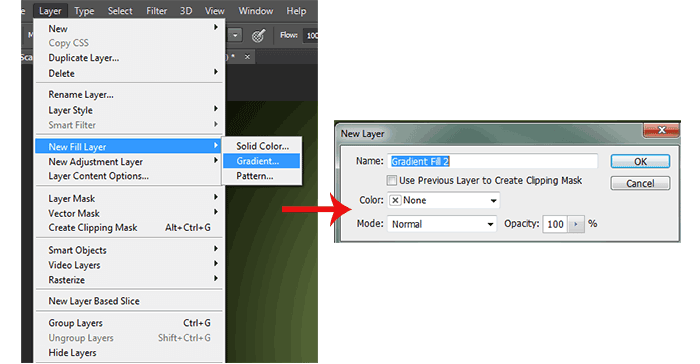
现在改变径向上的样式,并设置角度:180.点击渐变进入详细设置。
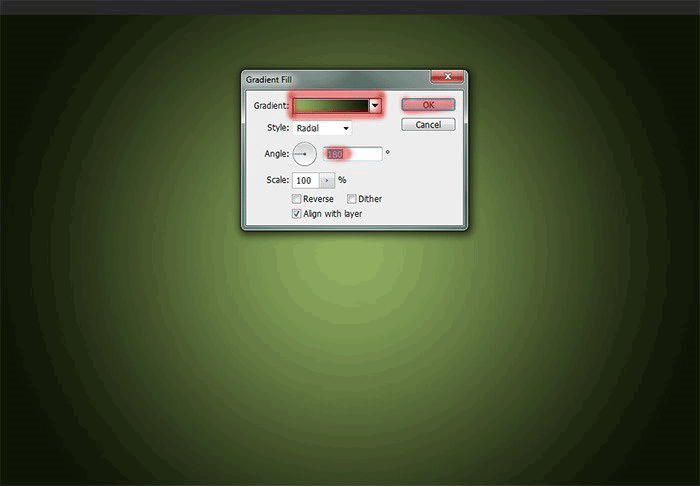
设置渐变的第一个版本,改变他的颜色。要更改颜色,请用颜色单击正方形。右侧设置颜色#0e1406,左侧设置颜色#90ac60。完成后,单击确定。
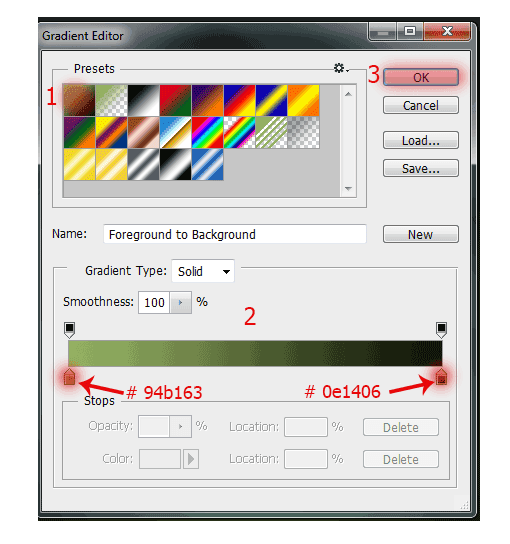
然后,在“图层”调板中,将图层不透明度设置为50%。
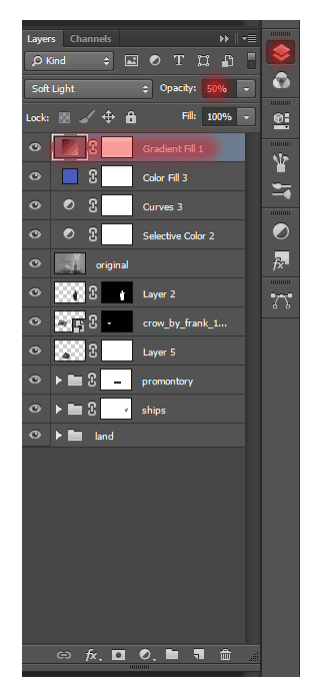
步骤85
下一个调整图层是曲线...需要使深蓝色和红色的通道。这给自然气氛。
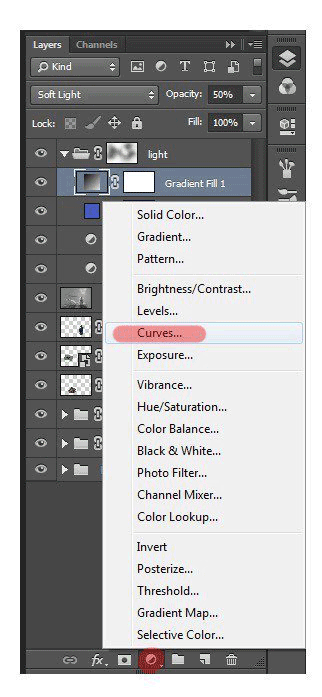
设置红色和蓝色通道的点如图所示。
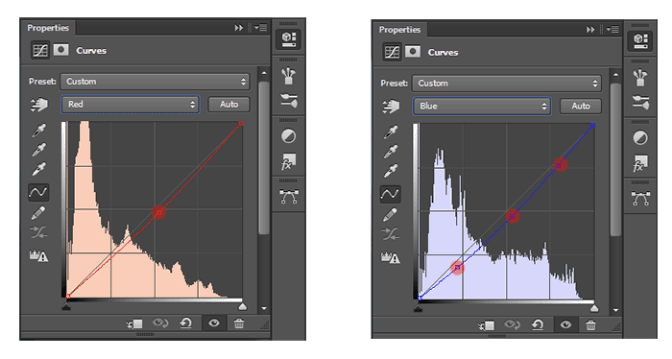
步骤86
图像有点绿,所以我加入了油墨颜色的平衡。
下一个调整图层是纯色...我们填充颜色的背景。转到图层>新建全图层>纯色...不要更改设置并同意创建新图层,并设置颜色#28337a。
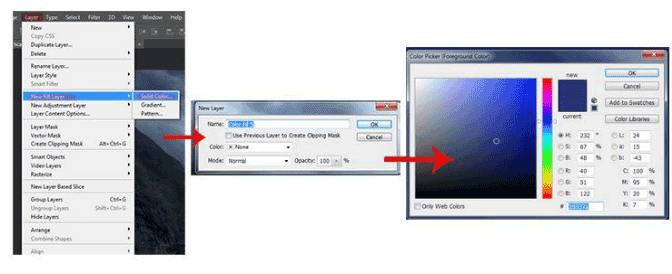
然后,在“图层”调板中,将图层不透明度设置为30%。
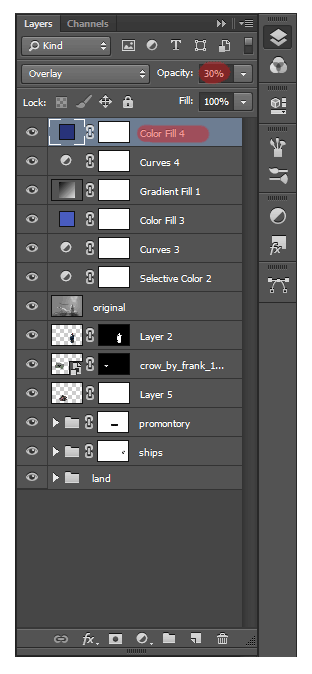
步骤87
现在选择第一层和最后一层,按住SHIFT键并将它们组合在一起(短键Cmd / Ctrl + G)。

为此组添加一个图层蒙版。在工具栏上选择画笔工具(B)。将其设置为以下设置:大小:400px。硬度:0%不透明度:30%流量:100%。
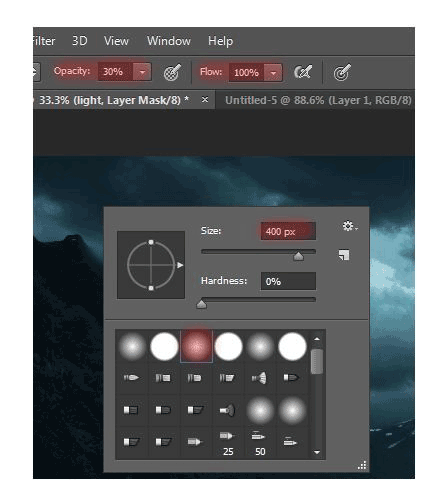
步骤88
如图所示,去除山上的颜色和天空的船只。

步骤89
这里准备好与所有图层一起工作。我希望你喜欢这个照片处理工作!

完成:

过程很长,能做完同学都很棒,技术就是不断练习中成长的,同学们要努力噢。
加载全部内容