场景合成:用Photoshop合成一个水下抽象艺术景观
平面设计学习平台 人气:0本篇教程通过PS合成一个抽象的水下抽象艺术景观,整个经常做出来效果美轮美奂,我们在创作的时候,应该先构思一幅图画,形成一个概念,将概念作为基础,就像写文章概况全文之前首先要写下要点,这样我们的作品才会生动,具体如何操作一起来看一下吧。
效果图:

第1步 - 创建一个新的文件
在创作任何东西之前,你应该想象一个概念,这个概念将成为作品的基础,有点像在写一篇全文之前写下要点。我们通常从最底层开始,这是背景。这里使用的背景可以通过上面的链接找到(谢谢Bakanekonei)。

尽可能保持高分辨率总是最好的。所以不要去改变图像大小。
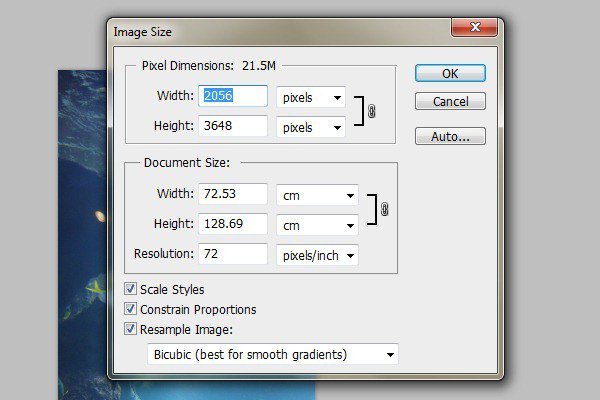
第2步 - 删除不必要的部分
接下来我们要做的是略微改变背景,以适应我们的概念。我们想把焦点转移到一个主题上,那就是我们稍后要处理的C4D片断。但是你会意识到,游动的鱼和狮子发光的眼睛似乎在偷窃注意力。
所以我们所做的是擦除可能会引起注意并保持背景简单的部件。
为了简单起见,我将使用默认的软笔刷来完成本教程中的所有擦除操作。
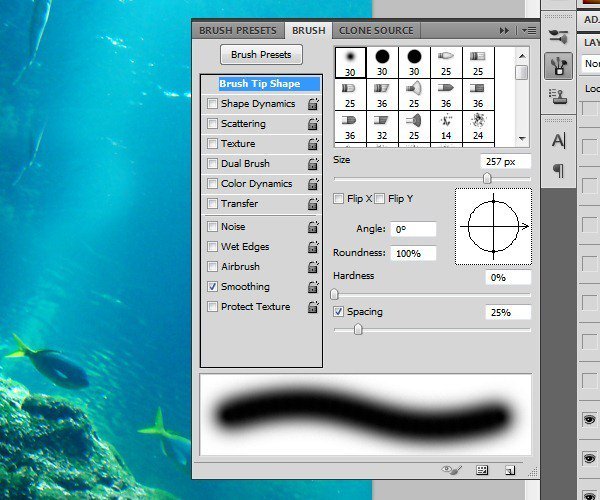
喜欢这个。

第3步 - 矢量蒙版
尝试使用矢量蒙版,因为如果您错误地擦除,您可以很容易地撤消。点击图层下方的按钮(红色)以创建一个矢量蒙版。
然后,使用黑色的默认软刷擦除。要撤消擦除,只需使用一个白色的软刷,并刷在背景上。在执行此操作时,请确保在“图层”面板中选择矢量蒙版,而不是图层本身(显示图像)。矢量面具是在右边的。但是传统的做法是可以的,我也是这么做的。
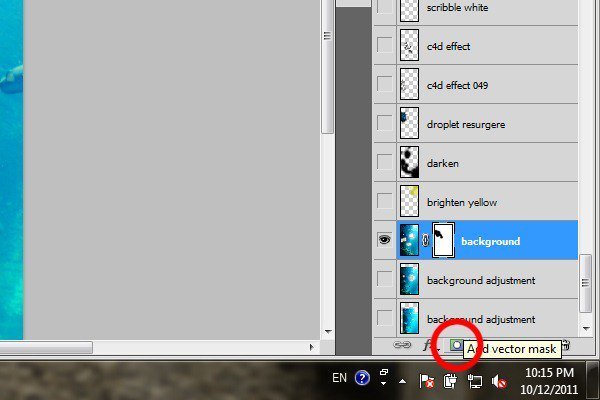
第4步 - 复制和调整背景
现在复制图层(Ctrl + J)并将其放置在主背景下方。移动复制图层,使两个图层融合良好,看起来像一个。

如有必要重复该步骤。

第5步 - 对比
接下来我们要增强背景的对比度。你可以使用曲线或水平来达到类似的结果,但为了完美,我们将手动完成。
选择一个明亮的黄色阴影,使用一个软刷子刷在它的右上角,并且设置图层为柔光(清晰地显示在正常的图片)。我们想强调从上面闪耀的“光芒”。

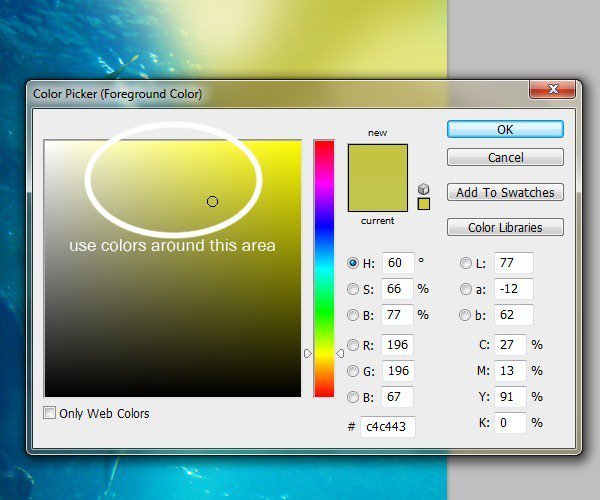
用黑色软刷重复上述操作,并将其设置为柔光不透明-25%。

第6步 - 增亮背景
继续做同样的几个层次,直到你满意。使用大部分柔光和低透明度来获得更多的图层,而不是使用较高的不透明度来获得较少的图层。白色和不同的黄色阴影之间交替。这需要一点耐心,但有趣。
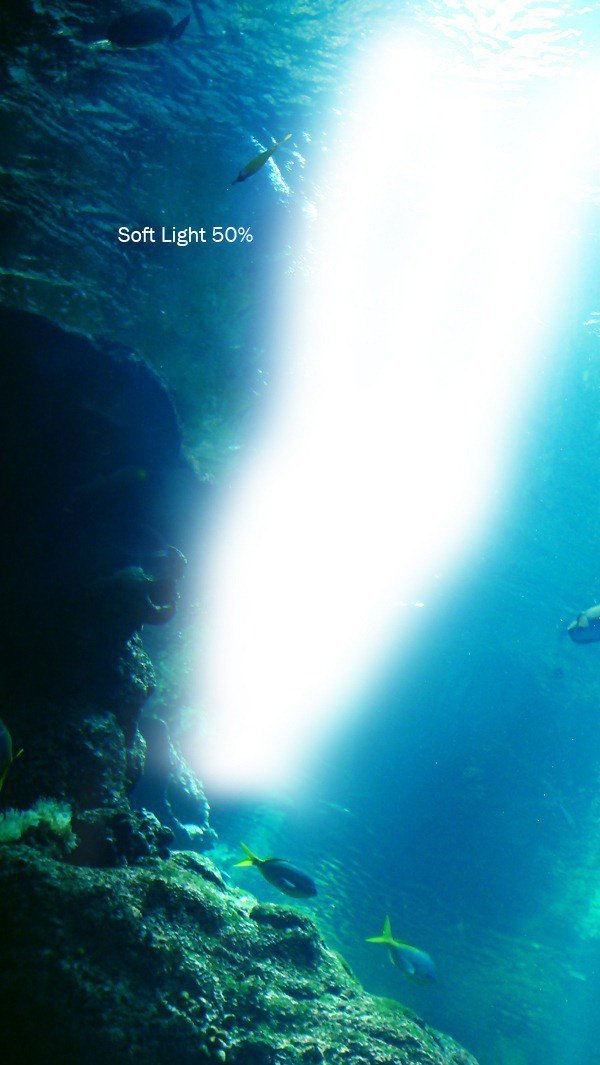

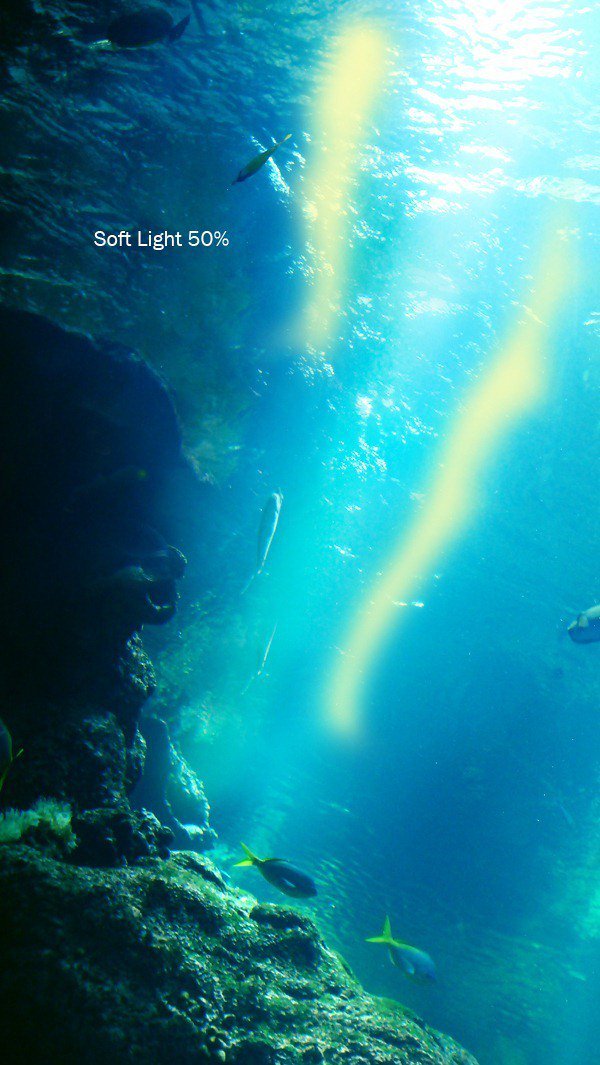
第7步 - 使背景变暗
使用相同的技术使用黑色软刷使周围变暗。


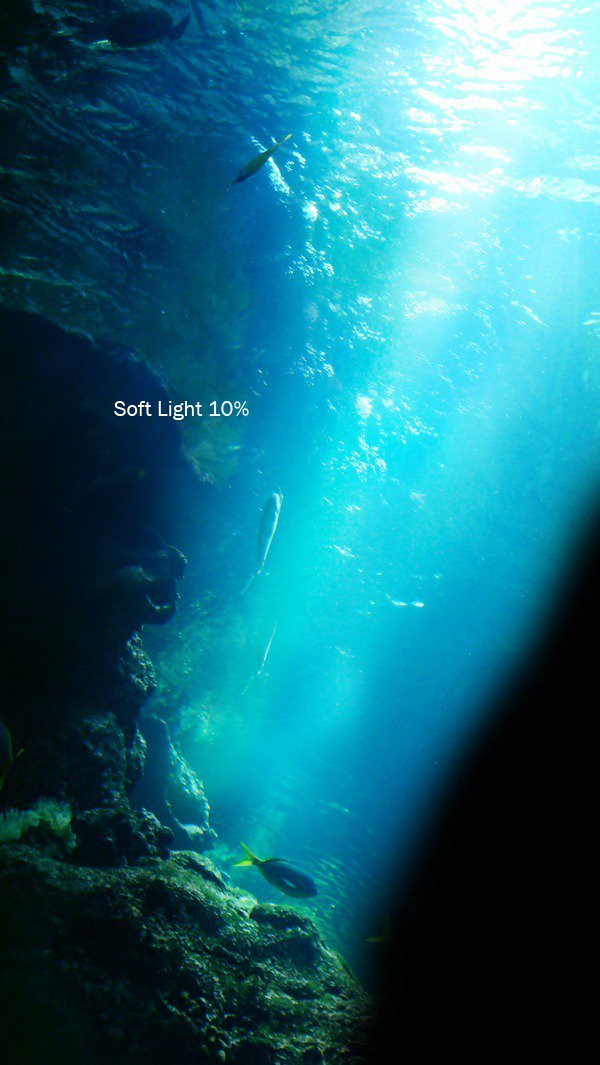
最后,你应该有这样更精致的东西。

第8步 - 主要重点
我总是把主要焦点放在一切之前,这样我才能明确下一步的方向。本教程将使用C4D渲染。转到stinky666的DeviantArt或按照上面的链接下载免费的抽象C4D渲染包。他是少数善良的人之一,他们慷慨地上传而不要求太多的回报。事实上,他的渲染对于我的大部分作品来说已经足够了。
无论如何,我们将使用这个。

我们需要一个更小的版本,而不是调整大小。擦掉右边一半,调整大小,然后放在海床上。顺时针旋转。如果遇到问题,请按Ctrl + T进行自由变换。您可以通过拖动角落来调整大小。要旋转,请将光标移到图像之外,直到看到弯曲的双箭头。只要移动你的鼠标,你会明白我的意思。
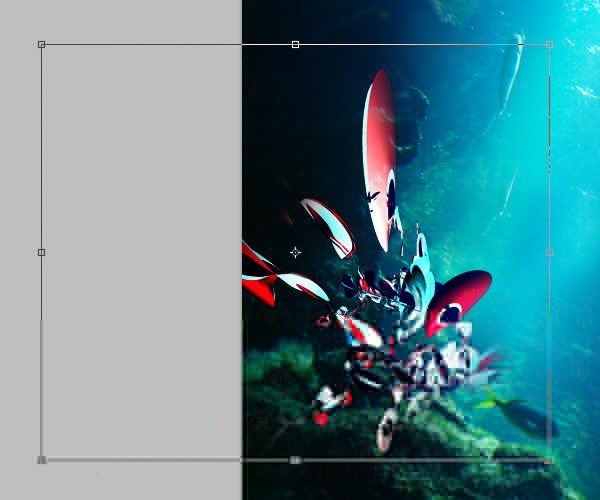

再次做同样的事情,但这一次抹去左半部分。将第二层放置在靠近第一层的位置,以缩小它们之间的间隙。将这两个图层设置为强光。

第9步 - C4D狂热
下一步是我最喜欢的部分 - 垃圾邮件呈现。小心不要过度使用,而只是使用渲染的一小部分,而不是整个部分。一点一点,一层一层。
我选择了这个令人敬畏的渲染(由stinky666)开始。
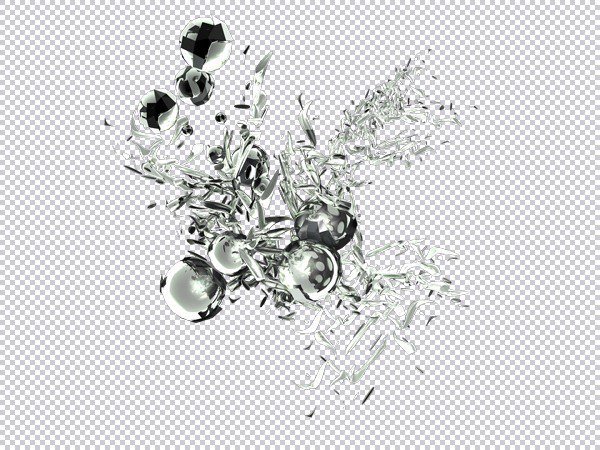
很酷,不是吗?但令人遗憾的是,我们只是使用它的一小部分,即球体。缩放,旋转,擦除,并将其设置为硬灯。像这样。

你可以尝试扭曲它,如果你喜欢(滤波>扭曲>波/旋转/等),但我没有这种情况。把它放在两个主要的C4D渲染下面,你会有这个。

第10步 - 继续添加C4Ds
重复上一步。这一次我选择了这个渲染(由stinky666以及)。

我做了两次,使用两层。擦除不需要的部分,并将两个图层设置为强光。


结合我们到目前为止:

第11步 - 额外的“风味”
当然,我们不会只整天处理C4D。为了让photomanipulation片更有趣,你需要不同类型的资源。因为我们现在在水下,所以最合适的图像是气泡/水滴。使用上面的链接在DeviantArt下载RaeyenIrael-Stock的水滴股票。

将此图层放置在所有C4D的下面并将其设置为屏幕70%。你会意识到,与屏幕,水滴股票有点太黑暗的背景,似乎不合适的地方。然而,减轻,似乎有点太尖锐。如果是这样,增加对比度。我直接增加到100。
图像>调整>亮度/对比度。
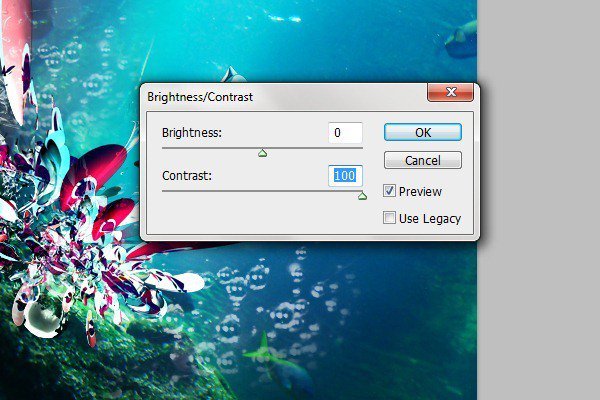
选择你想要的部分,删除剩下的部分。把它们放在C4D的两端。你应该有这样的东西。

第12步 - 复古纹理
我不知道这个对你来说有点随意,但是我觉得这样会让这件作品更好看。我使用了一个复古的纹理,可以在Lost&Taken(免费下载)(以上链接)免费下载。
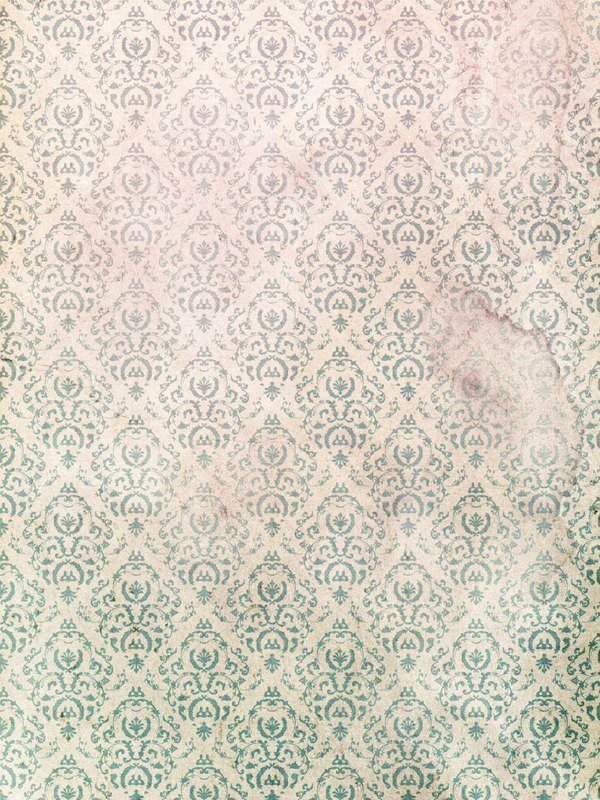
将此图层放置在C4D下面并将其设置为覆盖。您需要降低亮度并增加对比度直到达到此效果。该过程与上一步相似。
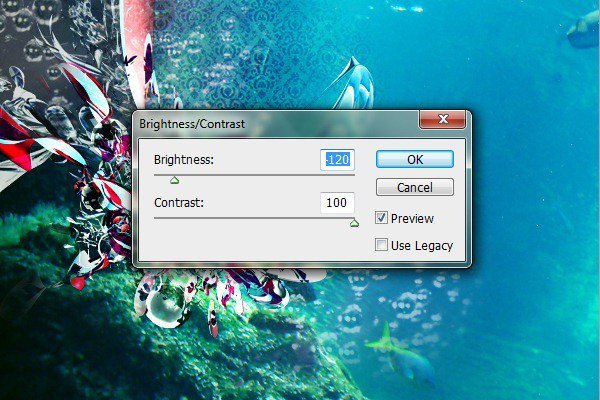

第13步 - 光线模糊
再次在“Lost&Taken”中,下载Light Blurs的几张照片。我用这个
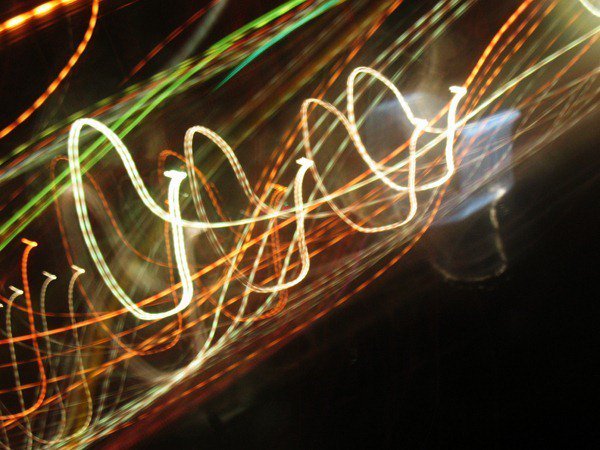
垂直翻转,顺时针旋转以获得最佳流量。然后用软毛刷擦掉边缘,看起来不像是剪贴产品。最好使用半径较大的软刷,因为它更自然,更温和。设置图层为减轻50%。

结果:

第14步 - 泡沫
接下来我们要给这件作品“闪闪发光”的效果。有几种方法可以做到这一点,你可以去照明网上很容易找到的照片,使用C4D效果渲染等。现在我们将使用臭鼬666的泡泡。如果你想知道在哪里得到这些,这里的链接。如果您的网络连接速度较慢,则可以先下载Bubbles。
主要的准则是将图层的混合模式设置为“屏幕”或“线性道奇”。您可以添加尽可能多的渲染,直到您喜欢的结果,但是,为了多样化,我们希望减少从单一来源获取的面积,并增加来源的数量。这将使这件作品看起来更加个性化,减少剪裁和粘贴。
所以我从这个(007)开始:
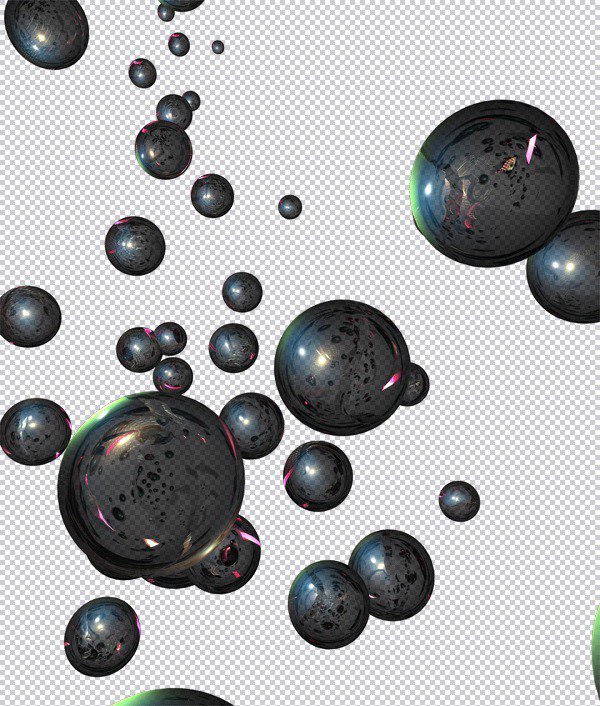
选择放置它的最佳位置。这一步很难解释,基本上你需要一个好的艺术直觉。把它放在焦点附近,以补充它而不是拥挤。如有必要,稍微擦一下。
像这样:

将其设置为屏幕100%,你会有这个。

步骤15 - 各种泡沫
类似的概念和技术,但现在我们将使用这个。(047)
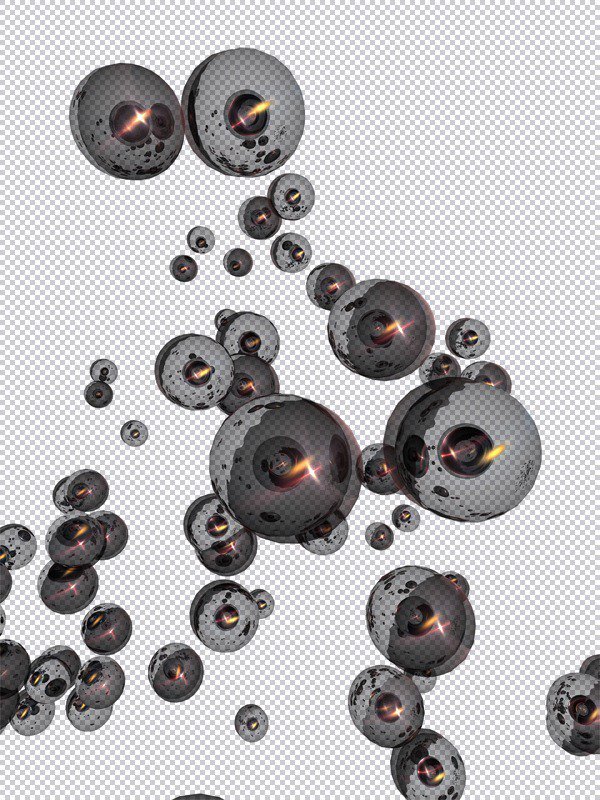
位置。
屏幕100%
第16步
接下来,从臭鼬666的气泡包泡沫049。

屏幕80%
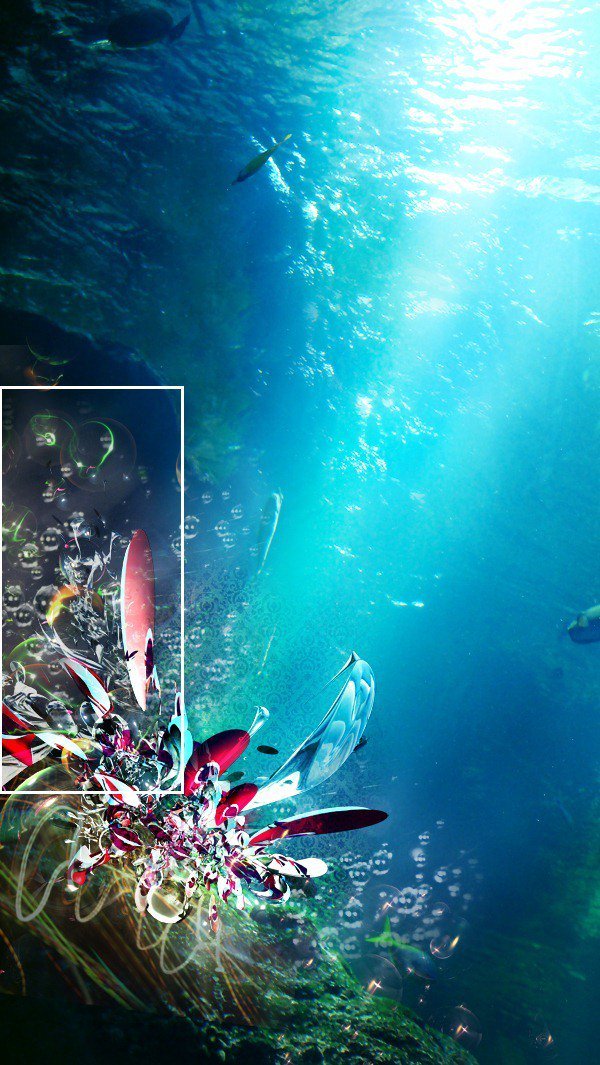
步骤17
泡沫023。
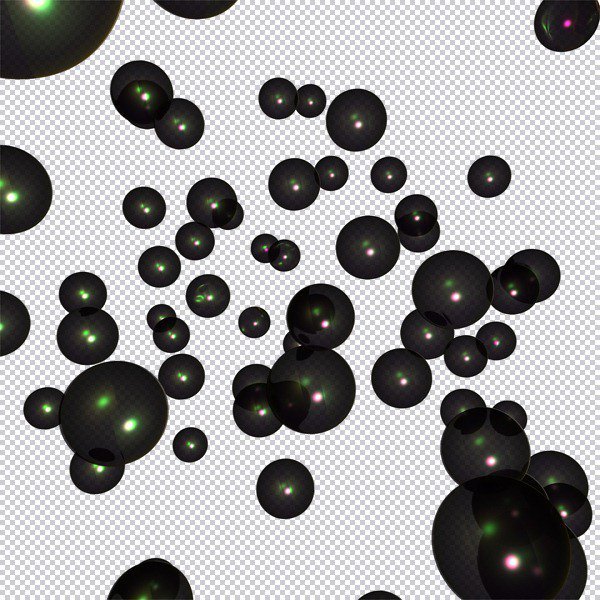
屏幕100%
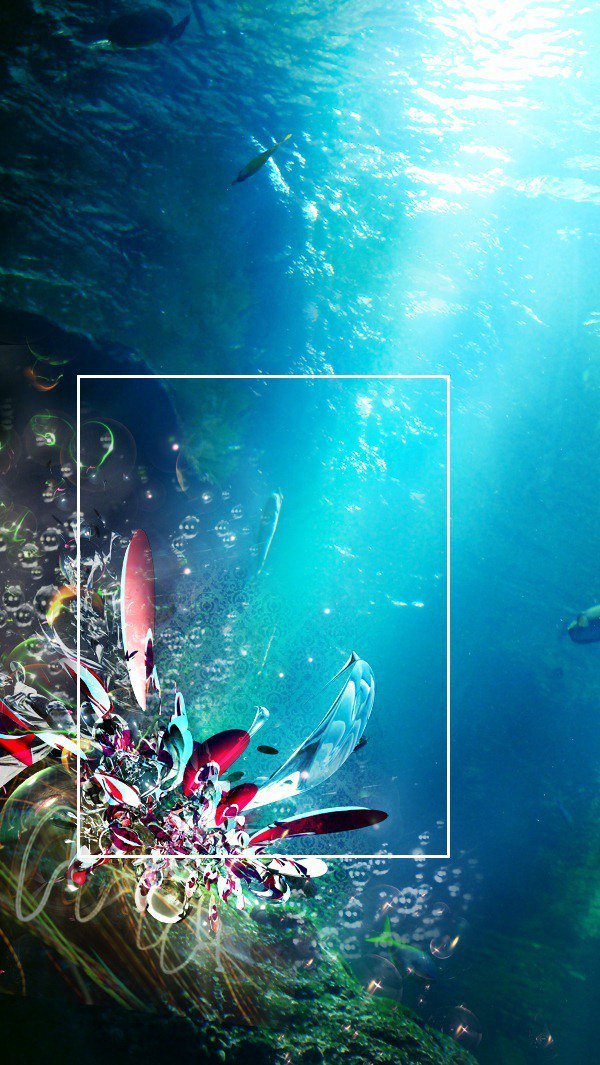
第18步
泡沫041.不要介意重复,耐心是美德。
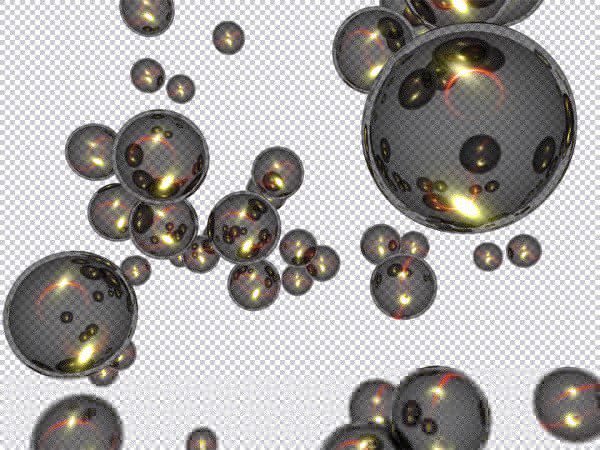
屏幕100%

第19步 - 最后的泡沫!
气泡001。
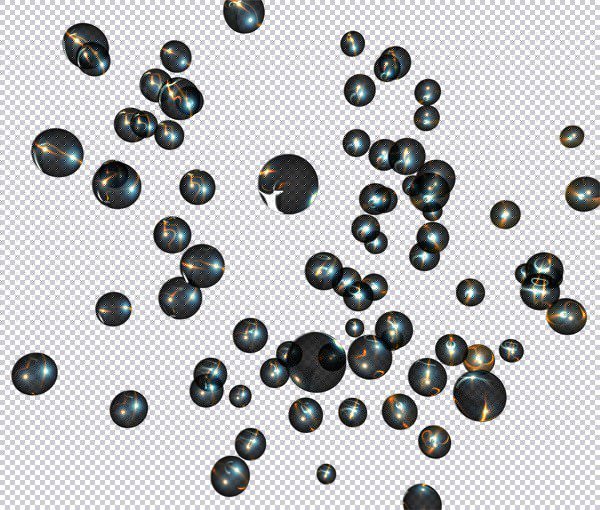
这一次我要调整一下颜色。转到图像>调整>色彩平衡并应用以下值。
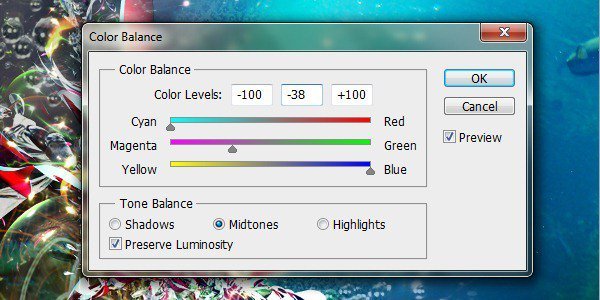
将其设置为线性道奇100%。

第20步 - 照明
我意识到“光条”不够明亮而且足够戏剧化。如果我们这样离开,这可能不会引人注目。因此,抓一个0%硬度的白色软刷,像这样刷,然后将其设置为硬光30%。

点击一个新图层,然后重复该步骤。这一次硬光35%。

在硬光20%的另一个新层。不要懒惰在一层做所有事情,因为当你添加更多的层时,来自每层的光照可以重叠,从而得到更好的结果。

所以你现在应该有这样的东西。

第21步 - 光纹理
我想要一个更神奇的感觉,所以最好的办法是加入Sanami276的轻质纹理,因为它们让我想起仙尘。如果你没有类似的东西,你可以在这里下载。
我选了一个蓝色的。
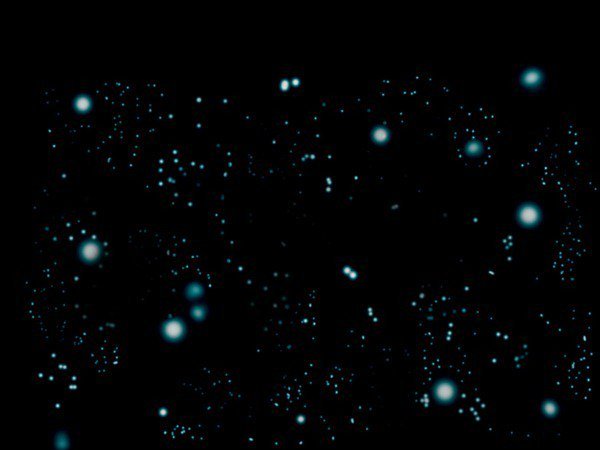
接下来将它放在主C4D的上方,并擦除约1/3。毕竟,太多是不好的。

然后将其设置为线性道奇。

第22步 - 另一个轻质地
从同一包里挑出另一个有这种橙色的。
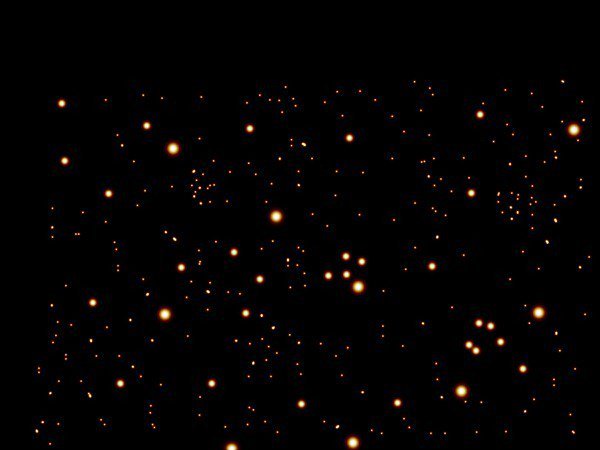
在这里和那里擦掉几个点,然后稍微旋转以获得最佳角度。

将其设置为屏幕。

你会意识到,在这个tuorial中,我改变了转换和旋转后的混合模式。我这样做,这样会更容易理解,并看到我所做的更改。但是,在实际操作中,首先设置混合模式,然后再进行擦除,就容易多了。
第23步 - 纹理
再次使用Sanami276的资源,选择一个有微小粒子的地方,就像这样可以增加周围的光线。
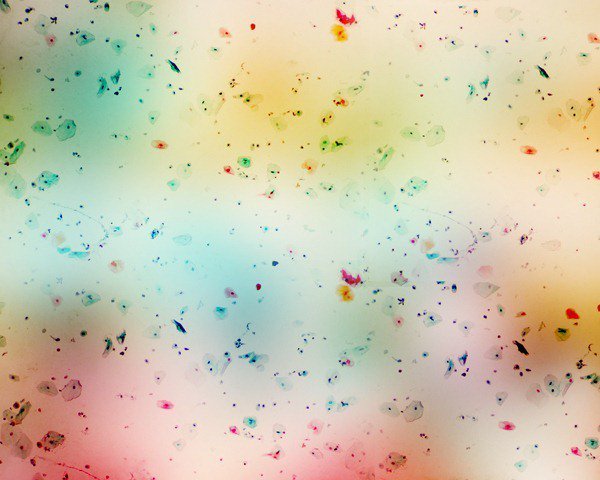
但是我们想要光滑的微小粒子,所以按Ctrl + I或图像>调整>反转来反转颜色。

删除一些部分,并选择最佳位置。

和屏幕60%。

现在对另一边做同样的事情。

和屏幕80%。

第24步 - 闪光刷
那么,我还是不满意。所以这次我们要手动完成。取出默认的软笔刷并应用以下设置。
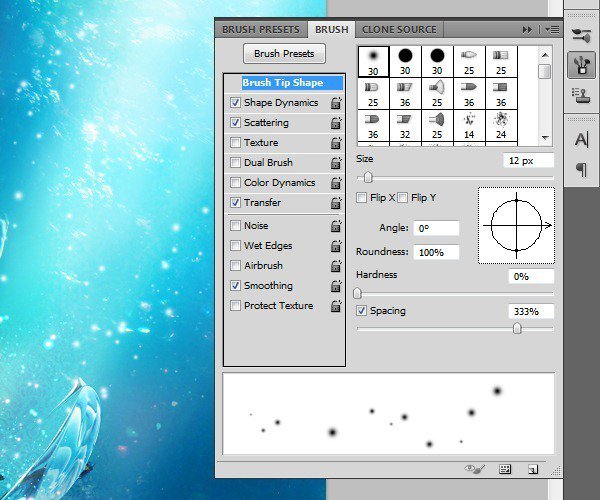
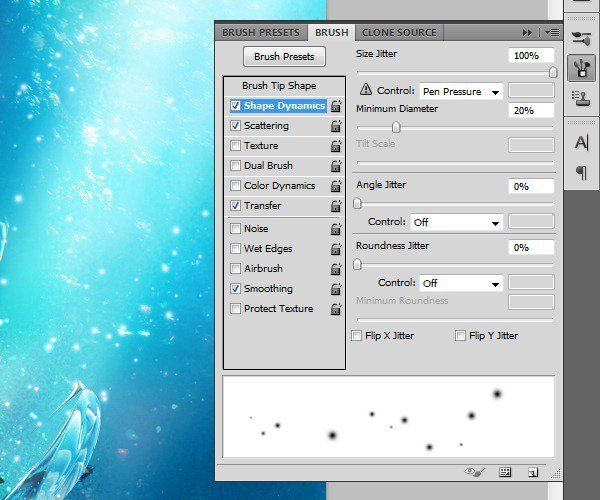
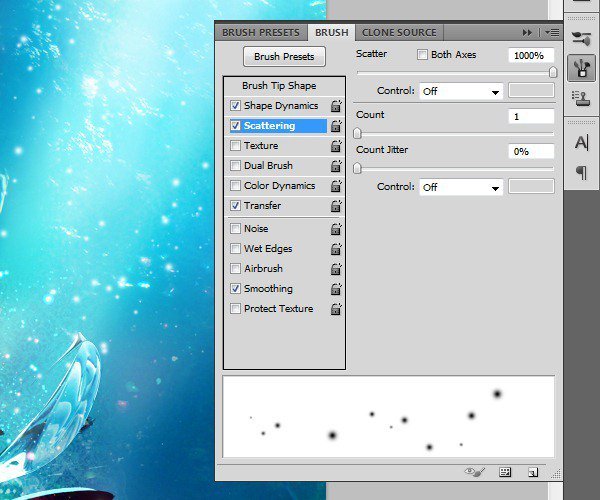
在这个方向刷它。

经过几次审判,你应该像这样漂亮的东西:

第25步 - 效果
如果你去过Lost&Taken的Light Blurs下载页面(上面的链接),你可能已经注意到了这个股票。
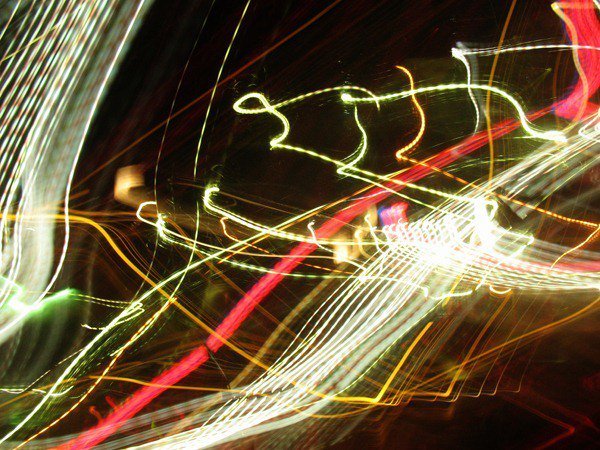
我们将使用这个股票添加一些温和的效果和照明。旋转图像以获得最佳角度,并且您可能需要将其稍微弯曲以使其完美适合。按Ctrl + T进行自由变换,然后右键单击并选择Warp。用你的鼠标和自由拖动,直到你满意为止。

将其设置为屏幕40%

第26步 - 涂鸦
接下来,使用默认设置的1?3px硬笔刷,并将您的前景色更改为白色。我在这里使用了1px。用你的鼠标自由地刷,填补似乎是空白的空间。我把鼠标定位在45度,只是来回刷牙。确保你相当快地刷每个笔画,以避免波浪线。然后,将图层设置为普通70%。

步骤27 - 模式
继续前进,我们将会使用一个非常基础且被广泛使用的有用模式。使用以下设置打开一个新文件。
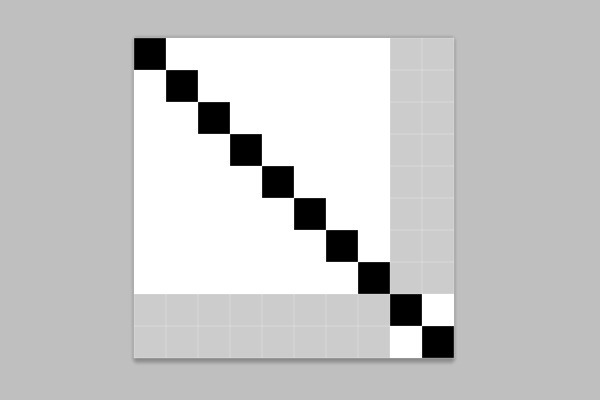
选择1px和黑色的铅笔工具,然后画一条线。
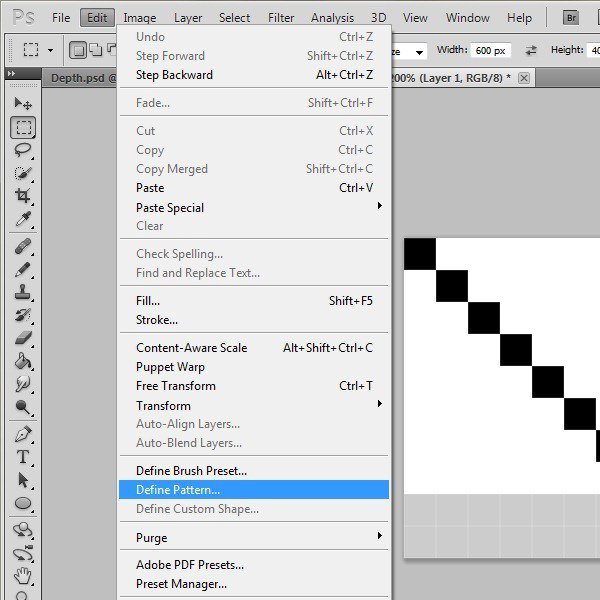
就这样!通过编辑>定义模式将其保存为模式...

回到我们的作品,选择椭圆选框工具,并创建以下形状。在创建形状时按住Shift键。Shift用来保持一个对称的椭圆,并保持以前的选择。

不删除选择,点击油漆桶工具,并选择模式,而不是前景色。

然后用先前创建的模式填充选择。按下Ctrl + I将黑色翻转为白色。你应该有这样的事情。

第28步 - 照明
为了完成这一块,我们需要减轻一些部分以获得更好的对比度。首先使用一个比较小的白色软刷,像这样刷几个点,然后将图层设置为柔光40%。

重复这一步,但这次使用#fc5e73和几个不同的大小。设置此图层覆盖80%。

#fcbfd4,覆盖50%。

#fce1e1,覆盖40%。

#ebfaa2,覆盖80%。

#fbf261,叠加65%。

#fff99c,强光60%。

#9fff72,强光80%。

所以现在你应该有这样的更好的东西。
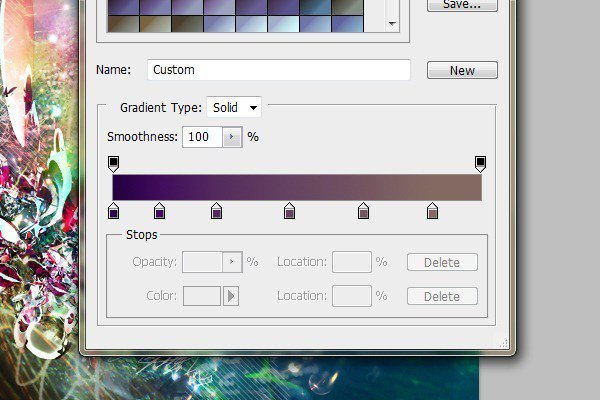
第29步 - 渐变映射
我们差不多完成了,但不要停在这里。剩下的是最后的颜色调整。插入一张渐变图,并将其设置为柔光30%。我使用从DeviantArt下载的预制渐变映射。使用从#280042到#654260到#846962的颜色。
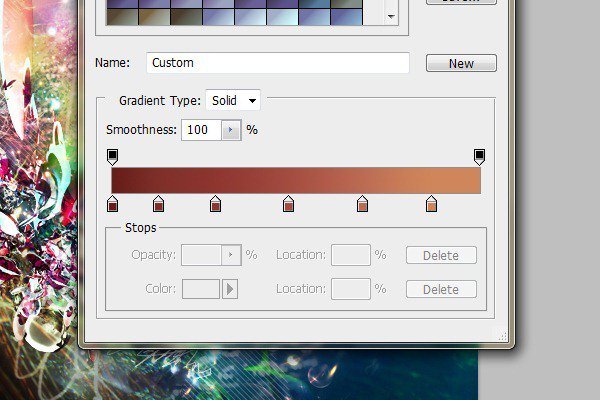
另一张带#671d19,#a44c40和#ce865a的渐变图。将渐变贴图设置为柔光10%。

结果:
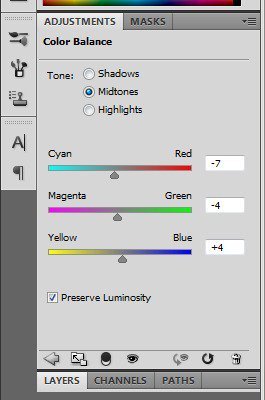
第30步 - 色彩平衡
使用以下设置插入色彩平衡。
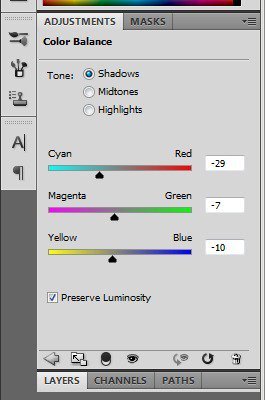
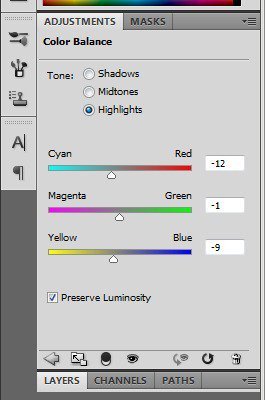

完成:

创作是一个令人开心愉悦的过程,学PS的同学们都知道,创意需要去想象,想象创作后就是我们的作品,一起努力吧。
加载全部内容