场景合成:用Photoshop合成一个神秘的天使照片
PS教程设计分享 人气:0本篇教程通过PS合成一个神秘的天使照片,整个教程来源与国外,在此做了翻译,做起来还是比较简单的,有些细节同学们留意一下即可完成,比如人物的摆放和翅膀的拖入,具体如何操作同学们一起来学习一下吧。
效果图:
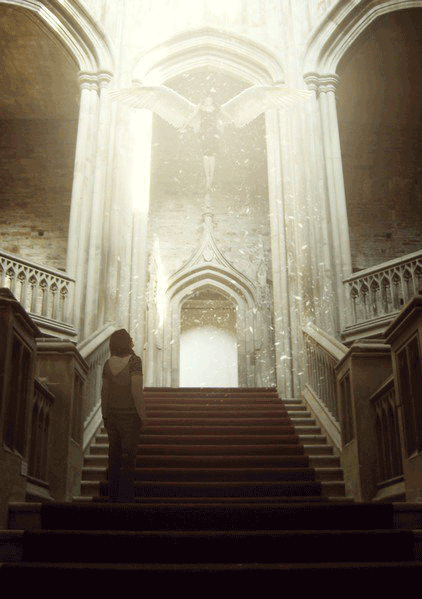
操作步骤:
步骤1
现在,让我们开始创建一个新的图像文件,进入菜单栏,然后单击文件>新建,然后在其各自的字段中输入以下值:
·预设:自定义
·宽度:2480像素
·高度:3508像素
·分辨率:300像素/英寸
·颜色模式:RGB颜色
·背景内容:透明
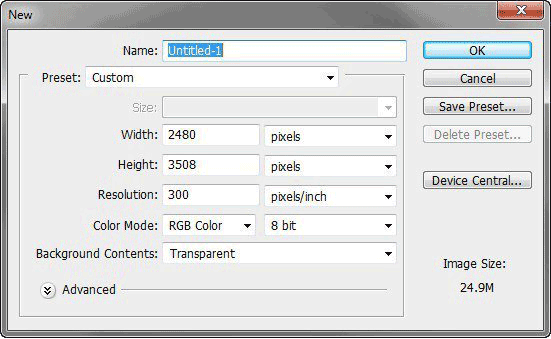
第2步
在这一步,我们将在城堡内部创建楼梯。要开始,夜间打开“夜宿701”。接下来通过按下键盘上的V来激活移动工具,然后左键点击库存图像,然后将其拖动到画布上。定位库存图像,如下图所示:
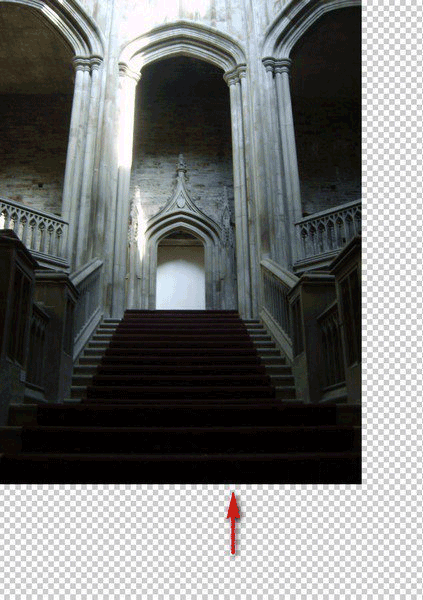
第3步
接下来,我们将调整这个图像,以适应我们的画布。首先,通过按下Ctrl / Cmd + T激活变换工具。一旦出现变换工具,一系列正方形将出现在要变换的原始图像的边上。将包围的正方形拖到相应的方向,如下所示:
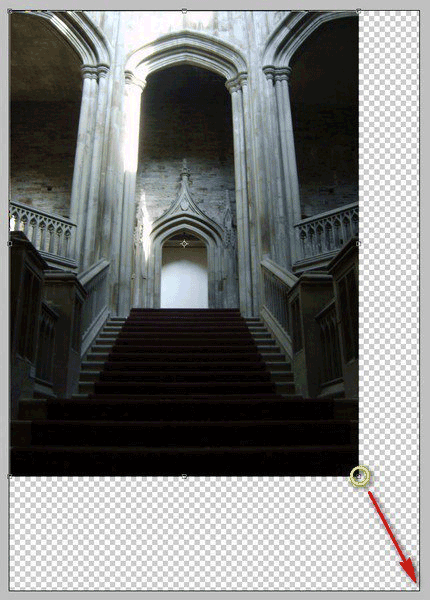
调整大小的图像应该如下所示:
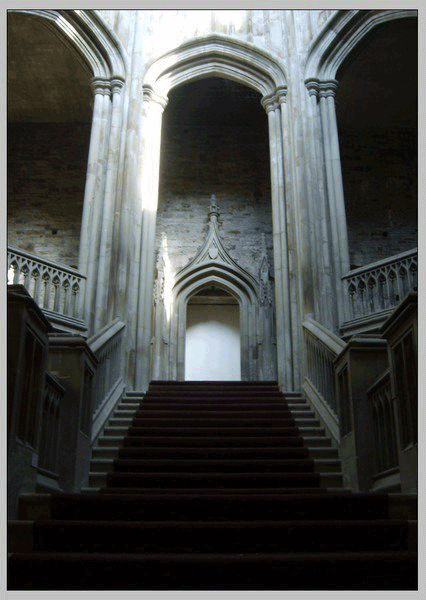
步骤4
现在,我们需要图像的角度,我们需要再次激活变换工具(Ctrl / Cmd + T)。现在,它被激活,右键单击画布以提示变换工具的上下文菜单的外观。一旦出现,点击扭曲。
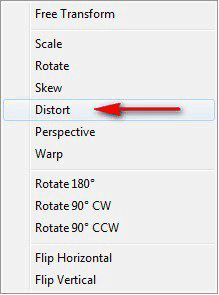
现在,让我们扭曲形象:
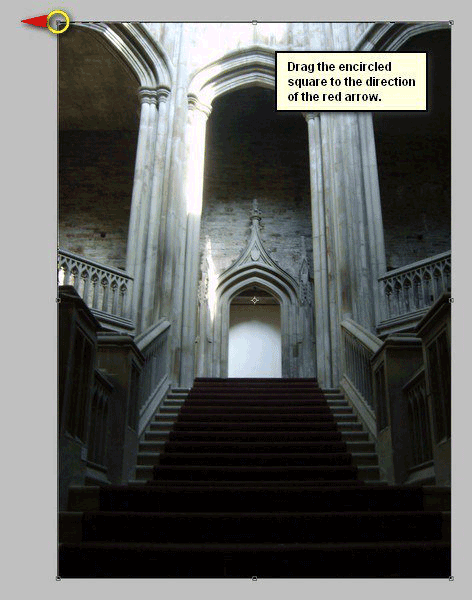
结果:
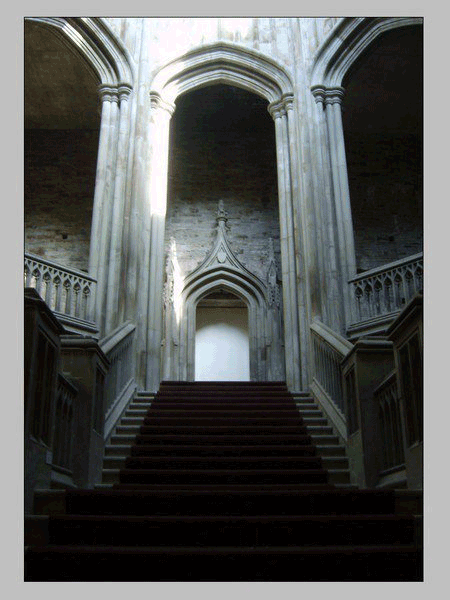
第5步
接下来,我们将修复这个股票形象的照明。要做到这一点,选择图像,然后通过按Ctrl / Cmd + M激活曲线调整工具。一旦打开,将线拖到下面所示的点,或者也可以在其各自的框中输入以下值:
·频道:RGB
·输出:125
·输入:103
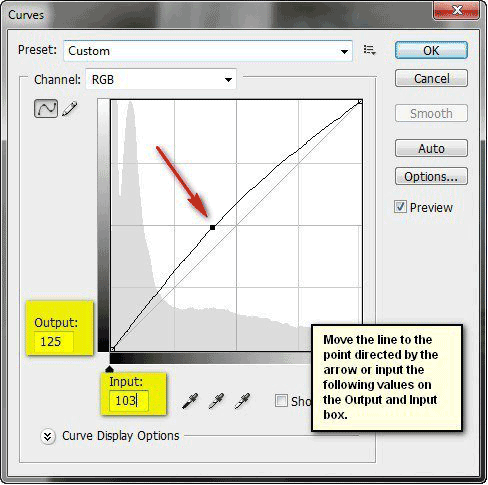
其结果应该类似于下面的图片:
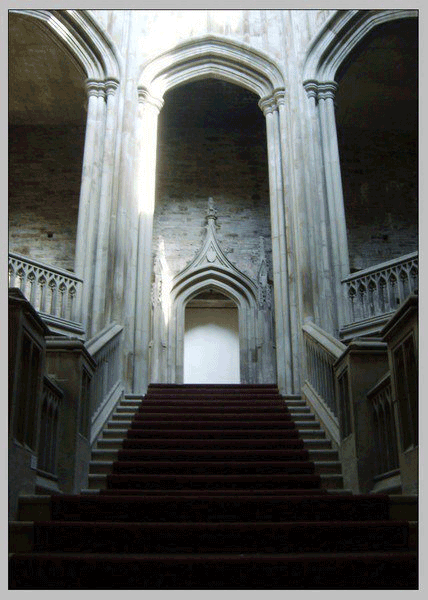
第6步
现在,我们完成了,选择我们在这个步骤中所做的所有图层,然后按下Ctrl / Cmd + G对它们进行分组。为了避免在后面的步骤中混淆,我们需要对图层进行分组。
将图层重命名为“背景”,重命名组与重命名图层类似 - 只需双击“组1”(您可以在图层窗口中找到该图标)来提示出现文本框,然后键入在你想要的名字。
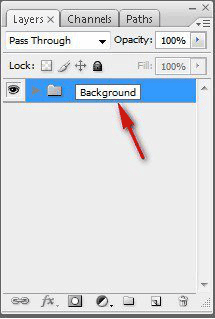
第七步
现在,我们将创造一个假装成为凡人的女孩,现在正在这样一个神圣的目击下,让下面的女人感到困惑。首先,让我们打开wolfcatstock的“262-float”。现在,它是开放的,激活多边形套索工具(L),因为我们将使用这个来选择女人,并将她与她的背景隔离。
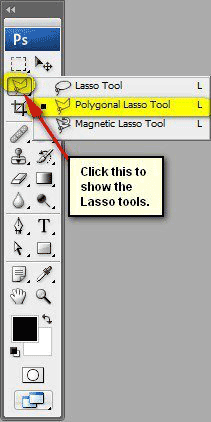
现在,让我们在女人周围创建一个选择区域:
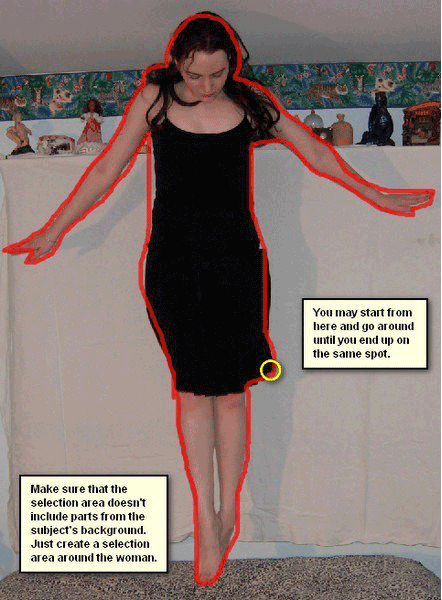
第8步
现在,我们已经在女人周围做了一个选择区域,激活移动工具(V)并将女人拖到我们的画布上。一旦在画布上,将此图层重命名为“女人”。
注意:重命名图层与重命名组相似,只需双击“Layer _”一词,然后输入要放置的名称即可。
在将“女人”移动到画布上之后,使用移动工具(V)定位她,如下图所示:
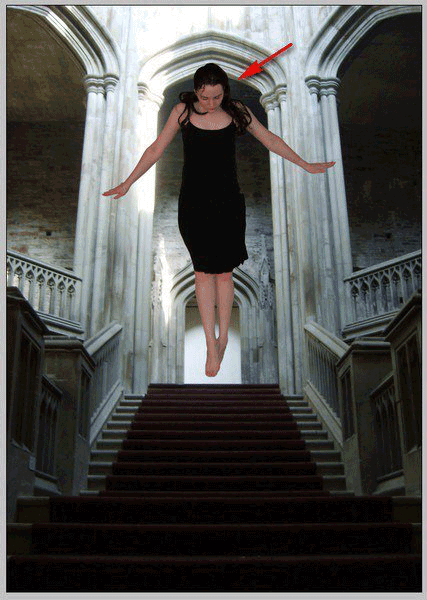
第9步
现在,激活变换工具(Ctrl / Cmd + T)并调整女孩的大小,如下图所示:
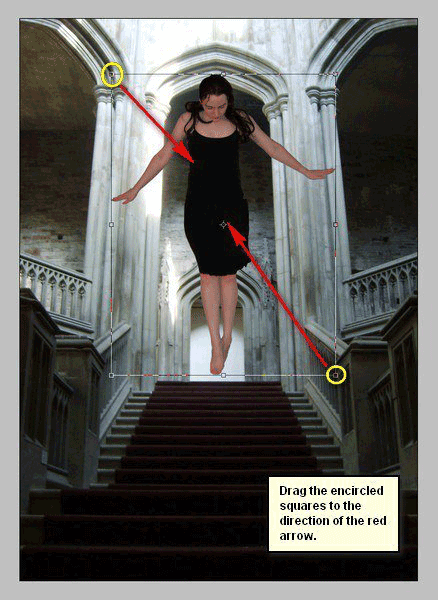
结果应该是这样的:

第10步
接下来,让我们调整女人的色调/饱和度,因为她的皮肤过度饱和。首先,确保选择了女人图层,然后转到图像>调整>色相/饱和度,或者只需按下Ctrl / Cmd + U。一旦打开了色调/饱和度框,输入以下内容:
·编辑:主
·色相:0
·饱和度:-50
·亮度:0
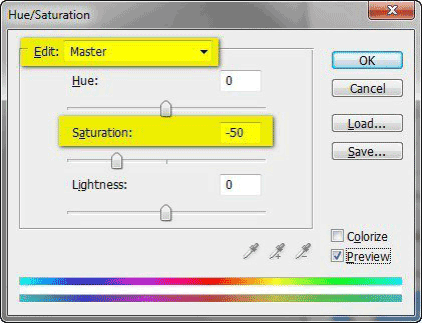
结果:

步骤11
接下来,我们需要修复这个女人的照明;我们需要调整光线,使她与来自上方的光线融合;要开始,请确保已选择女性图层,然后转到图像>调整>亮度/对比度。一旦打开,请输入以下内容:
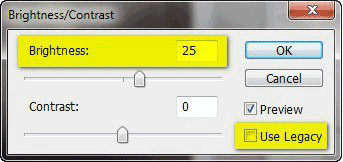
结果:

第12步
现在,我们将进一步修复女人的照明。点击女人图层,然后按Ctrl / Cmd + Shift + N创建一个新图层。创建一个新图层,同时选择女人图层将自动在所选图层上方创建一个新图层。新图层框打开后,在名称字段中输入“变暗的女人”。
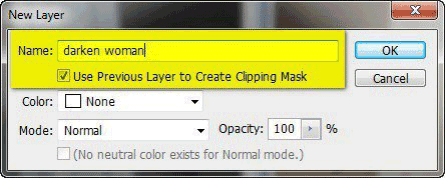
接下来,右键单击“变暗女人”图层打开其上下文菜单。打开后,点击“Create Clipping Mask”。
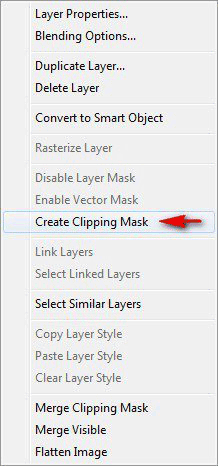
第13步
现在,让我们准备好画笔。通过按键盘上的B激活画笔工具。在我们开始绘画之前,请确保活动的笔刷是默认的笔刷。如下图所示,默认的Photoshop笔刷会显示在下面的图片上,如果这不是您所看到的,请按照下面的说明操作:
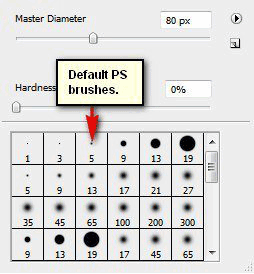
右键单击画布,同时选择一个图层,并激活画笔工具(B),然后单击下面突出显示的按钮:
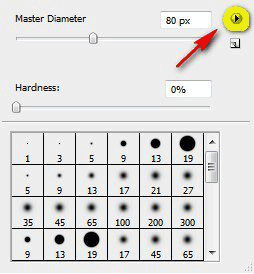
然后点击上下文菜单中的“重置画笔”。
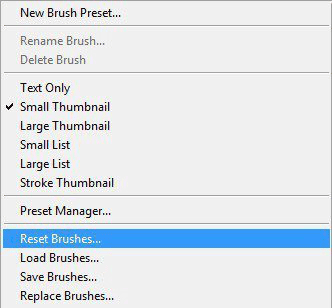
第14步
现在,已经完成了为我们的画笔工具(B)输入以下设置:
·画笔大小:25px
·硬度:0%
·不透明度:15%
·流量:100%
·#:000000
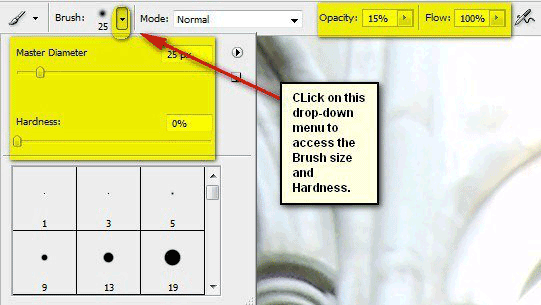
第15步
注意:#:000000是画笔的颜色。要改变它,只需执行以下操作:
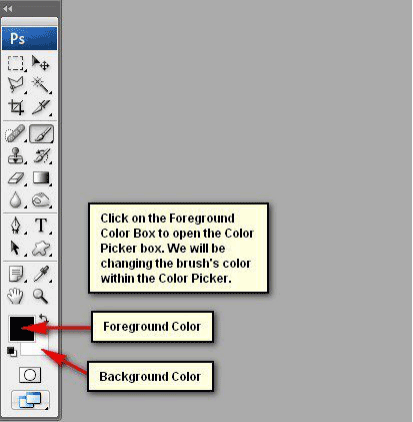
拾色器框打开后,在#框中输入以下内容:
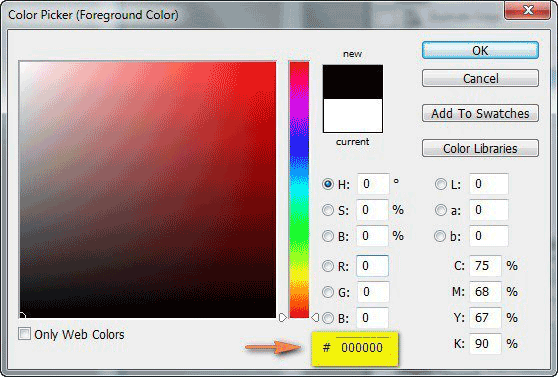
第16步
现在,放大到100%的图像。你可以在导航窗口中完成,或者直接按Ctrl / Cmd + Z直到达到所需的缩放级别。
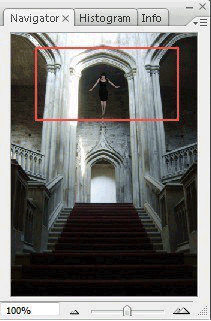
现在,我们都将着手绘制:
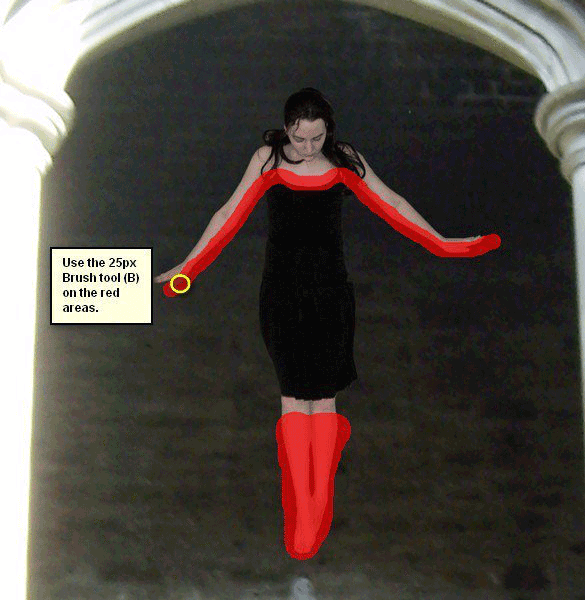
结果应该是这样的:
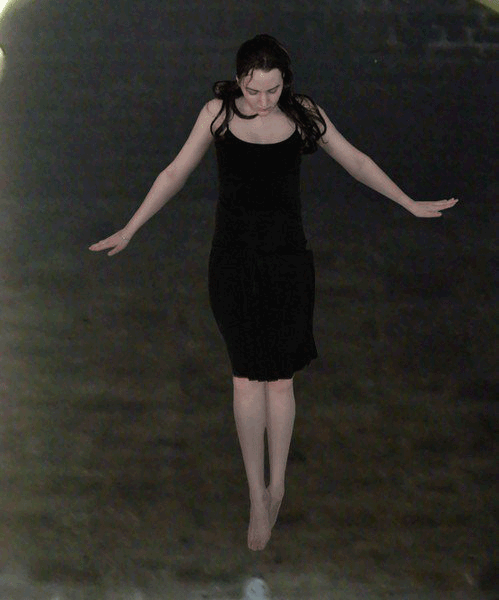
步骤17
现在,我们将增加从女孩的背后伸出的翅膀,并使天空开启了她的圣光。首先,我们打开?Requiem-K的“HQ Angel Wings Render”图像。请注意,这个图像是一个PNG图像,这意味着,除了激活移动工具(V)并将其拖动到画布上,我们不必做任何事情。现在,它在我们的画布上,将此图层重命名为“翅膀”。确保你把翅膀层放在女人层下面。这是为了确保翅膀会出现在女人的后面。要做到这一点,只需将图层窗口中的翅膀图层拖动到女人图层下方即可。见下图:
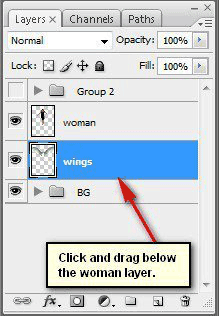
如下所示移动和放置机翼:

第18步
接下来,激活变换工具(Ctrl / Cmd + T)并调整翅膀的大小,如下所示:
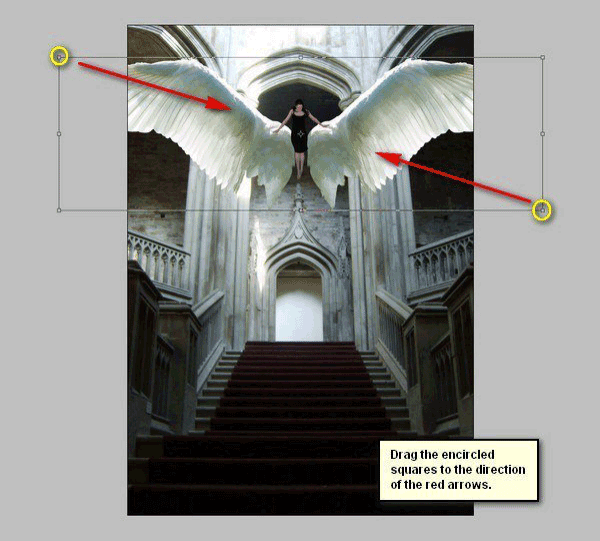
结果:

第19步
现在,为了让翅膀与环境融为一体,我们需要调整灯光。要做到这一点,在翅膀图层上方新建一个图层(Ctrl / Cmd + Shift + N),然后命名为“变暗的翅膀”。接下来,右键单击新创建的图层,然后单击“创建剪贴蒙版”。激活画笔工具(B),然后输入以下内容:
·画笔大小:175px
·硬度:0%
·不透明度:15%
·流量:100%
·#:000000
放大到50%。现在,让我们画一下:
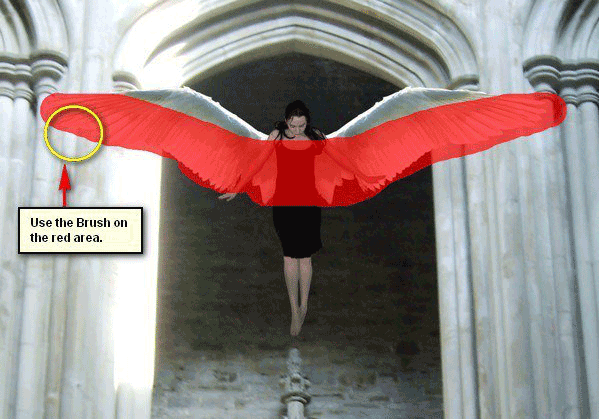
结果:

第20步
在这一步,我们将创造一个被神圣的视线困扰的女人。首先,打开Wolfcatstock的“394 look up”图像。一旦打开,激活多边形套索工具(L),然后在女孩周围创建一个选择区域。
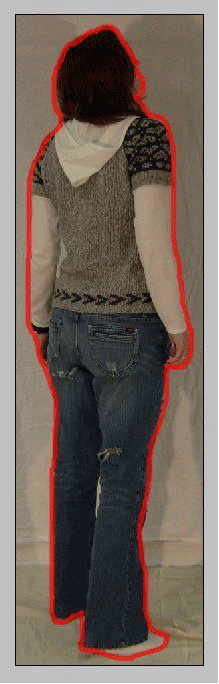
步骤21
完成之后,激活移动工具(V)并将选定的女孩拖到我们的画布上。把她放在我们创建的所有图层之上。移动并定位她,如下所示:
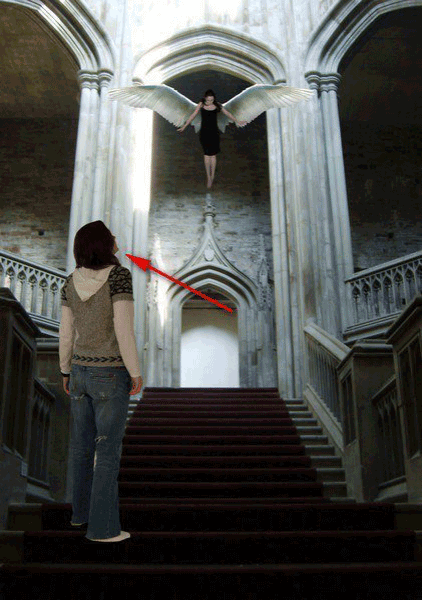
步骤22
现在,将这个图层重命名为“其他女人”。接下来,我们将把她放在楼梯的一个台阶上,为了使视角看起来逼真,我们必须擦掉她的脚。为此,请激活矩形选框工具(M)。
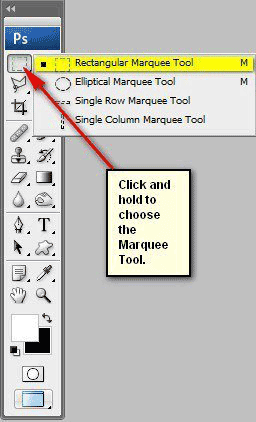
现在,使用如下图所示的矩形选框工具:
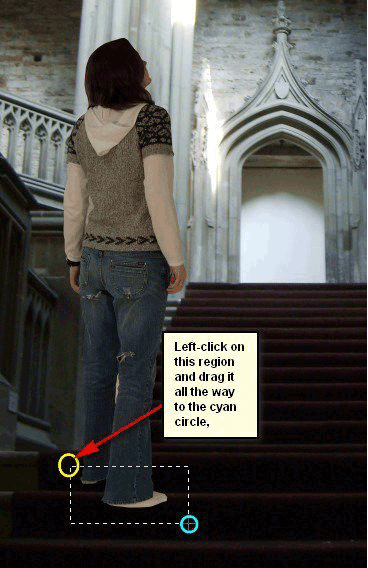
之后,一旦创建了选择区域,按Delete删除矩形选框工具内的区域。
结果:

步骤23
接下来,激活变换工具(Ctrl / Cmd + T)并调整其他女人的尺寸,如下图所示:
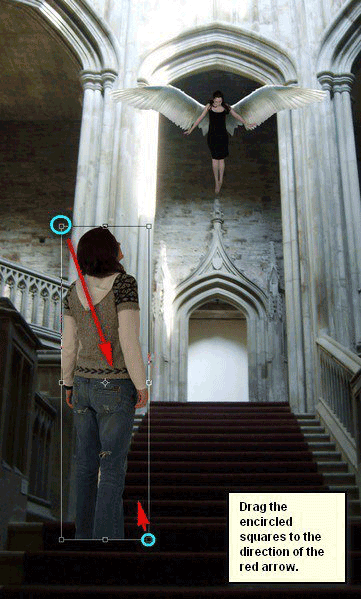
结果:
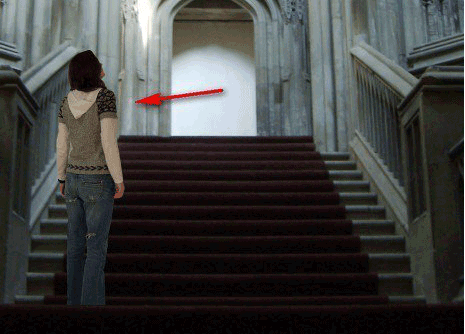
步骤24
现在,我们需要让另一个女人与背景的景深融为一体。因此,我们需要模糊她一点,要做到这一点,确保其他女人图层被选中,然后去滤镜>模糊>高斯模糊,一旦打开,设置半径为1像素。
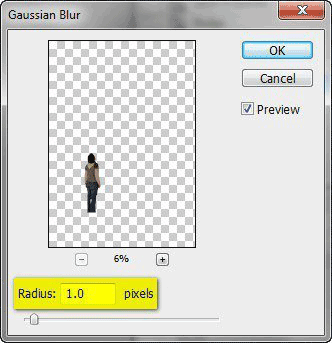
结果:

步骤25
接下来,我们需要使另一个女人变暗,开始创建一个新图层(Ctrl / Cmd + Shift + N),然后命名为“变暗其他女人”。确保这个新图层位于“其他女人”层之上。一旦你完成,右键单击这个新创建的图层,然后单击“创建剪贴蒙版”。接下来,激活画笔工具(B),然后输入以下内容:
·画笔大小:900px
·硬度:0%
·不透明度:15%
·流量:100%
·#:000000
现在,让我们画一下:
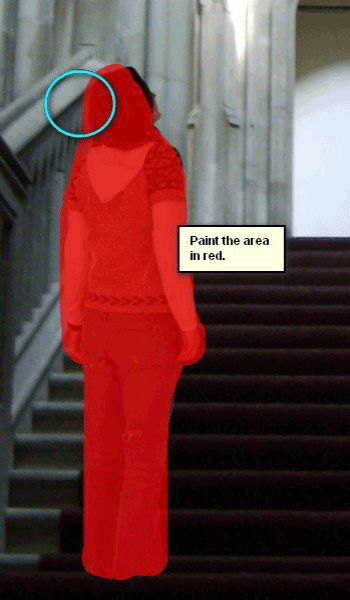
结果:
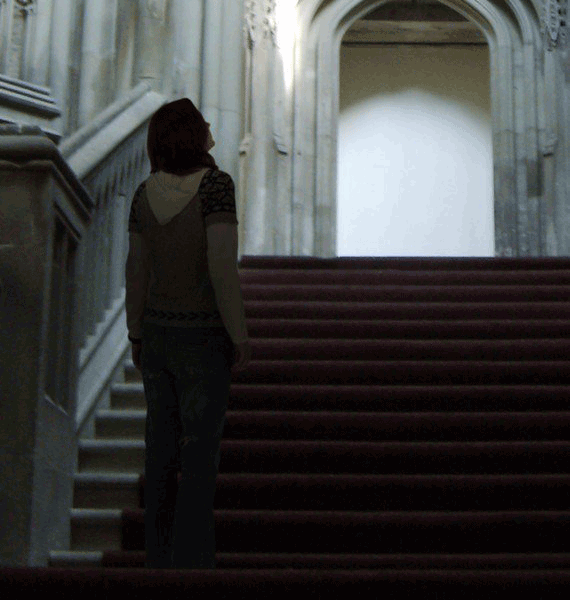
步骤26
现在我们完成了,我们将从步骤3开始创建的所有图层进行分组。将该组命名为“People”。现在,我们要从上面创造天上的光。首先,创建一个新的图层(Ctrl / Cmd + Shift + N),将其命名为“天亮”。接下来,激活画笔工具(B)并输入以下内容:
·画笔大小:2200px
·硬度:0%
·不透明度:15%
·流量:100%
·#:ffffff
我们开始画天上的光芒吧:
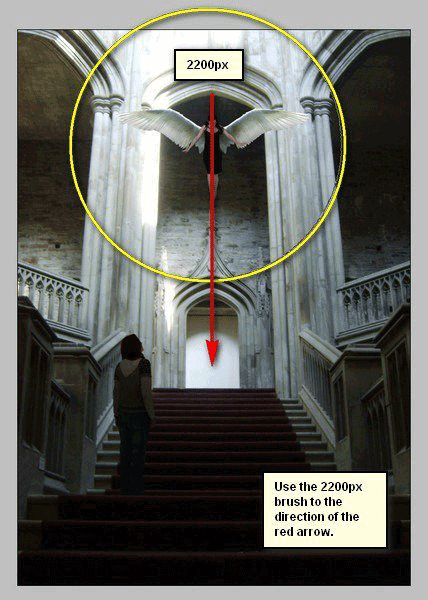
结果应该是这样的:
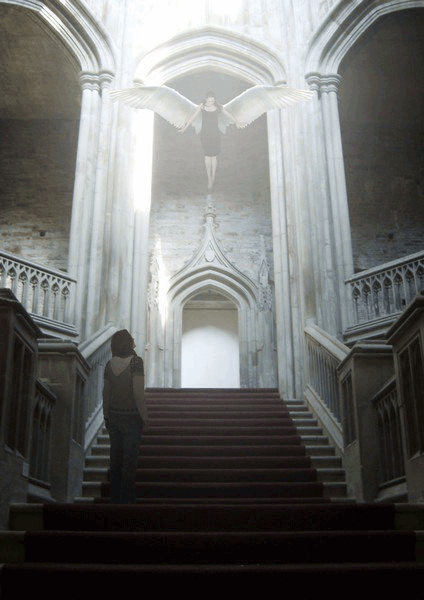
步骤27
现在,我们来创建从天而降的天堂材料。首先,通过KeepWaiting下载笔刷:“冬季雪花笔刷PS7”。确保将此笔刷设置到以下目录:Adobe Photoshop>“预设”>“笔刷”。接下来,在“天光”层上方创建一个新图层(Ctrl / Cmd + Shift + N),并将其命名为“闪烁1”。激活画笔工具(B),然后右键单击画布以调出画笔工具的(B)上下文菜单。一旦完成,请按下拉按钮。
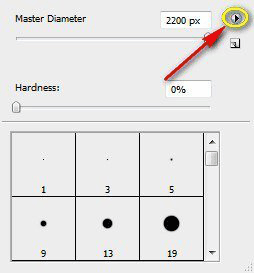
按下后,点击加载画笔:
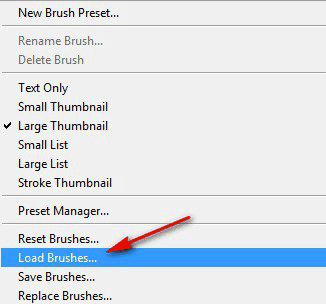
现在,找到我们已经下载的笔刷,然后打开它们。加载冬季雪花刷之后,请选择以下刷子:
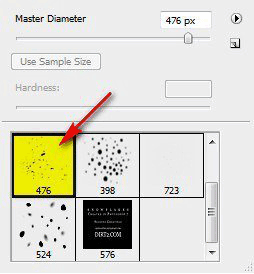
接下来,为这个笔刷组输入以下值:
·画笔大小:476像素
·硬度:默认
·不透明度:100%
·流量:100%
·#:ffffff
现在,我们开始绘画:
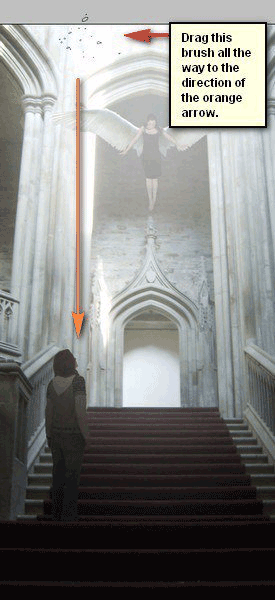
结果:
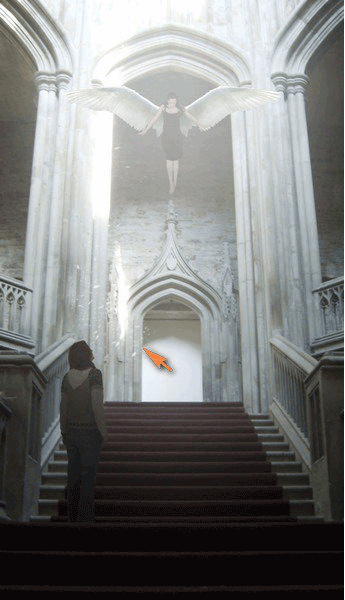
步骤28
接下来,再次创建另一个图层,并将其命名为“sparkles 2”。激活画笔工具(B)并输入以下内容:
·画笔大小:476像素
·硬度:默认
·不透明度:100%
·流量:100%
·#:ffffff
然后开始绘画:

结果:
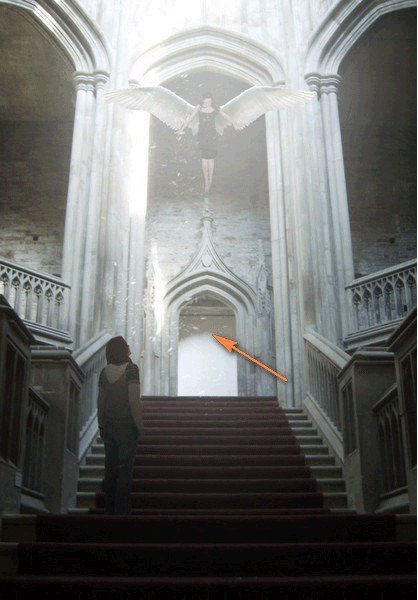
步骤29
接下来,再次创建一个新图层,然后将其命名为“sparkles 3”。激活画笔工具(B),然后输入以下内容:
·画笔大小:476像素
·硬度:默认
·不透明度:100%
·流量:100%
·#:ffffff
然后开始绘画:

结果应该是这样的:
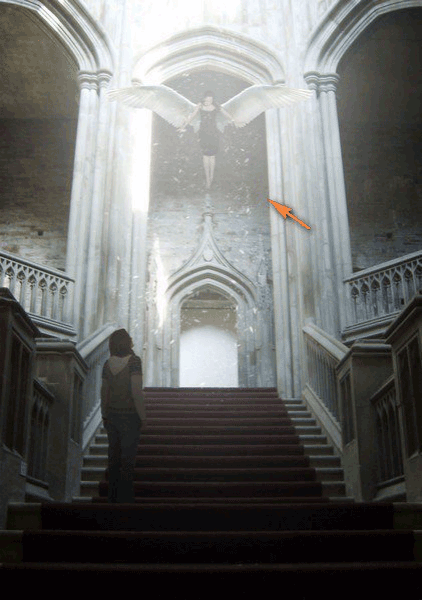
步骤30
接下来,再次创建一个新图层,然后将其命名为“sparkles 4”。激活画笔工具(B),然后输入以下内容:
·画笔大小:476像素
·硬度:默认
·不透明度:100%
·流量:100%
·#:ffffff
现在,让我们画一下:

结果:

步骤31
接下来,让我们再次创建一个新图层,然后将其命名为“sparkles 5”。激活画笔工具(B),然后输入以下内容:
·画笔大小:476像素
·硬度:默认
·不透明度:100%
·流量:100%
·#:ffffff
然后,准备好画画:
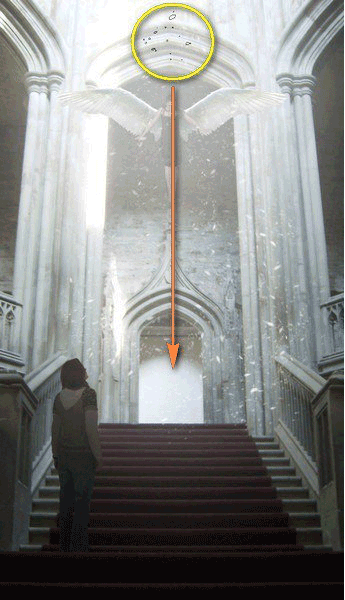
结果:

步骤32
现在,让我们创造另一个天堂般的光芒 - 确保把它放在闪闪发光的层上。首先,创建一个新图层,然后命名为“天光2”。激活画笔工具(B)并重置画笔。
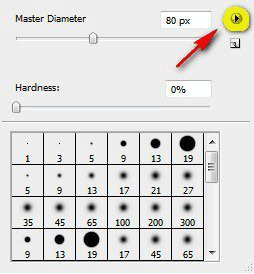
然后点击上下文菜单中的“重置画笔”。
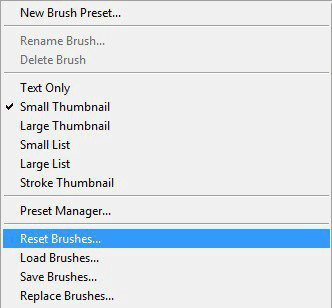
现在,为画笔工具(B)输入以下值:
·画笔大小:2200px
·硬度:0%
·不透明度:15%
·流量:100%
·#:ffffff
现在,我们开始绘画:
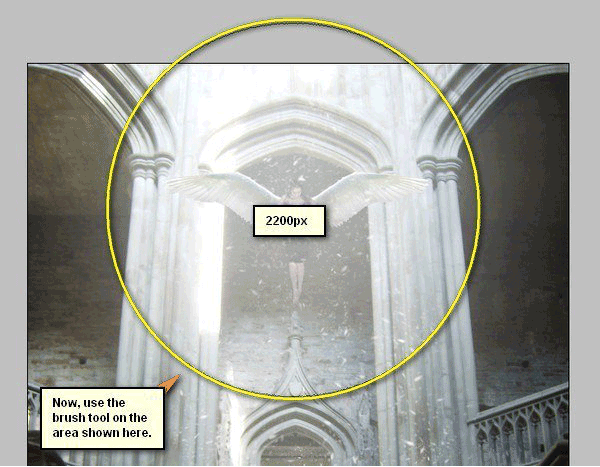
结果:

现在,我们完成了,选择我们为这个图层所做的所有图层,然后按下Ctrl / Cmd + G将它们分组。将这个组命名为“light and sparkles”。
步骤33
现在,我们将增强图像的颜色和亮度。要开始,让我们创建一个纯色调整图层。在“图层”窗口中,单击“创建新的填充/调整图层”按钮。
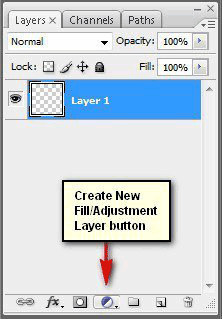
一旦上下文菜单打开,点击纯色:
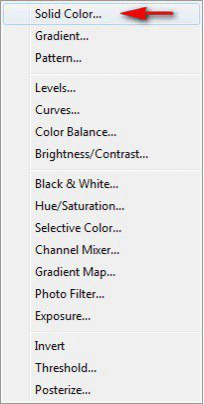
现在,单击“纯色”选项将打开“颜色选择器”框。现在,在#:空格中输入以下内容。
·#:000120
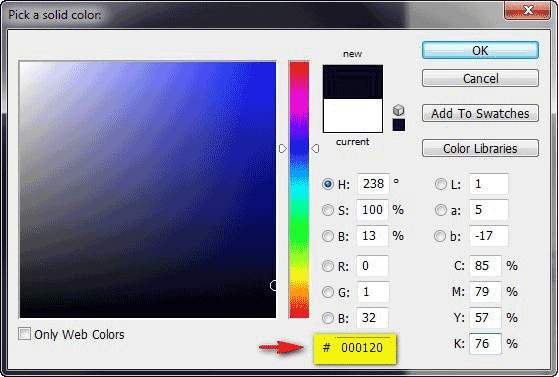
接下来,将混合模式和不透明度更改为以下内容:
·混合模式:排除
·不透明度:40%
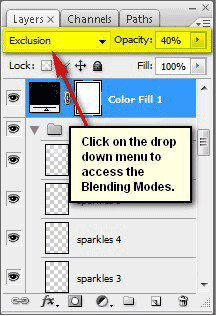
结果:
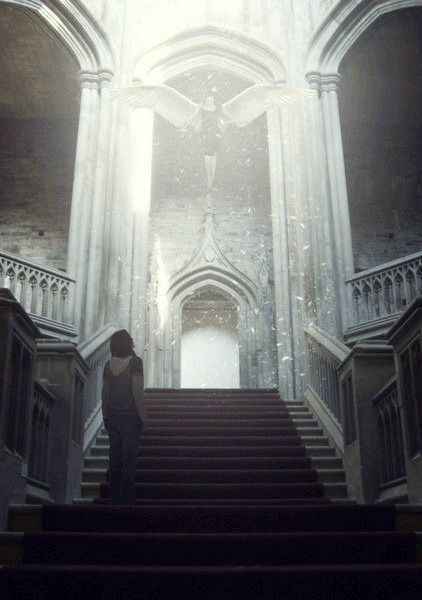
步骤34
接下来,让我们从创建新的填充/调整图层按钮创建一个色彩平衡调整图层。
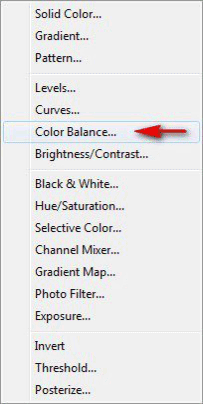
当“颜色平衡”框打开时,输入以下内容:
·颜色等级:0,-10,-25
·音调平衡:中间调
·保持亮度:检查
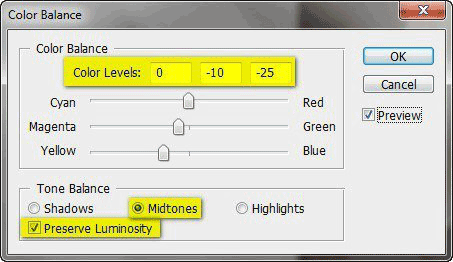
步骤35
接下来,我们创建另一个纯色调整图层。在#空间中输入以下内容:
·#:755532
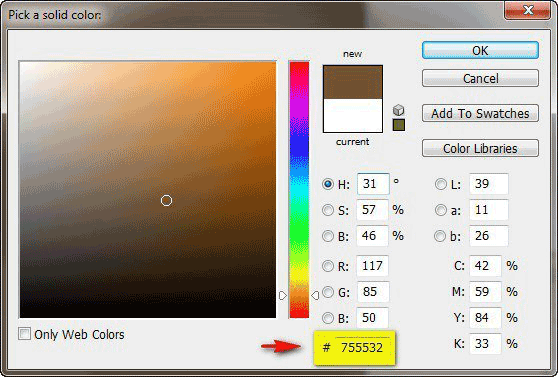
接下来,设置以下内容:
·混合模式:柔光
·不透明度:40%
步骤36
接下来,我们来创建另一个纯色调整图层。将颜色设置为#c09729
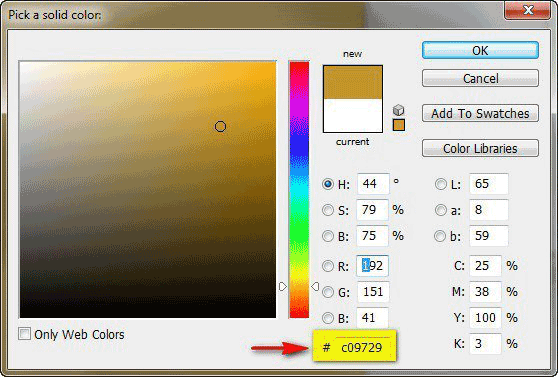
接下来,设置以下内容:
·混合模式:柔光
·不透明度:30%
·填充:50%
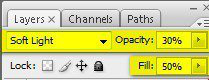
步骤37
现在,让我们从创建新的填充/调整图层按钮创建一个渐变图调整图层。
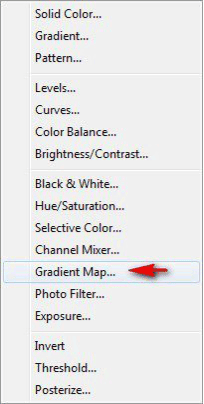
一旦打开,请选择以下渐变:
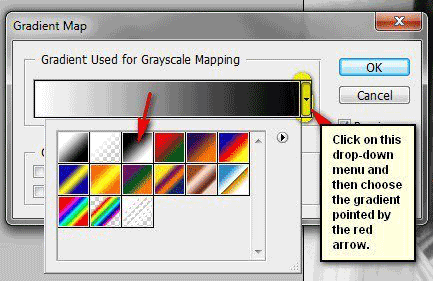
接下来,将“渐变映射”图层的“混合”模式和“不透明度”设置为以下内容:
·混合模式:亮度
·不透明度:50%
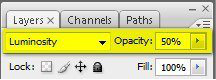
步骤38
现在,我们完成了,让我们的形象软焦点效果,以加强从上面落下的耀眼的光线;要启动,右键单击任何图层,然后单击拼合图像。
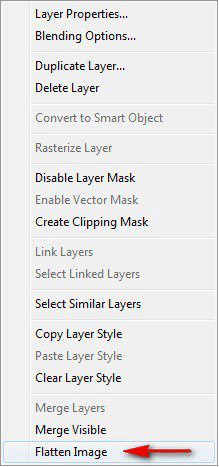
步骤39
接下来,复制原始图层(Ctrl / Cmd + J);点击复制的图层,然后进入滤镜>模糊>高斯模糊,然后将半径设置为12像素。
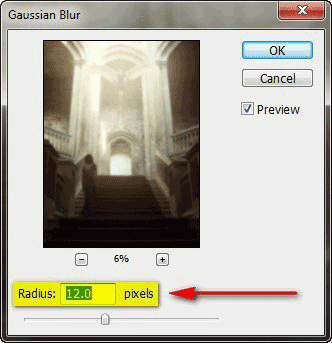
接下来,将此模糊图层的混合模式更改为以下内容:
·混合模式:屏幕
·不透明度:40%
·填充:50%
最终结果
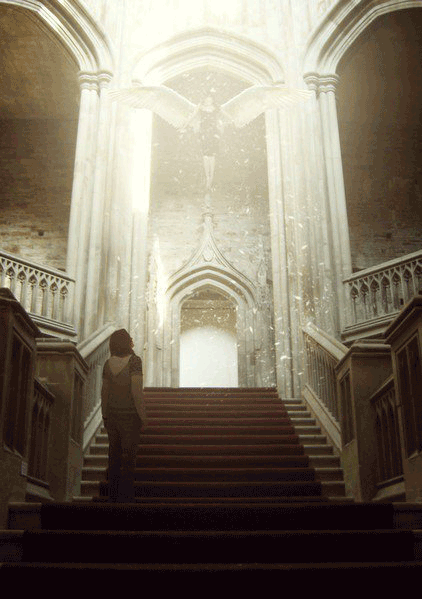
整体比较简单,但是完成的感觉特别完美,同学要多练习几次。
加载全部内容