场景合成:用Photoshop合成一个梦幻的森林场景效果照片
平面设计学习平台 人气:0效果图:

操作步骤:
步骤1首先下载所有的资源,并将其保存在一个易于遵循教程的文件夹中。现在,开始创建新文档,转到文件>新建设置如下图所示的设置,或者从打开雾早上的形象
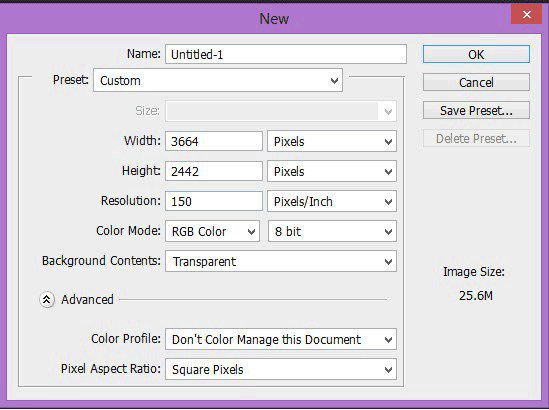
然后将有雾的早晨放置在文档中。转到文件>位置并选择有雾的早晨图像。
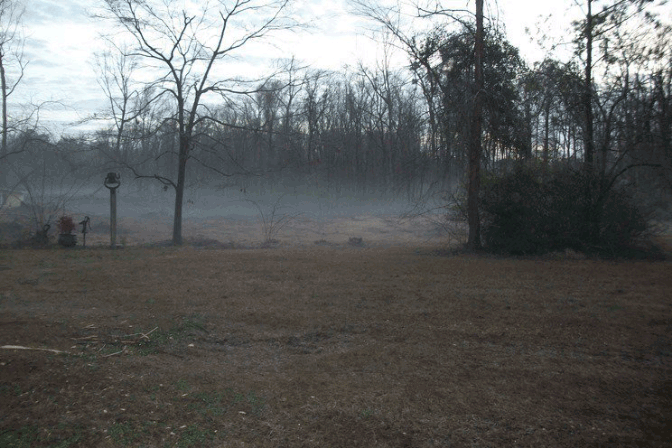
通过单击图层面板上的添加图层蒙版图标,将蒙版应用于图像,并通过按下键盘上的G并将其设置为线性并将其设置为黑色来激活渐变工具。按住shift键,垂直方向应用渐变。结果应如下图所示:
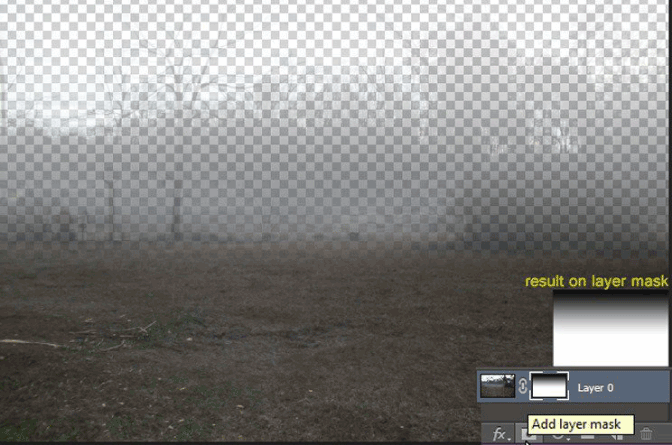
现在,在有雾的早晨下面放置疯狂的天空4图像

现在点击雾天的图层蒙板,按(B),不透明度,流量到40%选择画笔工具,如下图层蒙版所示开始绘制,结果应该与此类似。
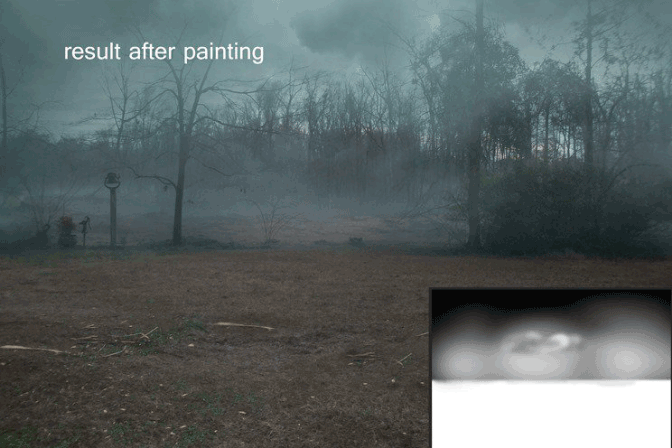
现在点击图层面板上的新调整图层图标,然后选择曲线调整图层。如下图所示,将其应用于mad sky 4,结果应该是这样的。
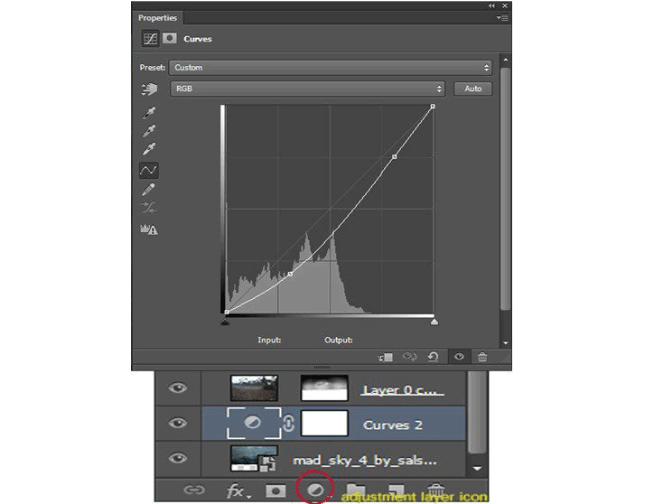
结果如下。
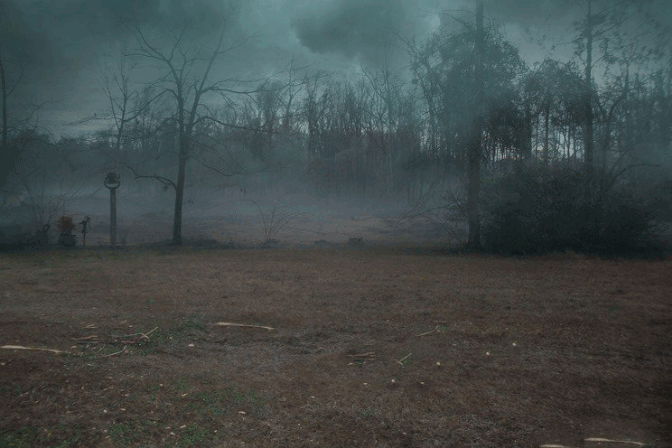
现在创建一个新的图层,通过右键单击图层创建剪贴蒙版,然后选择创建剪贴蒙版,按(S)激活克隆图章工具。在属性栏上设置样本的当前和下面的样本,在地面上的样本结果应该是这样的
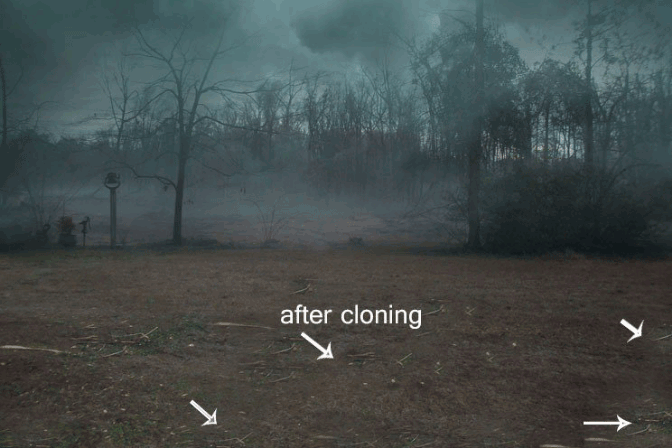
现在应用渐变地图调整图层,并选择阴影#20425a的颜色,高亮#ff8809.设置混合模式为强光,不透明度为63%。
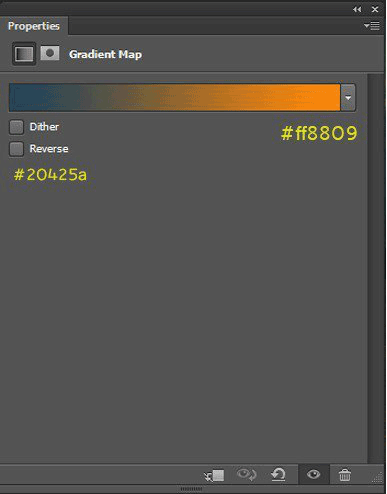
结果应该是这样的
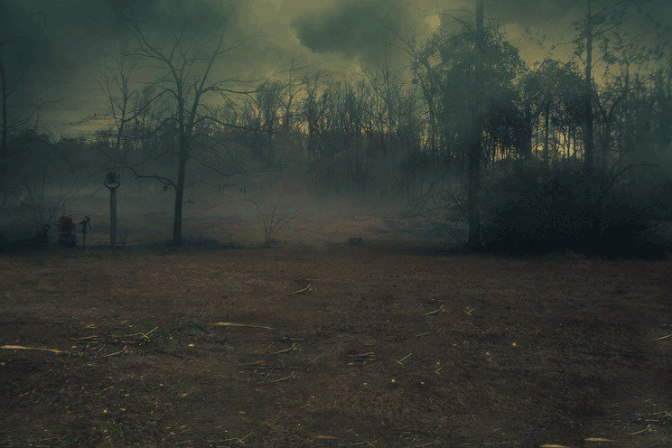
现在我通过单击图层面板中的第三个按钮来应用渐变填充调整图层。选择第二个预设的前景透明。选择颜色#272f43并将混合模式更改为彩色。按下(B)按钮,将不透明度设置为50%,并开始在渐变填充调整图层的蒙版上进行绘制,如图所示。
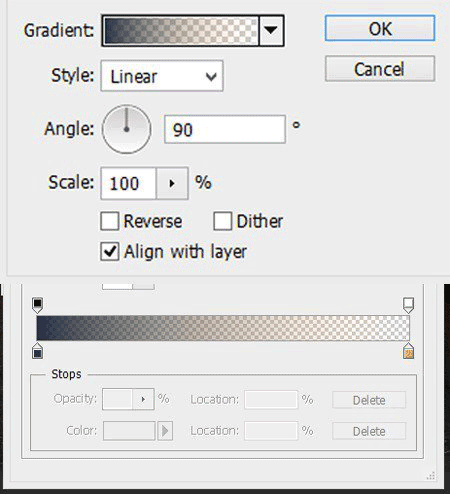
导致图层蒙版。
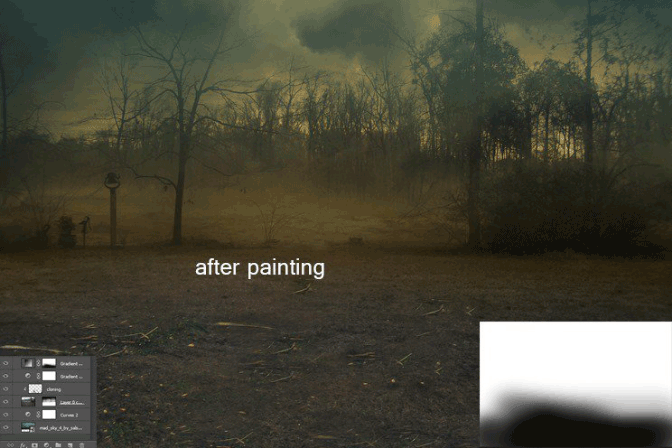
然后,我再应用两个调整图像的图像。首先选择有选择的色彩调整,以提高图像的颜色和设置调整如下所示,然后设置混合模式为柔和光和不透明度为41%。我也选择蓝色选择颜色调整,只能将青色设置为-10%。
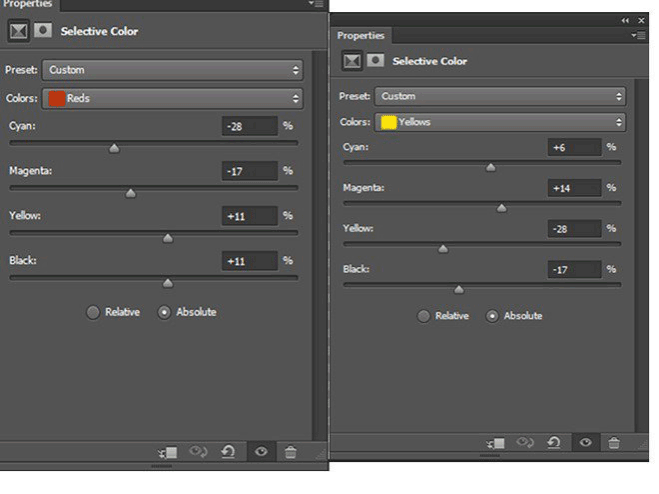
应用选择性颜色调整后的结果
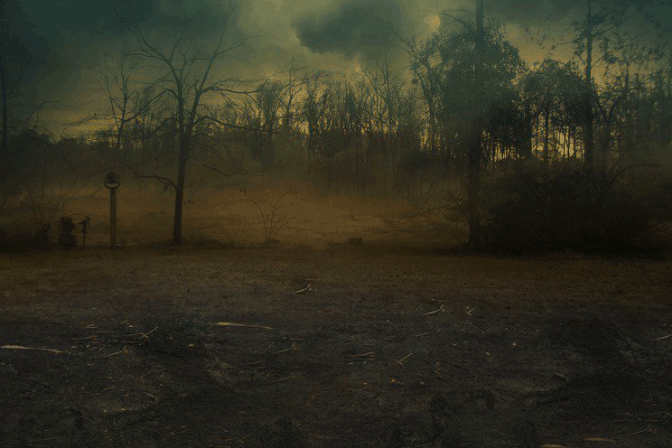
选择曲线调整如下所示进行设置,然后将混合模式更改为柔光和不透明度为34%。
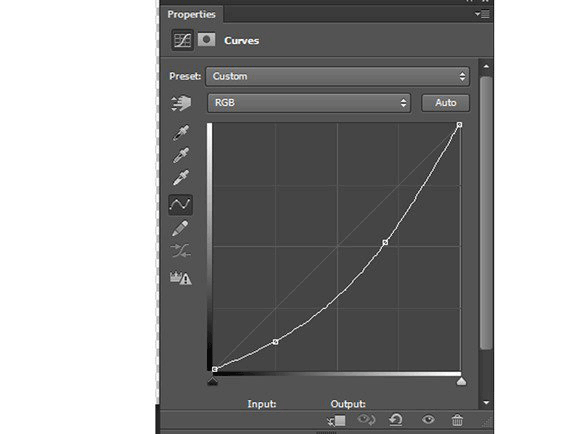
结果应该与此类似。
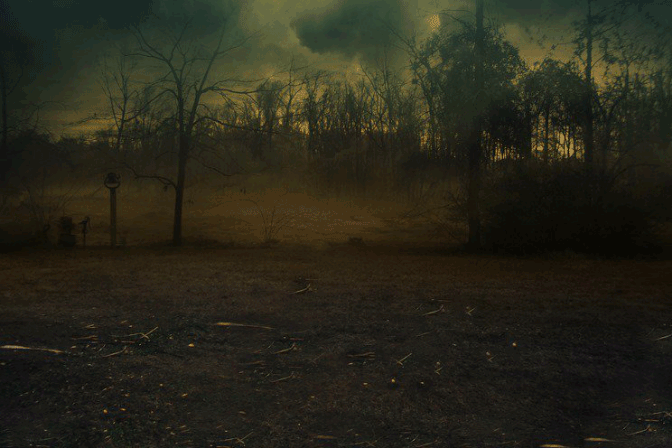
现在我们来创建月亮要做到这一点创建一个新的图层,并命名月亮,然后选择软硬度为0%,不透明度为100%以及flow.Now改变你的前景颜色为#ffb400和大小800像素,然后绘制图像的顶部中心。然后改变颜色更接近第一个#ffd776刷大小为500像素,并绘制它。然后再次将颜色更改为#ffeec5,大小为250像素。之后,将图层混合模式更改为Linear Dodge,并将不透明度更改为80%,结果应该如此。
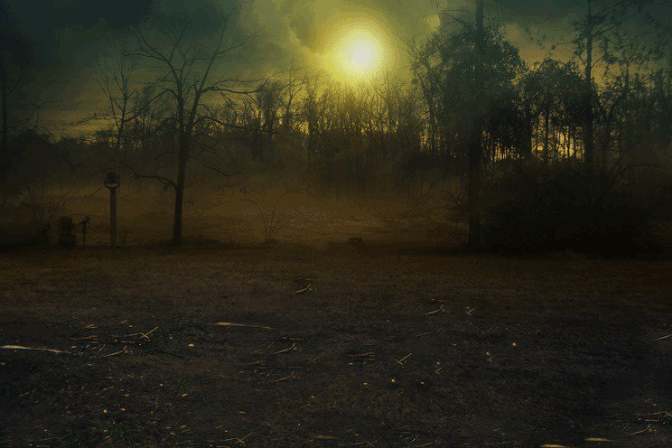
我添加了一个曲线调整到月亮层。通过右击它来创建剪辑蒙版,并选择创建剪贴蒙版。设置如下所示。现在我们创建了我们的背景场景。通过单击图层面板中的第四个按钮或快捷键Ctrl + G创建一个组,然后选择顶层,按住Shift键选择底层,然后将其放入组中,将其命名为组
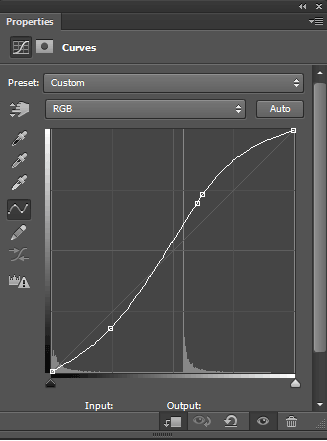
结果:
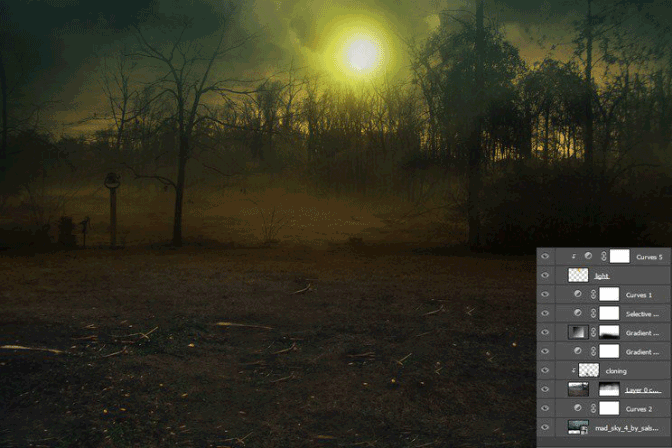
现在把模型层从古怪的艺术库玛股票下跌1。通过按下键盘上的(P)来选择钢笔工具,然后在模型周围创建一个路径,然后右键单击,选择制作选择。然后将图层蒙版应用于模型图层。确保钢笔工具设置为属性栏上的路径。好吧,我不是掩饰头发的专家。要处理头发,只需右键单击模型的图层蒙版,然后选择细化边缘,然后选择细化边缘工具并在头发周围涂抹。所以,我提取了头发。

正如你可以看到图像的底部不正确的混合。为了适当地混合,我需要保持在她的衣服上的叶子做这个选择刷子,然后设置30%的不透明度以及流量与100像素的大小然后绘制如图所示。现在,我们正确地混合了图像。我建议大家玩不透明度和刷工具的流动设置以及大小。

模型看起来像她漂浮在空中,因为它没有阴影。按住Shift + ctrl + N键在模型图层下面创建一个新图层,并将其命名为shadow。按下键盘上的(B),选择画笔工具,然后将不透明度设置为40%,并将流动和尺寸设置为125像素,然后在模特裙子的边缘上绘画。再将不透明度降低到20%以及流动和尺寸到100像素。使阴影,如果你画太多,你也可以减少不透明度或应用高斯模糊滤镜。但是我已经做好了,结果如下:

正如你所看到的光源是模型上面的月亮那样,我们需要在模型的顶部添加高亮部分并且必须使底部部分变暗。总是尊重光源。根据光源,我通过右键单击模型图层并选择混合选项添加了渐变叠加效果。为阴影选择颜色#000000,为了突出显示,我选择#989923并将混合模式更改为柔和灯光。
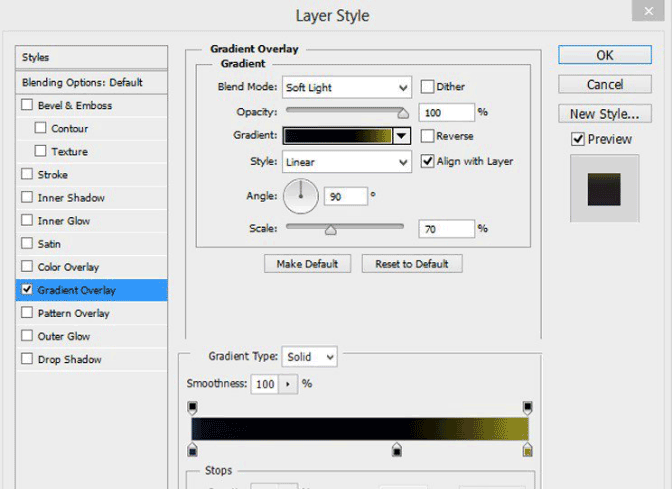
结果应该是这样的。

我添加了一个曲线调整图层,如图所示。我希望它只会影响模型不休息的形象。右键单击曲线调整图层,然后选择创建剪贴蒙版。对于快捷键,按住Alt键并在模型图层和曲线调整图层之间单击。
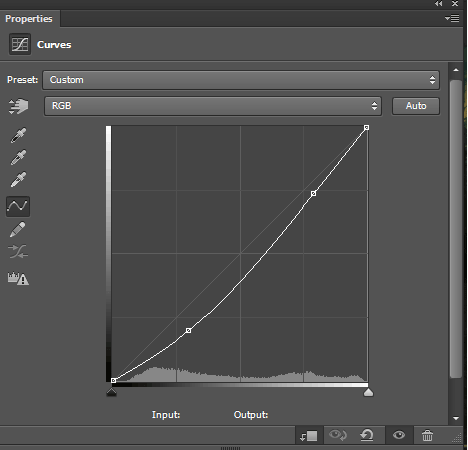
接下来,我添加了一个渐变填充调整图层,并选择颜色#133943如图所示。将混合模式更改为柔光和不透明度为49%。还为此图层创建剪裁蒙版。
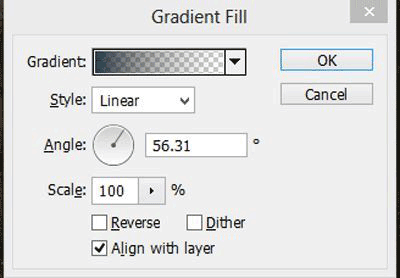
应用渐变填充后,结果应该与此类似。

现在,通过应用色调饱和度调整图层来使图像变暗。将色调设置为+8,将饱和度设置为-41,将亮度设置为-26.还为此图层创建剪切蒙版。
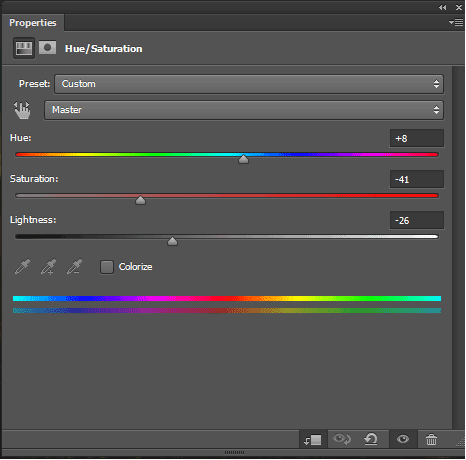
结果如下:

我添加了亮度和对比度调整图层。将亮度设置为-28,将对比度设置为-21,然后将不透明度降低至50%。也为此图层创建剪贴蒙版
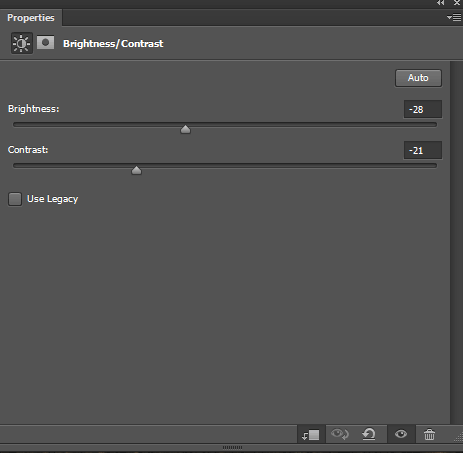
结果应该与此类似。
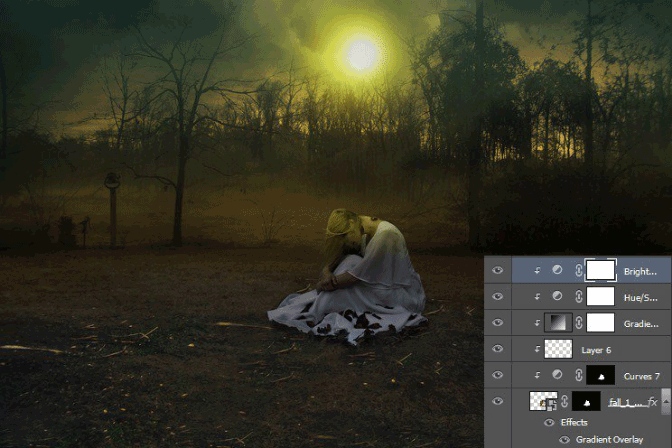
现在通过按Ctrl + Shift + N键创建一个新图层,命名为闪避和刻录。进入编辑菜单,然后用50%灰色填充。设置图层混合模式为叠加。
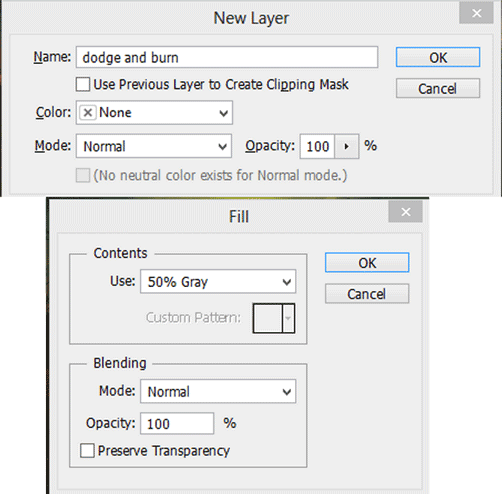
通过按下键盘上的(O)将工具面板上的刻录设置为中间色,强度为9%,并在模型上绘制黑色部分,同时将大小设置为50像素。然后抓住闪光工具和范围到midtones,强度到9%大小到50像素,然后画上模型的顶部,使高光。结果应该类似于这个
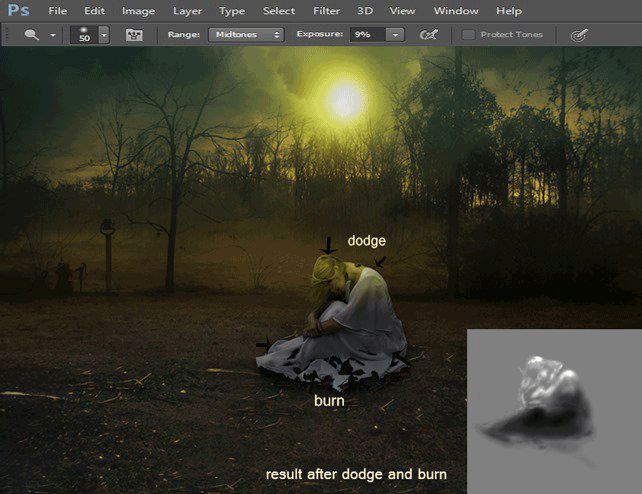
接下来,我通过应用云滤镜来创建雾。为此,通过按shift + ctrl + N键在模型图层下方创建一个新图层,将前景色设置为#858585,将背景色设置为#FFFFFF。转至过滤器渲染云并将云过滤器应用两次。
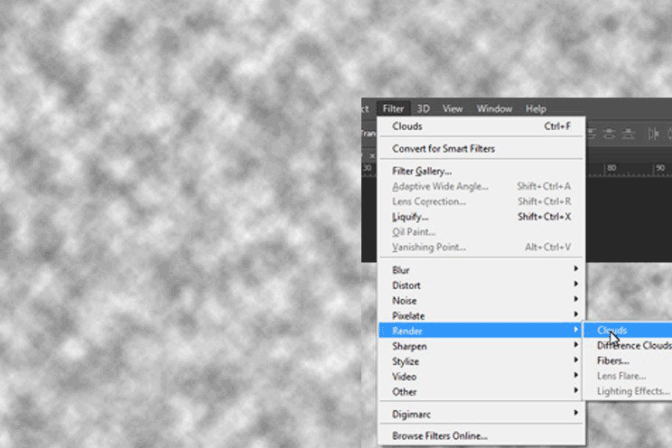
现在将图层蒙版应用于图像,并抓取软刷和不透明度为80%以及流量。然后绘制图层的顶部和底部,将其命名为Fog。将混合变为柔光,不透明度为40%。结果应该类似于这个。在前进前将所有的模型层放到组模型的组名中。
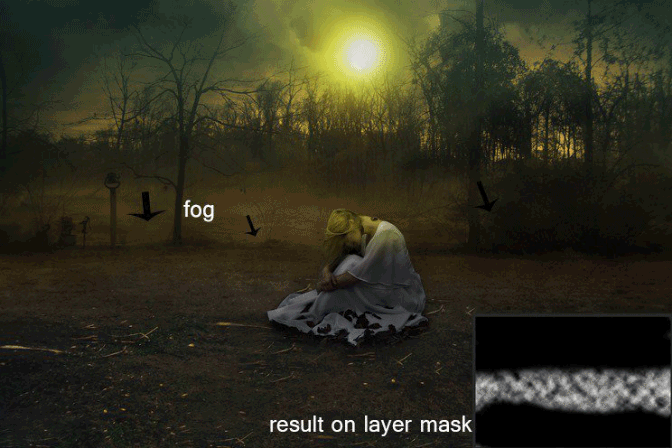
现在我加了石头的形象。如下图所示,将模型层上面的deviantart的miranda-rose股票放在黑暗的森林里。我只想保留这些石头。
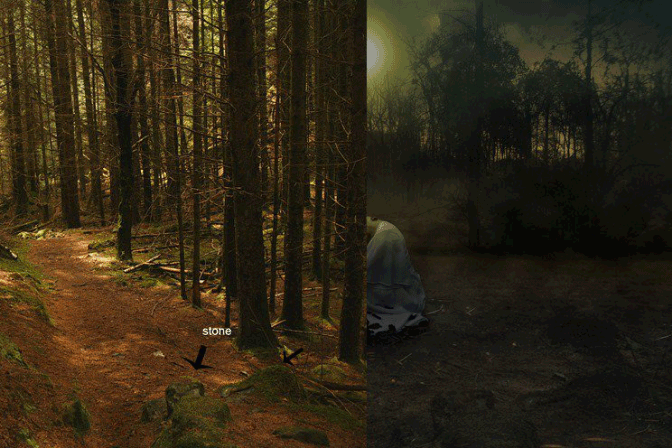
要保持石头,我们需要应用图层蒙版的图像,并采摘软圆刷不透明度和流量到100%。然后隐藏图像的顶部,因为我们只想要石头。

然后再次设置不透明度和流量为30%到40%,并在下面的图片中显示的石材上绘制:
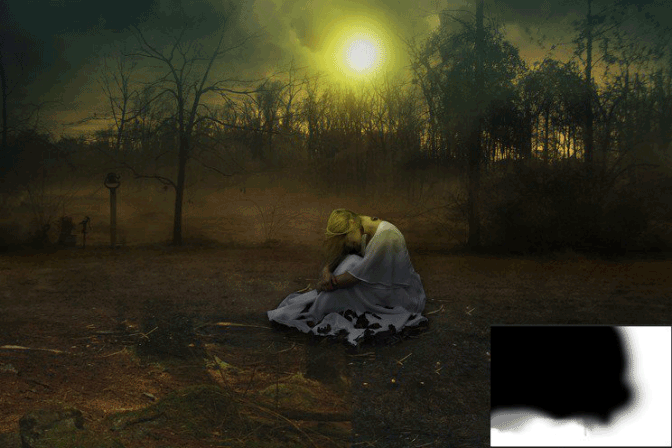
要匹配我应用了色相/饱和度的石头颜色,请将色调设置为+16,饱和度-66,亮度为-49。为此图层创建剪贴蒙版。
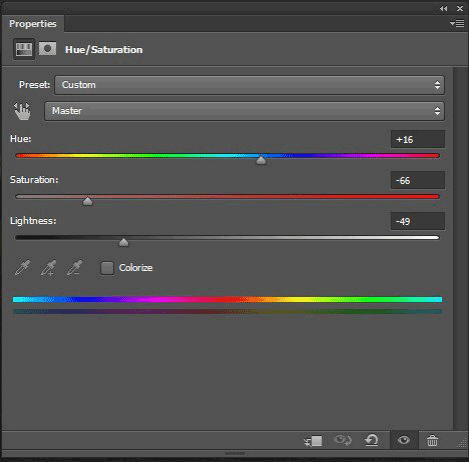
结果如下:

再次放置黑暗的森林图像,但这次如下图所示,它可以覆盖整个画布。

将图层蒙版应用到此图层,并按照步骤25和26中的应用设置画笔设置。如图所示对其进行绘制
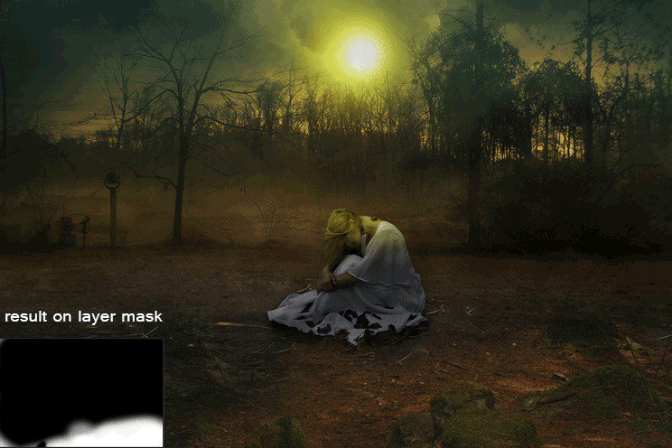
接下来,我将在步骤28中应用的相同设置应用了色相/饱和度调整图层。您可以看到我们将这些图像正确地混合到了图像中。还为此图层创建剪切蒙版。
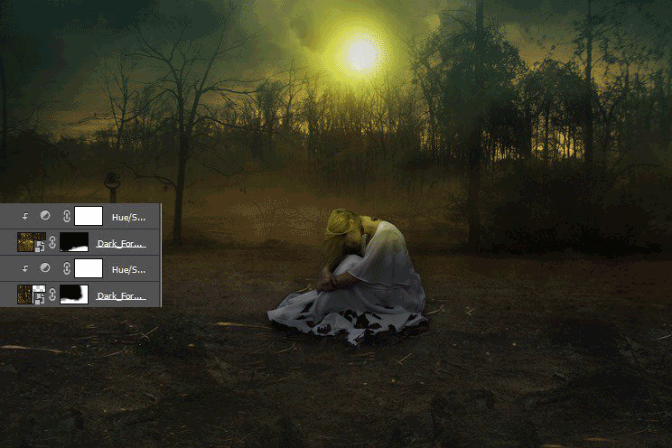
我创造了光线。要做到这一点抓软刷,硬度为0%,不透明度和流量为30%。选择颜色#dfdf15并如图所示进行绘制。
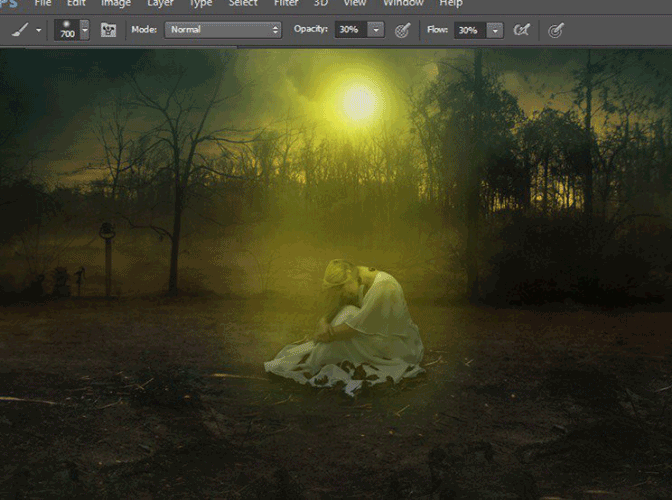
然后将混合模式更改为柔光和不透明度为40%。结果如下

现在我们已经做了背景,模型和石头,是时候进行最后的调整了。首先应用如下所示设置的曲线调整图层,并将不透明度降低到21%。
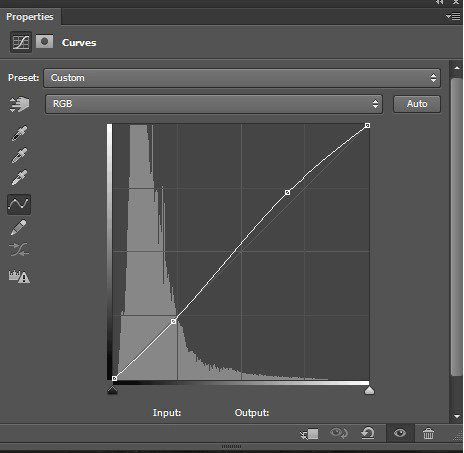
点击图层蒙版,选择软圆刷,然后在下面的图像中显示的图层蒙版上画一个点。
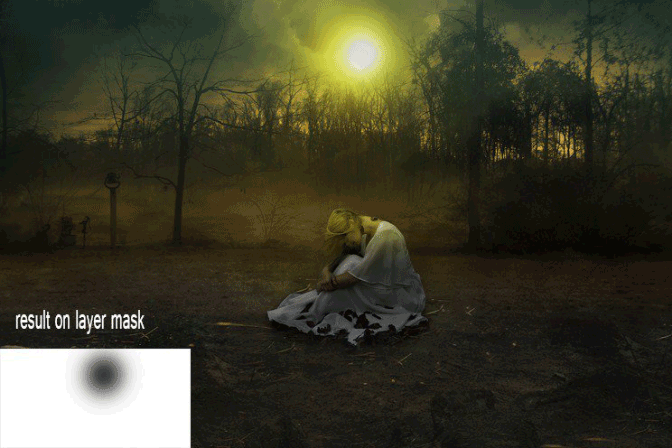
通过添加照片滤镜调整,选择加温过滤器(85)并设置混合模式颜色,不透明度为51%,然后选择照片滤镜调整图层的蒙版,选择100 %不透明度以及流动和在图层蒙版上画一个点。
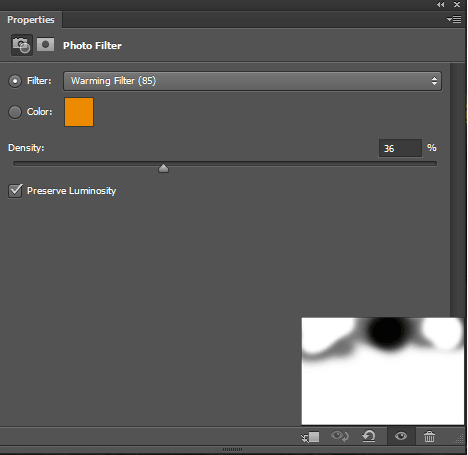
结果如下。
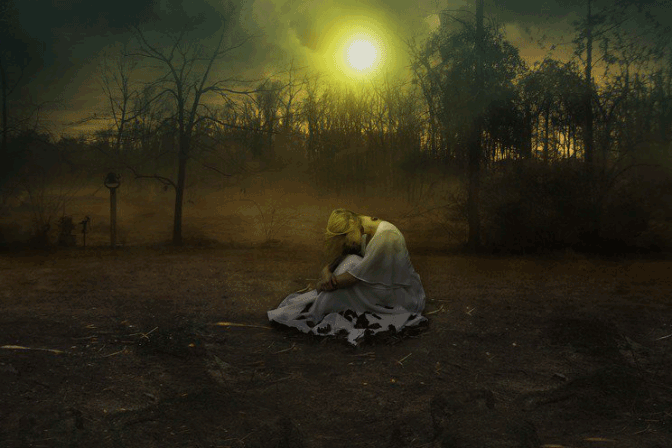
我添加了一个渐变贴图调整图层,使图像底部变暗,并在中间突出显示一些图像。选择颜色#000000作为阴影,高亮选择#9c5b07。然后改变混合模式为柔光和不透明度为20%。抓住具有30%不透明度和流动的画笔工具,并在该调整层的图层上绘画,如图中所示。
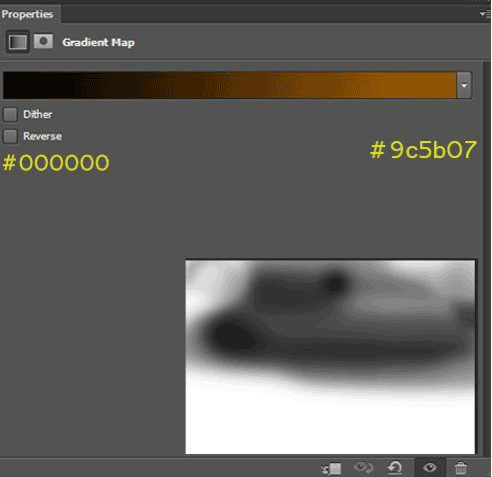
应用渐变映射后的结果。

接下来我添加了一个频道混合器调整图层这一层是这个操作的里程碑,因为它完全在月球夜景中转换我们的操作。所以添加通道混合器调整图层。然后选择红色通道并将蓝色设置为+2。然后选择蓝色通道将红色设置为-11,将绿色设置为+44。
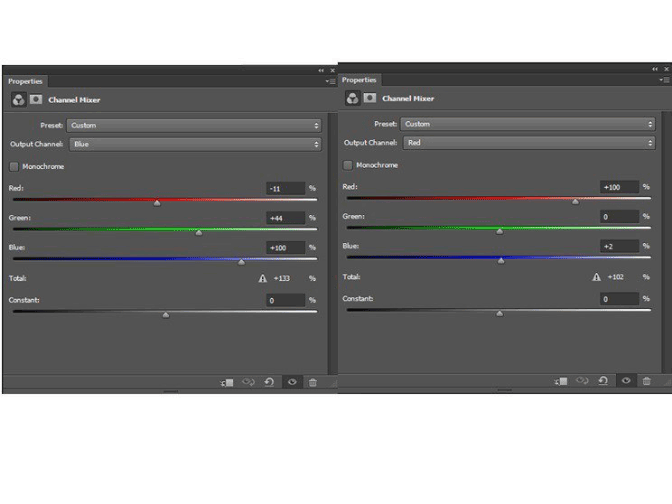
现在通过选择模型激活模型选择,按住Ctrl键并点击模型的图层蒙版。然后通过在通道混合器调整图层蒙版上按Alt + Shift + I进行反转,如下所示,使用100%不透明度和流动的软圆刷。然后再次激活模型的选择。点击Channel Mixer的图层蒙板,通过选择软圆刷,不透明度为30%以及流量,隐藏通道混合器的一些效果。
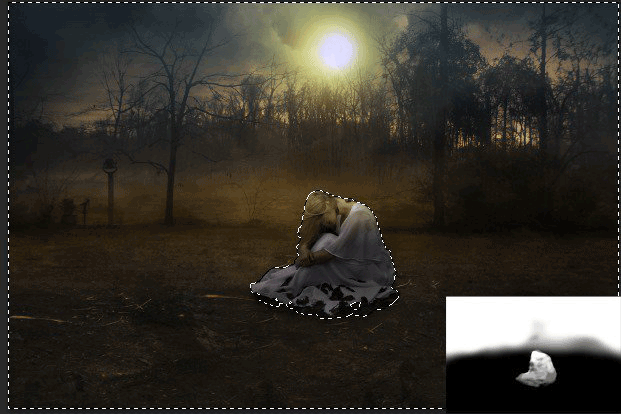
这是应用通道混合器调整图层后的结果。
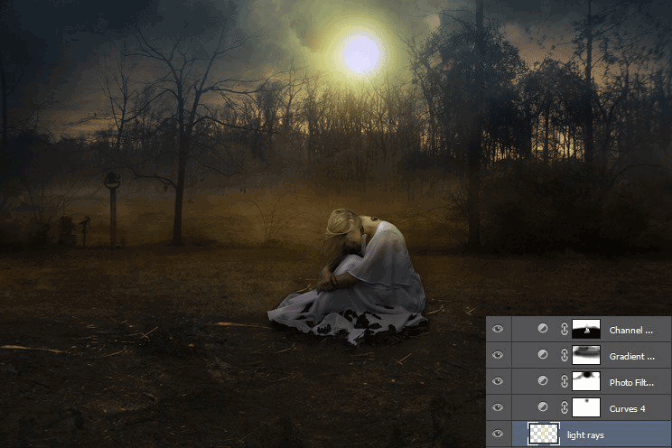
接下来,我添加了一个渐变映射,用于图像的温暖的外观。选择颜色#3e270c和#01040a。将混合模式设置为颜色闪避,并将不透明度降低到83%。
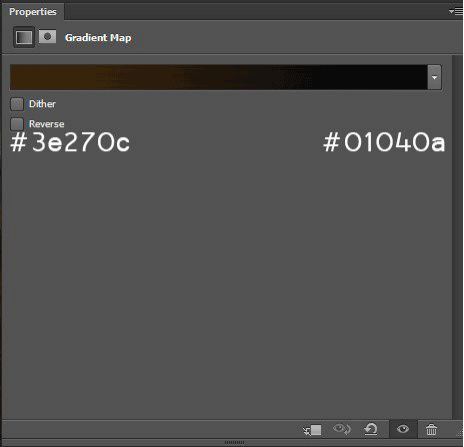
结果如下:

接下来,我添加了调整色调/饱和度调整图层。将色调设置为+230,饱和度设置为+27,亮度设置为-14,点击此图层的蒙板,然后选择设置为30%不透明度的流量软刷,然后将其涂在图案连衣裙上,如图所示下面。
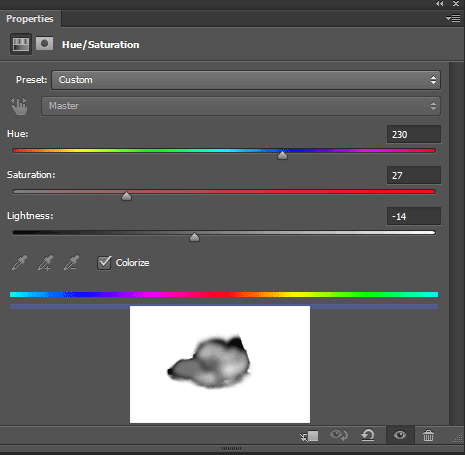
结果。

我添加了亮度/对比度调整层。将对比度设置为+2,亮度设置为+32
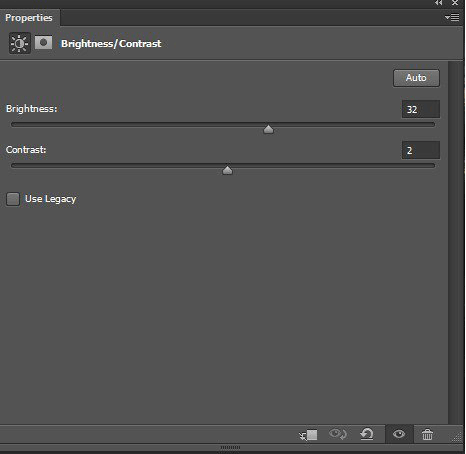
结果:

现在再添加两个最终的调整图层,选择颜色查找调整图层,选择恐怖蓝色查找,然后将混合模式的柔光和不透明度改为30%。用设置步骤43拍摄软圆刷,如图所示
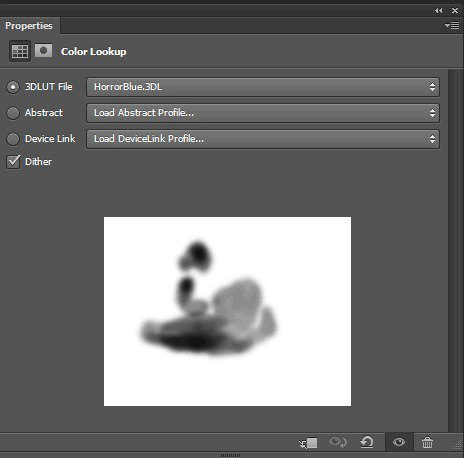
结果:

现在添加最后的调整。选择曲线调整图层将其设置为如下所示,然后将不透明度降低到40%。选择柔软的圆形笔刷,并使用我们在上一步中所做的相同设置,如下所示。
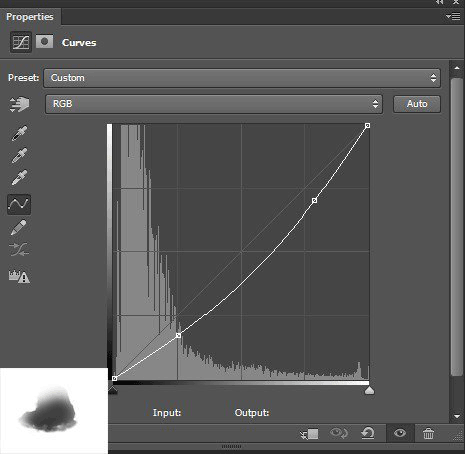
结果应该是这样的:
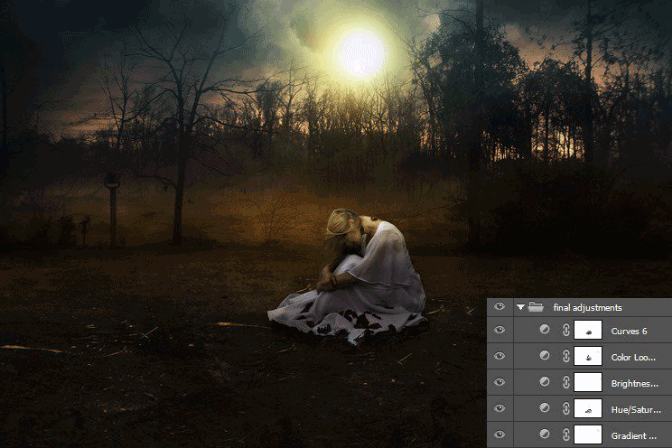
现在将所有的最终调整图层放入一个组中,并将其命名为最终调整。现在是时候通过应用过滤器在天空中创建星星了。在顶部创建一个新图层,然后将其转换为智能对象右键单击图层,然后选择转换为智能对象,然后用黑色填充,进入编辑>填充。
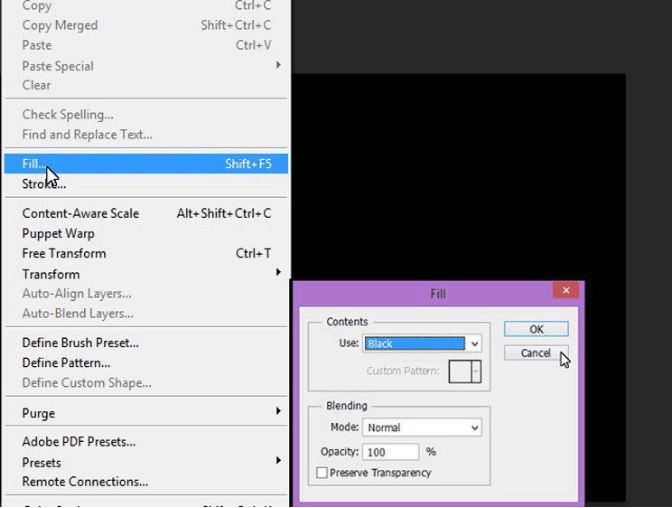
过滤噪声>加噪声>设置噪声80%也检查单色。然后过滤>滤镜>纹理>颗粒设置强度为0,对比54和颗粒类型对比应该有类似的结果
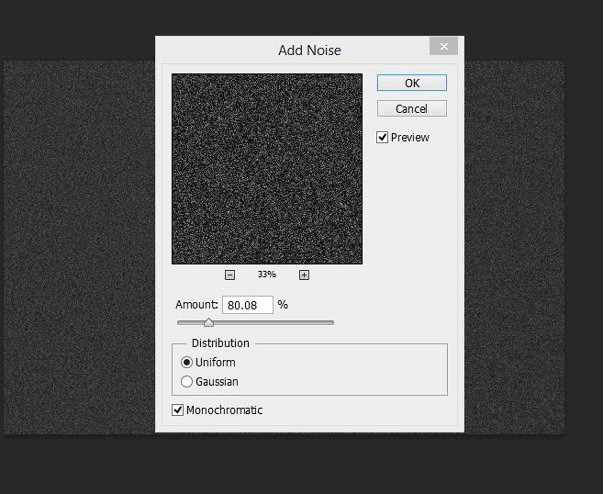
谷物设置
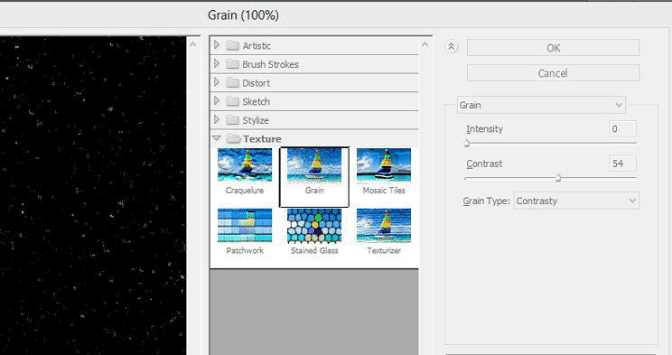
现在再次去过滤器>过滤器图库>素描>石膏。确保您的前景和背景颜色设置为黑色/白色。将图像平衡设置为16,平滑度为3,并且如图所示
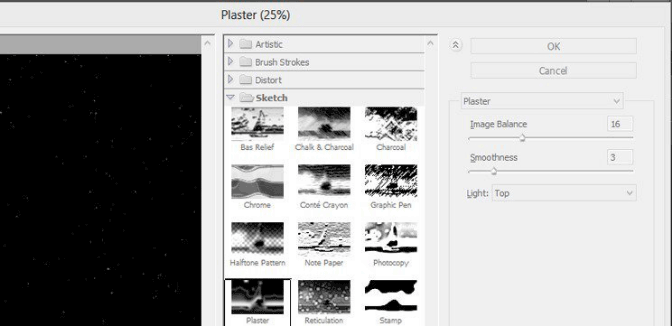
结果应该是相似的
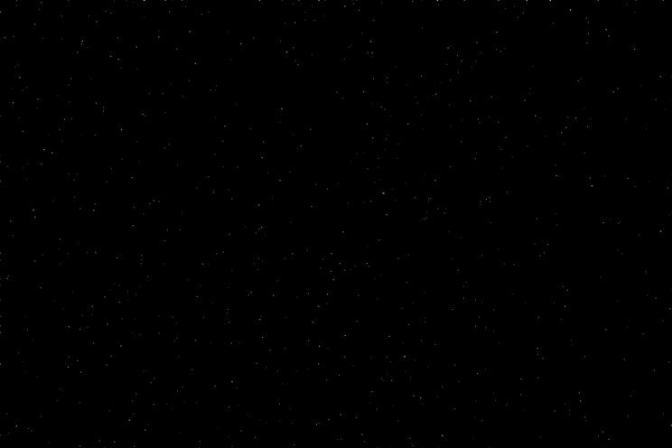
现在将混合模式更改为屏幕并将图层蒙版应用于此图层。选择300像素大小的画笔工具,然后将不透明度和流量更改为70%。在顶部以外的整个图层上绘制,因为星星出现在天空中您可以在下面的图层蒙版上看到结果。
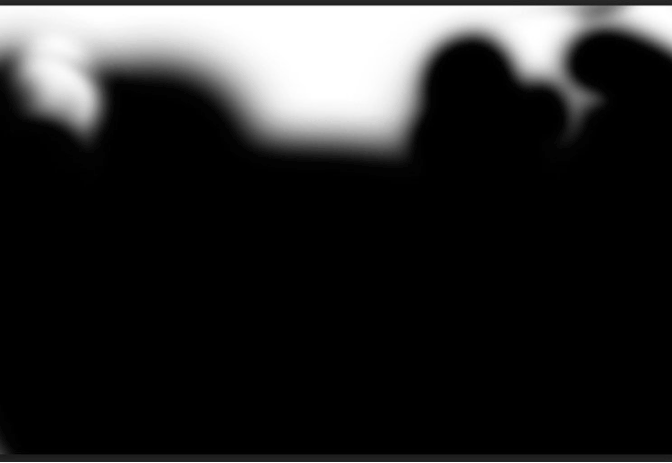
结果如下
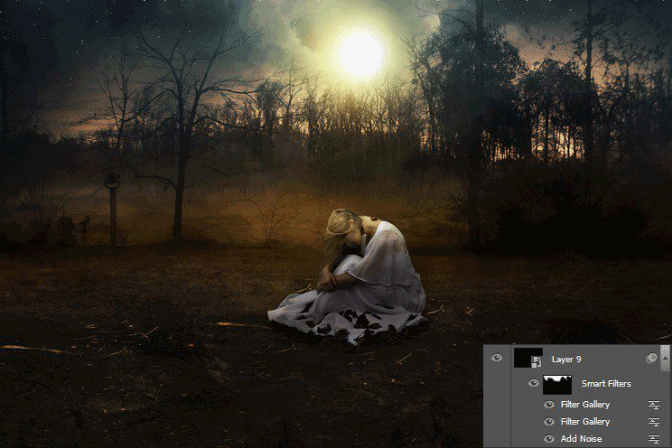

需要同学耐心去制作,好的合成照片人们不会觉得假,看到的第一印象会是完美,完美的作品需要不断去学习和练习。
加载全部内容