场景合成:运用Photoshop合成一副立体感十足的钢铁侠金币
阿伟 人气:0漫威英雄系列中的钢铁侠一直深受各大影迷喜欢,我们本次通过PS来合成一种立体感十足的钢铁侠金币,通过图层样式来完成,整个制作起来比较简单,而且在塑造钢铁侠时也比较具有立体感,通过教程的学习相信大家对这类效果的制作会更好的掌握,具体如何做通过教程来学习一下吧。
效果图:

教程素材://www.softyun.net/it//photoshop/sucai/2019/p104911.html
链接:http://pan.baidu.com/s/1eVODWIh33G4omMab910XQA 提取码:d8xp操作步骤:
打开PS,导入背景素材:
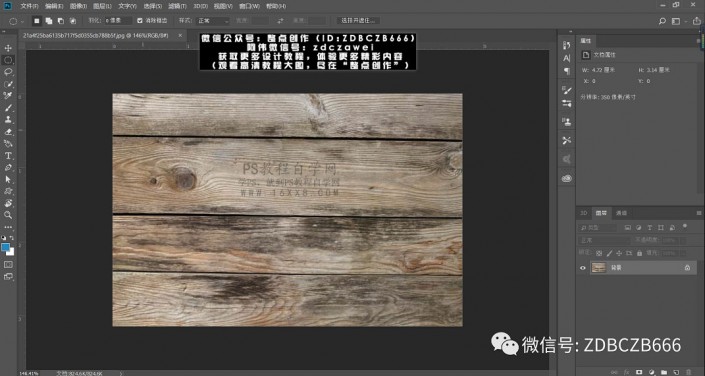
www.softyun.net/it/
导入“钢铁侠”人物素材。新建“图层2”,选择椭圆选区工具,按住shift键绘制一个正圆选区,并填充为白色,放置在钢铁侠图层下方,如图所示:
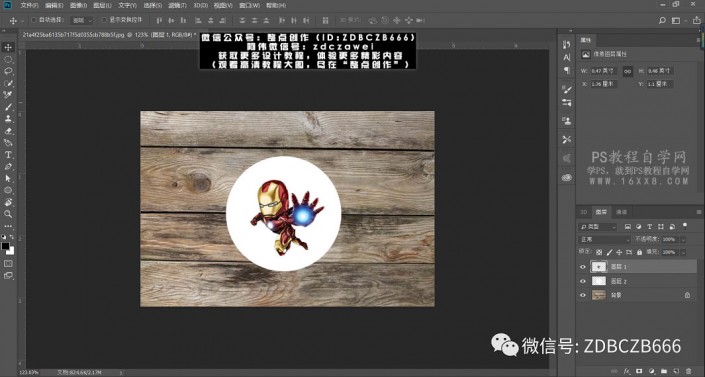
选择椭圆工具,单击工具选项栏中的“路径”,按住shift+alt键从中心绘制一个正圆路径:
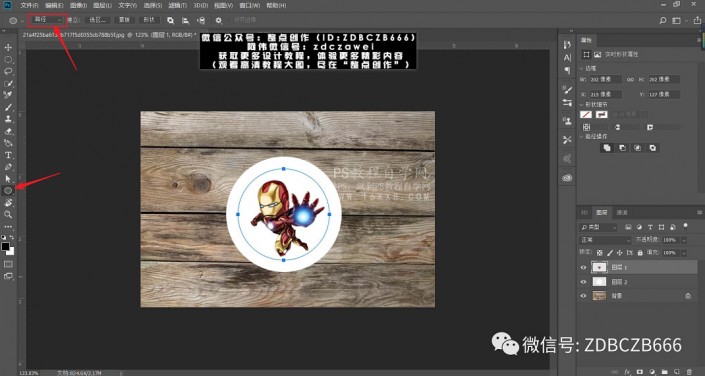
选择文字工具中的横排文字,在路径上适当位置单击并输入文字,文字会沿路径排列,调整文字样式、大小:
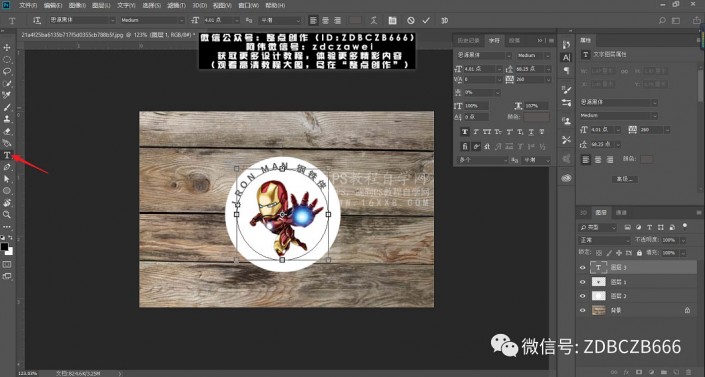
将“钢铁侠”图层及圆形图层合并为“图层1”:
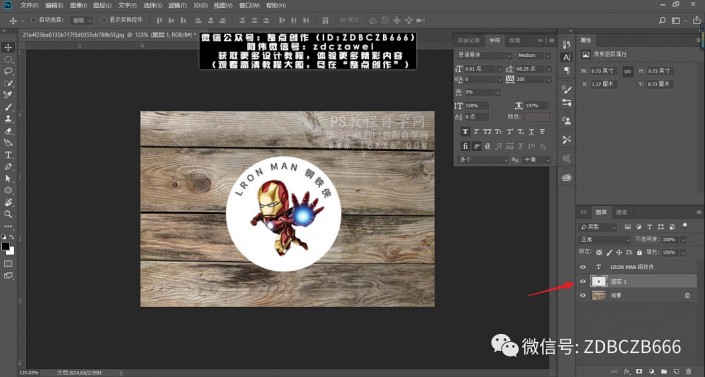
执行滤镜—风格化—浮雕效果,弹出对话框,根据自己感觉合理设置参数:
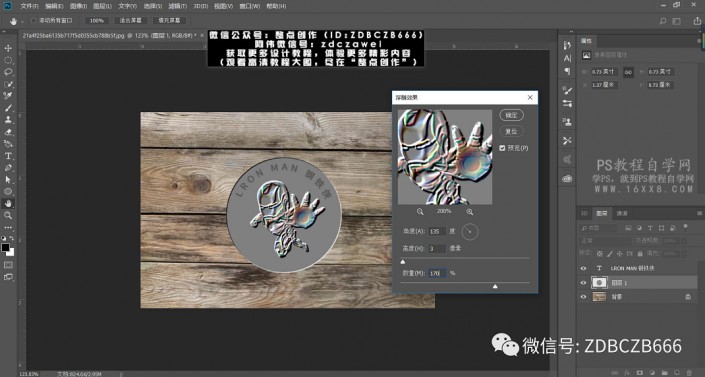
ctrl+shift+U去除颜色,再按ctrl+l将图像反相,从而反转纹理的凹凸方向:
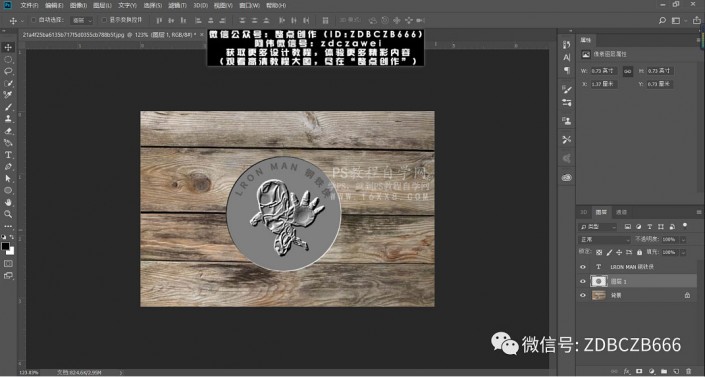
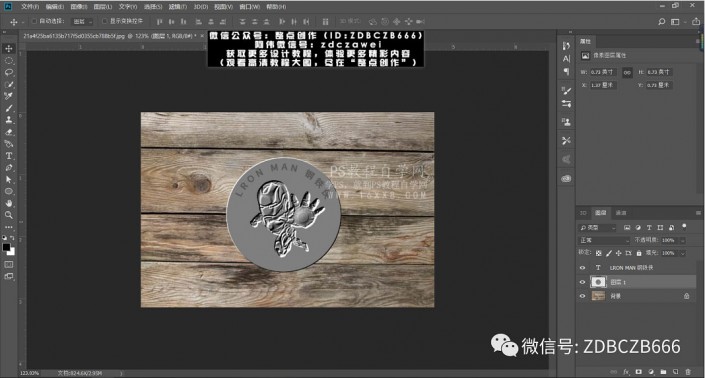
双击“图层1”缩略图,弹出图层样式对话框。选择“投影”,参数参看如图,具体按你的感觉来就好。再选择“渐变叠加”,参数仅供参考:
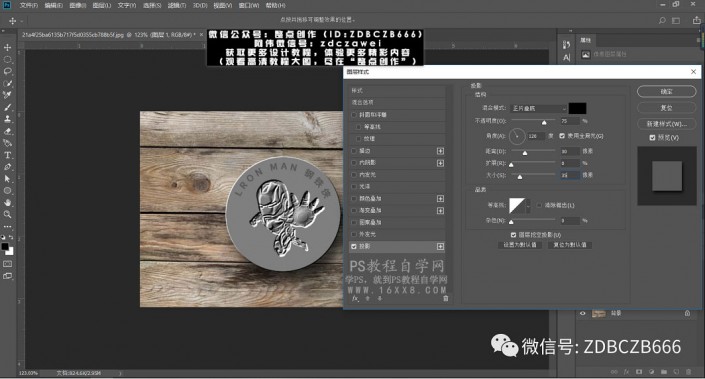
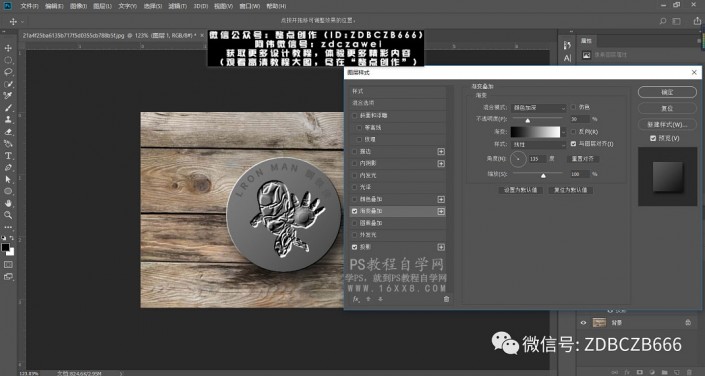
单击图层面板下方的“创建新的填充或调整图层”按键,创建曲线图层。单击曲线面板的剪切蒙版按键,使曲线仅作用于图层1,适当调整曲线,得到明暗分明的效果:
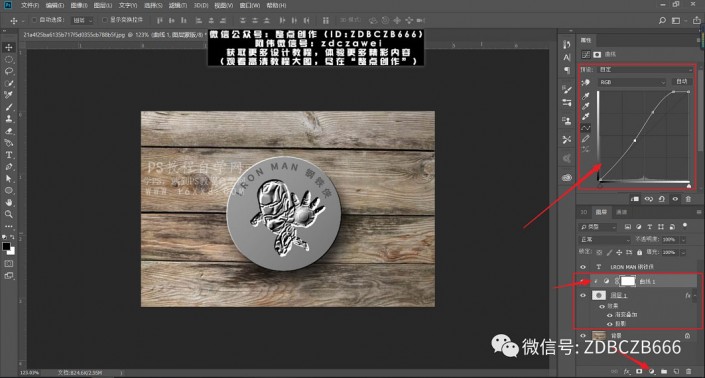
选择“图层1”图层,按住ctrl键单击缩略图,载入选区。在上方新建图层2,执行编辑—描边,我们给选区描边,大概是设置10像素,颜色拾取币面颜色:
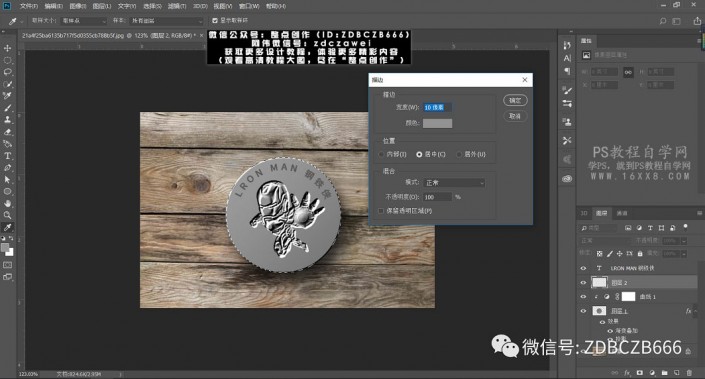
ctrl+D取消选区,双击“图层2”缩略图,打开图层样式对话框,选择“斜面和浮雕”选项,参数参考下图:
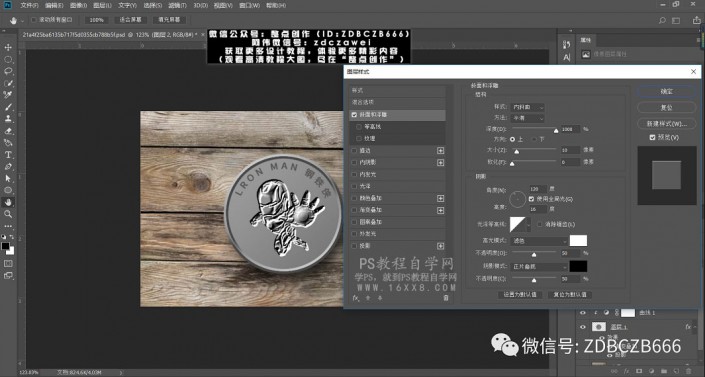
双击文字图层缩略图,弹出图层样式对话框,给文字也设置浮雕效果,参数如图:
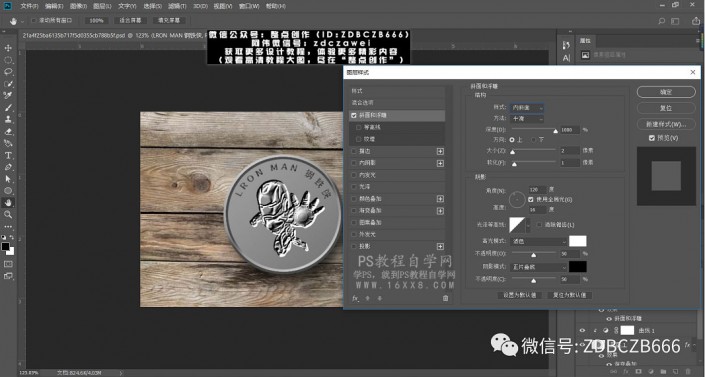
在最上面创建一个新的图层3,按住shift+ctrl+alt+E盖印图层,用这个图层制作金币:
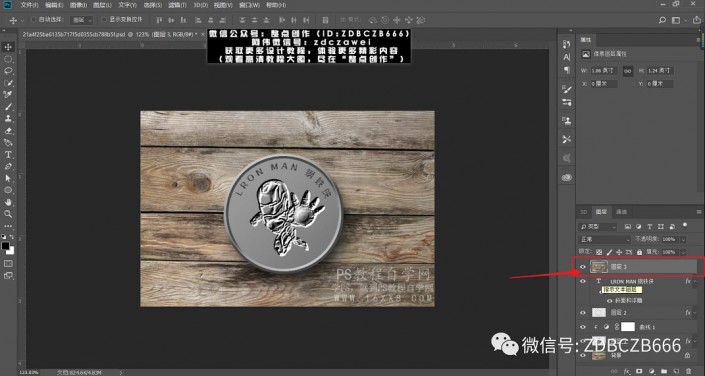
执行滤镜—渲染—光照效果,弹出对话框,单击右侧的颜色块,设置偏金币颜色的RGB:173/114/5,调整强度:
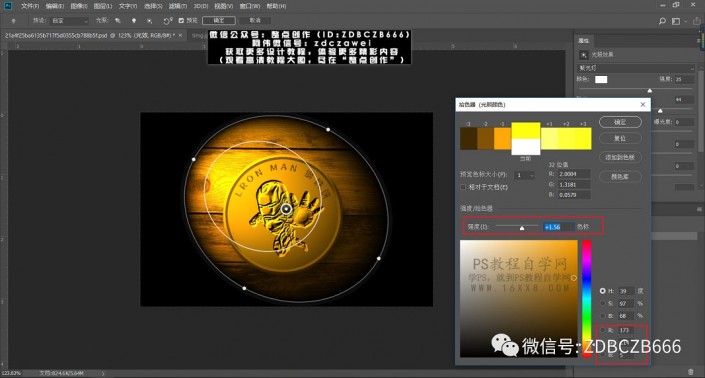
调整光圈大小,设置恰当位置:
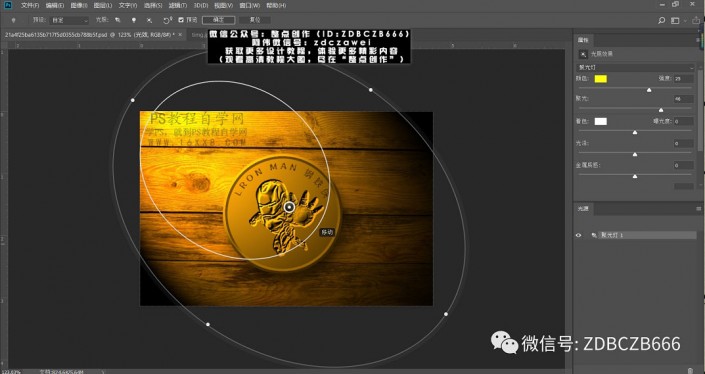
完成:

一直都很漫威的电影,每个英雄人物都各有各的风格,但是钢铁侠时最喜欢的之一,以此对自己喜欢的漫威英雄致敬,对热血的青春致敬。
加载全部内容