人物合成:手把手教你合成一款炫酷女机器人
一枚橘子 人气:0本篇教程通过PS合成一款炫酷女机器人,合成的教程大多需要素材的高度合作才可以创作完成,当然灵感和思路也是一个方面,我们看过很多科幻片,这次要自己亲自制作一下,是不是很激动,制作起来需要一定的PS基础,不过真的想试着做一下的同学们也是可以挑战一下自己的动手能力的,具体如何做一起来学习一下吧。
效果图:

www.softyun.net/it/
操作步骤:
1
首先我们需要一张素材图
这次我们使用的是一张裸体女孩的图片

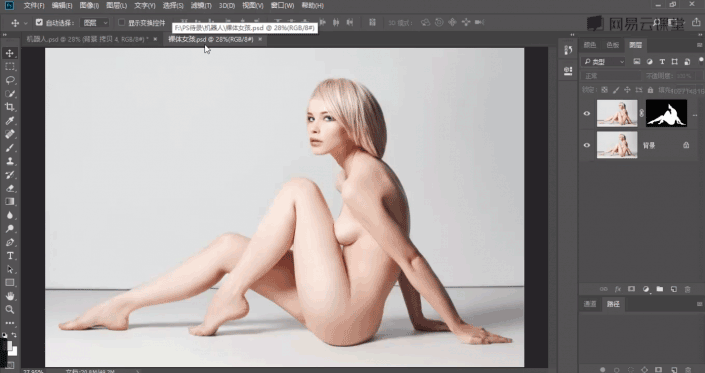
2
为了制作机器人的皮肤效果
原本肉色的皮肤是肯定不行的
我们要先将其她的皮肤变为黑白效果
首先单独抠出皮肤部分
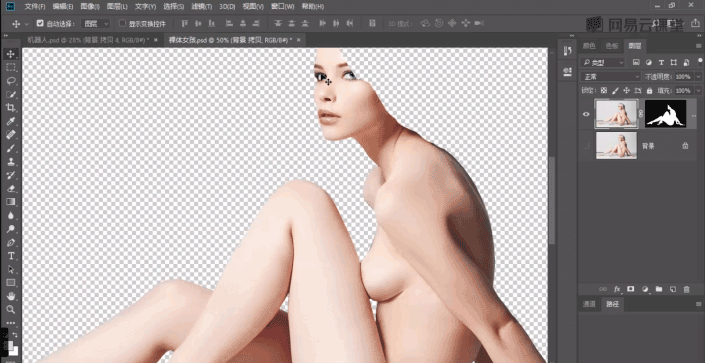
然后再执行去色处理
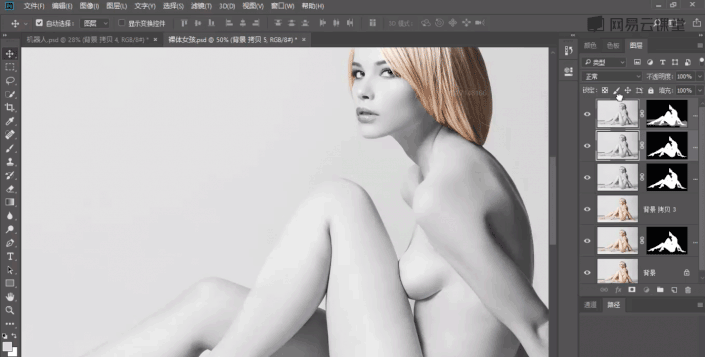
3
完成后我们要消除人物身上的肤质效果
也就是将皮肤变得更光滑
方法就是使用表面模糊
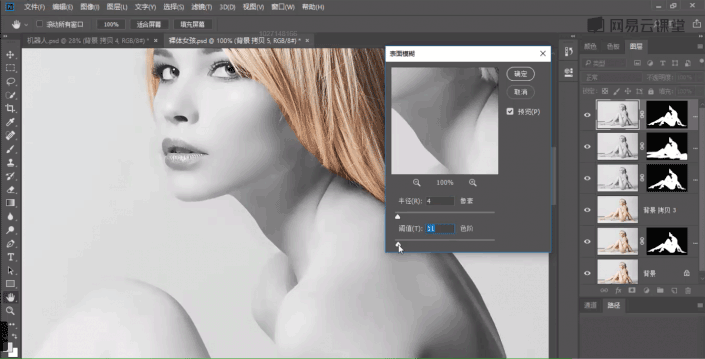
调整到合适的参数
就能隐藏皮肤表面的汗毛和毛孔效果
4
将肤色和肤质处理好以后
我们就要来对人物的皮肤进行区域划分
来制作一块一块的拼接效果
这里要先将人物的肤色加深
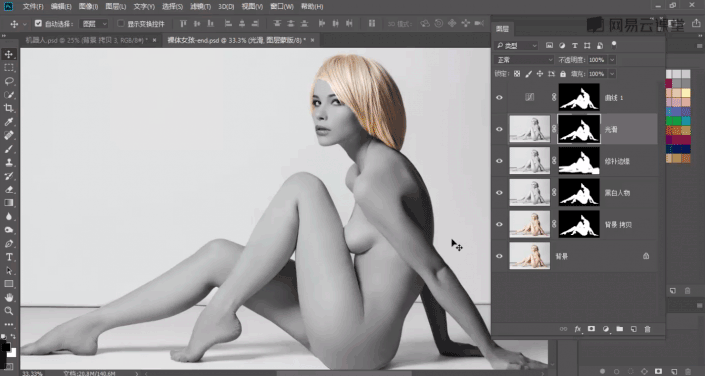
图中使用的是曲线+蒙板的方法
来针对人物皮肤单独加深
5
到了这一步女机器人的基底就算完成了
我们可以按Ctrl+Shift+Alt+E拼合可见图层
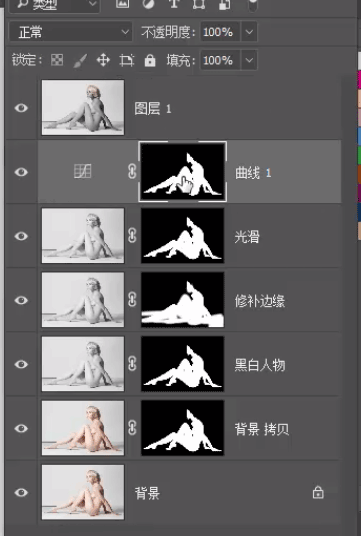
然后再将蒙板复制给拼合得到的图层
右键单击图层点击-应用图层
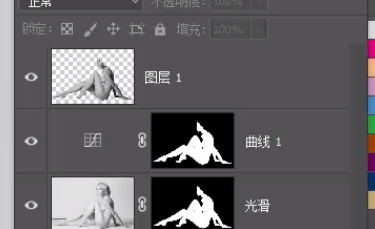
这样就将身体部分单独扣了出来
6
下面就要使用这个身体图层来进行划分
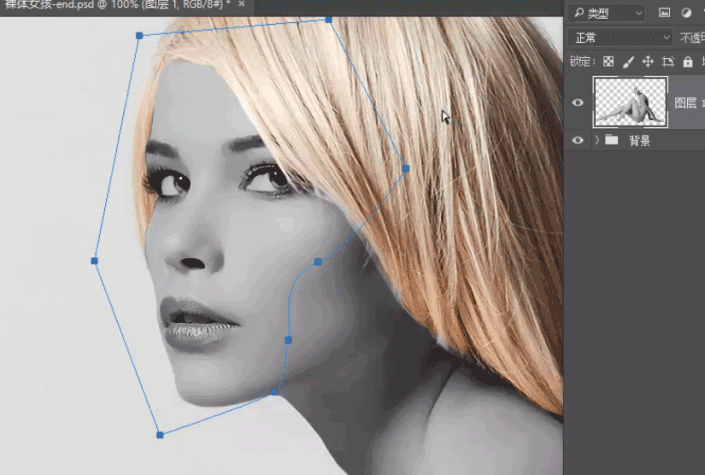
这里用到的是钢笔工具
沿人的肌肉或骨骼来划分会比较自然
绘制好后按Ctrl+Enter键可以转换为选区
再按Ctrl+J就可以将选区的部分复制一份
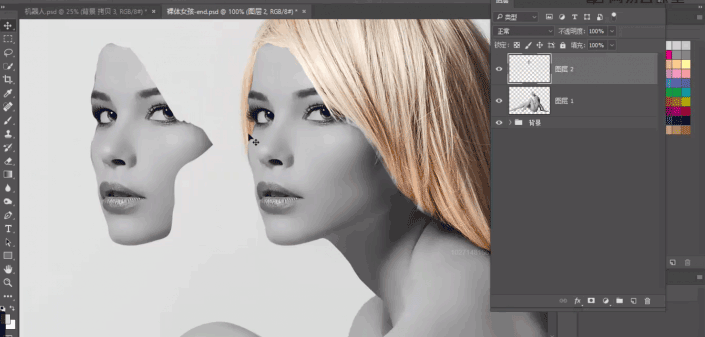
7
下面还是使用曲线
来针对划分出来的区域做明度调整
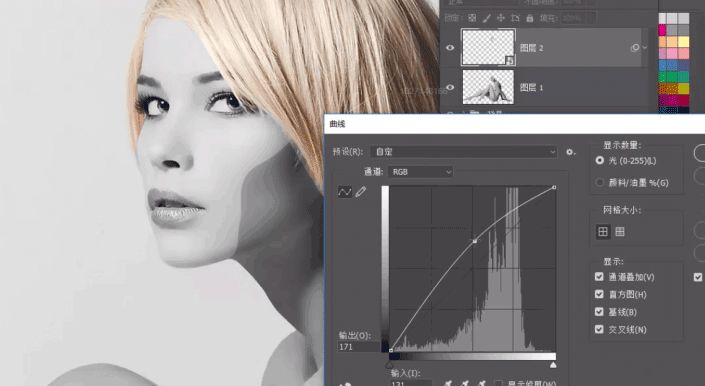
(将图层转换为智能对象图层可以不破坏原图层)
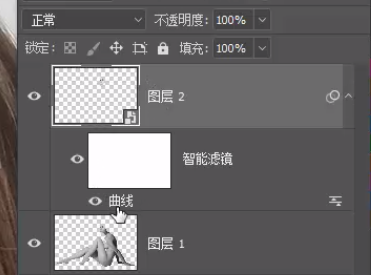
划分到如图状态就可以了

8
下面要在每个关节处挖空
添加一个机械零件的效果
我们准备一些机械零件的素材图

将图片导入文档
为它添加一个蒙板
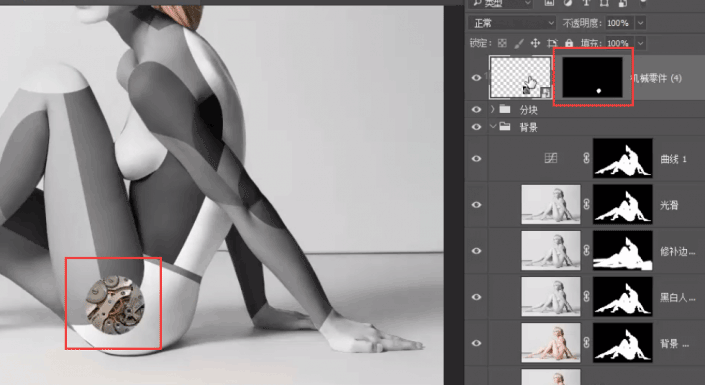
让它以一个圆形显示在关节处
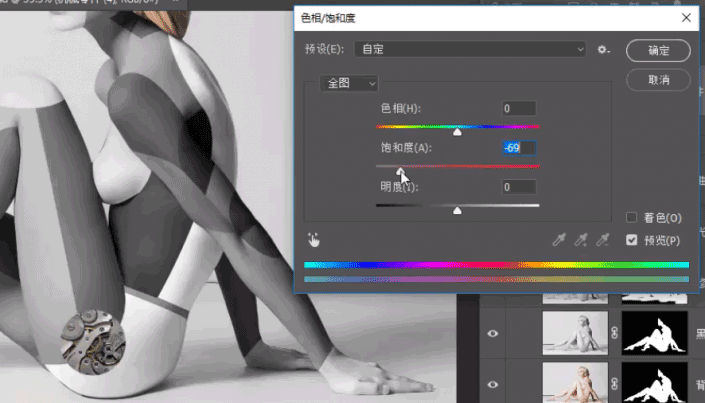
降低零件的饱和度让它变成黑白的
9
然后我们要制作挖洞的效果
实际上就是在圆圈内部绘制一些阴影
可以按住Ctrl+左键单击机械零件的蒙板
来获得这个圆的选区
新建一个图层在新图层上使用黑色柔边圆画笔
在圆的内侧边缘绘制
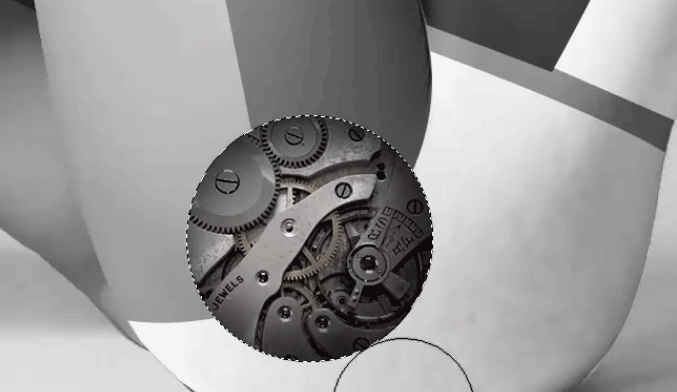
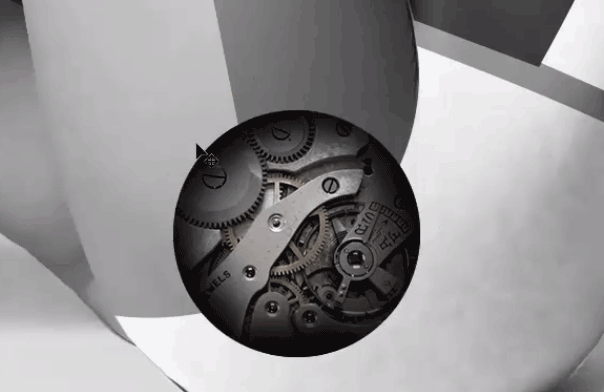
10
还要为它制作一个厚度效果
直接空着是有写突兀的
同样还是获得圆形选区
再新建一个图层
填充黑色
然后双击图层添加图层样式
首先添加斜面和浮雕
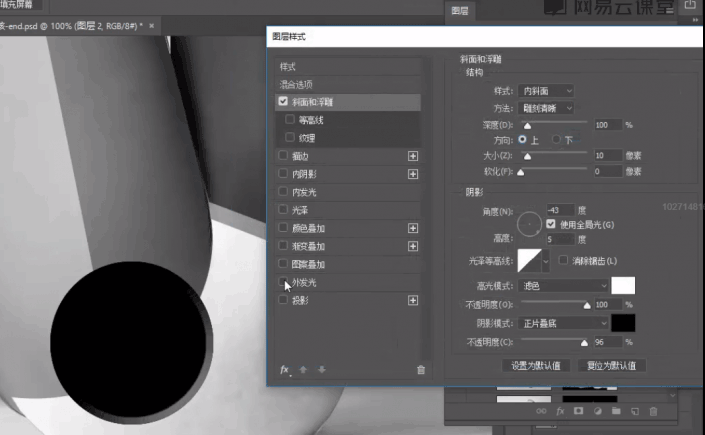
接着提添加外发光
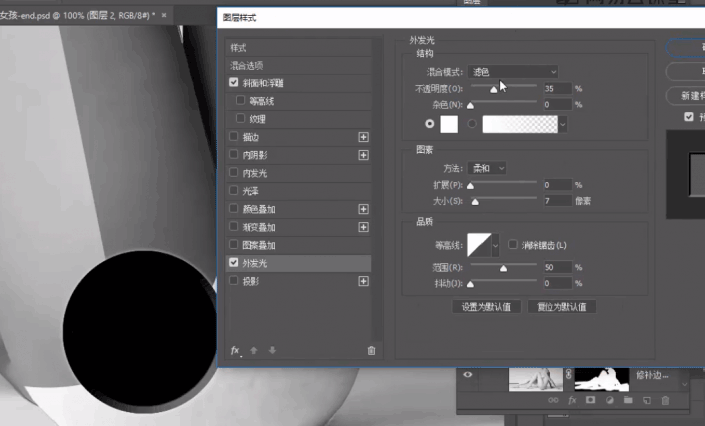
最后在混合选项里
将填充不透明度调整到0%就可以隐藏黑色了

这样一个关节就算完成
我们可以通过群组对应图层
然后复制组来将其他的关节也放上零件

这里可以看到虽然对整体进行了缩小
但是之前做的厚度效果却没有跟着缩小
所以我们要双击对应图层进去
手动将浮雕厚度调小
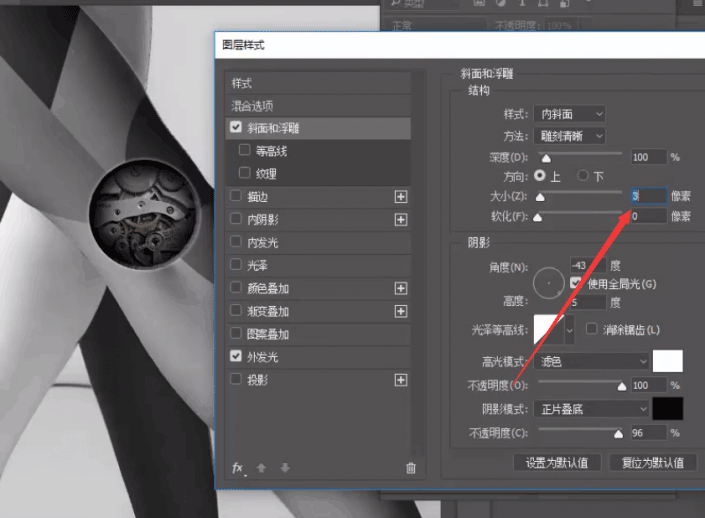
11
下面我们要制作不同色块间的接缝效果
这里首先要用到的是画笔工具和钢笔工具
新建一个图层
点选画笔工具
将画笔参数设置如图
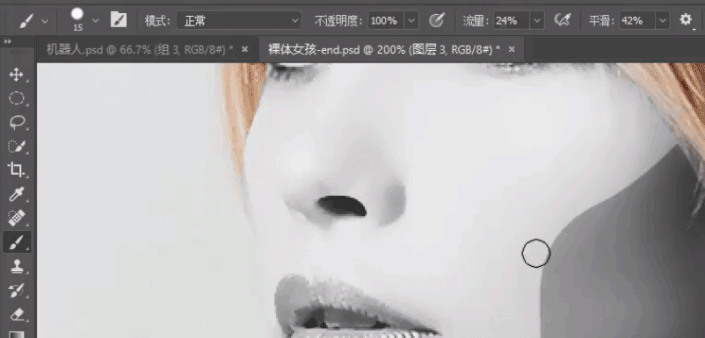
接着再用钢笔在接缝位置绘制一跟路径
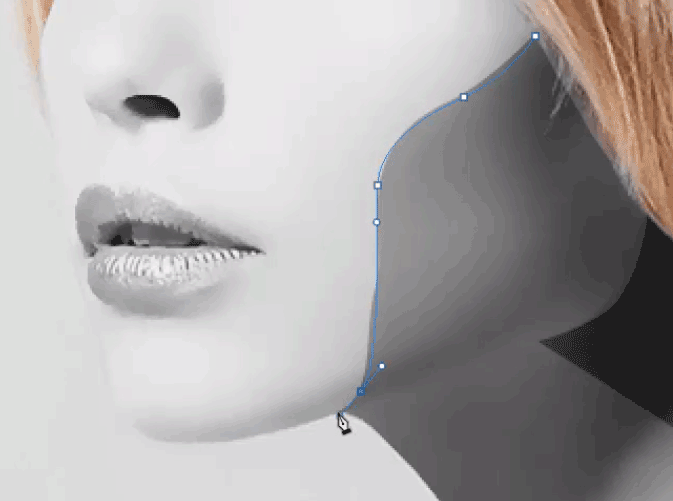
单击鼠标右键选择描边路径
使用画笔描边
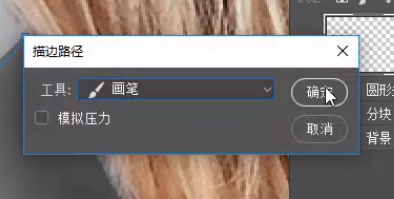
接着选中这个描边出来的线条
按键盘上的Ctrl+T
再右键点击变形
就可以对线条进行变形
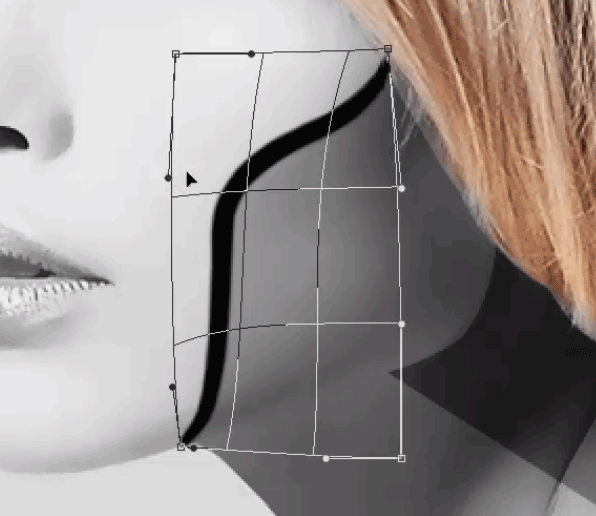
完成后按Enter键就可以了
下面要制作凹陷的效果
同样使用图层样式里的斜面和浮雕
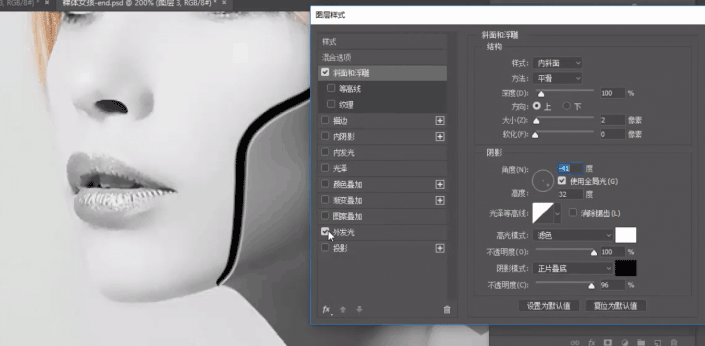
可以看到明显有了区块的划分
同样外发光也是必不可少的
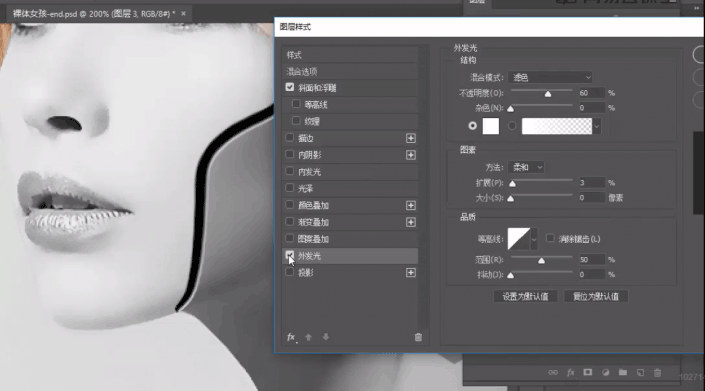
最后我们可以在空出来的部分添加一个网格效果
这里还是要用到素材图啦
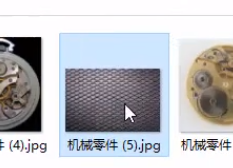

导入后调整到合适大小放置在需要的位置上
然后阻碍两个图层之间按住Alt键左键单击
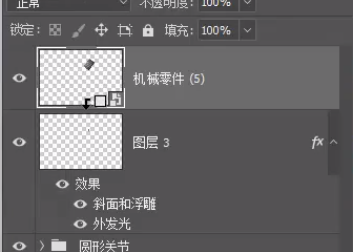
就可以让上面的图层只对下方图层生效

使用绘制圆形内阴影的办法
也为这跟线条绘制一些阴影
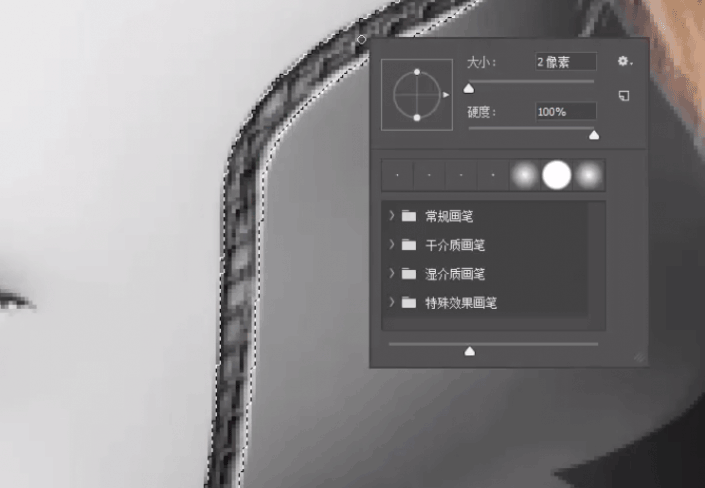
身体的其他部分也可以用相同的方法制作凹陷
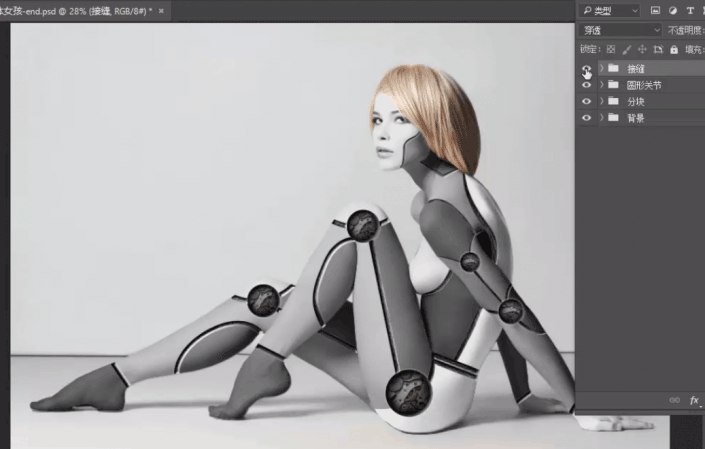
12
到这一步就里成功不远了
这一步我们要为人物添加高光
让皮肤显示出机器人的质感
这里需要这样的高光素材
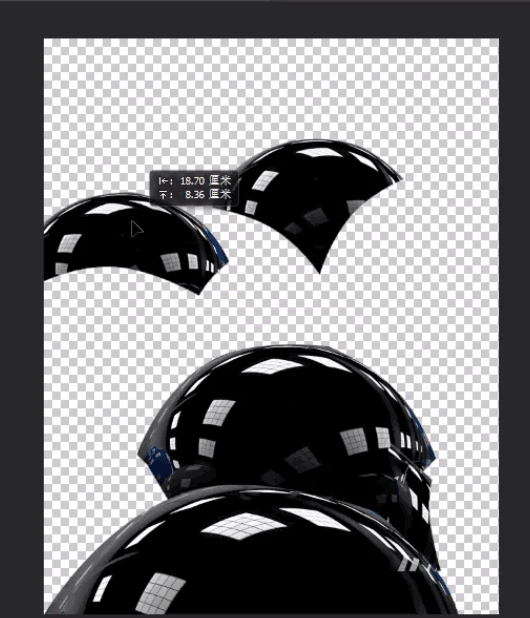
我们复制这种素材到我们的文档里
将叠加模式修改为滤色
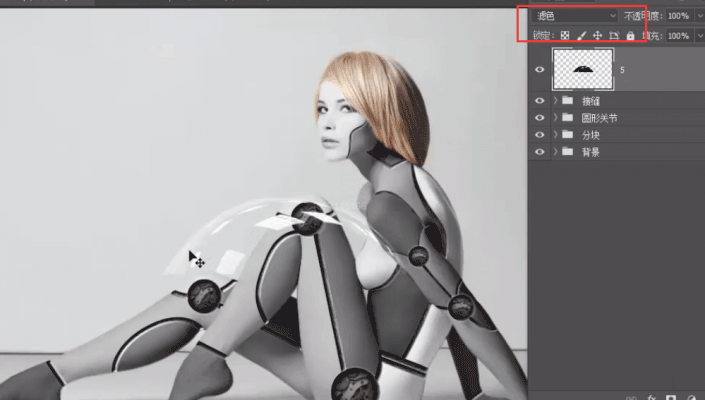
它就只留下了白色的部分
然后通过Ctrl+T的变形模式
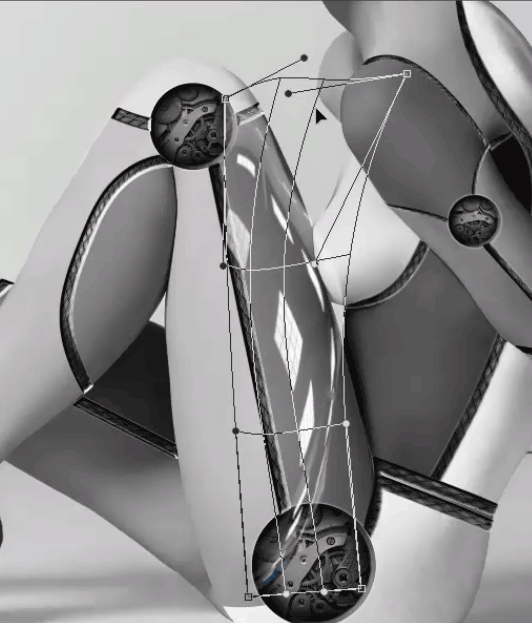
修改高光的形态
让它贴合身体曲线
配合蒙版功能
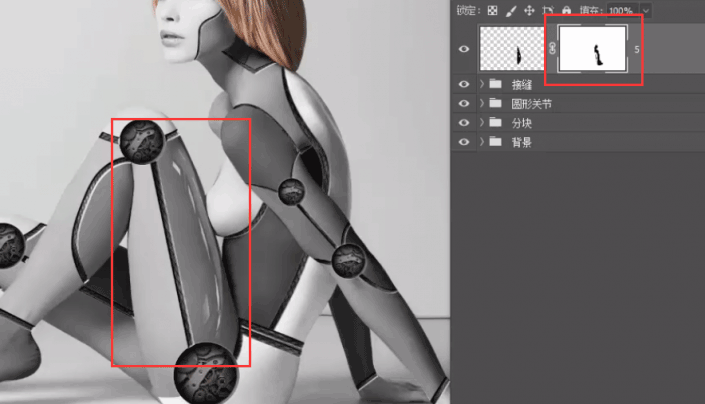
为机器人的每个部位都加上高光
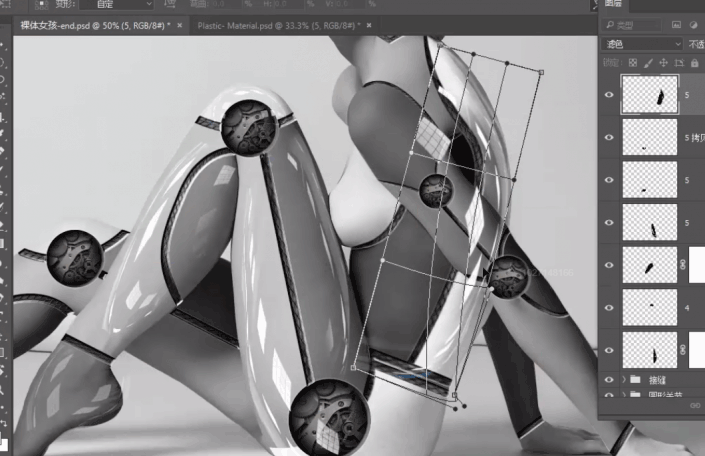
颜色深的部分添加的高光
也要相应减少一些不透明度
颜色亮的部分高光可以相应亮一些
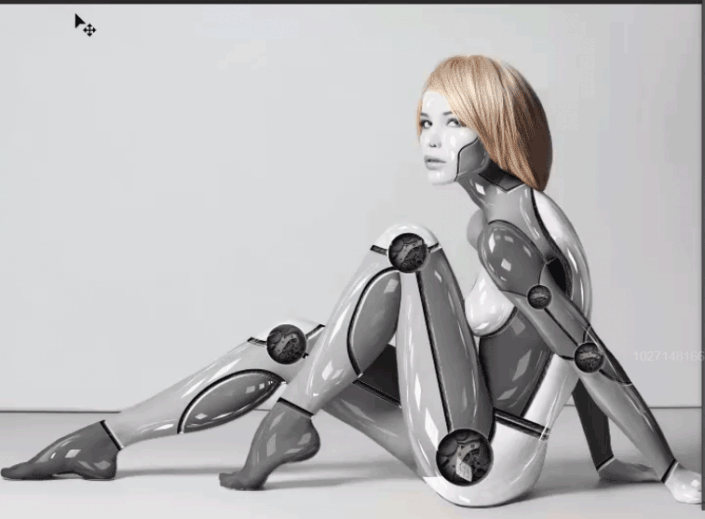
这样子整个身体就很有质感了
13
现在我们来为皮肤添加一种偏塑料材质的质感
将高光部分隐藏
然后按Ctrl+Shift+Alt+E拼合可见图层
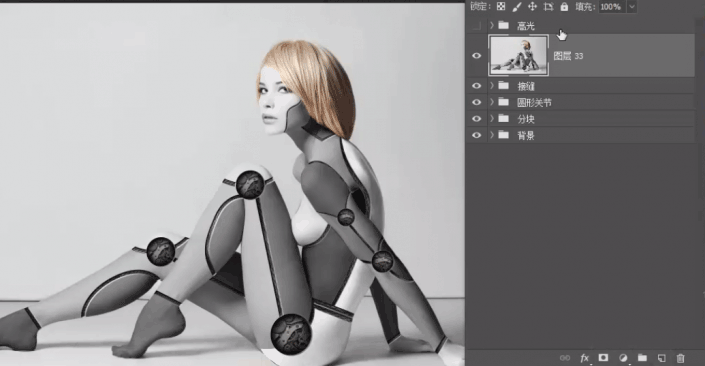
将它转换为只能对象
接着打开滤镜库
为它添加一个塑料包装的滤镜
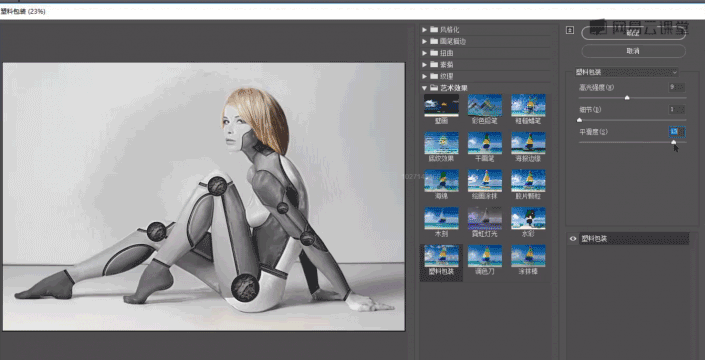
点击确定
将图层的混合模式是设置为滤色
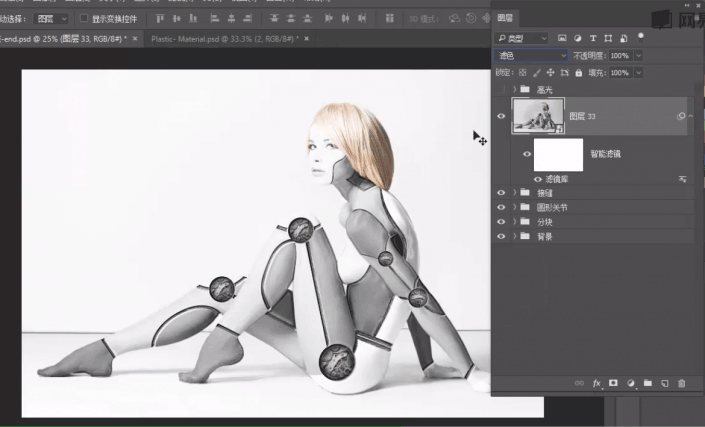
将人物的蒙板复制一份给到这个滤镜
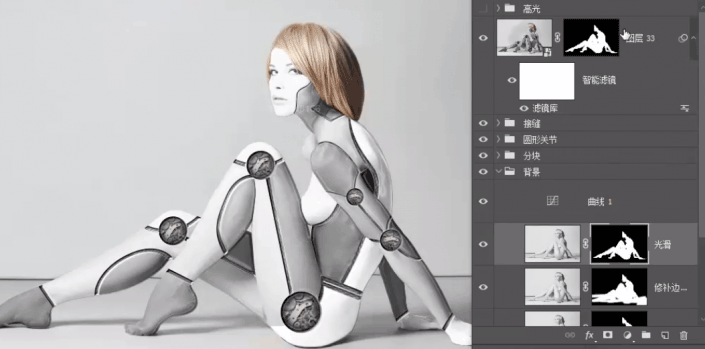
下面降低这个图层的不透明度到20%
以免这个图层让人物变得过亮
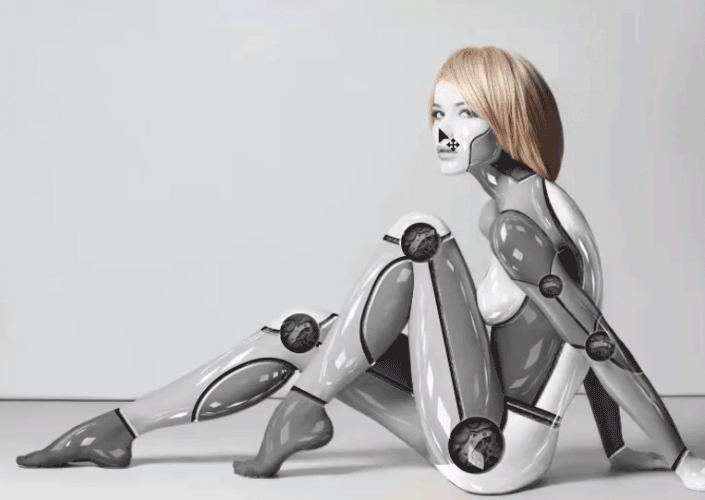
14
到这里我们的机器人就基本完成了
最后给人物添加一个光效效果
这里自然还是要靠素材的
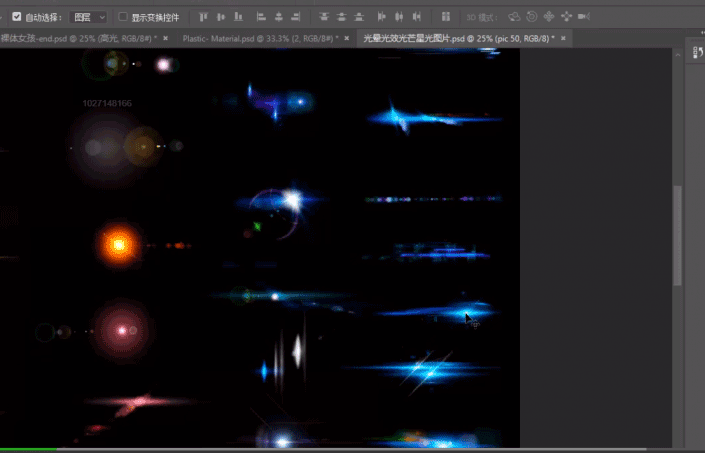
使用方法和高光素材的使用方法相同
将图层复制粘贴过来就可以了
叠加模式设置为滤色

完成:

是不是很炫酷,制作如何了,相信同学们也完成的很好呢,同学实际操作来完成练习吧。
加载全部内容