图片合成:合成极具视觉冲击的天使照片
郑壮志 人气:0本篇教程是翻译自国外的合成教程,主要讲解了对合成后的照片色彩调整,和笔刷在合成中的应用,画面有点凄美,极具视觉冲击。先来看看效果:

教程没提供素材,大家自己找素材练习一下吧。
步骤1
创建一个大小为1000×1000像素的新文档,并用白色(或任何你喜欢的颜色)填充。打开沙漠股票。使用Retangular选框工具选择地面部分并使用移动工具(V)将其拖动到我们的白色中。按Cmd / Ctrl + T调整大小并旋转它,如下所示:
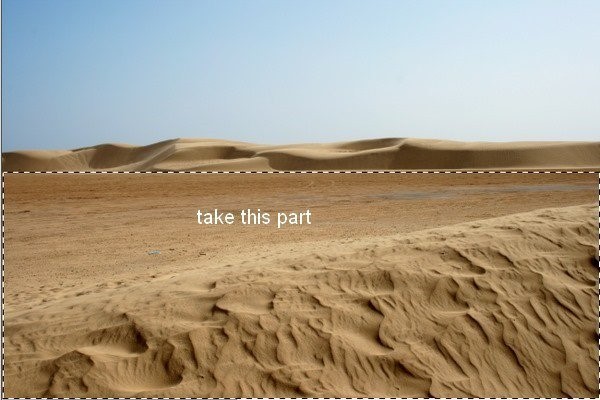
你可以看到,我创建了一个精益角度来获得更多的视觉冲击力
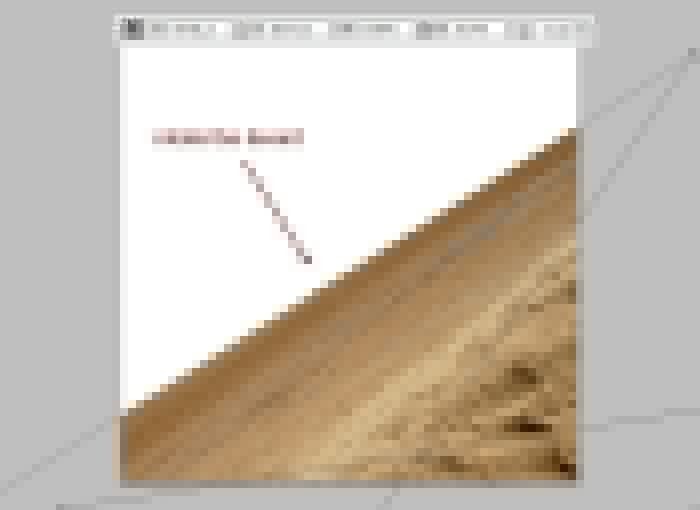
第2步
单击Layer Pallete底部的第二个按钮将蒙版添加到沙漠图层。使用硬度约10-15%的黑色刷子擦除沙漠的坚硬边缘。目标是实现一个柔软的边缘,所以它会更好地与背景混合。你可以看到我是如何做到这一点的图层蒙版和结果:
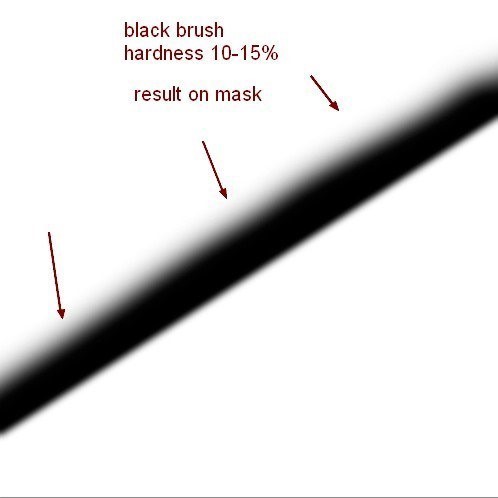
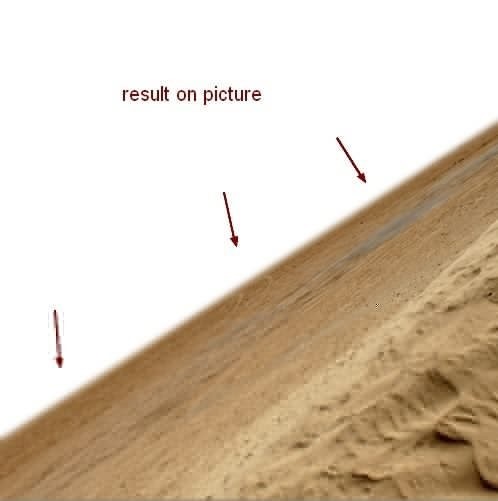
第3步
要为图片创建一些深度,请选择Filter-Blur-Gassian Blur并选取半径为2像素:
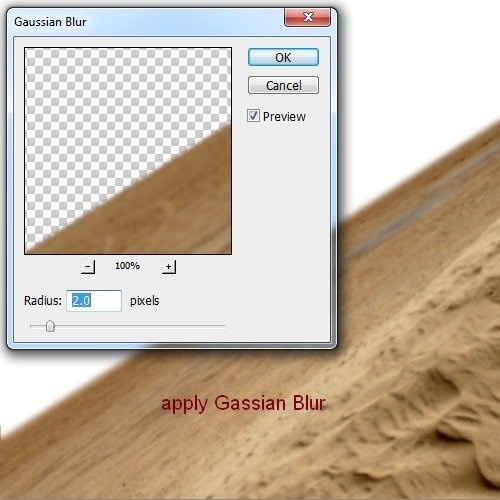
我只是想模糊前景,所以智能过滤器面具我用软黑色的刷子来揭示其余的:
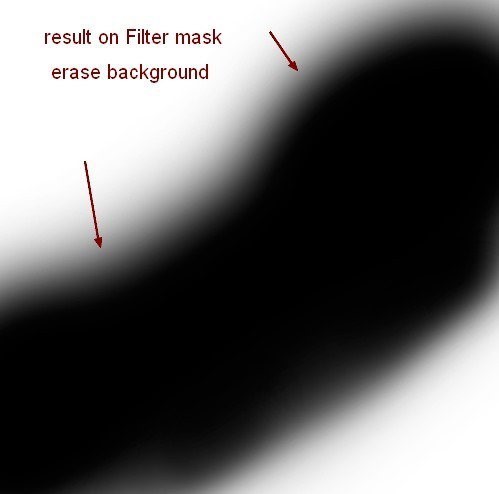
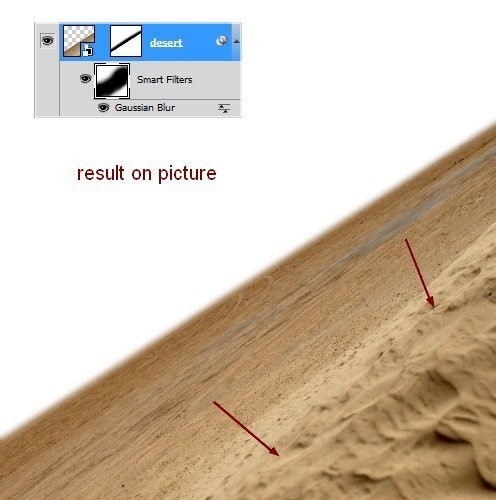
步骤4
有一部分在地面上看起来不太好,所以点击Cmd / Ctrl + Shift + N在沙漠之上新建一个带有剪贴蒙版的图层:
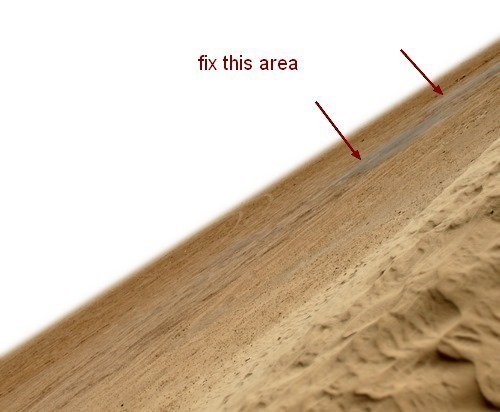
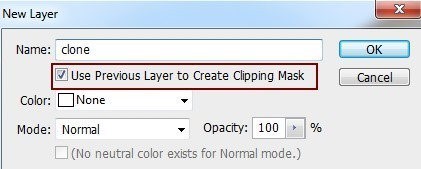
主动克隆工具(S),并用它来删除以前的屏幕截图中指出的部分:
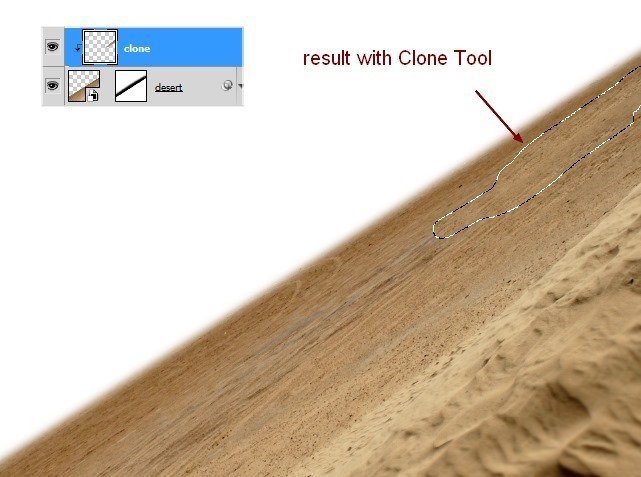
第5步
我用了一个调整层使沙漠变暗。在克隆图层上,转到图层 - 新建调整图层 曲线:
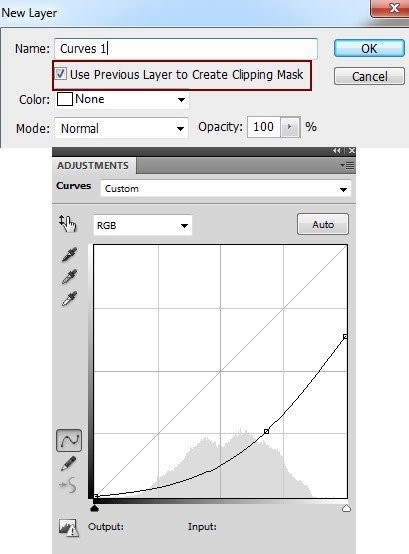
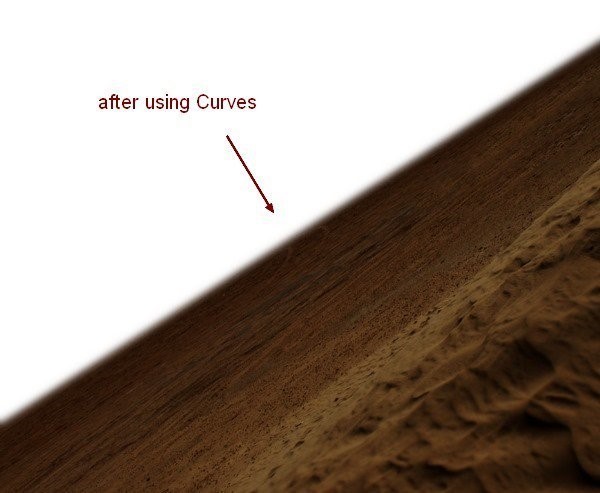
在曲线层面具我用软黑色刷不透明度约10-15%和40-45%,以减少地面(沙漠)顶部的黑暗效应:
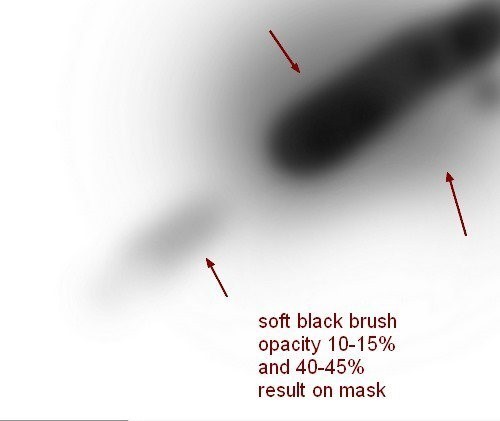
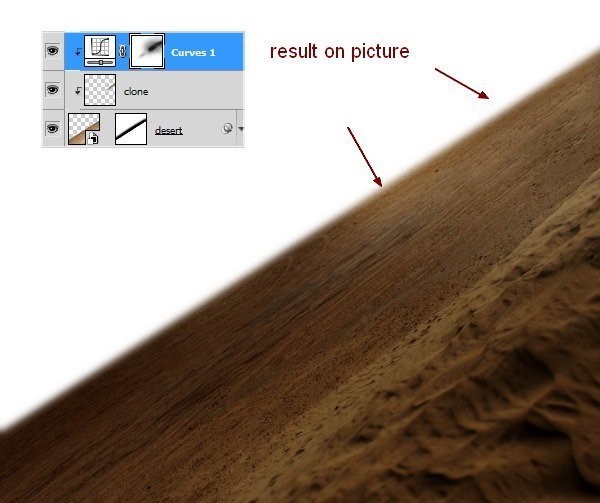
第6步
我做了一个色相/饱和度层(剪切面膜),以减少地面的饱和度:
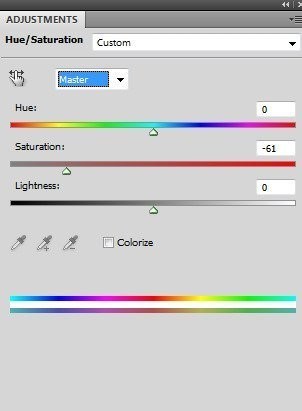
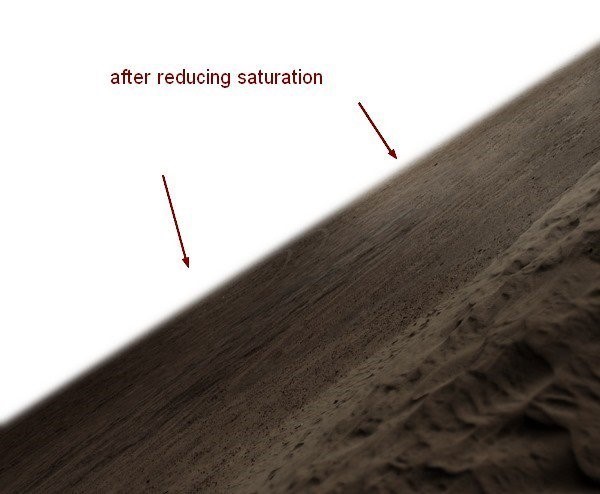
第7步
现在添加一个颜色平衡图层来改变沙漠的颜色:
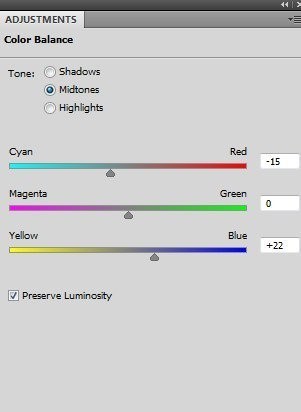
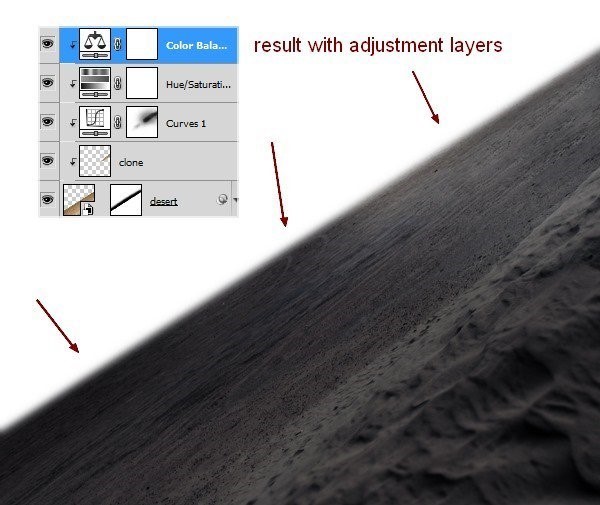
第8步
天空图片使用移动工具把它放在图片的顶部,并旋转它,因为我在下面做,或随意转换它,以得到您想要的外观
记得把天空层放在沙漠之下。
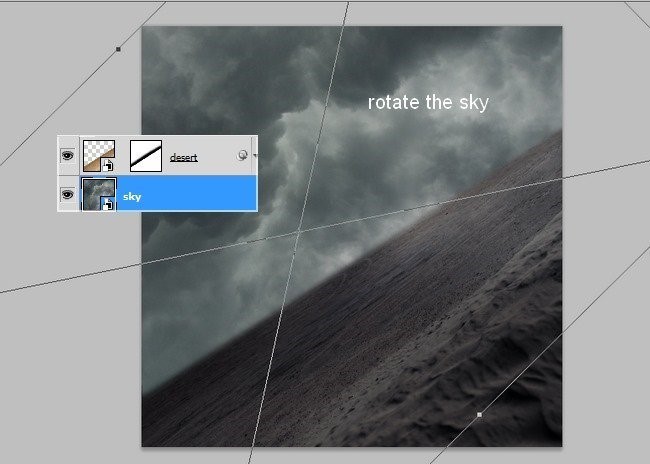
第9步
为了使天空的某些部分变暗,我使用了一个带剪贴蒙版的曲线图层:
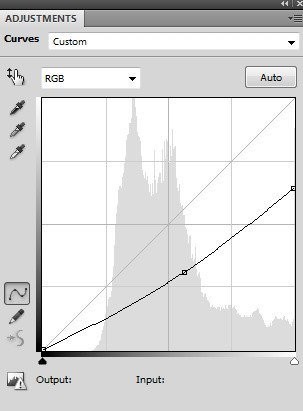
在曲线层面具使用黑色刷子与不同的不透明度(我的大约15-20%和100%),以减少天空的一些地方的黑暗:
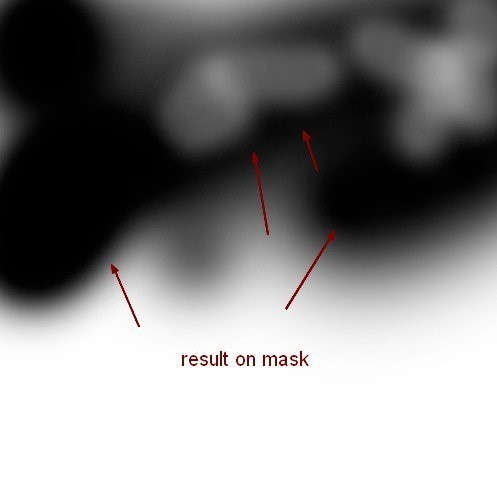
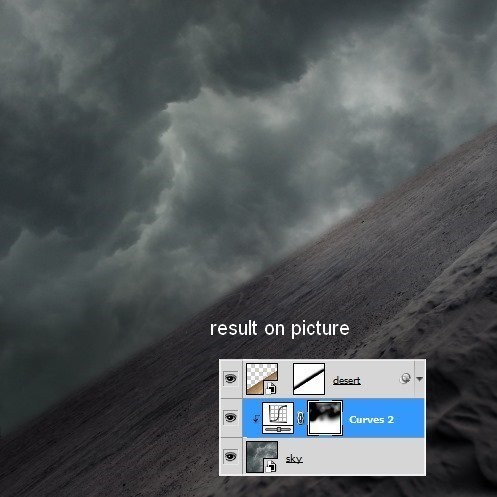
第10步
打开图片包含异教徒的象征。转化后把它放在前景附近:
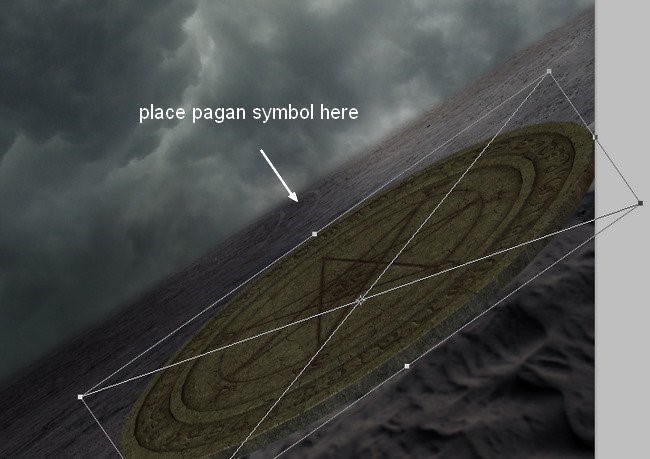
步骤11
为了使这个符号变成阴影,在这个下面创建一个新的图层。按住Cmd / Ctrl同时单击符号图层加载其选择:
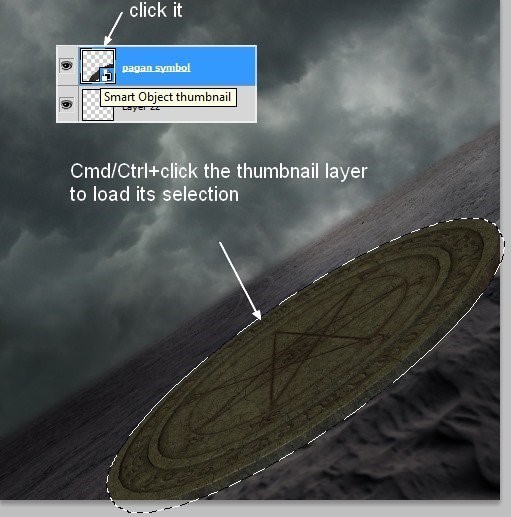
转到编辑 - 填充(或按Shift + F5)并选择黑色。将阴影稍微移动到符号的右侧,以便我们可以看到它:
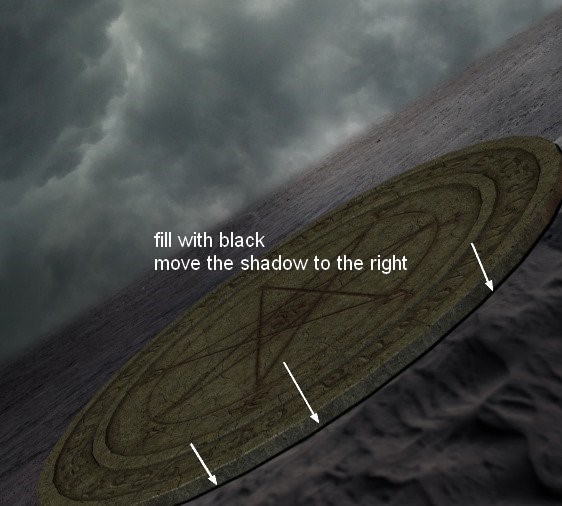
将此阴影图层转换为智能对象。降低不透明度至50%:
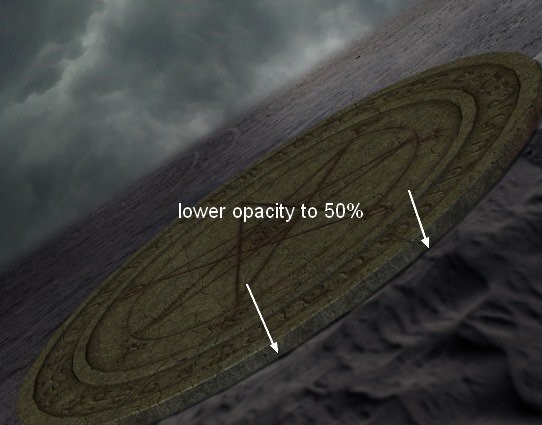
为了软化阴影,应用Gassian Blur与5 px:
添加图层蒙版到这个。使用柔软的黑色笔刷来绘制这个阴影的顶部,因为没有必要。
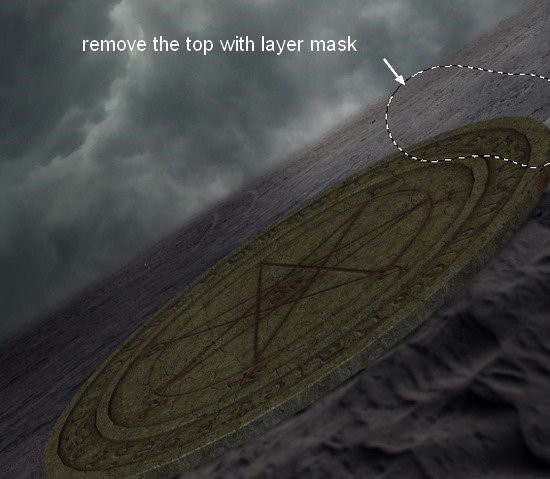
第12步
我用一个曲线图层(剪裁蒙版)来使这个符号变亮。
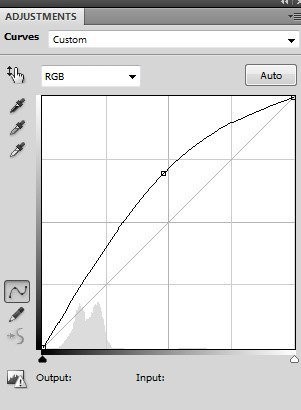
在曲线上的右边的面具刷子,以保持它比其他更深一点:
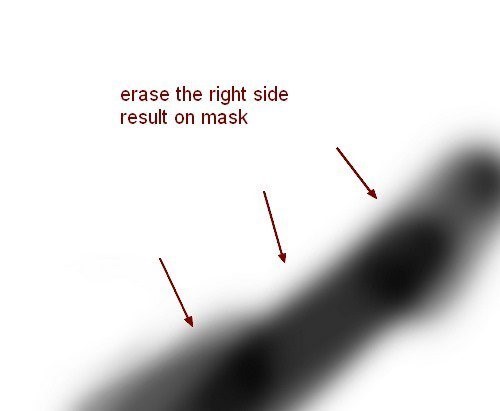
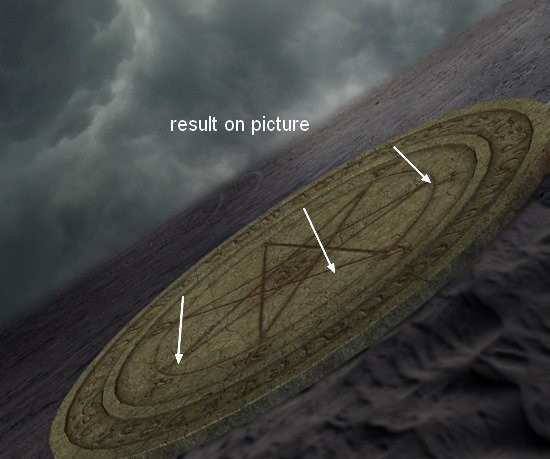
第13步
添加色调/饱和度图层来更改此符号的颜色:
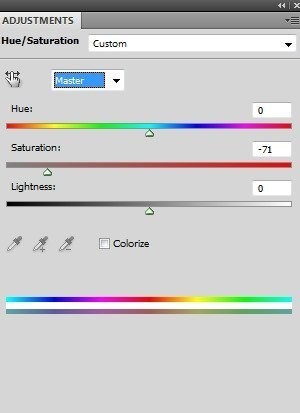
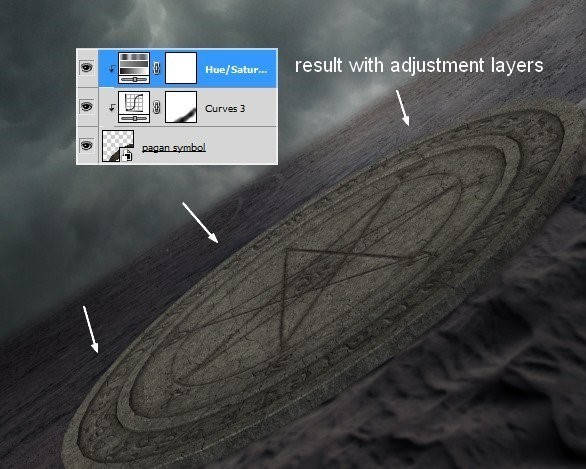
第14步
打开模型股票。首先使用你熟悉的方法从背景中提取模型。我把模型放在一个新图层上,然后在原图和提取图层之间添加一个新图层。用任何鲜艳的颜色(我的#e7ddda)填充这一层,以与头发形成鲜明的对比(因为我们将在接下来的步骤中进行这一部分的工作)。
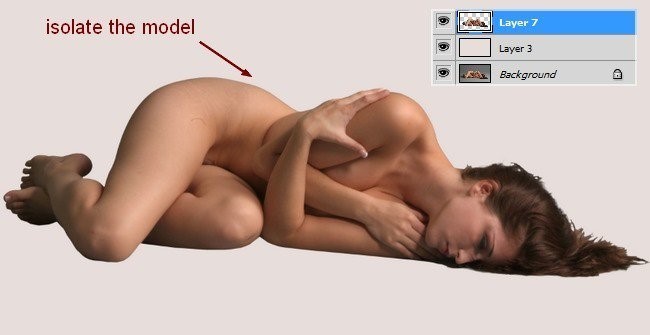
第15步
我们将为模型绘制更多的头发(如果你不想这样做,你可以使用发刷)。在模型1之上新建一个图层(在屏幕截图中它被命名为图层7)。将前景更改为#3d2d23,并将笔刷大小更改为80像素(我正在使用原始尺寸的股票,如果您的尺寸较小,则可以减小笔刷的尺寸)。按F5进行刷子的设置:
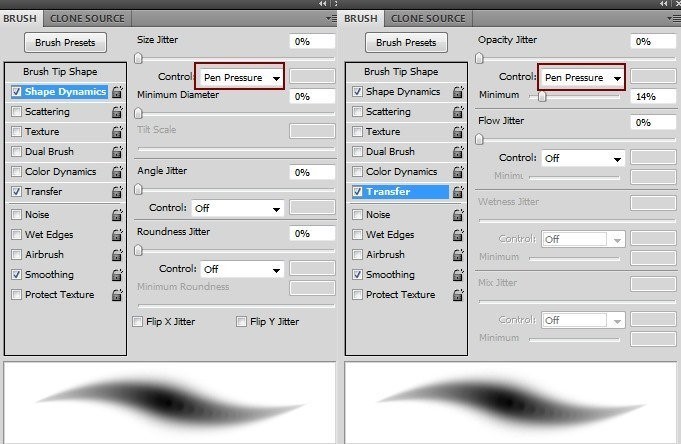
记住这些设置只有在使用平板电脑笔时才有效。
使用此画笔为头发创建一些基本形状。这是我画的(没有模型)和结果(与模型)。如果需要的话,你总是可以使用图层蒙版来减少不透明度。
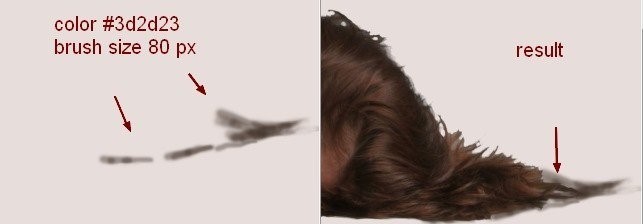
不要担心,因为我们以后会增加更多的头发。
第16步
创建一个新图层并将画笔颜色更改为#634739。降低画笔大小为50像素,并继续绘制较小的头发形状:
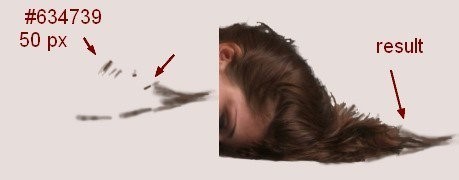
步骤17
按F5取消选中画笔的传输设置。使用颜色#3d2d23将笔刷大小约10-15像素,然后在原始头发流动之后在新图层上为模型绘制细小发束:
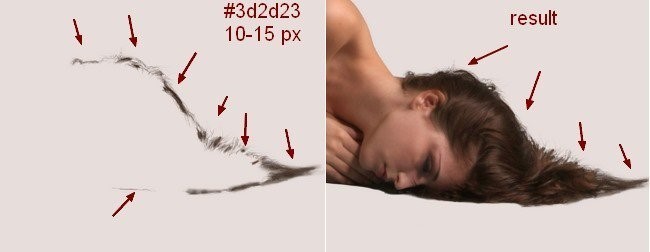
第18步
我使用颜色#634739来完成头发的绘制。下面是这一层的结果,以及所有头发层的模型的最终结果:

第19步
关闭原始和填充图层。按Cmd / Ctrl + Option / Alt + Shift + E合并所有透明图层(提取的模型和头发)。把她放在异教徒的符号上,把她变成符合我们形象的方向:
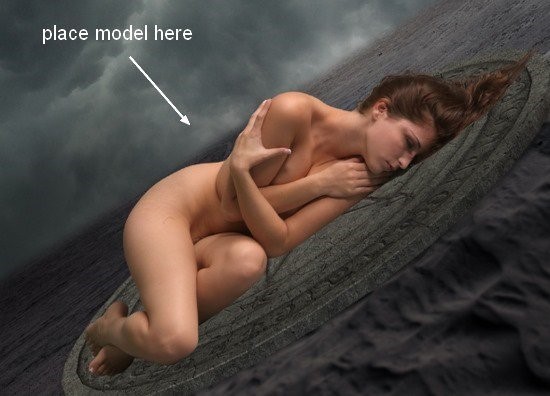
第20步
打开翅膀股票。因为它具有透明的背景,所以只需使用移动工具拖动翅膀到我们的作品,并把它们放在模型的后面(在模型一下也设置此图层):
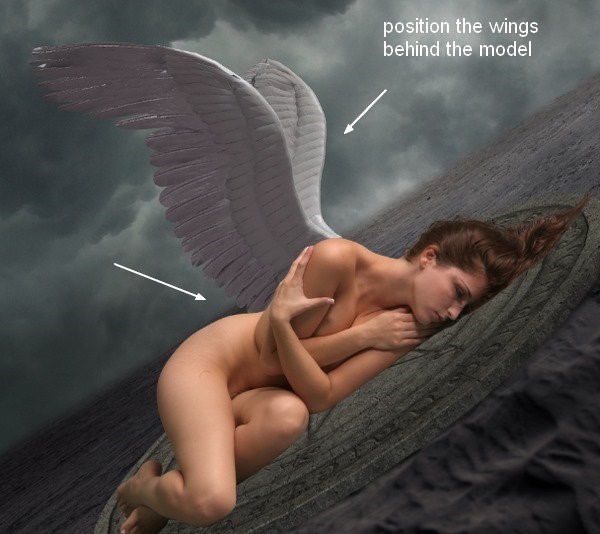
步骤21
在我不喜欢的翅膀上有一些小的部分,所以我创建了一个新的图层与剪贴蒙版,并使用克隆工具删除它:
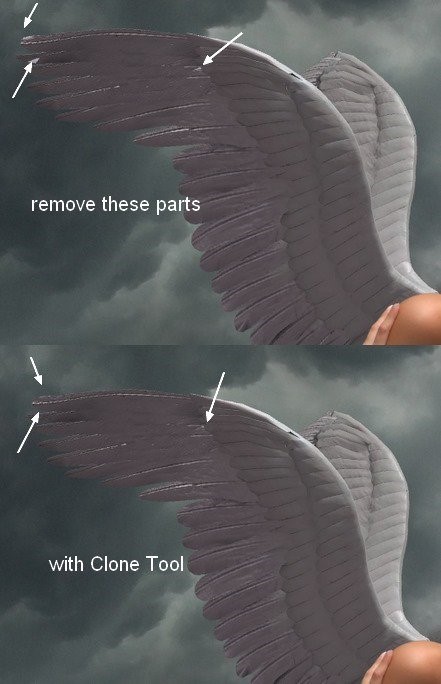
步骤22
我发现机翼的一些细节对其他部分太尖锐了:
创建一个新的图层(剪裁蒙版),并使用强度34%的涂抹工具软化这些细节。这里是我弄脏的部分,你可以看到下面的结果:
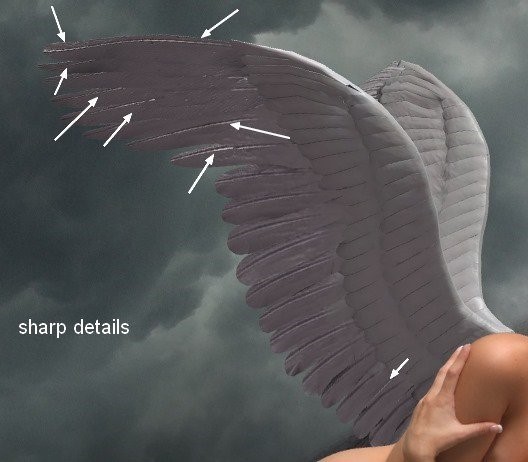
步骤23
为了加深翅膀,我使用了曲线图层:
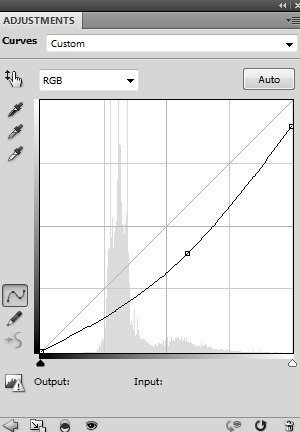
在曲线图层蒙版上,我使用了不透明度的刷子,大约流动30-35%,以减少下面显示的某些部分的黑暗效果:
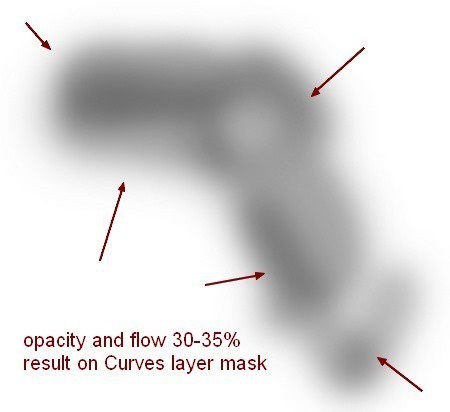
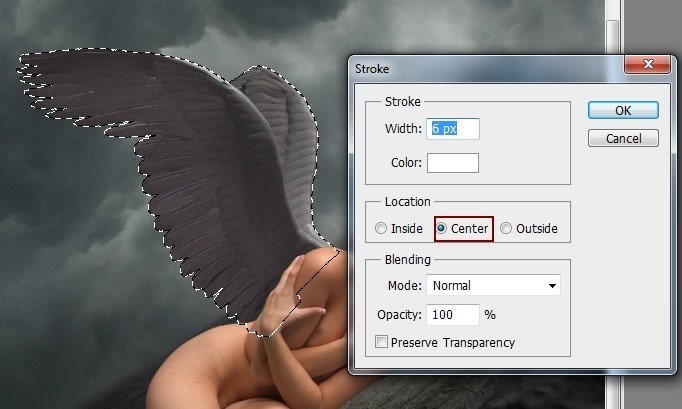
步骤24
我想让主光线从右上方到左下方与我们图像中元素的方向一致。在这个方向上做适当的翅膀照明,做一个新的层(剪贴蒙版),加载翅膀的选择(如异教徒的符号)。转到编辑笔画,并选择白色与6像素:
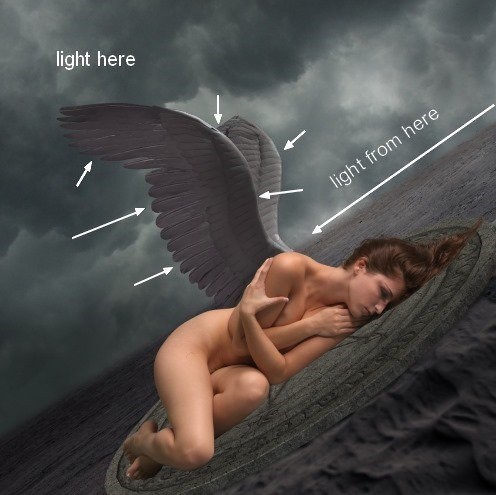
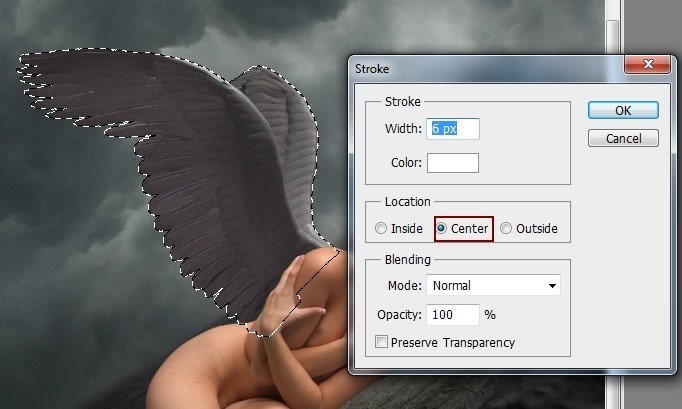
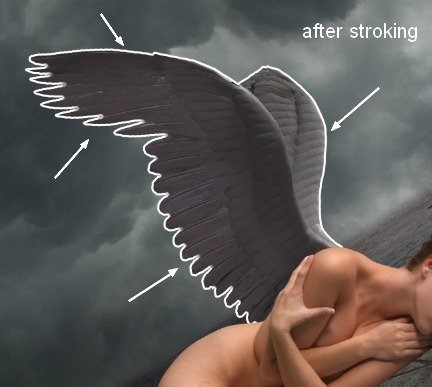
应用Gassian模糊与20像素:
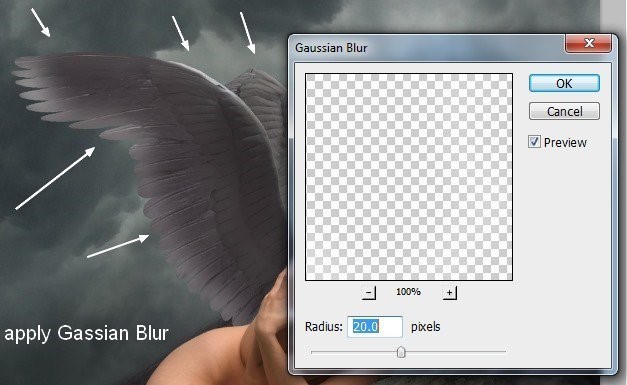
将图层蒙版添加到此图层,并使用画笔减少翅膀上的光线:
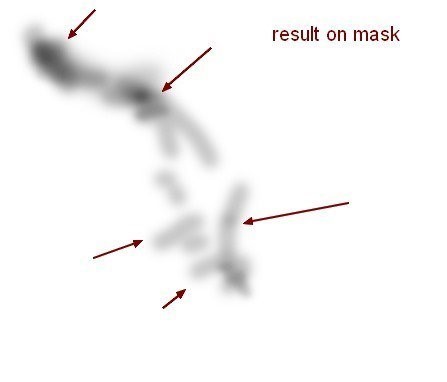

步骤25
我使用相同的方法来增加更多的光线到翅膀的轮廓,但笔画1px,Gassian模糊1px和图层蒙版:
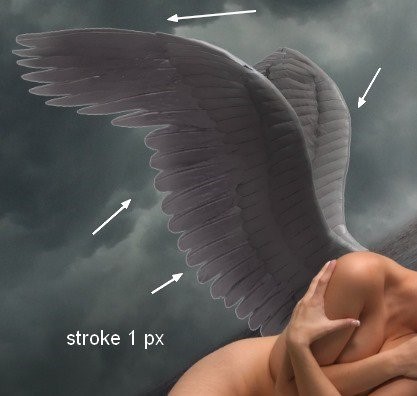

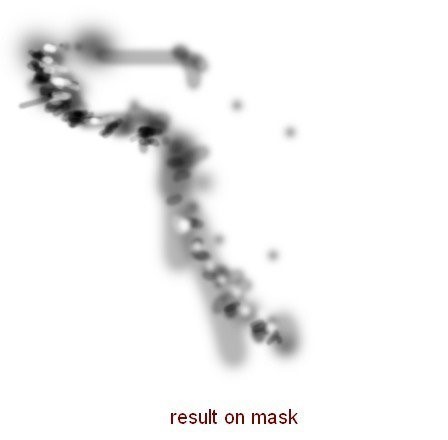

步骤26
在机翼上方创建渐变映射图层(但仍在模型图层下)。
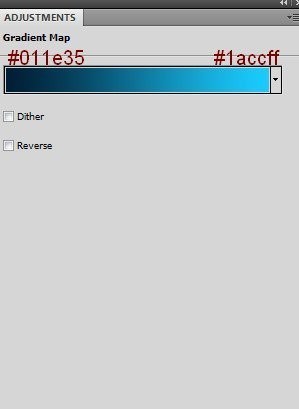
将此渐变映射图层的不透明度降低到50%。在渐变映射图层蒙版上使用画笔擦除左侧,并减少右侧的蓝色效果:
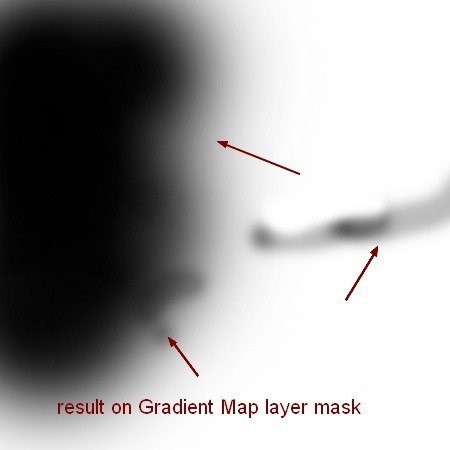
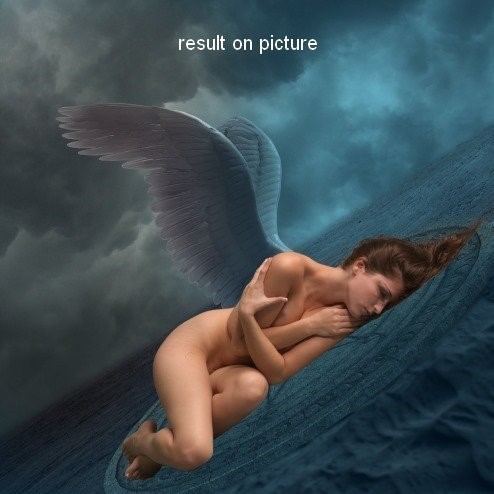
步骤27
我为图片使用了一个图片过滤器层:
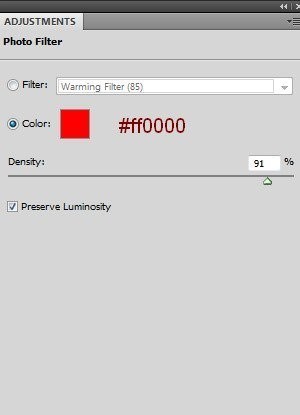

步骤28
添加曲线图层以使场景变暗:
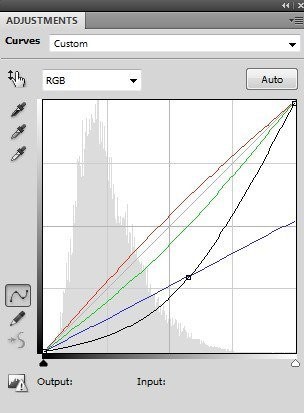
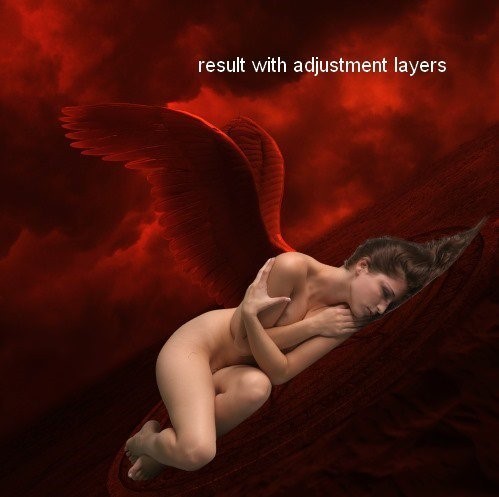
步骤29
我使用颜色平衡图层来增强红色效果:
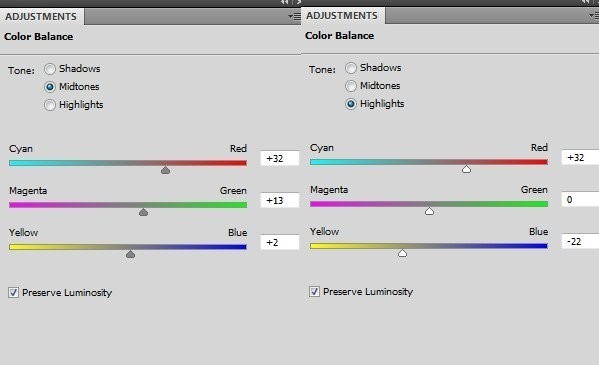
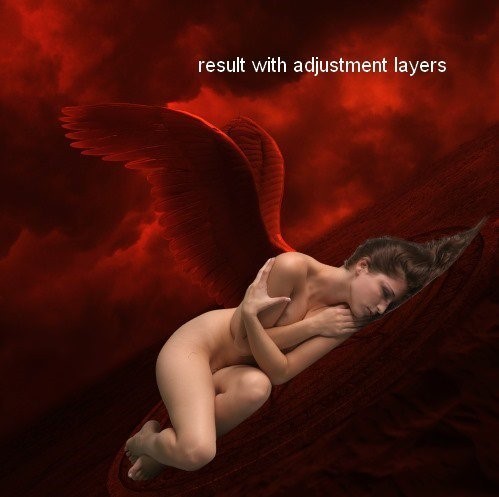
步骤30
现在是照顾模型的时候了。在模型1下创建一个新图层,并为其创建阴影,但使用90%的不透明度并将Gassian Blur与7 px:
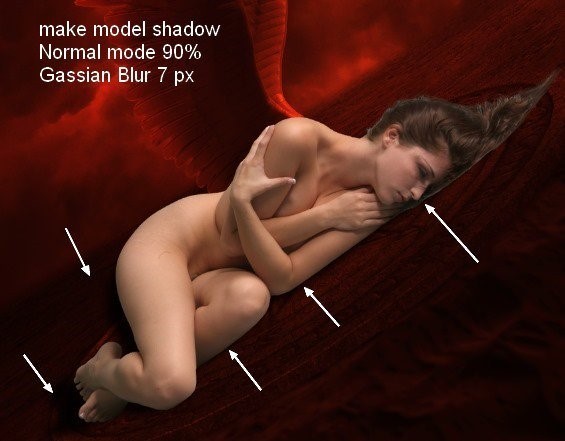
我使用了图层蒙版来减少这个阴影底部的不透明度:

我把这个图层命名为“影子1”。
步骤31
我用了一层新的黑色软刷和不透明度约30%-50%的模型来创造更多的阴影:
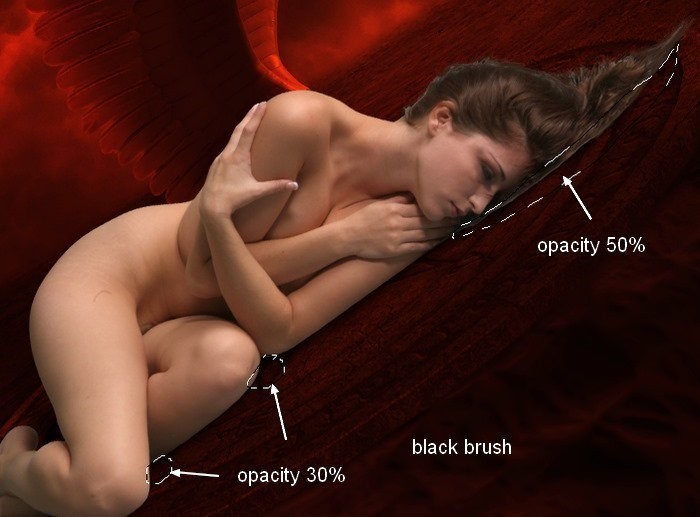
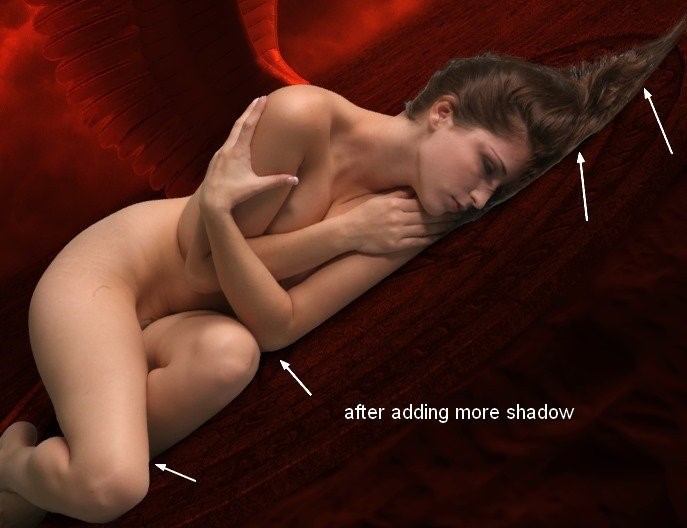
步骤32
为了解决模型体的一些细节,我使用了一个新的图层与剪切蒙版和克隆工具:

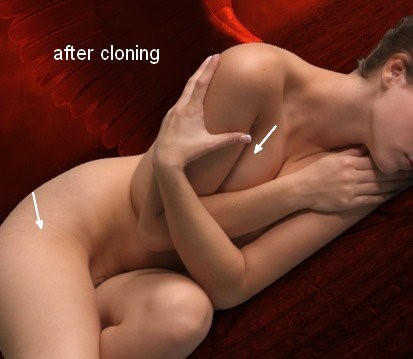
步骤33
为了去除模型鼻子上的伤口,我使用颜色#8e5b52(模型肤色)刷在那里(在一个新层当然):
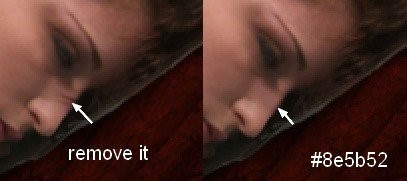
步骤34
为了使模型皮肤看起来更光滑,我创建了一个新图层,并用颜色#bf7f6f,不透明度和流动约30%的颜色在脸上,特别是脸颊,额头,眼皮上涂抹:
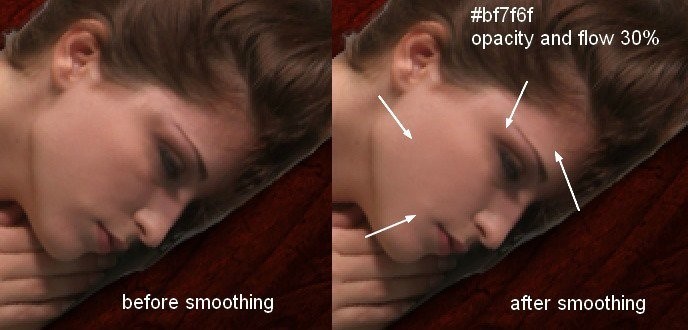
不要过分,因为你可以放松的细节。
步骤35
用剪贴蒙版做一个新的图层,改变模式覆盖100%,填充50%的灰色:
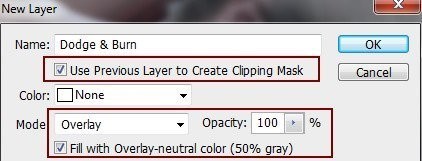
采取道奇和烧伤与中性色调范围,曝光约15-20%,以提高模型的脸和头发的一些细节。你可以看到我是如何在正常模式下使用这个工具的,并且导致了Overlay模式:
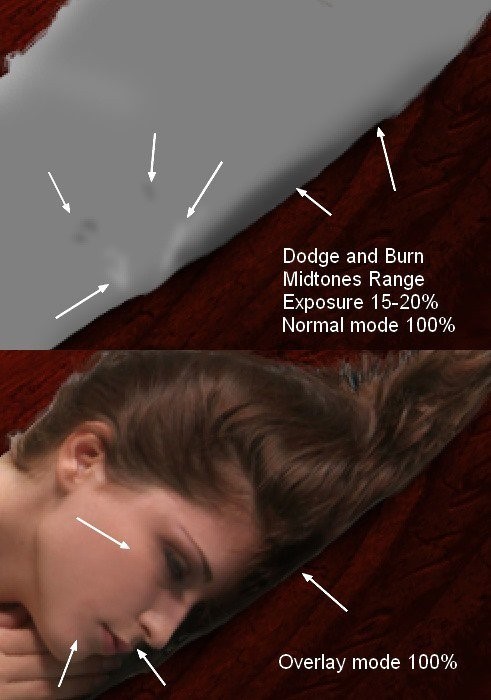
步骤36
与背景相比,模型看起来太亮。为了使她变暗,我使用了一个曲线图层:
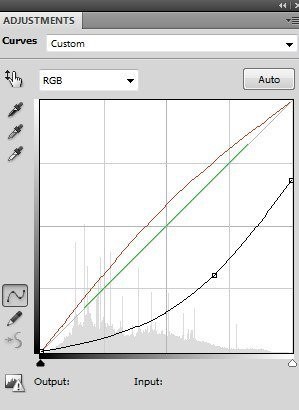
在曲线图层蒙版上我减少了模型腿上的黑暗效果:
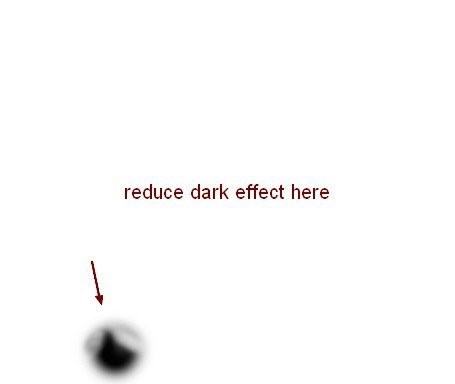

步骤37
我用了一些图层来改变焦点,光线和对比度。
在顶部创建一个新图层,激活渐变工具(G),使用默认颜色(黑色和白色)选择径向渐变。从右上角拖动一条线到左下角定义光源:
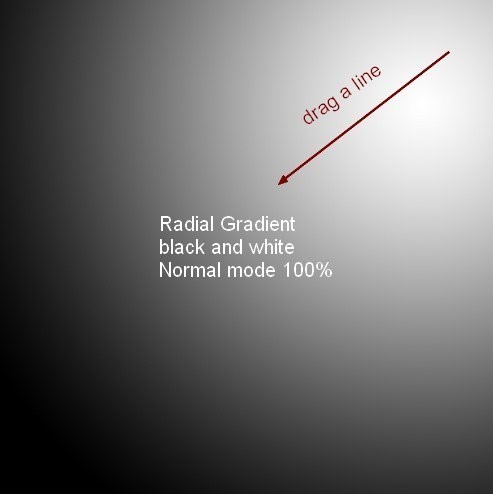
将模式更改为柔光100%:

添加图层蒙版到这个。用刷子减少沙漠左侧的黑暗:
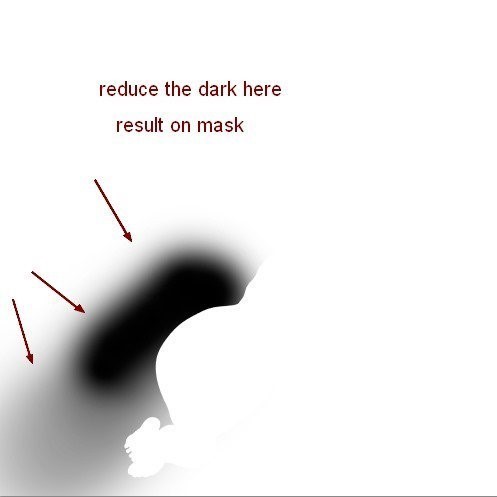

步骤38
添加一个关卡层来增加光线:
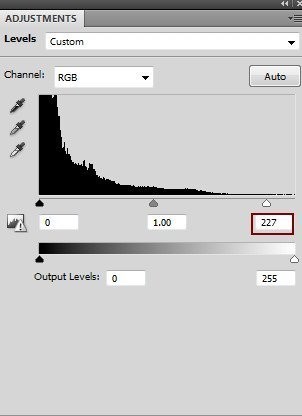
在水平层面具我删除模型髋关节,因为我不想太亮:
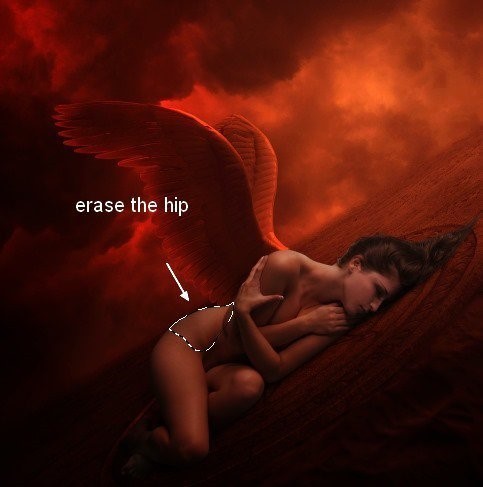
步骤39
在这一步中,我们将为模型添加一些红色。双击模型图层,选择混合选项:
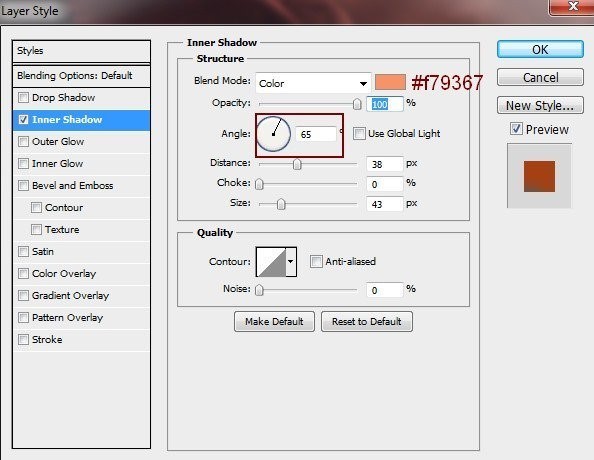
我们有结果:
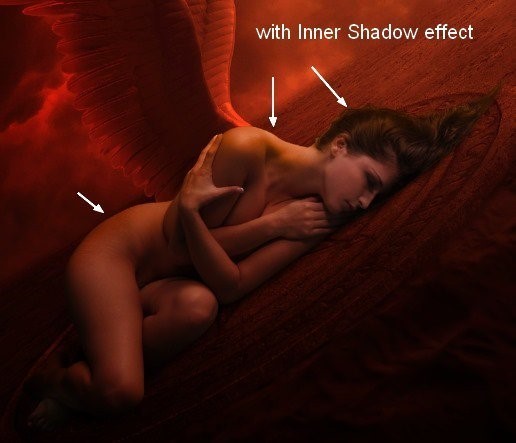
步骤40
现在是时候添加一些火花照片。在顶部创建一个新图层,并将画笔颜色更改为#cb3c15,大小为8 px。按F5进行刷子的设置:
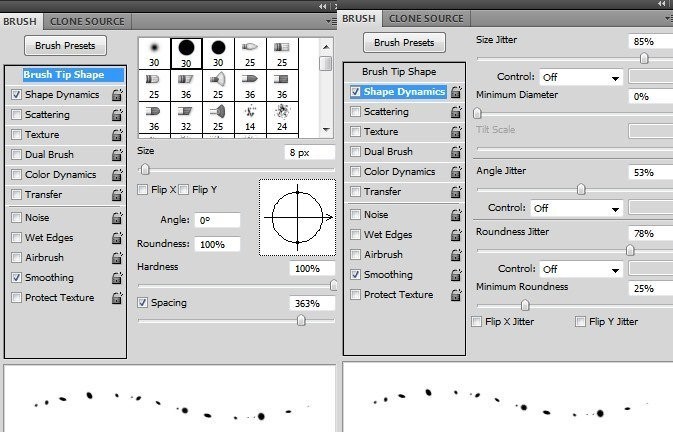
在模型和背景周围的地点:

应用Gassian模糊与1像素:
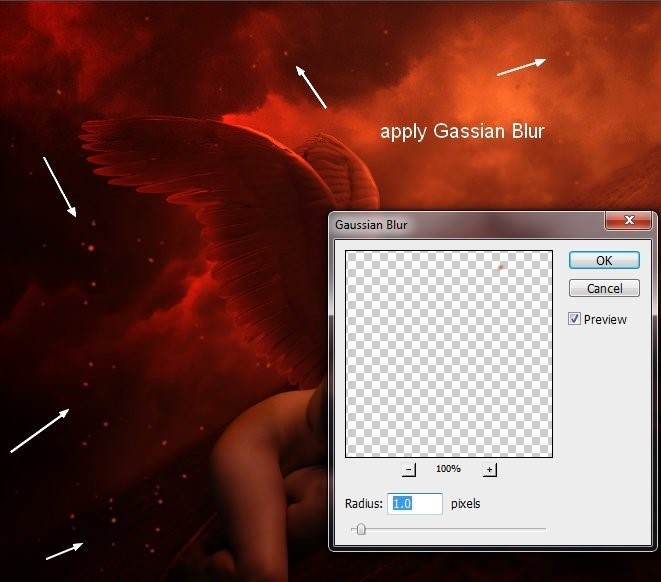
双击此图层,选择Outer Glow效果:
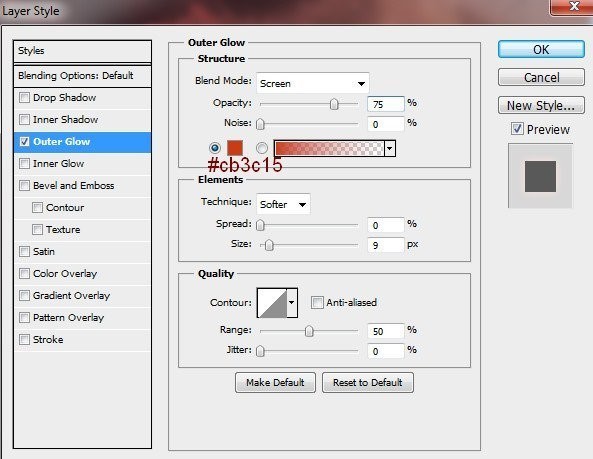

使用图层蒙版来模糊下面的一些部分:

步骤41
将此图层的模式更改为“Color Dodge 100%”:

为了使效果看起来更好,在此图层上,按Cmd / Ctrl + G为其设置组。改变这个组的模式为颜色减淡100%,并命名为“火花1”。你可以看到它被增强:

步骤42
我在这个组中创建了一个新层,使用相同的笔刷,并将其大小降低到4-6像素,以添加更小的火花。应用与前一层相同设置的外发光效果,并使用图层蒙版去除任何不需要的火花点
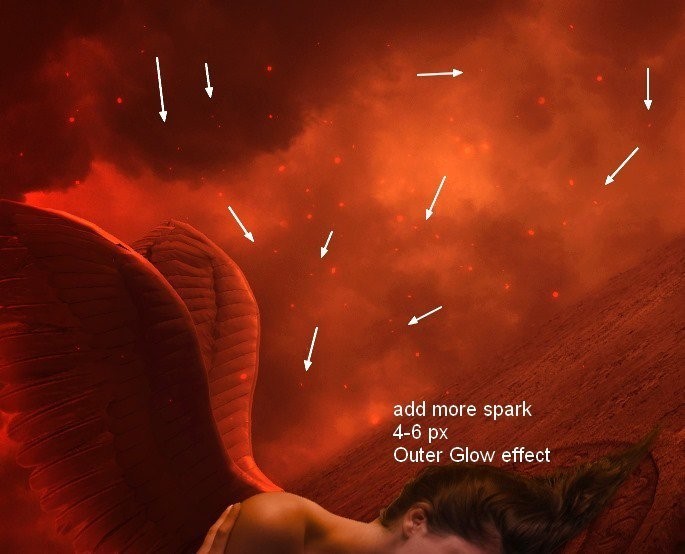
复制这个图层并旋转它以在地面上放置一些火花点:
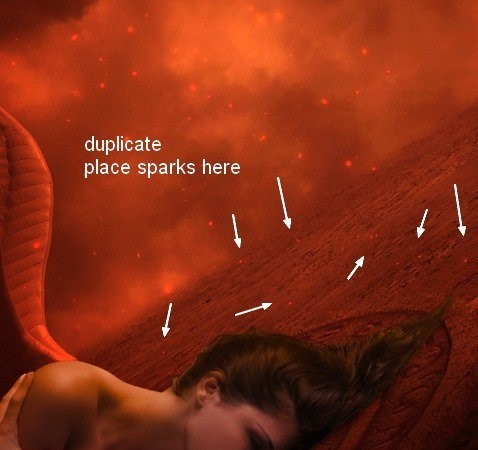
步骤43
使用画笔10 px在前景上产生更多的火花。我应用外光与相同的设置和Gassian模糊3像素:
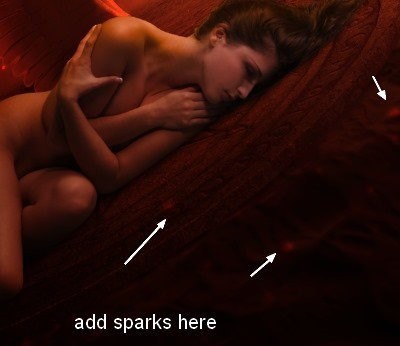
步骤44
我用这个画笔来绘制图片:
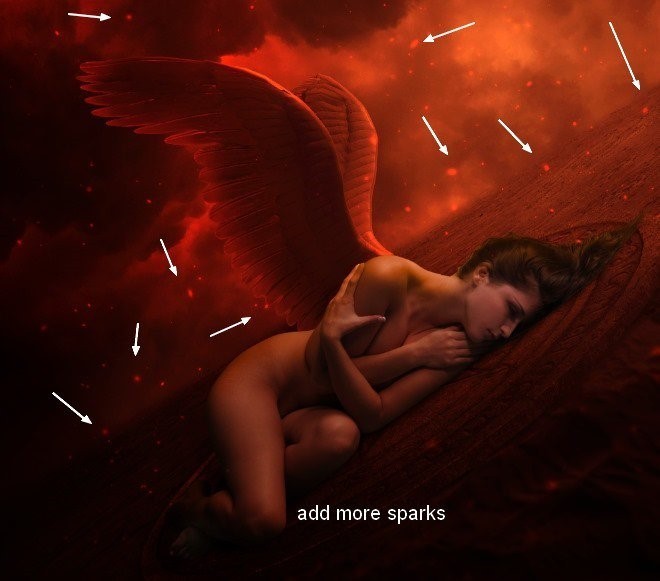
应用外部发光效果,Gassian模糊与5像素和运动模糊:
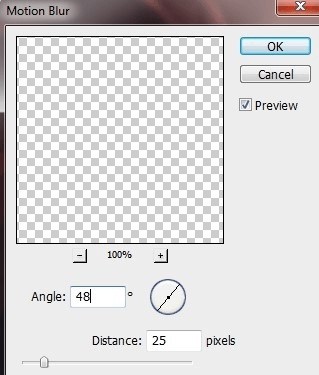
这是结果:
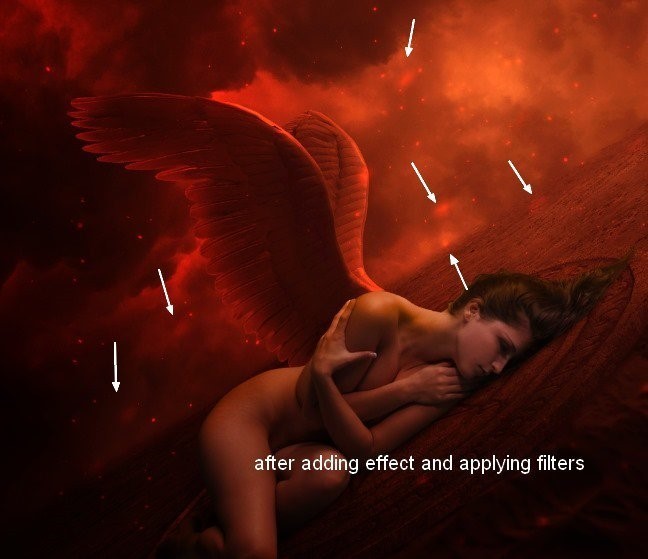
步骤45
我使用了30像素的画笔来制作更大的火花。我为这个画笔添加了更多的设置:
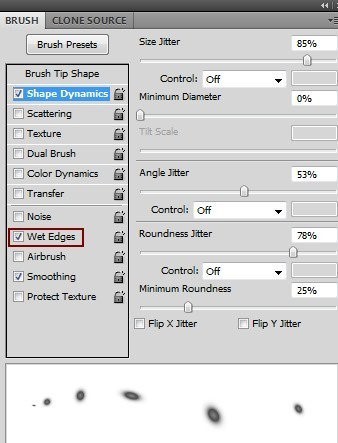
绘制后的结果如下所示:

我使用图层蒙版来减少火花光线:

在上一步中使用相同的设置应用运动模糊:

步骤46
我添加了一个新的图层,使用画笔10像素,外发光和运动模糊滤镜:

使用图层蒙版减少一些火花上的光线:
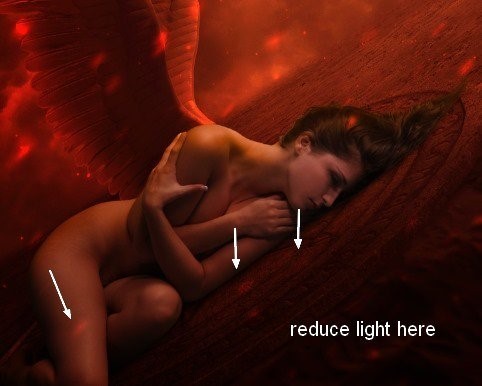
我为这个火花效果使用了7层,你可以看到下面的结果:
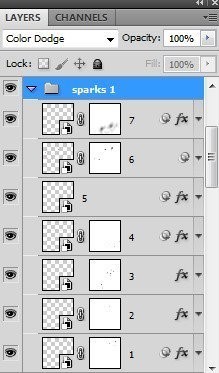

步骤47
在这一步我们会做更多的火花。在顶部创建一个新层(上面有1个组)。使用与15像素相同的画笔在前景上绘制:
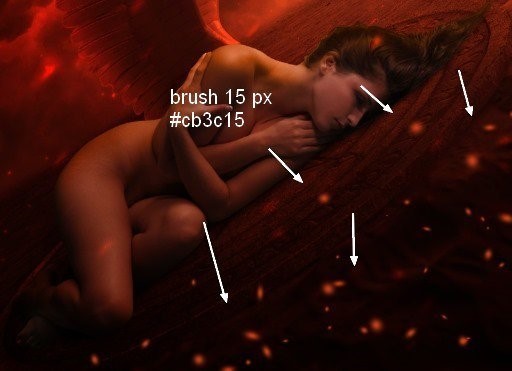
使用图层蒙版:
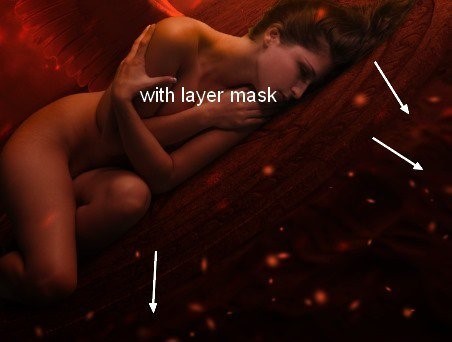
使用3 px和运动模糊与相同的设置与火花1组Gassian模糊:

我把这个图层命名为“sparks 2”。
步骤48
我使用了Curves图层来加深这些火花:
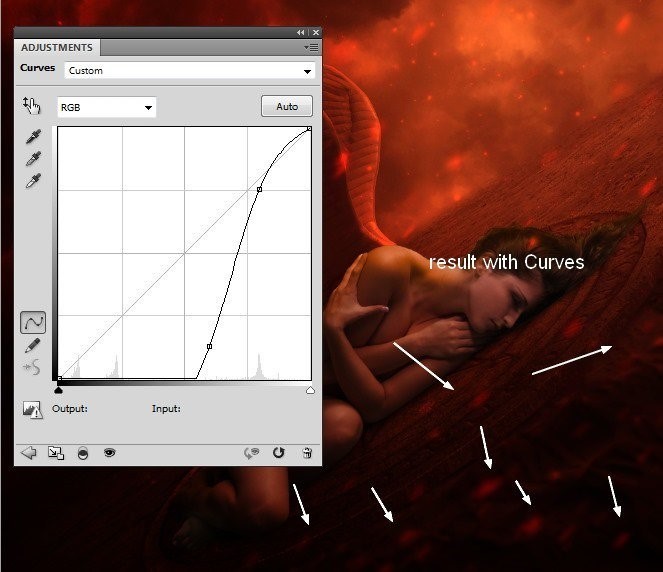
步骤49
现在是时候着色了。首先,我们将添加一些红色模型的身体。在顶部创建一个新图层。用#ff3700颜色的软刷在模特臀部和大腿上涂色,然后改变模式为30%的颜色:

步骤50
重新制作一个新的图层,使用相同的笔刷在模型后面绘制这个部分。我把这层的不透明度降低到了20%
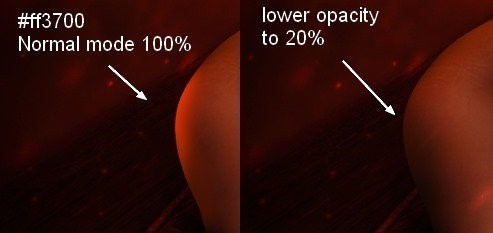
步骤51
为了增加更多的红色模型的身体,我用了一个新的图层,并选择颜色#8a2f16刷。涂在模特的脸上,肩膀,脖子和臀部,并把模式作为柔光100%:


步骤52
创建一个新的图层,并使用柔和的白色笔刷来照亮模型头上的部分,并沿着异教的符号。将模式更改为覆盖100%:
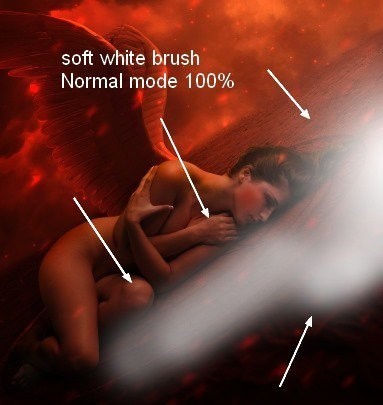
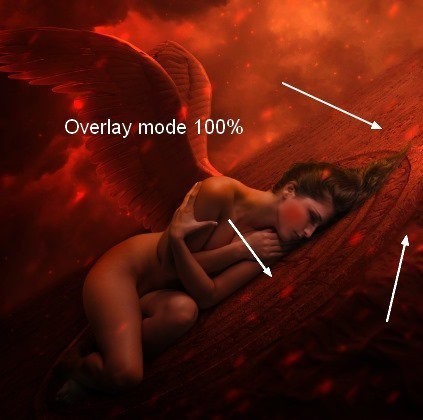
步骤53
在图层顶部,使用套索工具(L)对图像右下方进行选择,并将其设置为50:
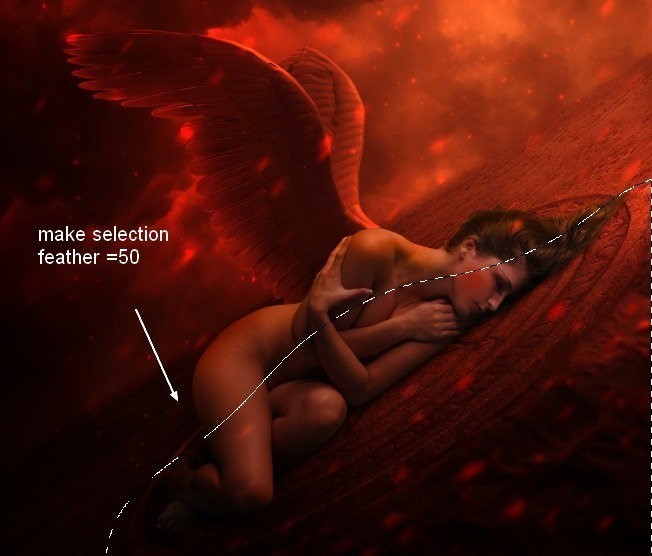
转到图层新调整图层 - 通道混合器:
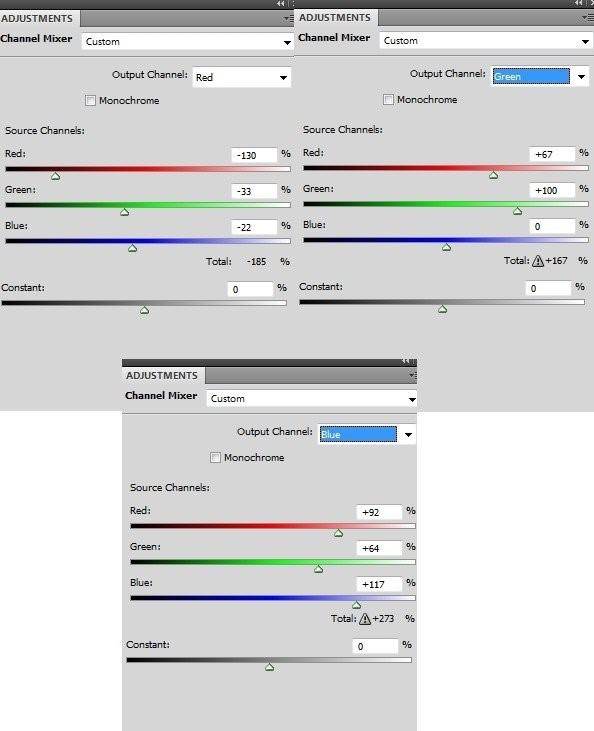
这就是我们所拥有的:
使用调整图层的颜色效果会给你更多的控制,只要随时更改设置,以获得所需的效果。
步骤54
我们有一个非常漂亮的蓝色效果,但我仍然想让它看起来更好,更微妙。
在通道混合器层面膜上,使用具有不透明度和流量从25%到100%变化的软黑色刷,以减少和消除模型体上的蓝色效应。掩蔽方法是使接近顶部的部分变得更蓝,其余的更少。你可以看看我的结果在图层蒙版和图片上作为参考:
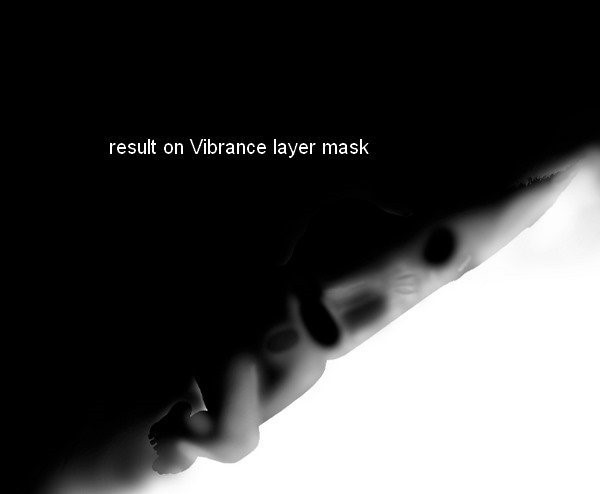
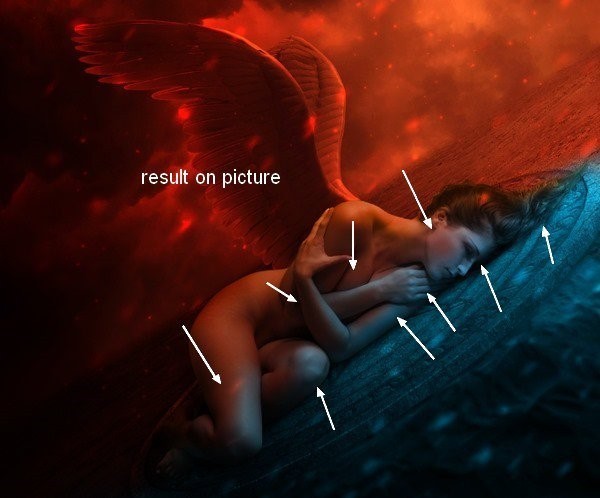
步骤55
我用一个曲线图层用相同的方法来调整蓝光和对比度。我把这个曲线图层放在Channel Mixer下:
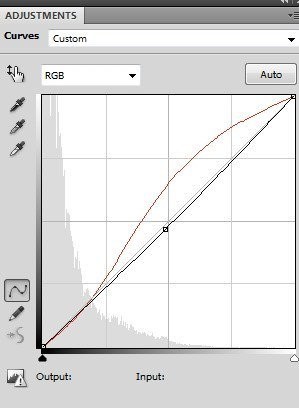
曲线图层蒙版和图片上的结果:
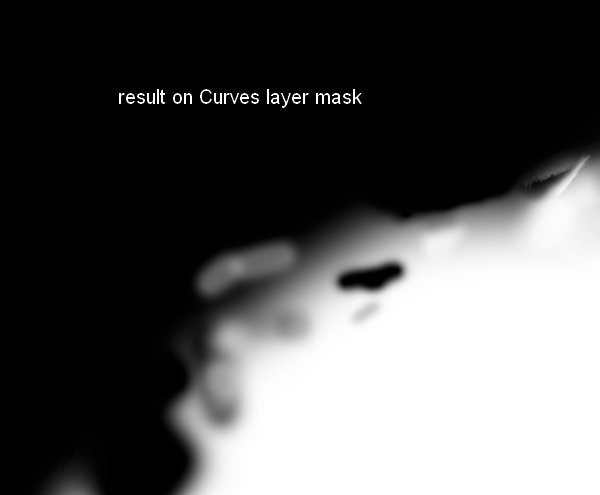
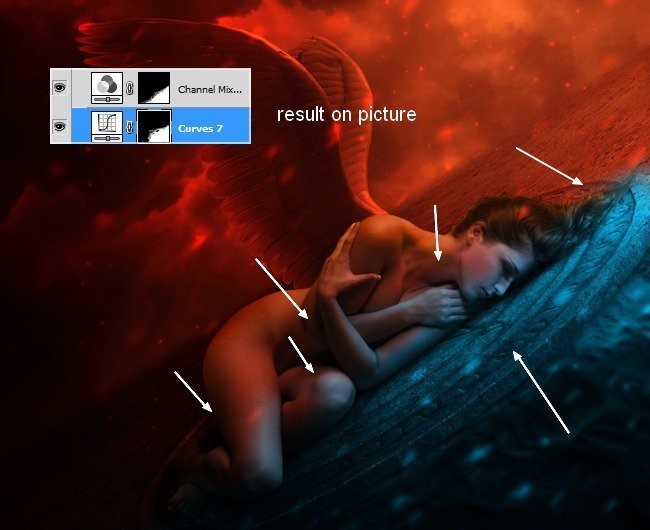
步骤56
我使用了Vibrance层来增强蓝色效果:
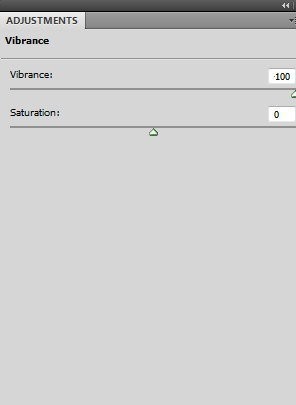
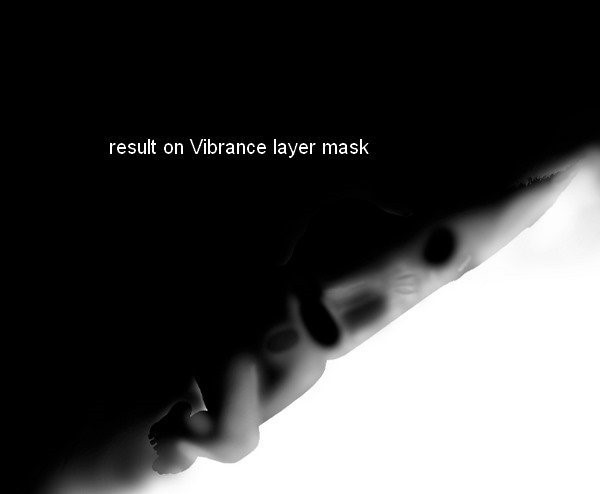
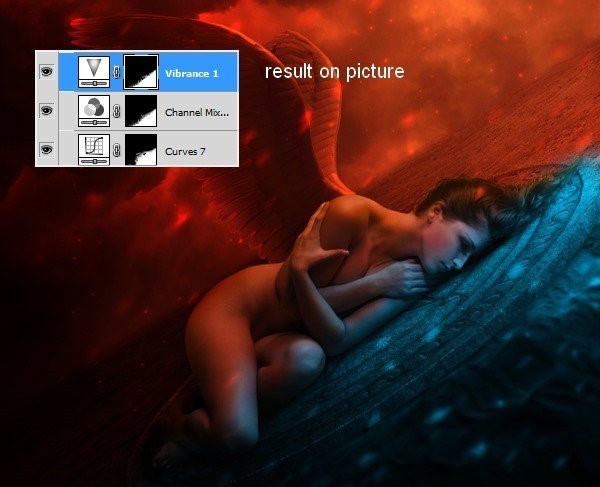
步骤57
做一个新的图层,并使用颜色#0dc2e9刷在头发上绘画。将此图层的模式更改为颜色100%:
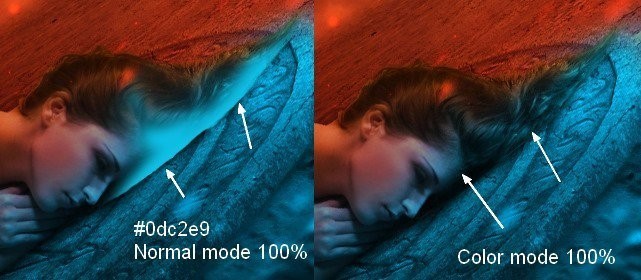
步骤58
在一个新层上,我使用颜色#12c4e7刷头发,脸部和身体。将此图层的模式设置为柔光100%:
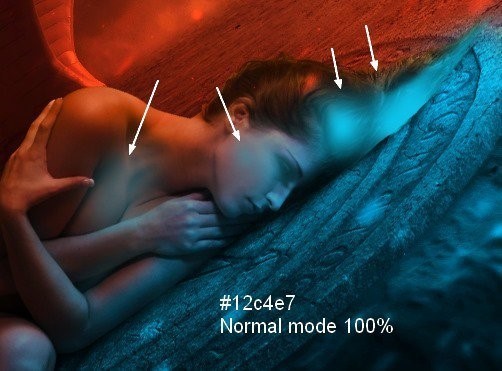

步骤59
我用一个新的图层为模型绘制一些模糊的发束。使用的颜色是#0dade9,大小从6-10像素:

步骤60
为了给这些链添加更多的蓝色,我使用了剪裁蒙版的颜色平衡:
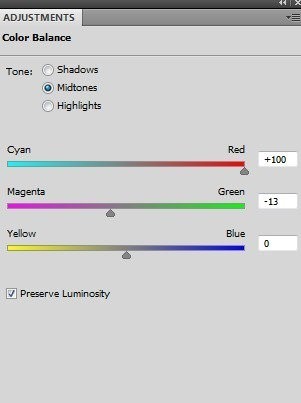
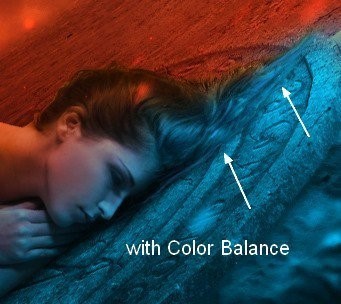
步骤61
在步骤35中使用相同的设置新建一个图层(但取消选中“剪贴蒙版”选项)。使用道奇工具使脸颊突出并使模型膝盖上的一小部分变暗:
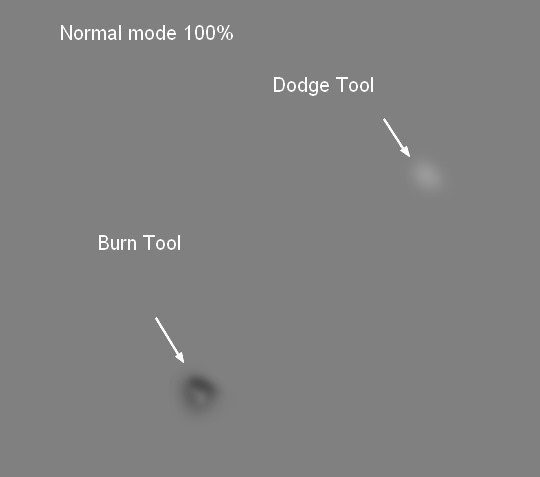
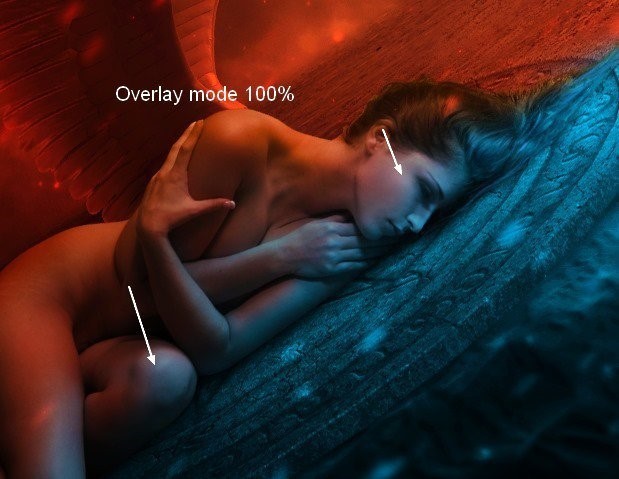
步骤62
现在我们需要花时间来换取红色效果。在顶部添加一个新的图层,使用颜色#f64616和大小为7像素的画笔在头发上画一些线,捕捉天空中的红光。我为他们应用了Gassian Blur和2 px:
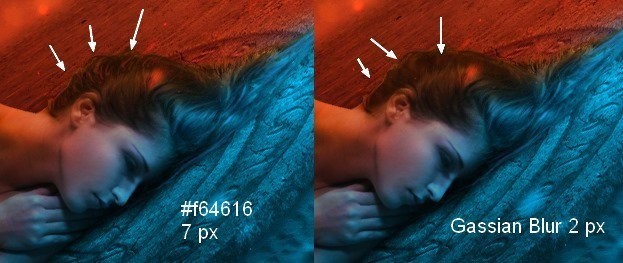
步骤63
创建一个新图层,并将画笔大小降至1 px,不透明度为50%。用它来画小股:
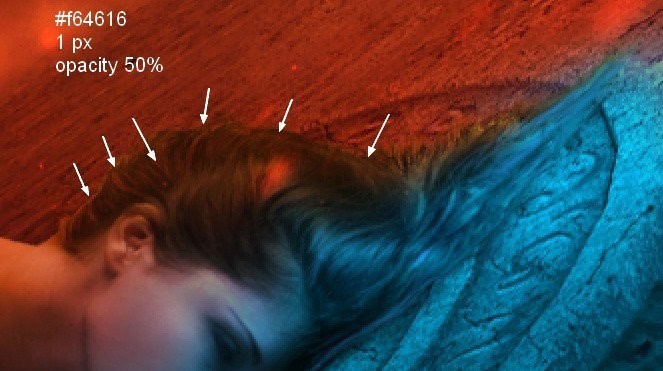
步骤64
在新的图层上,使用相同大小的笔刷为符号和模型添加更多的红色。将模式更改为覆盖70%:
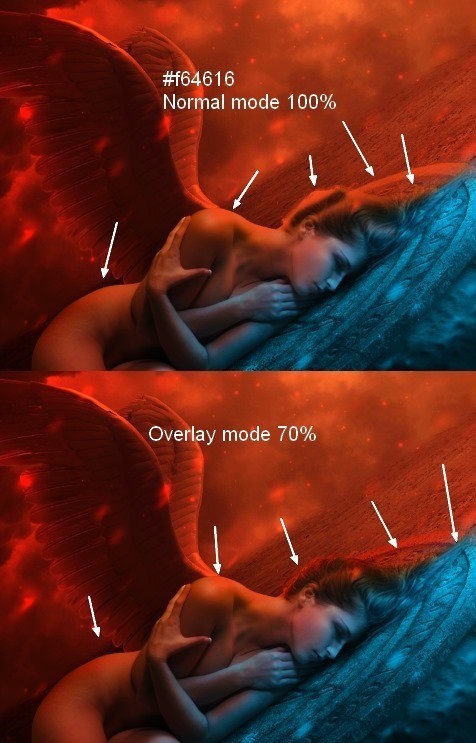
步骤65
继续增加更多的红色模型颈部,臀部,腰部和手臂相同的颜色,但柔光模式100%:

步骤66
用这个刷子使头发更红,不透明度50%和覆盖模式70%:
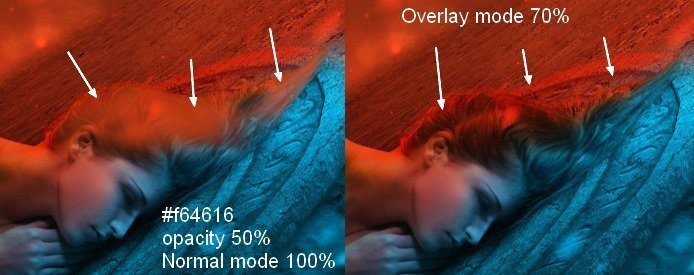
步骤67
用颜色#f9e665添加更多高光,并将模式更改为鲜艳的光芒70%:

步骤68
最后一步:做一个新层,使用道奇和燃烧来增强模型和机翼的光线和对比度:
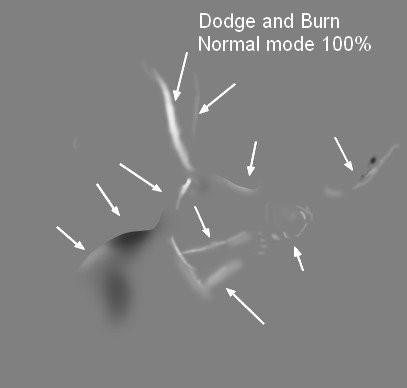
加载全部内容