场景合成:合成战败的天使场景教程
凶猛的大老虎 人气:0
所用素材:http://www.softyun.net/it//photoshop/sucai/2017/c929994.html
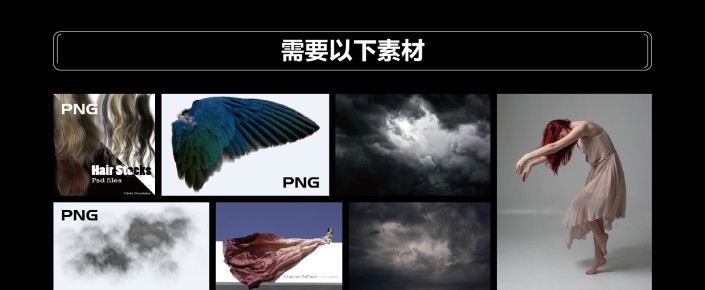
1、新建3780X2410X300PX的文档。
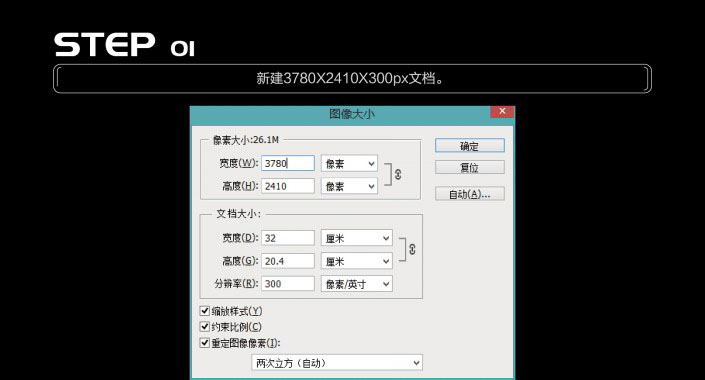
2、打开天空素材,调整大小,放到合适位置。
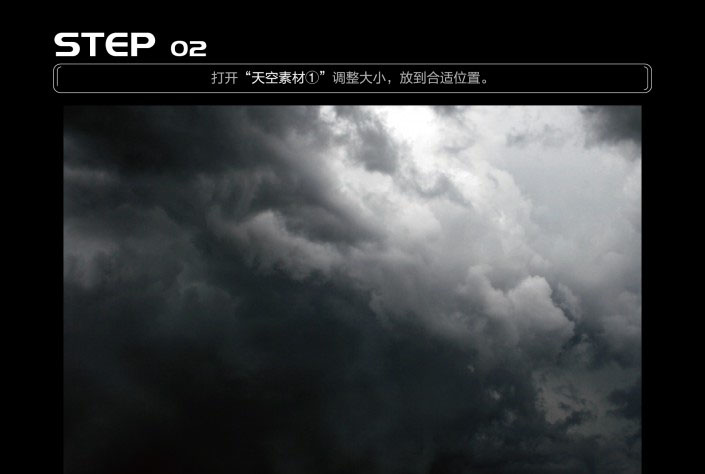
3、调整天空颜色
A:新建亮度/对比度、色相/饱和度调整图层。
B:对天空素材创建剪切蒙版。
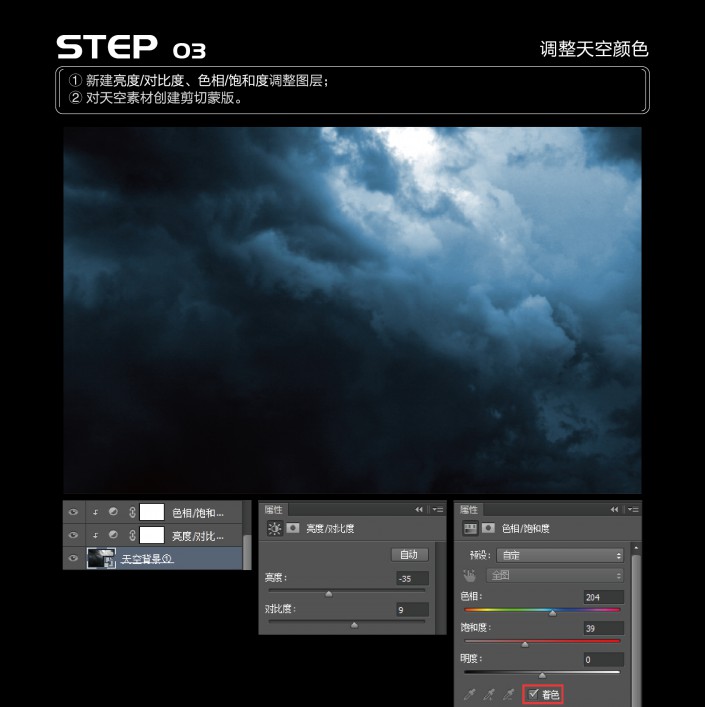
4、调整人物位置
按照下图抠出人物素材,放到合适位置。
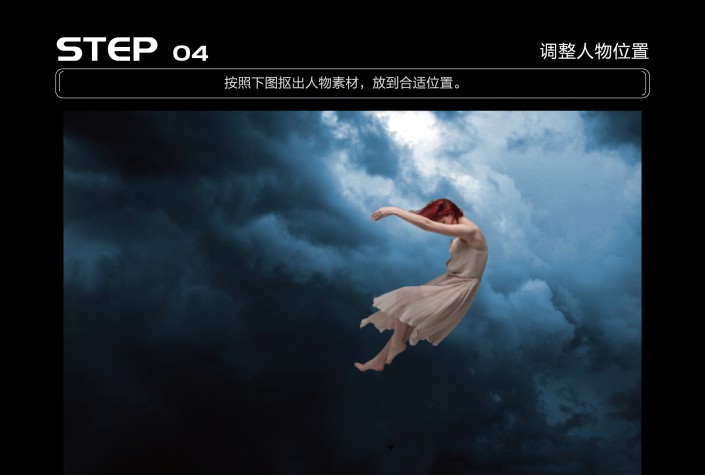
5、调整长裙位置。
按照长裙素材放到合适位置,与人物拼接在一起。

6、调整长裙
开始改变裙子纹理,复制裙子素材,滤镜~液化进行调整。不透明度设为60%左右。
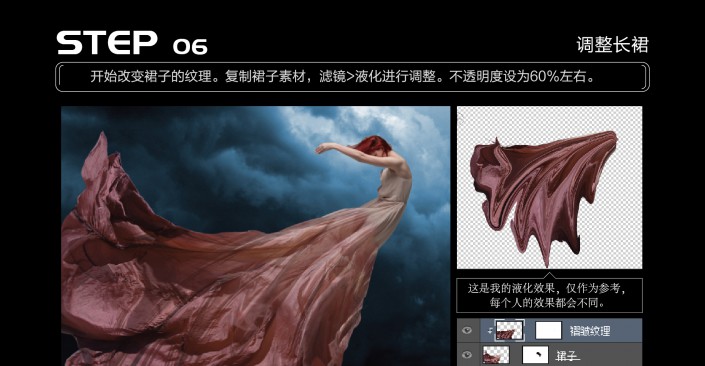
7、调整长裙颜色。
A:新建色相/饱和度、色彩平衡、两个亮度.对比度调整图层进行调整。
B:对墩子素材创建剪切蒙版。
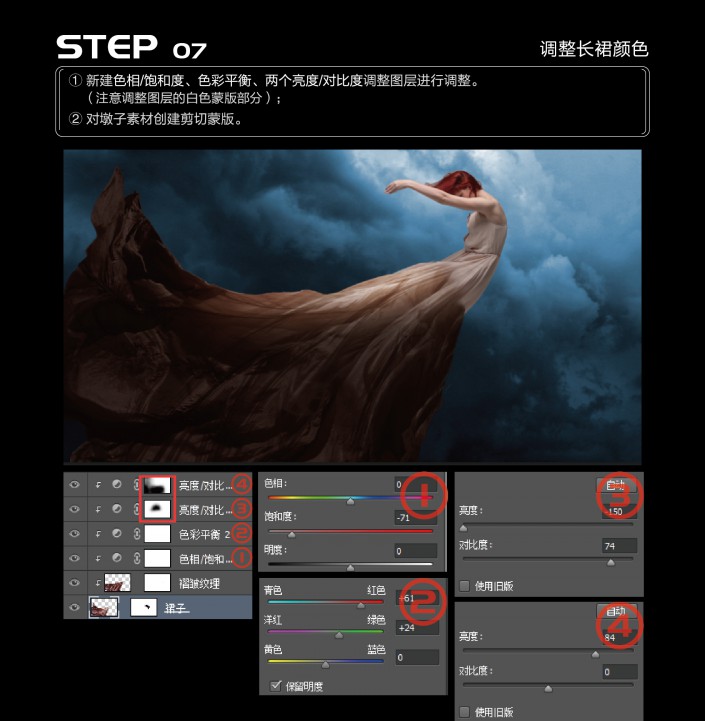
www.softyun.net/it/
8、调整长裙颜色
A:新建图层,调出裙子选区,在新图层填充#929292灰色。
B:用加深工具和减淡工具参考下图进行调整。
C:把图层属性设置为叠加,不透明度100%

这是到目前为止的效果,根据情况也可以合并目前人物和裙子的所有图层。
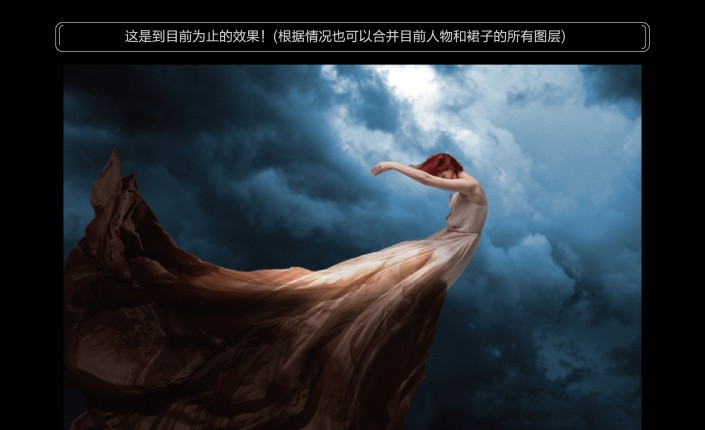
9、调整人物光影。
增加人物头发的对比度,新建图层,用#1d0503颜色笔刷对人物头发进行绘制,图层属性为叠加,不透明度50%,对人物创建剪切蒙版。

10、调整人物光影
由于后面会给人物添加上翅膀,这里需要添加阴影,新建图层,用黑色笔刷进行绘制,对人物创建剪切蒙版。
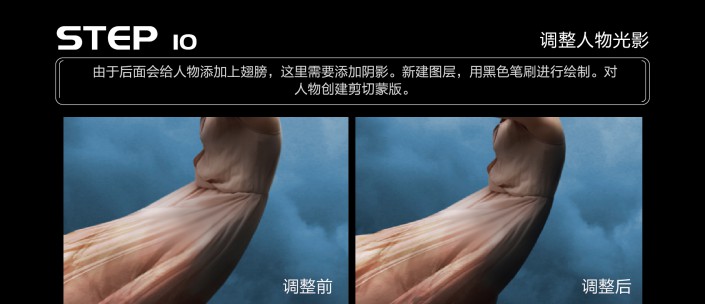
11、调整人物光影
在最上方新建图层,给画面左侧添加阴影,灵活使用笔刷的不透明度。
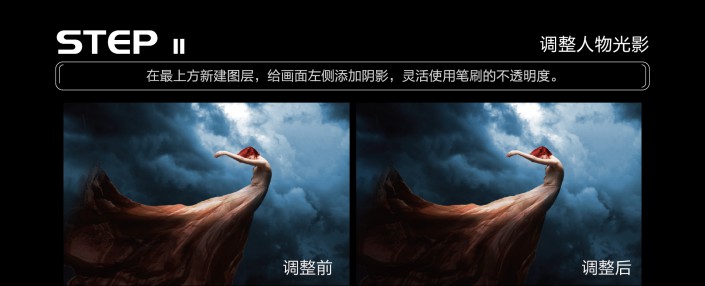
12、调整人物翅膀
把翅膀素材拖到文档,裁切出其中一部分CTRL+T~右击~变形进行调整。可参考下图。
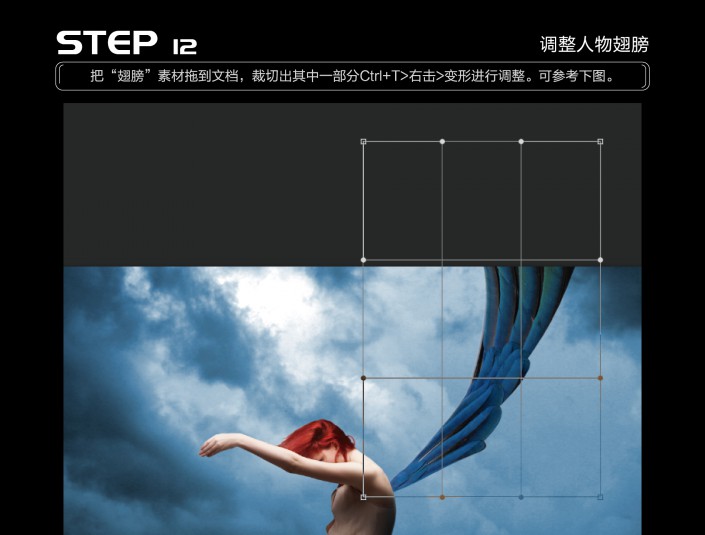
13、调整翅膀
新建亮度/对比度调整图层进行调整。对翅膀创建剪切蒙版。
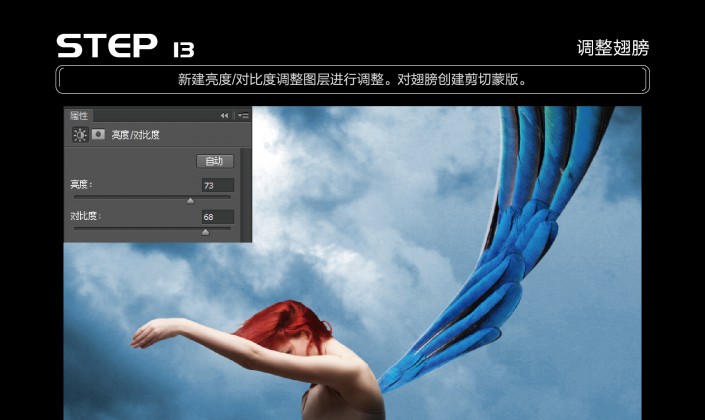
14、调整翅膀
新建图层,调出翅膀的选区,在新图层填充灰色,用减淡工具对翅膀边缘进行绘制。
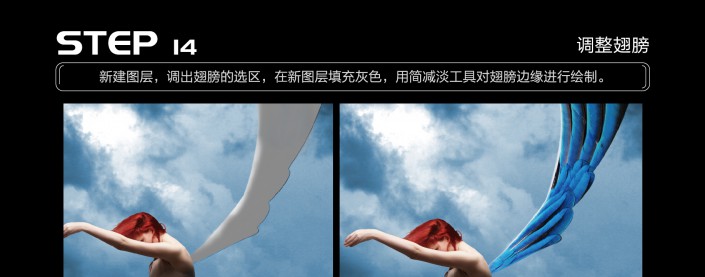
15、调整翅膀
参考下图,再剪切一部分翅膀,进行变形调整。
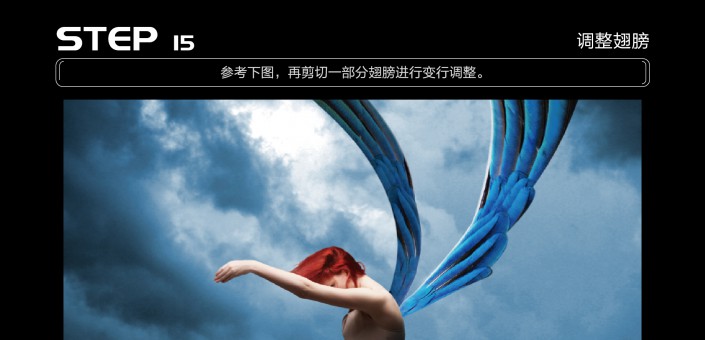
16、调整翅膀
新建亮度/对比度、色相/饱和度调整图层,对翅膀创建剪切蒙版。
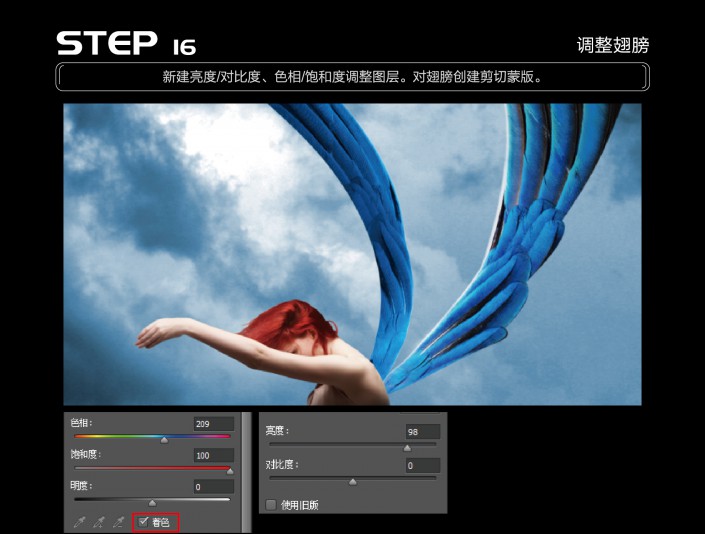
17、调整翅膀
新建图层,调出翅膀选区,填充灰色,用加深工具与减淡工具进行调整,图层属性设置为叠加。
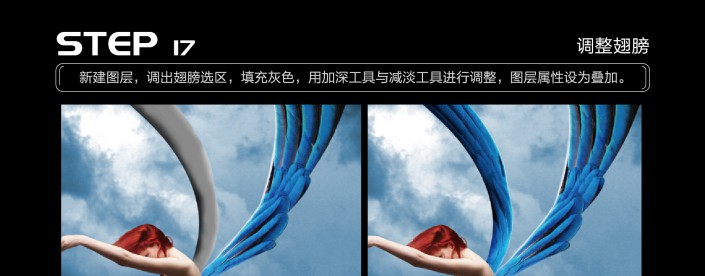
18、调整翅膀
同样的方式,参考下图裁切出翅膀进行变化调整。
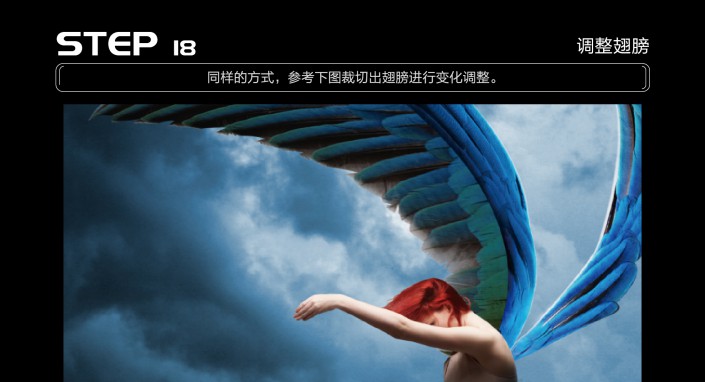
19、调整翅膀
同样的方式,参考下图裁切出翅膀进行变化调整。
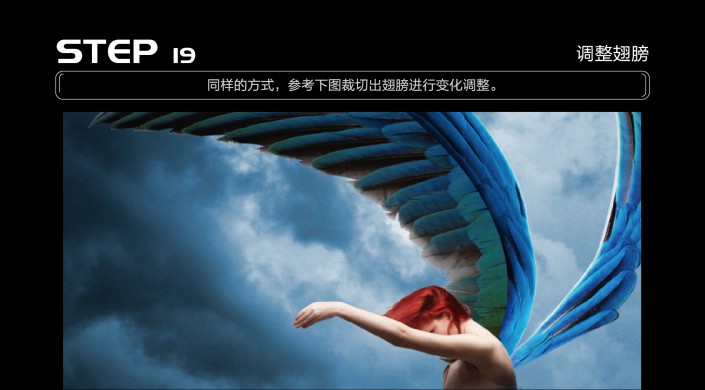
20、调整翅膀
这部分翅膀是向内的,要把它变暗,新建亮度/对比度、色相/饱和度调整图层进行调整。别忘了对翅膀创建剪切蒙版。
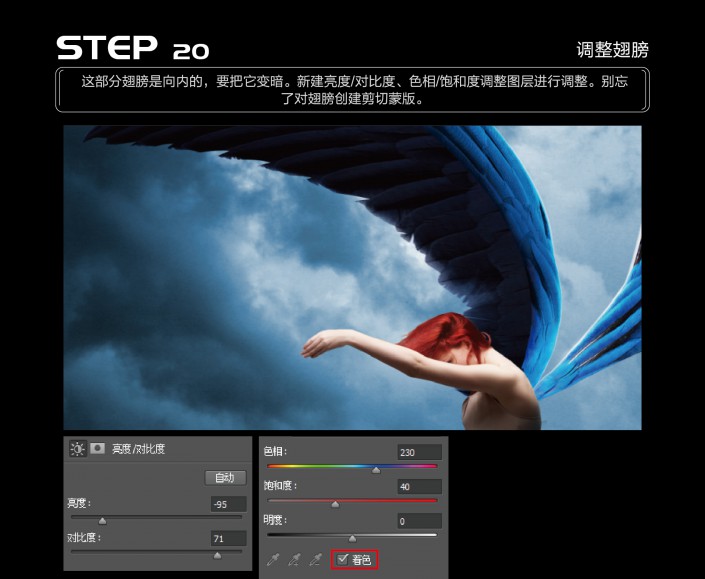
21、调整翅膀
新建图层,填充深灰色,灵活使用加深和送还淡工具进行调整。图层属性设置为叠加。

22、调整翅膀
再次剪切出一部分翅膀,参考下图进行变形调整。

23、调整翅膀
新建色相/饱和度、亮度/对比度调整图层降低亮度,对翅膀创建剪切蒙版。
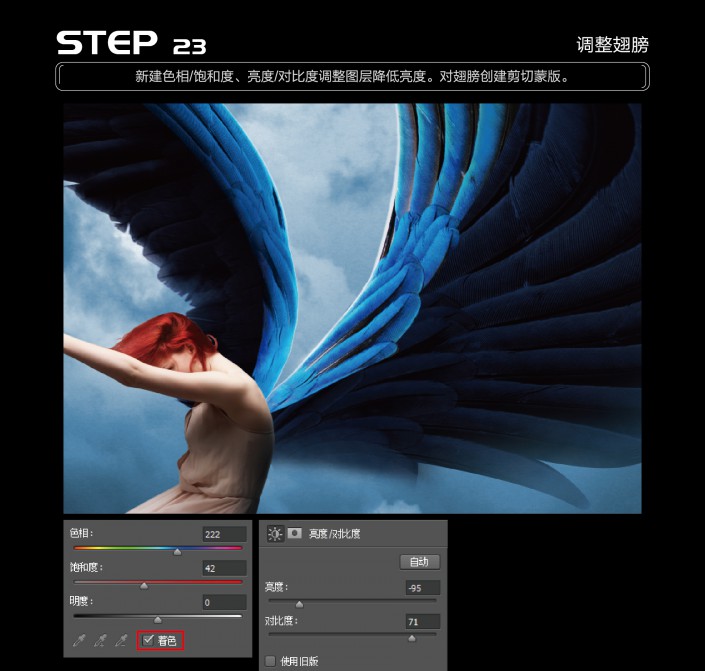
24、调整翅膀
参考下图裁切翅膀,进行变形调整。

25、调整翅膀
新建色彩平衡、亮度/对比度调整图层进行调整,使他与上方翅膀更加融合。
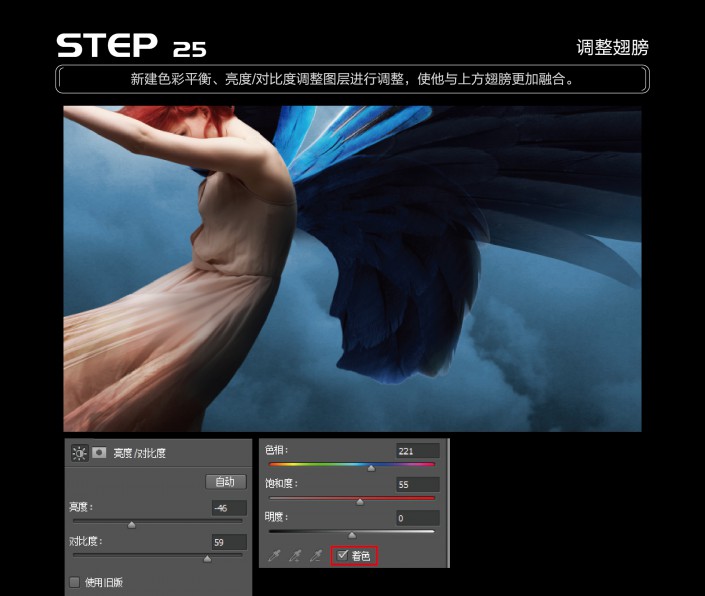
26、调整翅膀
新建图层,调出翅膀选区,在新图层填充灰色,使用加深工具进行调整,图层属性设置为叠加。

27、调整翅膀
继续拼接翅膀,参考下图进行裁切变形调整。

28、调整翅膀
新建亮度/对比度,降低亮度,让它与上面的翅膀拼接的更融合。
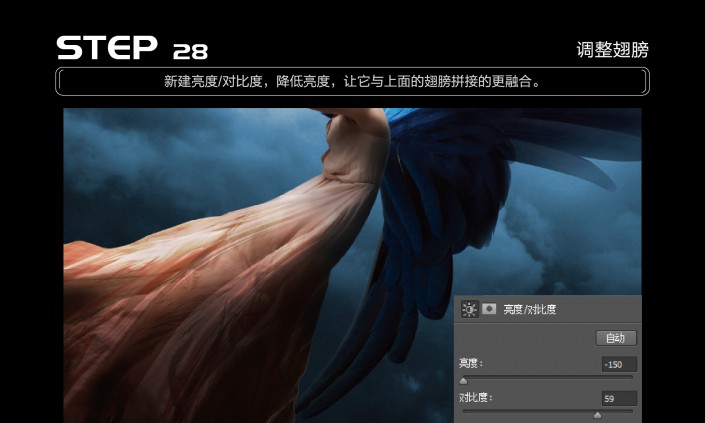
29、调整翅膀
新建图层,调出翅膀选区,在新图层填充灰色,用加深工具进行调整。图层属性设为叠加。
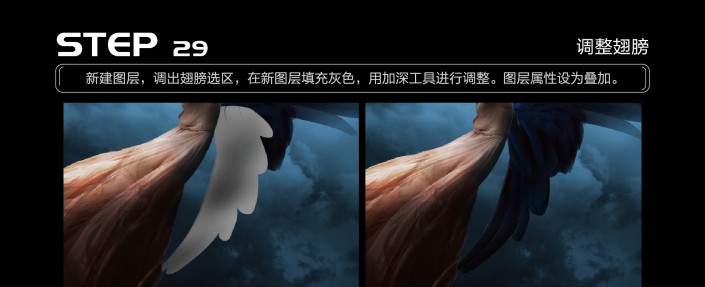
30、调整翅膀
同样的方法在这里也添加上翅膀,调整亮度。
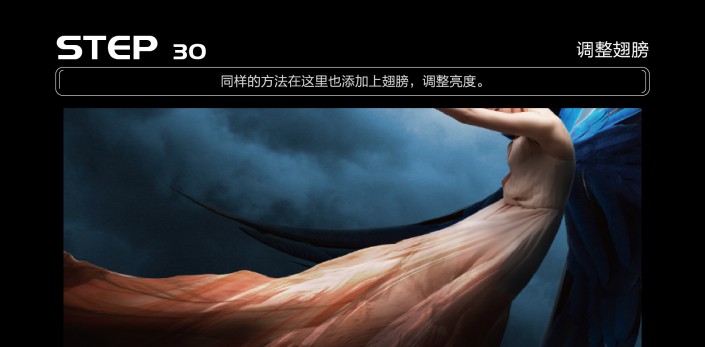
这是到目前为止的效果,胜利近在咫尺了。

31、调整光影
现在开始添加光影。打开天空素材2进行液化调整,图层属性设为滤色。擦除多余部分。
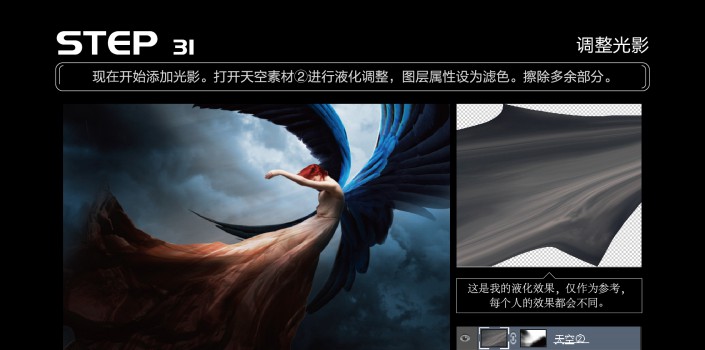
32、调整光影
新建曝光度、亮度对比度、色相饱和度调整图层进行调整。对天空素材2创建剪切蒙版。
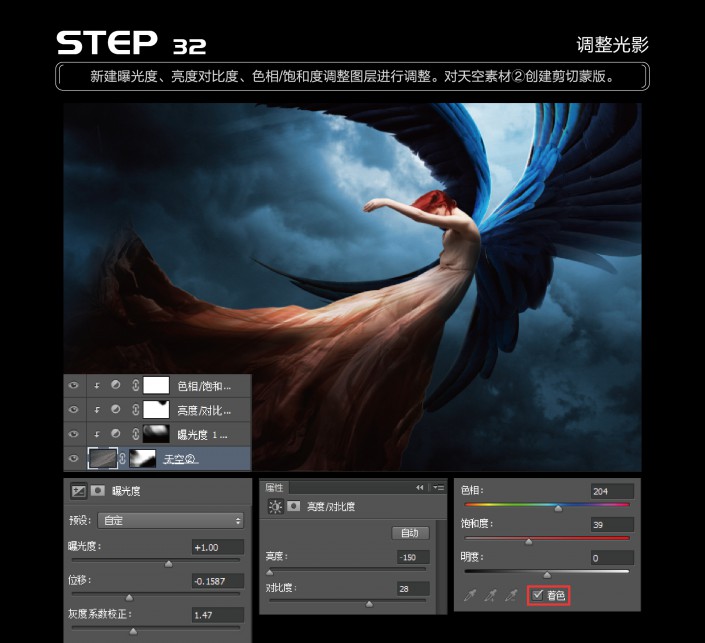
33、调整光影
现在回到背景天空素材1,裁切一块天空素材2进行液化调整。放到合适位置,图层属性设为划分,不透明度50%。
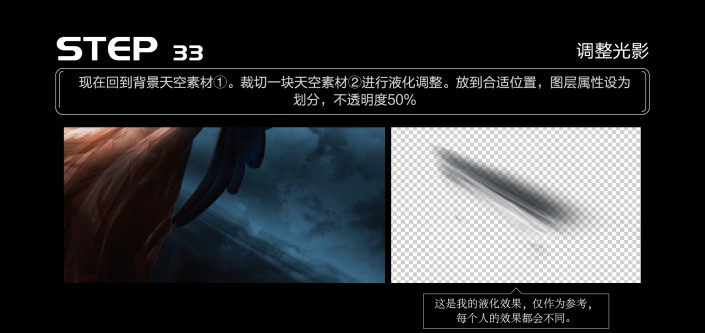
34、调整光影
新建图层,对背景创建剪切蒙版,用#05080a颜色笔刷把画面周围变暗。

35、调整光影
新建图层,对背景创建剪切蒙版,用#35586e颜色笔刷进行绘制,使画面颜色更加柔和。
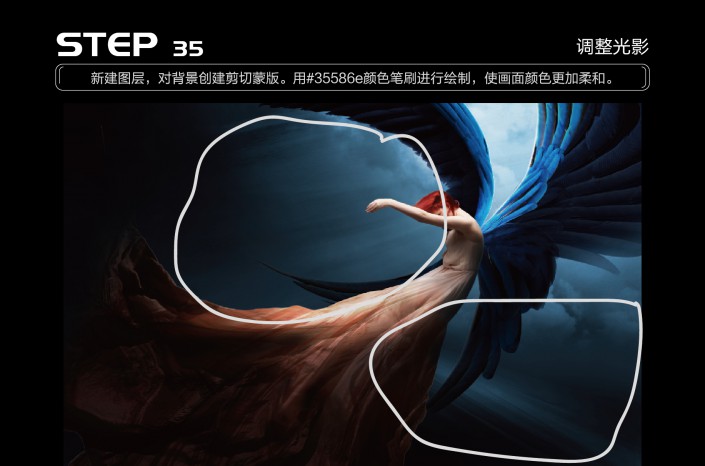
36、调整烟雾
打开烟雾素材,使用液化进行调整。然后用两个烟雾叠加在一起即可。
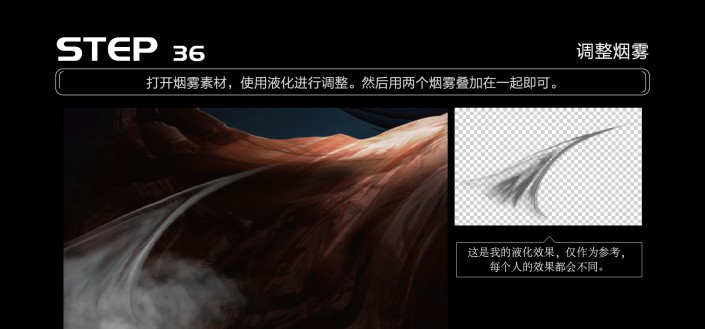
37、调整烟雾
同样的方式添加上更多烟雾。

38、调整烟雾
选择所有烟雾图层编组,新建调整图层进行调整。对烟雾组创建剪切蒙版。
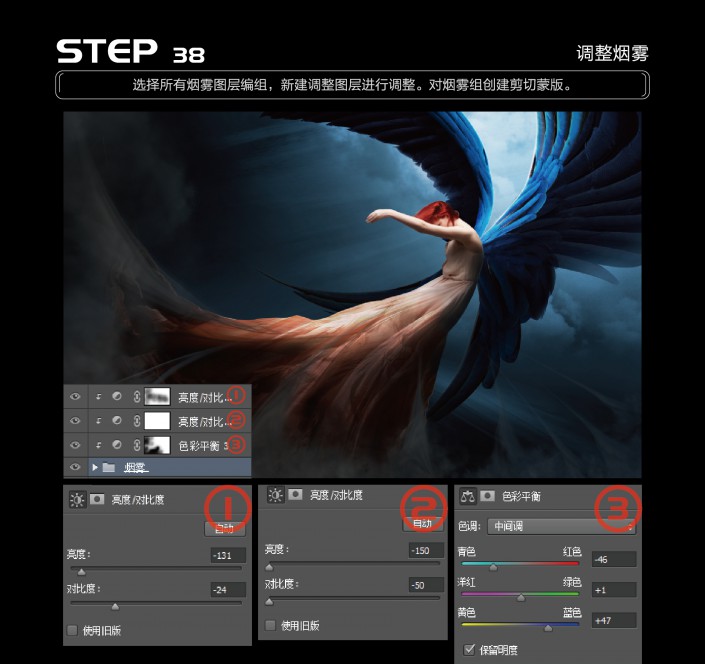
39、调整烟雾
在任务图层下方添加上少许烟雾,让画面更有层次感。
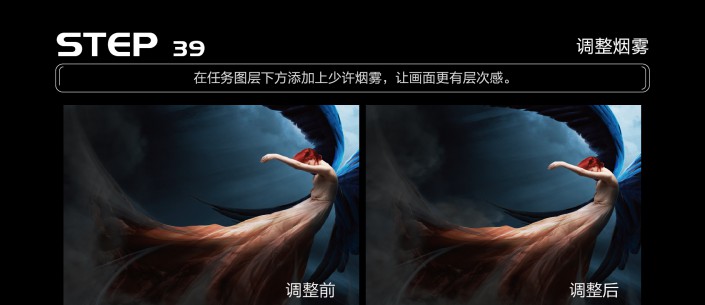
40、调整头发
现在开始调整头发,打开头发素材,选择合适头发CTRL+T进行变形调整。

41、调整头发
新建调整图层进行调整,对头发创建剪切蒙版。
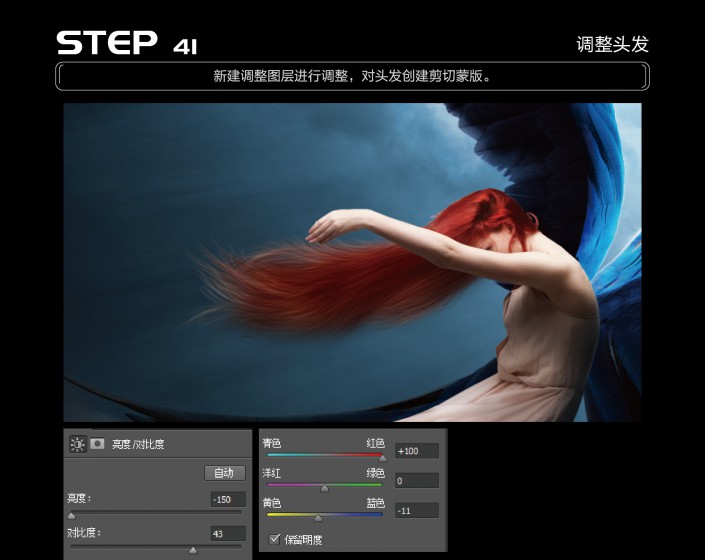
42、调整头发
复制头发素材,用液化进行调整,把图层属性设为亮光。
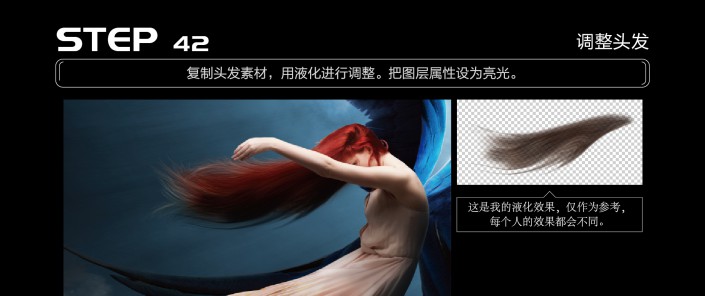
最终效果:

以上就是女天使场景的合成步骤,欢迎大家分享合成教程,让大家一起学习。
加载全部内容