图片合成:用Photoshop做逼真漂亮的北极光彩色效果照片
UI设计助理 人气:0北极光,是出现于星球北极的高磁纬地区上空的一种绚丽多彩的发光现象,因为现象很少见到,好多同学喜欢此类效果,梦幻到不真实,所以本篇教程我们通过万能到没朋友的PS来实现这一效果,期间我们会加入一些元素来进行点缀,比如一只萌萌的熊和一些纤维,具体如何操作,同学们一起来练习一下吧。
效果图:

www.softyun.net/it/
操作步骤:
1.创造天空
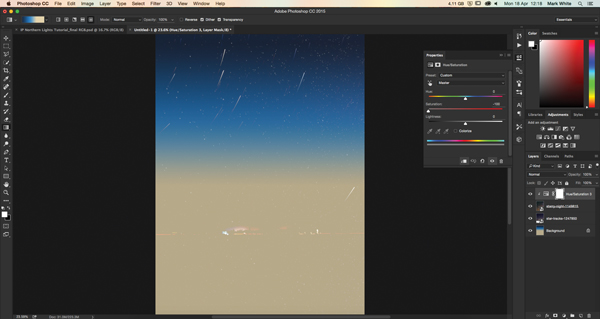
北极光,当然,最好在晚上看到。使用渐变创建背景,并将星夜股票图像和流星图像拖放到一块。设置两个屏幕只是让星星闪耀。
2.进入前台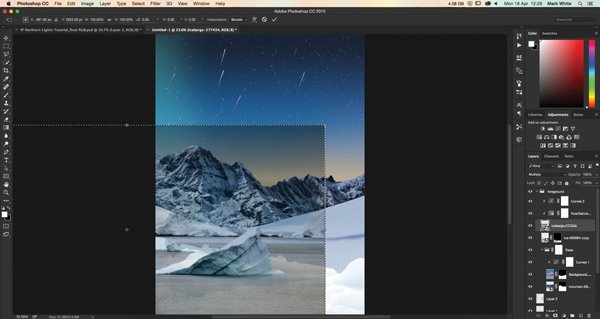
拖动山,冰,冰山和雪的图片,并使用钢笔工具来削减每个对象之前掩盖(元素用户:使用多边形套索)。使用曲线或水平来调整每层的照明;通过Alt / opt点击您想要剪辑的图层来剪辑调整。
3.进一步修饰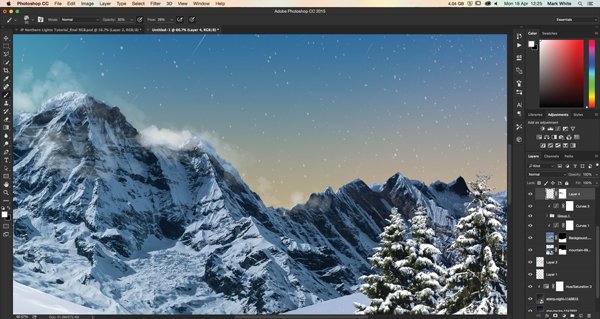
将树拖入并切出颜色范围(选择>颜色范围)。元素用户:选择魔杖连续未选中。插入一个月亮,设置为屏幕。用刷子在山峰周围画出微妙的云彩;将它们拖到Photoshop中,选择“刷子”,然后在“工具预设”中选取它们。
4.插入熊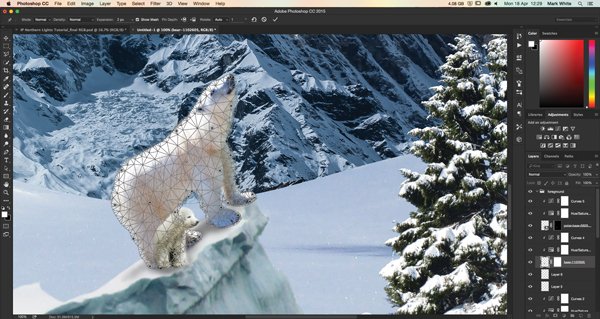
拖动北极熊的图像。每个击中面具,并使用20%的不透明,白色的刷子切出来。Photoshop用户可能希望使用Puppet Warp来调整成人熊的姿势(Edit> Puppet Warp),但这不是必需的。
5.创建一些纤维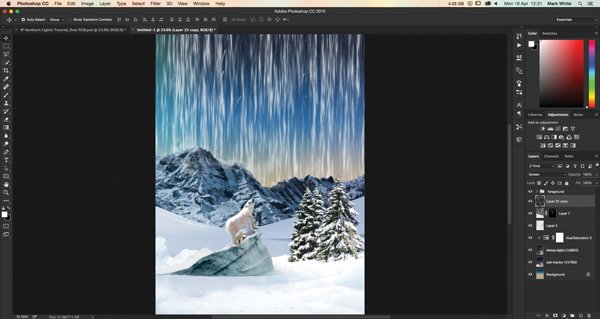
将样本设置为黑白(D)。在这些前景层之下,插入一个新图层并填充白色。去滤镜>渲染>光纤,选择差异:15,强度:4.接下来去模糊>运动模糊,设置角度:90和距离:100像素。设置为屏幕。
6.添加颜色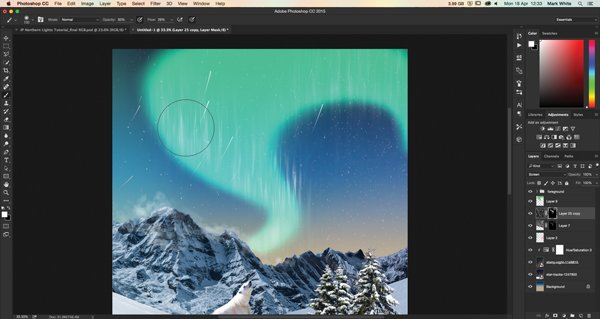
忽略你刚刚创建的光纤,并在一个100%不透明的柔软笔刷的新层上画出极光的方向。我们已经走了一个卡通式的烟雾形状,学习图片,以获得你想要创建的效果的感觉。掩盖这种形状的纤维。
7.再刷一些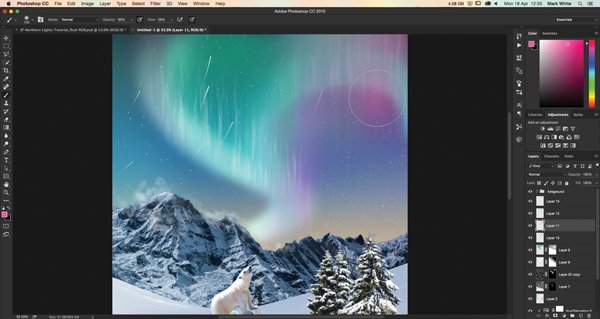
创建一个新图层:设置为“颜色”,60%不透明度。选择一个明亮的颜色,并刷上天空。刷你可能希望在你的极光使用一些明亮的阴影,但这取决于你;绿色和粉红色往往看起来最好。重复这一步。
8.多一点焦点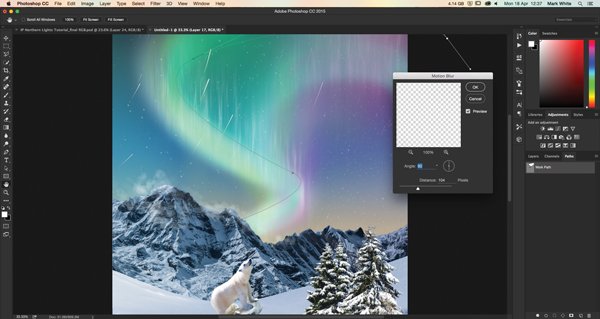
一旦你对天空中的色彩构成感到满意,通过用白色软刷(Elements用户,直接刷新一层)沿着极光描绘一条路径,提供更多的焦点。应用100像素的90度运动模糊。
9.调色现场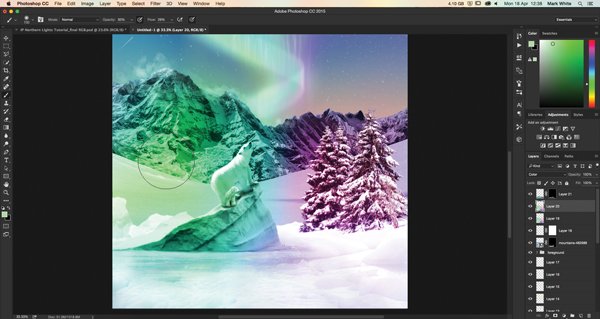
随着大部分的天空完成,是时候统一整个场景。在大多数图片中,这并不需要很长时间,但是考虑到整个构图以明亮的颜色为中心,创建一个新的Color图层,将其设置为20%的不透明度,并使用您在天空中使用的颜色将整体色调应用到片。
10.闪避和燃烧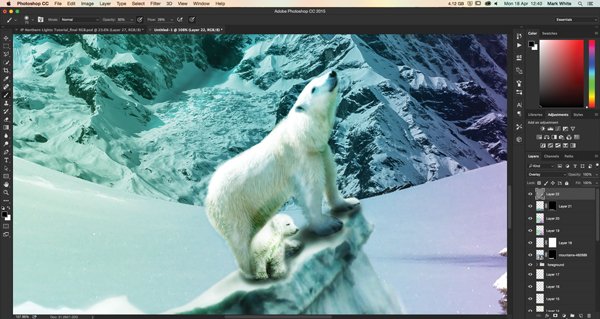
考虑到天空的亮度,亮点和阴影也是最重要的。插入一个中性灰色的新图层(#808080),设置为覆盖和10%不透明的黑色和白色画笔,应用阴影和必要的高光,如在树顶和北极熊。
11.统一颜色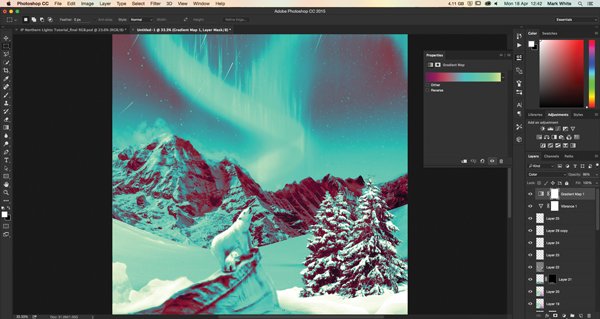
我们将使用渐变贴图进一步统一颜色,因此请前往“调整”面板并选择图标。根据天空中的颜色使用明亮的渐变,点击确定,并设置为颜色,20%不透明度。
12.使用Camera Raw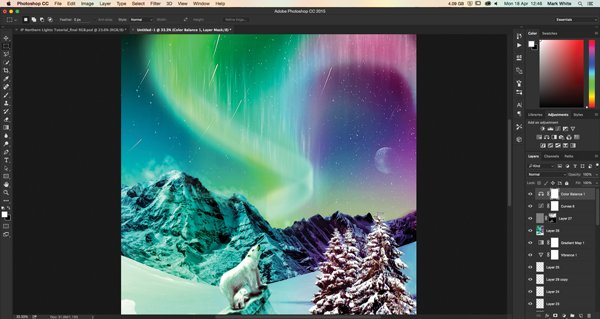
如果您使用的是Elements,请转到“滤镜”>“Camera Raw”或“文件”>“在Camera Raw中打开”,将图像转到Camera Raw。对图片的温度,清晰度和清晰度做微妙的调整;我们已经提供了一个动作与我们的确切调整,供您使用,如果你想。
13.进一步编辑随着您的Camera Raw调整完成,现在是对图片进行微小更改的时间。您可能希望使用色彩平衡调整,为图片刷更多颜色,并使用“曲线”或“色阶”稍微调整照明。玩一玩,看看最吸引人的地方。
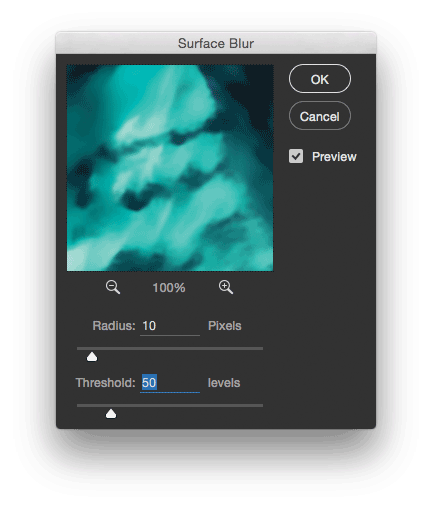
最后,创建两个合并图层(Cmd / Ctrl + Alt / Opt + Shift + E)。用一个,去滤镜>其他>高通,选择4个像素;选择“滤镜”>“模糊”>“表面模糊”,然后选择“半径:10”,“阈值”:50.遮罩每个图像以锐化前景并模糊背景。
完成:

是不是梦幻的不像真的,PS就是这么神奇,可以满足我们追求美,享受创作,同学们赶快动手操作吧。
加载全部内容