Photoshop多张图片合成一张荷花图
山鹰 人气:0本实例在制作时先使用“磁性套索工具”和“仿制图章工具”修饰背景,使荷花背景单纯,然后为了画面构图完美,应用自由变换和蒙版等将荷花和素材图像调整至合适位置,然后分别应用“渐变填充”、“色阶”、“曲线”和“色相饱和度”等调整图层进一步调整荷花影调,最后为了使画面整体更加丰富,合成并设置天空素材,完成本实例的制作。
我练习的效果图:

素材图:



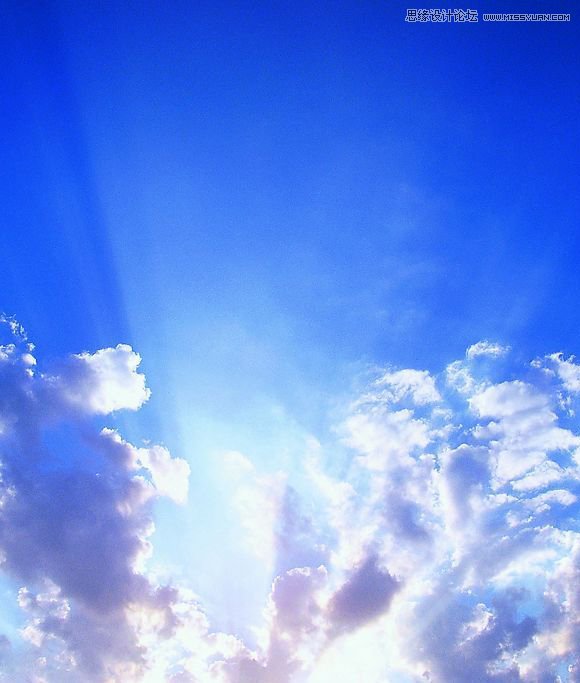
步骤:
1。打开素材,复制背景图层。
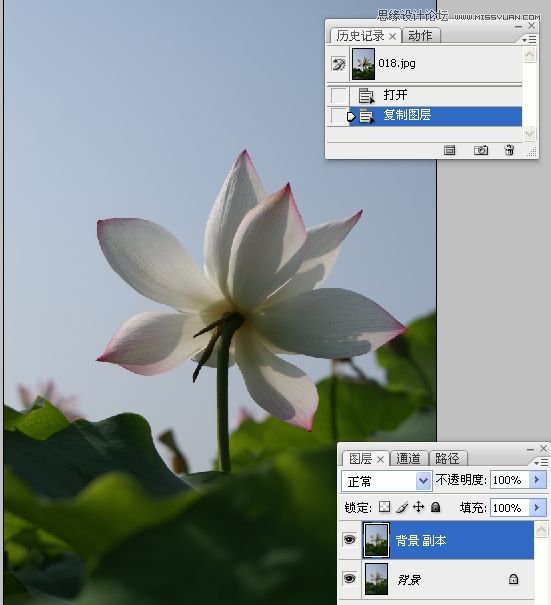
2。使用磁性索工具扣取荷花。
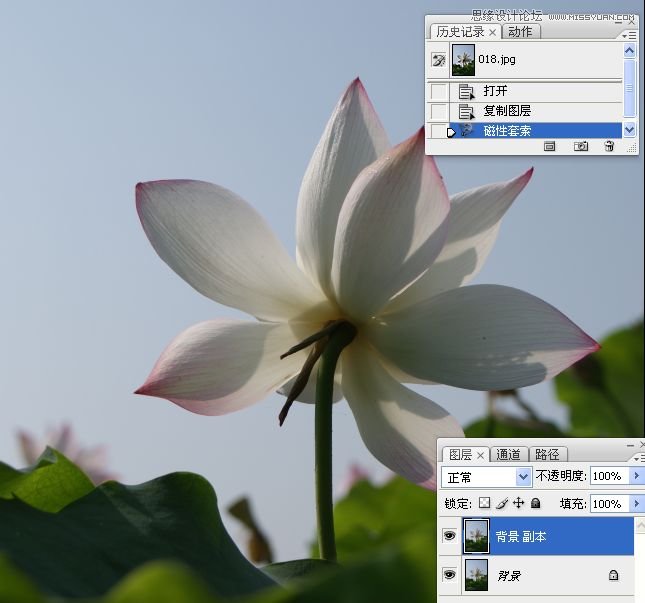

3。使用仿制图章工具擦拭选区内的荷花图像。
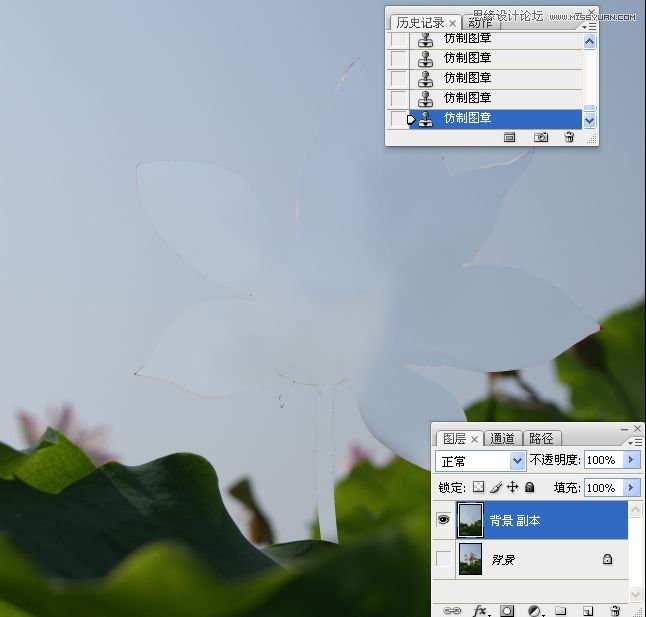
4。选中背景图层,拷贝背景图层中的荷花图像,并移至顶层。

5。再次选中背景副本图层,使用仿制图章工具和修补工具进一步修饰背景。
6。选中图层1(荷花),自由变换图像,将其调整至适当大小和位置。

7。为图层1添加图层蒙版,将前景色设置为黑色,使用画笔擦拭多余的枝干。


8。打开另一素材图片,使用磁性索工具扣取荷花。
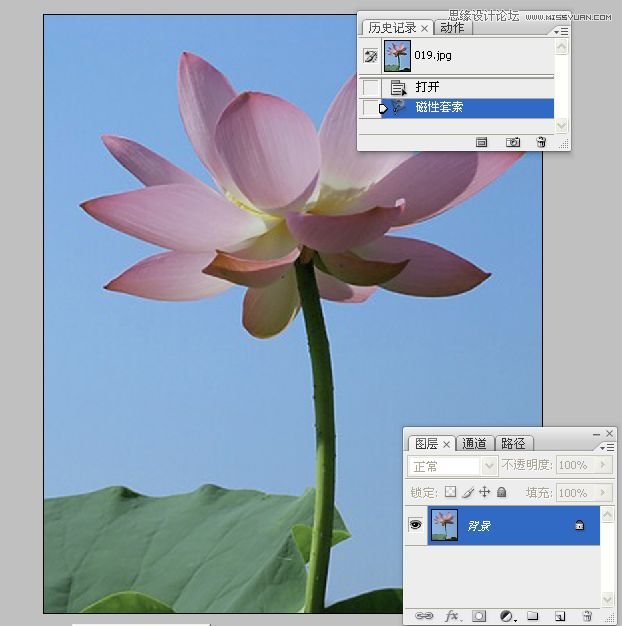

9。将扣取的荷花拖到本实例制作的窗口中。将其自由变换,调整至适当大小和位置。


10。使用钢笔工具在荷花枝干部分绘制路径,将路径载入选区,使用画笔工具在选区内涂抹绘制花杆。

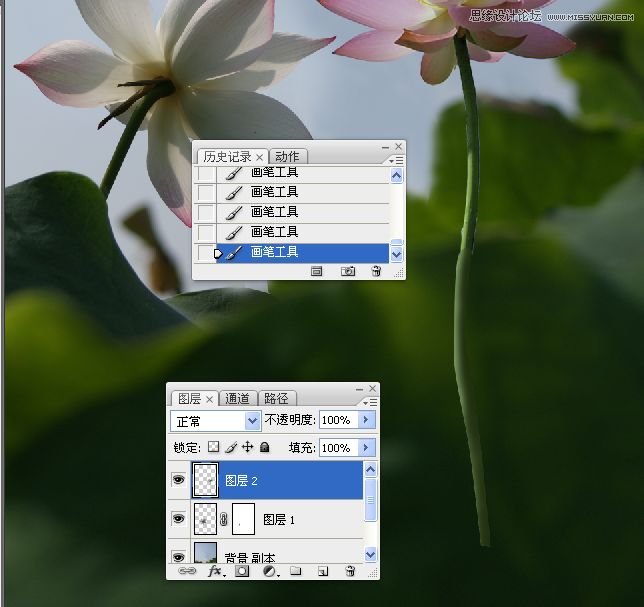
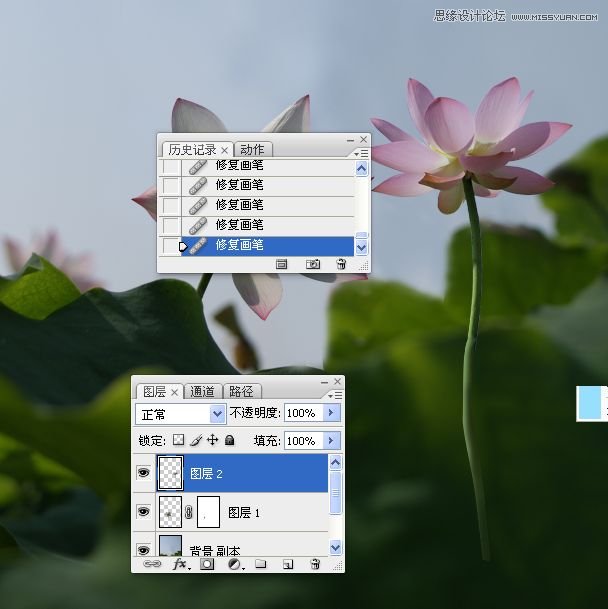
11。应用渐变填充调整图像色调。

12。改变混合模式和应用蒙版使图像底部色调变暗。

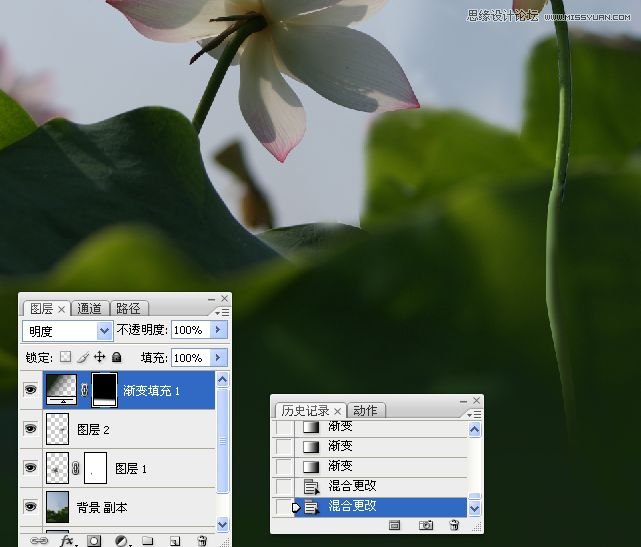
13。应用“色阶”图层调整荷花和荷叶影调。

14。应用蒙版恢复天空影调。

15。应用曲线调整图层精细调整荷叶。
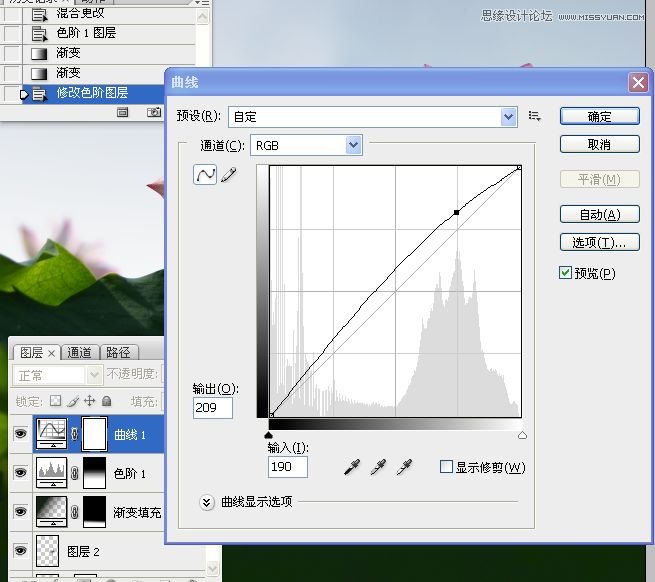


16。应用色相饱和度调整图层提高图像明艳程度。





17。打开天家素材,拖至本实例窗口中。并将其自由变换,调整至适当大小和位置。
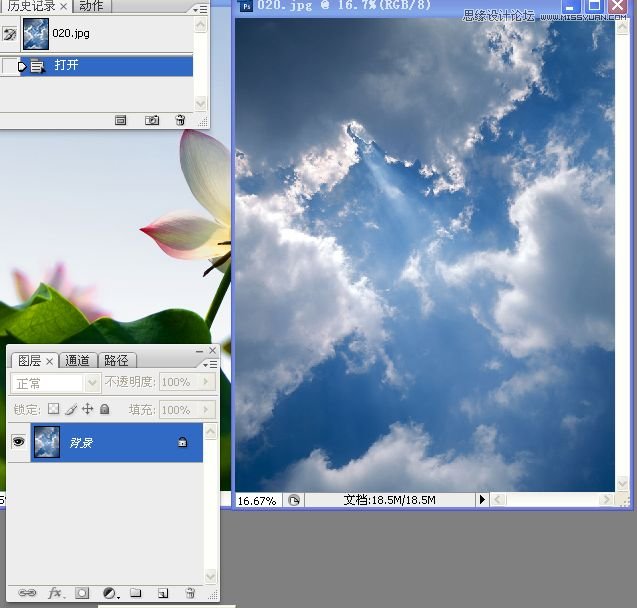
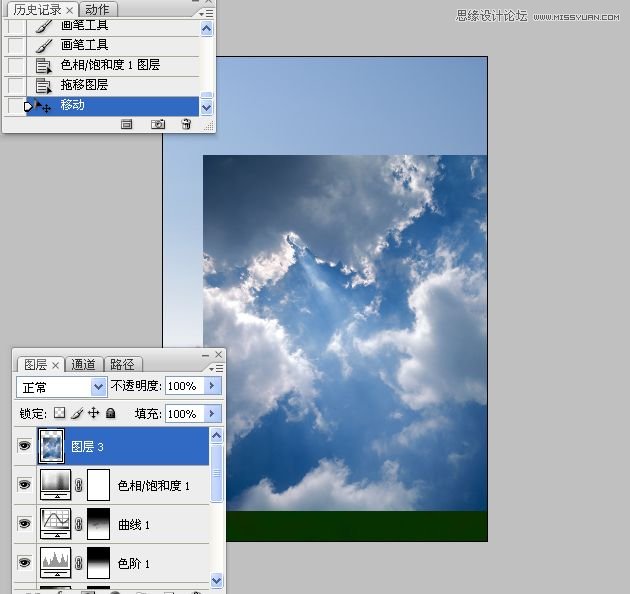
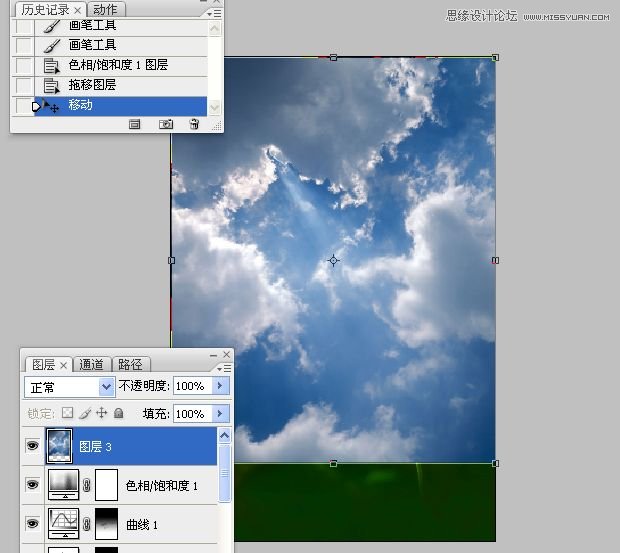
18。先关闭图层3前面的眼睛。选中色相饱和度1图层,盖印可见图层。

18。进入通道面板,复制蓝色通道。对蓝副本通道进行调整。

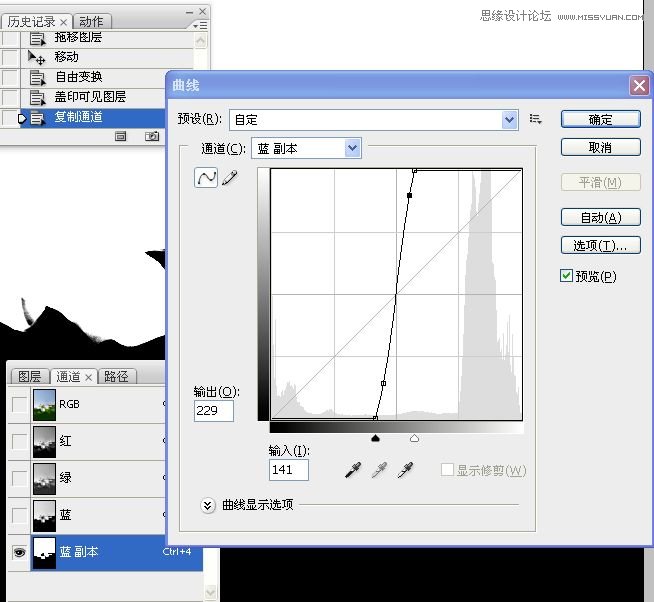
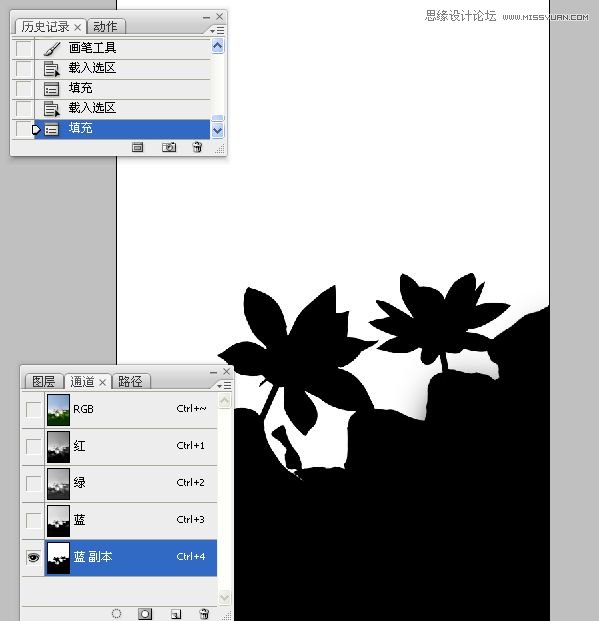
19。应用通道创建选区。

20。回到图层面板后,打开图层3的眼睛,并选中此图层,添加图导层蒙版。

21。应用曲线图层调整天空影调。

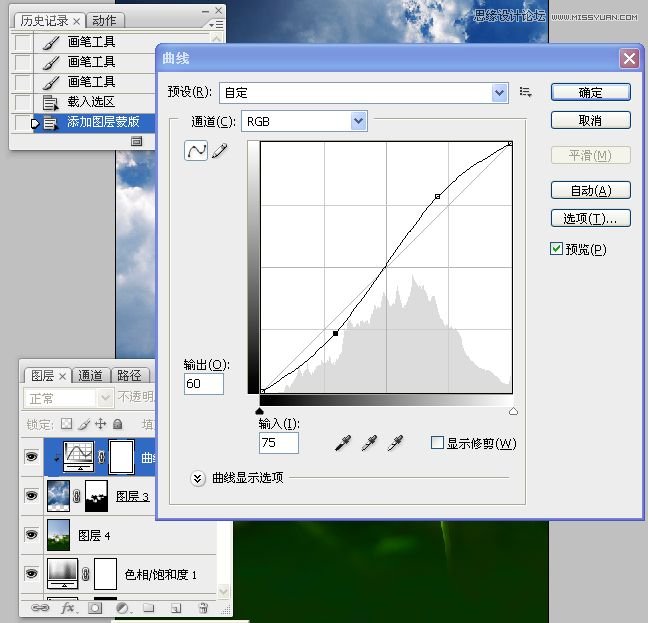

22。改变混合模式精细调整天空影调。


23。应用色阶使画面对比强烈。

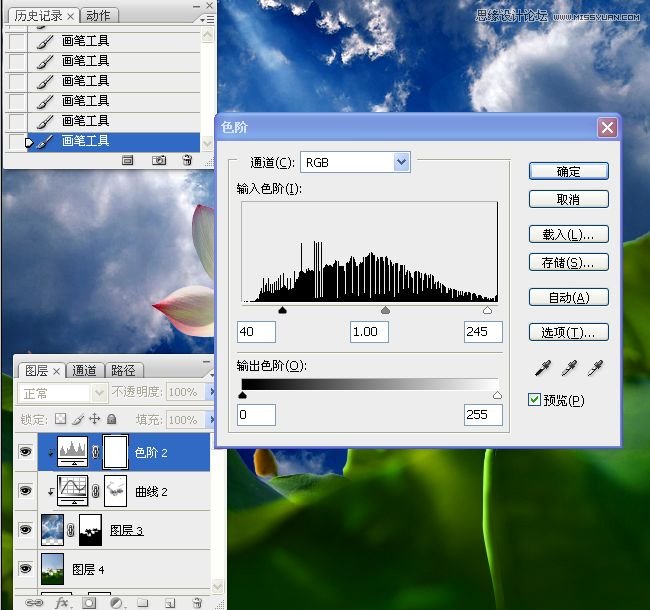

24。应用填充图层为天空添加青色。
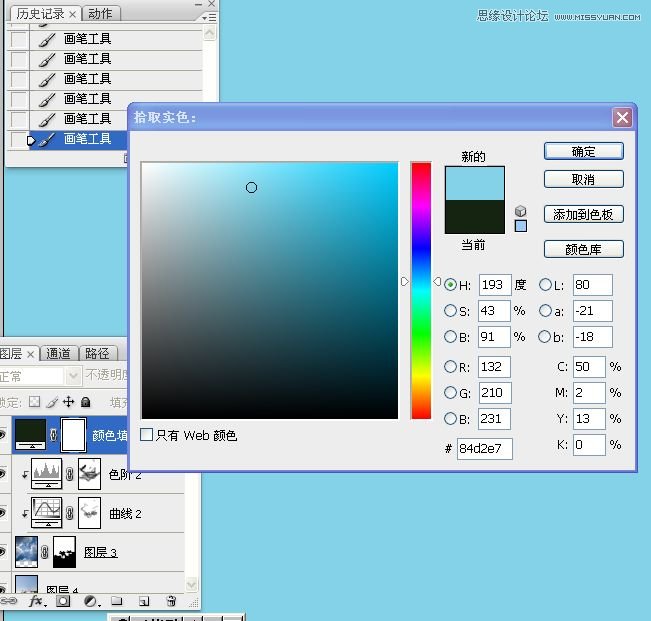

25。改变混合模式将青色应用于天空中。


26。打开素材图片,拖至本实例制作窗口中。将其进行自由变换操作,调整至适当大小和位置。

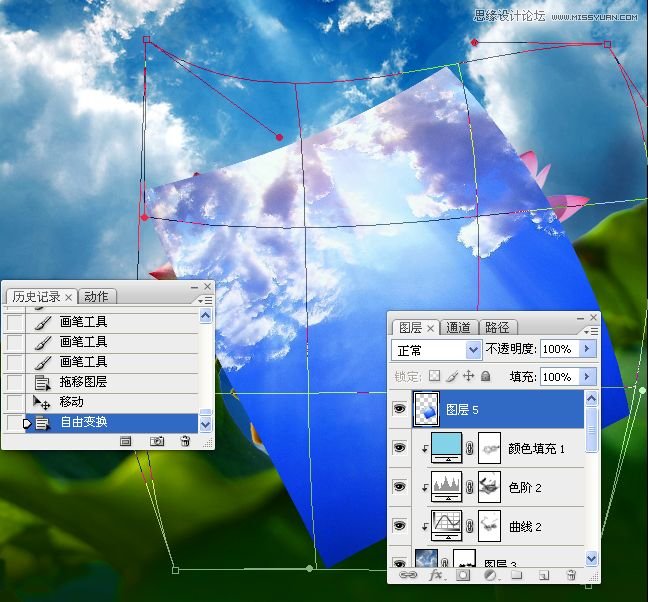

27。应用蒙版将素材融入天空。

28。应用色彩平衡图层调整素材色调。

29。应用蒙版恢复局部影调。

30。应用曲线加强光照效果。

31。应用蒙版精细调整光线强度。

32。使用修复画笔工具和仿制图章修复画面不足之处。

最终效果图:练习做得不好,有很多不足之处。谨作为参考。

加载全部内容