Photoshop照片合成超酷的宝宝百日照
tataplay尖尖 人气:0有宝宝的父母一般都会在宝宝百日时给宝宝拍照,百日照最大的问题就是宝宝拍照的姿势问题,专门抱去影楼或工作室拍照往往也很难得到较好的拍照姿势,因为这时宝宝太小,还无法按照我们大人的意愿来拍照,反而在日常生活中经常会抓拍到一些较好的宝宝照片,这时可以利用PS进行一些简单的合成来完成类似于影楼或工作室拍照的效果,本例通过一个简单的宝宝百日照合成教程进行讲述,有兴趣的朋友可以一试。

合成效果图

装册效果图

原图一,宝宝抓拍照

原图二,用于合成的温馨的小屋素材

原图三,可爱的泰迪熊
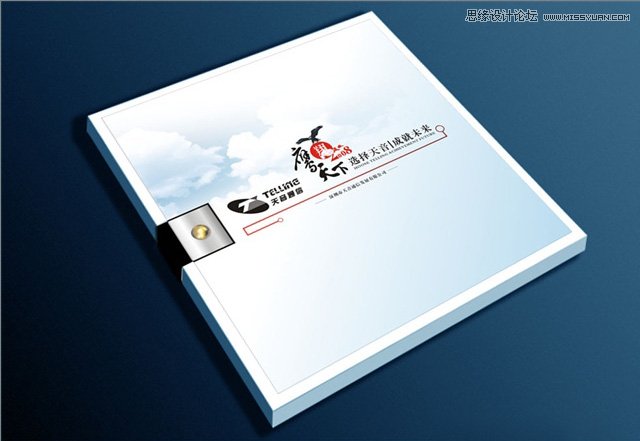
原图四,画册素材
1、本PS教程采用photoshop CS5版本制作,其它版本基本通用,以下是本例用到的宝宝原图,先在PS中打开,如下图所示:

2、首先我们要进行宝宝抠图,这一步非常重要,特别是有阴影的部分一定要保留,至于抠图工具可以用磁性套索等工具进行,如下图所示:

3、抠图在得到选区时先不要急着进行抠图,最好通过进一步的边缘调整,选择菜单“选择->调整边缘”,调整边缘的功能相当强大,特别是对于边缘的细节处理相当到位,勾选智能半径,设置半径为0.5,这样可以让边缘自动进行相应的处理,另外可以适当设置平滑、羽化及对比度值,具体以观察抠图效果为准,本例设置及效果如下图所示:
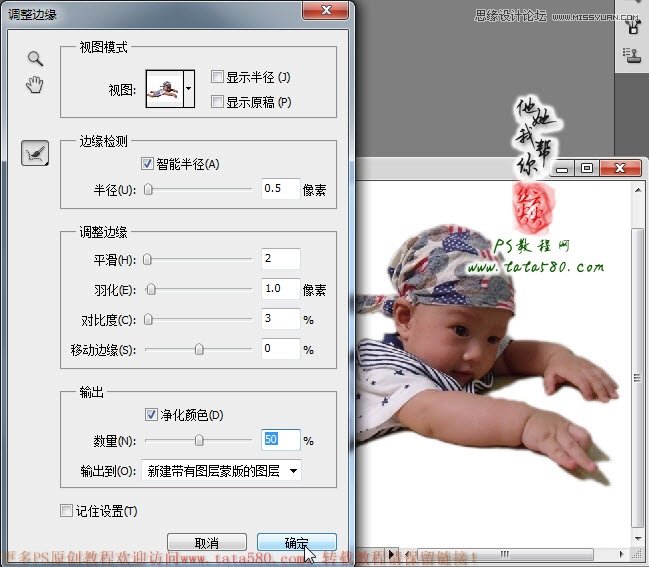
4、将调整边缘的输出设置为“新建带有图层蒙版的图层”,按确定得到如效果:

5、打开原图二,利用移动工具将原图一中抠图所得的“背景副本”图层拖入到原图二中,如下图所示:
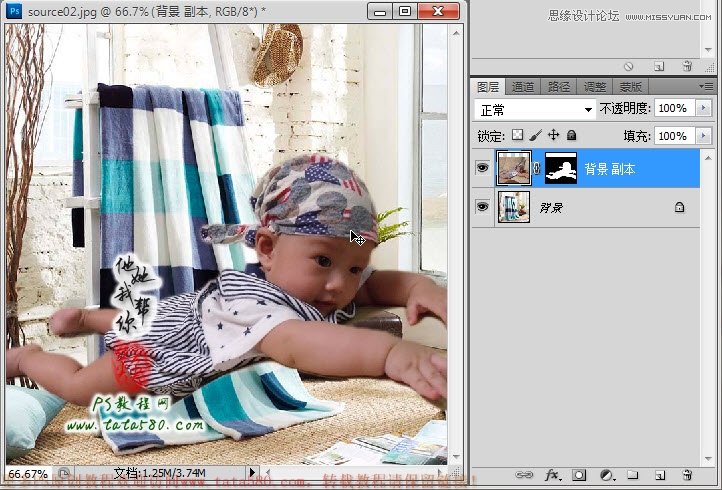
6、选择菜单“编辑->变换->水平翻转”,将宝宝水平翻转一个方向,然后按Ctrl+T键进行自由变换,适当调整大小及位置,这里要特别注意脚的细节,因为本张宝宝照片的左脚有部分拍摄时没有拍到,所以合成时一定要考虑这个问题,本例让宝宝的脚与边缘部分对齐,这样就可以解决这个问题,如下图所示:
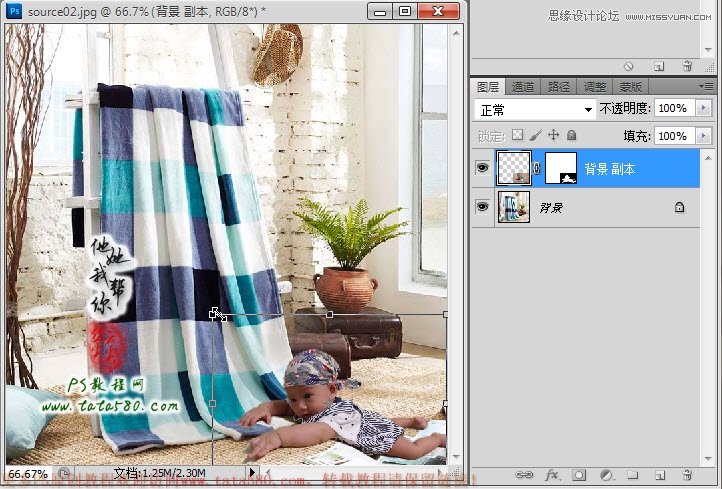
7、应用自由变换后还要进一步对宝宝的位置进行调整,特别是手的位置及阴影,还有本例的宝宝原图是趴在沙发上,所以与地板合成后会让地板形成一种高度落差的感觉,这样也无不可,关键在于整体的视觉效果,还有就是抠图时保留阴影的作用在合成时会起到相当重要的作用,可以更完美的与地板上的地毯合成,本例调整后大致效果如下图所示:
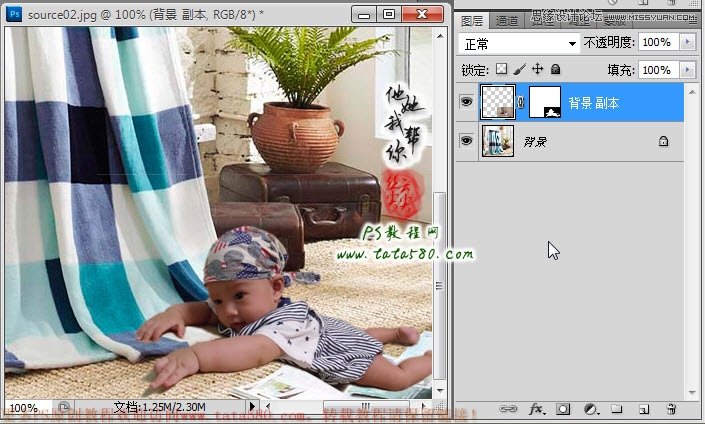
8、接下来再打开原图三,这是一只可爱的泰迪熊,利用魔棒等工具得到泰迪熊的选区,也注意保留脚底的阴影区域,如下图所示:
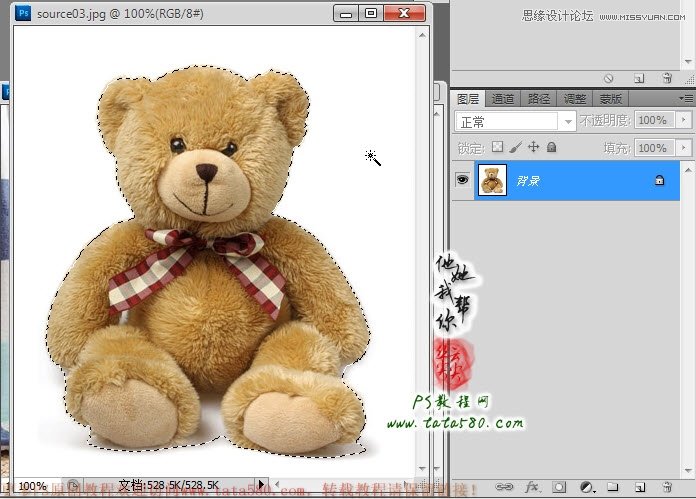
9、利用移动工具将得到的泰迪熊选区内容拖入到原图一中生成图层1,如下图所示:
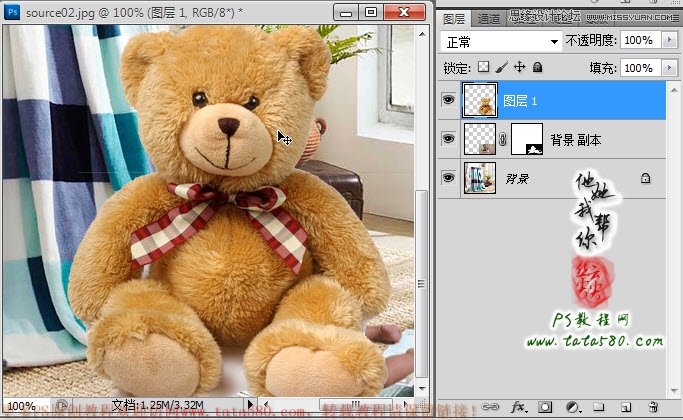
10、按Ctrl+T键对泰迪熊图层进行自由变换,适当调整大小及位置,让其置于窗户下方位置,可以遮住部分区域,这样效果更加逼真,如下图所示:
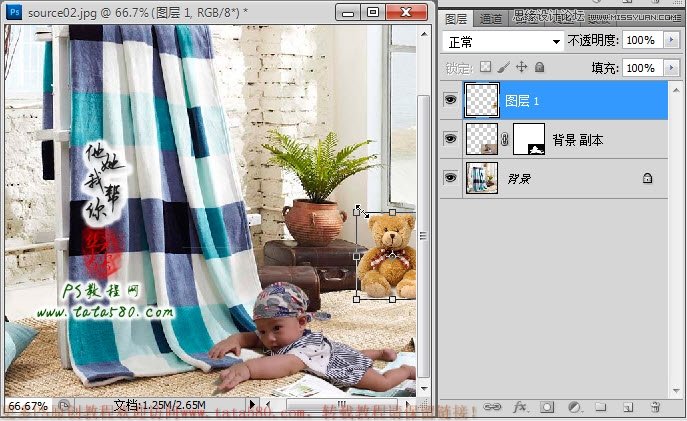
11、回车应用自由变换,再适当调整各图层位置及布局,直到效果满意为止,如下图所示:
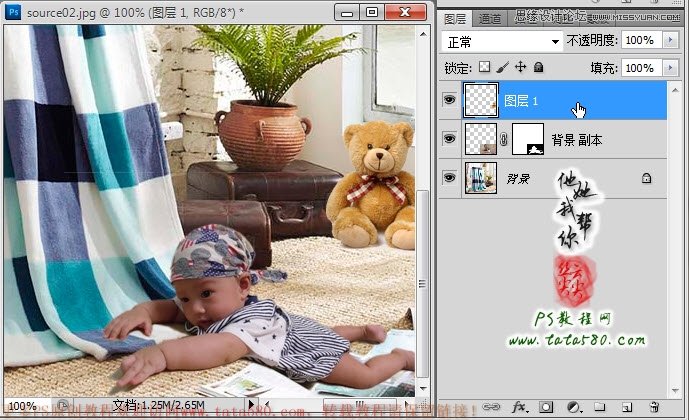
12、接下来就是整体的色彩调整,因为合成的效果图是由多张不同的照片组成,所以一般会存在色差,要想让合成图更加逼真,一般要整体调整一下画面色泽,首先调整一下“亮度/对比度”,单击图层面板下方的“创建新的填充或调整图层”按钮,在弹出的菜单中选择“亮度/对比度”,如下图所示:
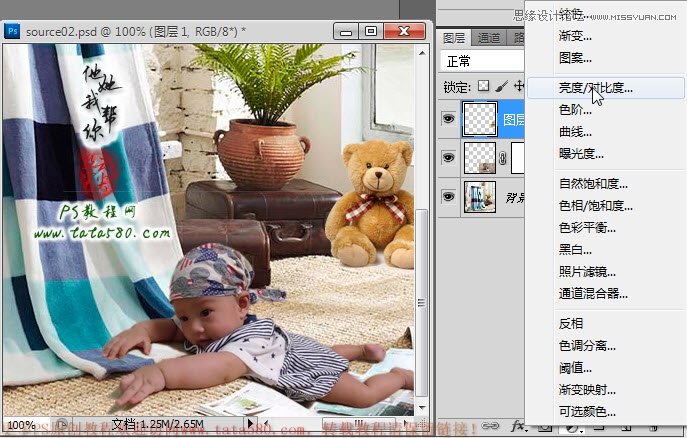
13、在弹出的“亮度/对比度”调整窗口中,适当的降低亮度及升高对比度,不同的图像可以设置不一样,应根据实际效果进行调整,本例参数设置如下图所示:
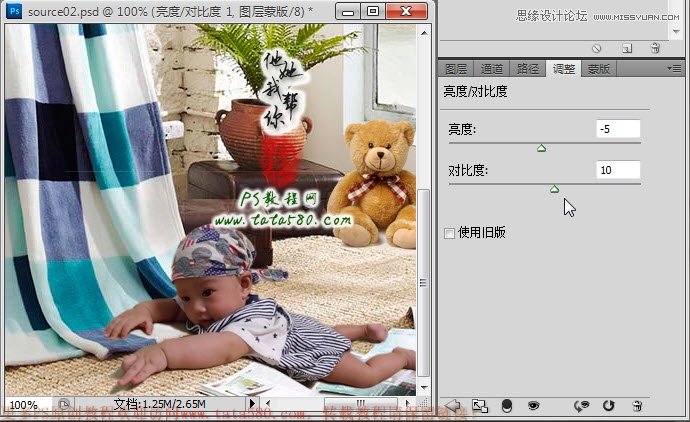
14、要想调整各个画面元素的色彩,可以通过“可选颜色”调整图层,如下图所示:
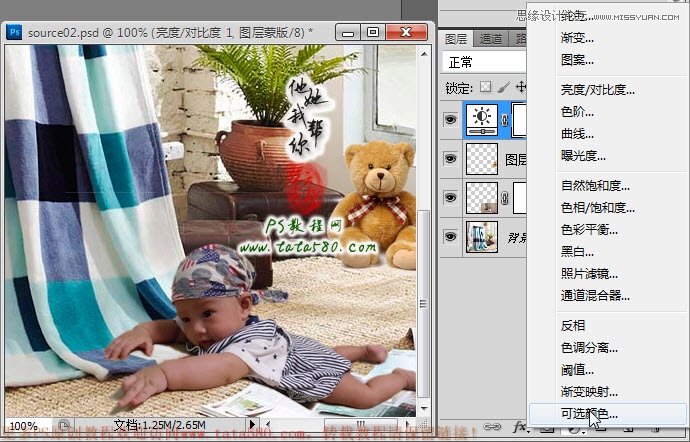
15、在弹出的“可选颜色”调整窗口中,可以通过选择不同的“颜色”进行细节调整,比如想调整宝宝的皮肤颜色,可以选择黄色,然后适当调整各种颜色的比值,如下图所示:
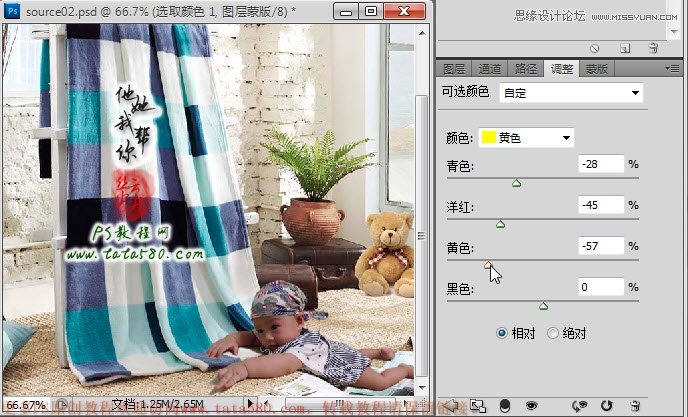
16、要调整画面绿色的植物,可以选择颜色为“绿色”,然后依次调整各种颜色比值,如下图所示:
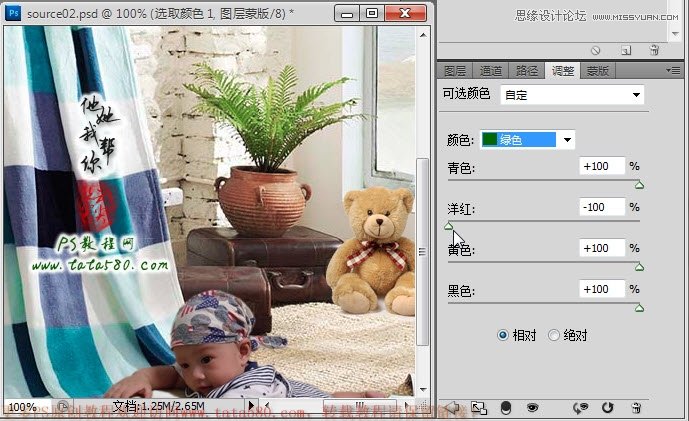
17、还可以通过调节红色等相关颜色对整体画面元素进行细节调节,对于合成图相当重要,只有经过多次调节溶合才能使合成的画面效果更加溶合逼真,如下图所示:
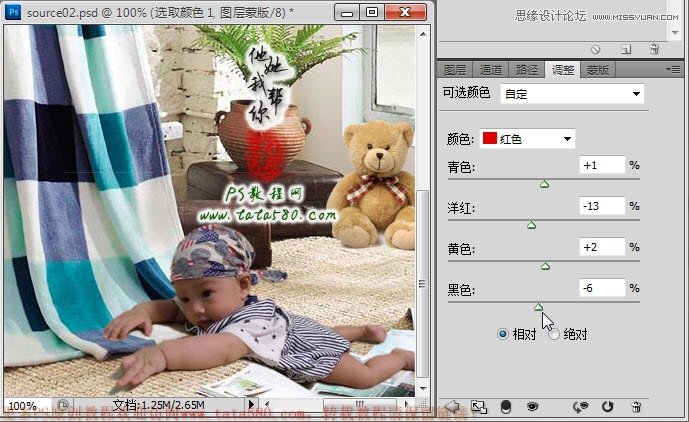
18、最后我们再来完成一下相册效果,回到图层面板,按Ctrl+Alt+Shift+E键进行盖印图层生成图层2,如下图所示:

19、打开原图四的画册素材图,将之前生成的图层2拖入到原图四中生成图层1,选择菜单“编辑->变换->扭曲”,将图层1的四个顶点分别调整对应到画册的四个边缘顶点位置,如下图所示:

20、回车应用扭曲变换,将图层1的眼睛暂时点掉,单击选中背景图层,利用磁性套索等工具将画册中间的钮扣部分选中,如下图所示:

21、按Ctrl+Shift+I键将选区进行反选,单击选中图层1,并将图层1的眼睛点亮,如下图所示:

22、单击图层面板下方的“创建图层蒙版”按钮给图层1添加图层蒙版,这样就得到了一个简单的用画册做成的百日照相册,最终效果如下图所示:

加载全部内容