机器人效果:用Photoshop创建超炫酷的机器人
不详 人气:1本篇教程通过PS创建一个超炫酷的机器人,整个教程给人的感觉比较宏大,拿到手会感觉无从下手,教程难度中等偏上,可以试着做一下,操作起来还是比较有趣的,同学们一起来学习一下吧。
效果图:


操作步骤:
1.使用照片中的自定义纹理步骤1
打开RustEffects-starter.psd文件。请注意,该文件只包含三个图层:背景,附件图层和非常干净的金属机器人图层。这个数字是用金属物体的各种照片构成的。装配看起来不错,但由于金属片几乎无菌的外观,它缺乏真实感。通过添加生锈,划痕,污垢等,这个数字会显得更可信。
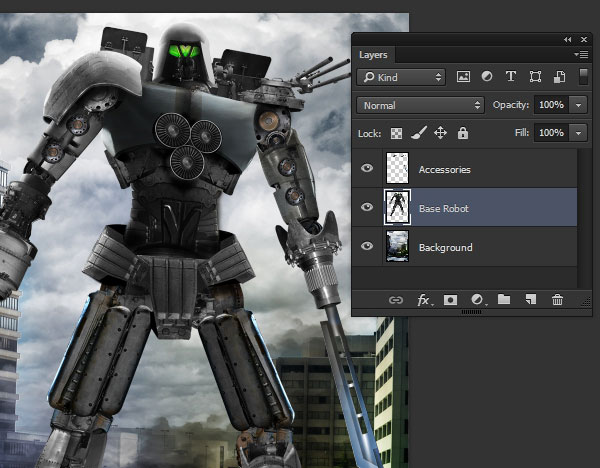
打开纹理文件DSC_0195.jpg并使用多边形套索工具(L)在金属区域周围创建一个非常粗糙的选择,以包括大量的锈蚀和其他损坏。然后去编辑>复制。

返回到主项目文件,并转到编辑>粘贴将复制的纹理存放到新图层上。确保纹理图层位于基础机器人图层上方。
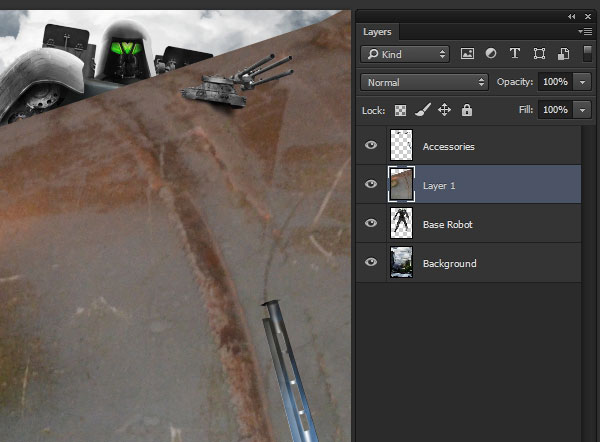
使用图层>新建>图层复制(Control-J)复制纹理图层,然后将副本重新放置在原始图层下方。然后通过单击“图层”面板中缩略图旁边的眼球图标隐藏原始纹理图层。更改复制图层的混合模式,以允许纹理与其后的像素混合。纹理和背景将决定使用哪种模式。在这种情况下,Overlay是一个不错的选择。
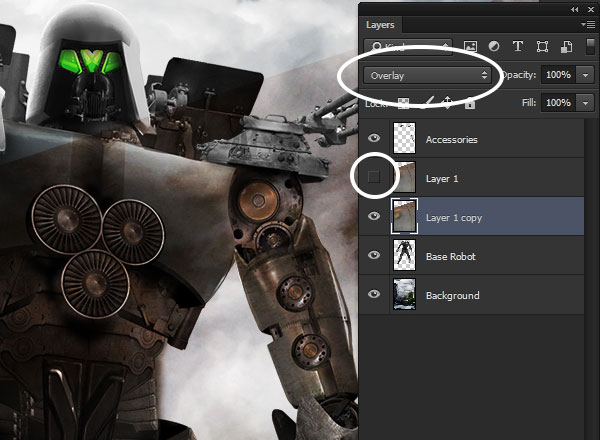
使用编辑>自由变换(Control-T)来转换纹理图层,以便粗略地贴合机器人的一个胸板。它不需要是一个精确的拟合,但纹理的尺寸应该足够小,以描绘机器人的大规模。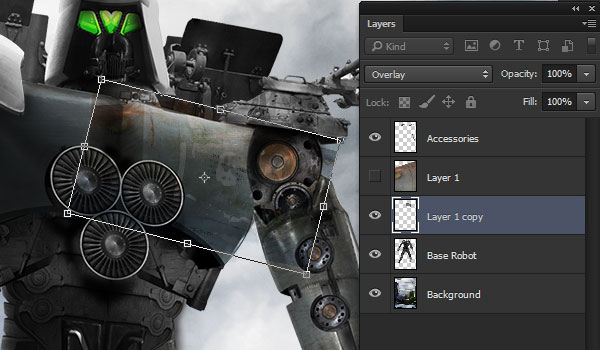
在提交转换之前,右键单击纹理,然后从上下文菜单中选择“扭曲”。使用经线手柄将纹理成形为与金属片的地形相匹配的曲线。当您对形状感到满意时,请按Enter键或单击选项栏中的复选标记图标来提交转换。

通过按住Alt键同时单击图层之间的线条,将纹理图层剪贴到机器人图层。正确完成时,纹理图层的缩略图将缩进,并在其旁边出现一个向下的小箭头图标。此裁剪确保纹理仅在机器人像素上可见,而不在背景中显示。
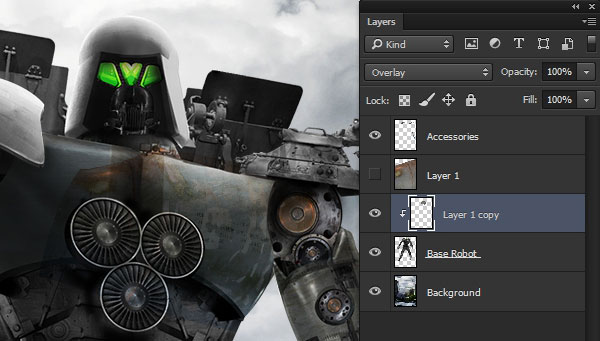
使用橡皮擦(E)进一步细化纹理出现的位置。在橡皮擦上使用柔软的边缘笔尖轻轻去除明显的接缝和纹理不应该在其他金属片上可见的区域。

继续使纹理化机器人的不同元素的过程相同。使用纹理的不同部分根据需要多次创建原始图层的重复项。复制其他纹理区域从其他股票照片,所以有一个良好的多样性的整体外观。在我们的项目中,我们使用了近二十个纹理图层。这可能是单调乏味的工作,但最终的效果是值得的
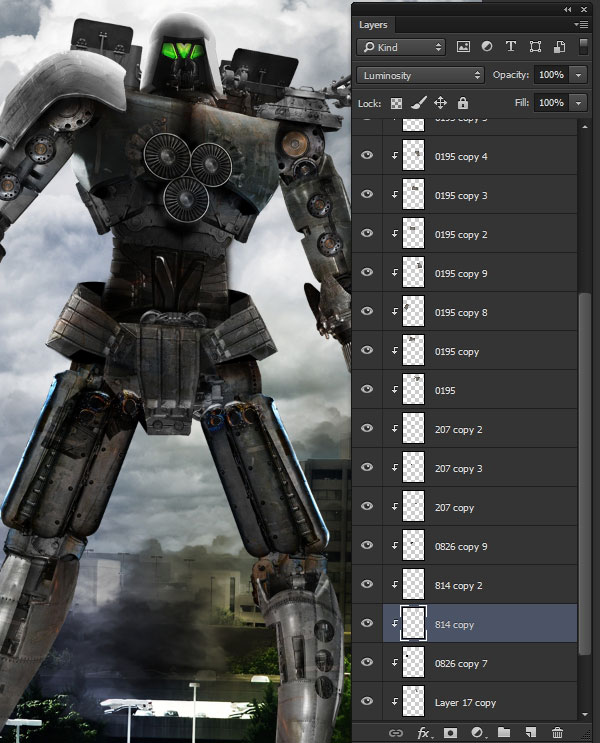
使用小型机械元素的纹理照片来帮助增加机器人身材的规模和逼真度。细节越严密,机器人就越大。

在纹理中分层是为表面添加磨损和细节的绝佳工具。添加防锈和划伤效果将整件作品带到另一个层面。本教程的这一部分详细介绍了如何从纹理照片创建自定义的防锈和划痕笔刷,并使用它们为我们的英雄机器人的金属添加逼真的伤害。
步骤1打开文件DSC_0195.JPG,粗略选择文件顶部附近的划痕。使用编辑>复制(Control-C)复制选择

使用“文件”>“新建”(Ctrl-N)创建新文档。Photoshop会自动使用复制像素的尺寸填充新文件的大小。单击新建对话框中的确定。然后使用编辑>粘贴(Control-V)粘贴到新文件中。
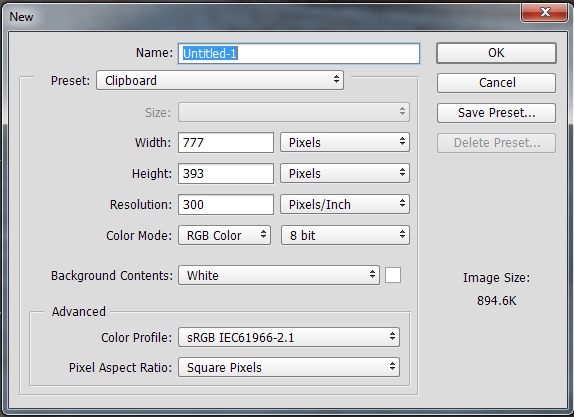
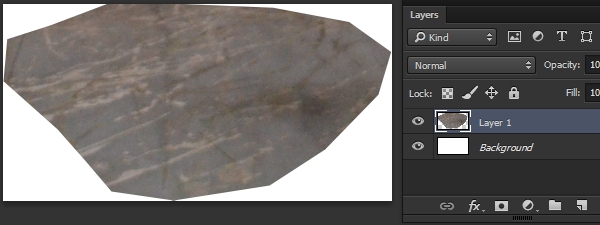
用Image> Adjustments> Desaturate(Shift-Control-U)删除颜色信息。然后用图像>调整>色阶(Control-L)打开色阶调整。向外拉两个外侧调整手柄,以在纹理中形成强烈的对比。我们的目标是把划痕看作是一个明亮的白色对比较暗的像素。
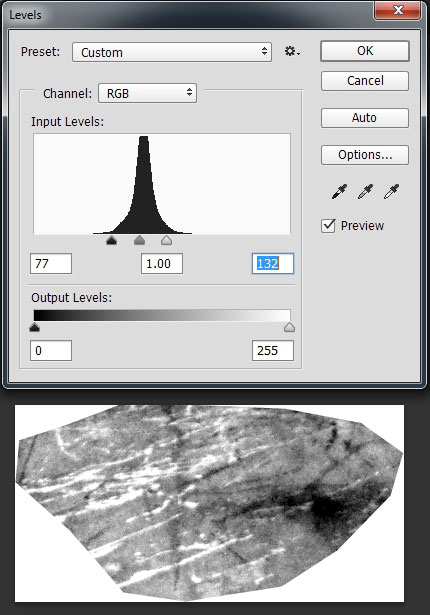
Photoshop的笔刷提示将黑色区域定义为正面,而纹理将其设置为负值,所以请转到图像>调整>反转(控制-I)以更改纹理,以便划痕为黑色,金属为浅灰色。

使用橡皮擦(E),使用柔软的边缘刷子尖端去除坚硬的边缘,并进行更加羽化的过渡。
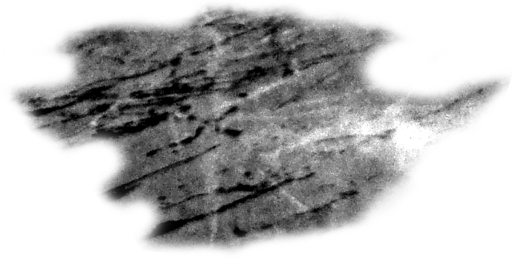
转到选择>颜色范围,然后从选择菜单中选择阴影选项。调整模糊和范围滑块,直到预览显示一个很好的选择区域。在我们的例子中,我们分别使用了38%和54。点击确定以生成选择。
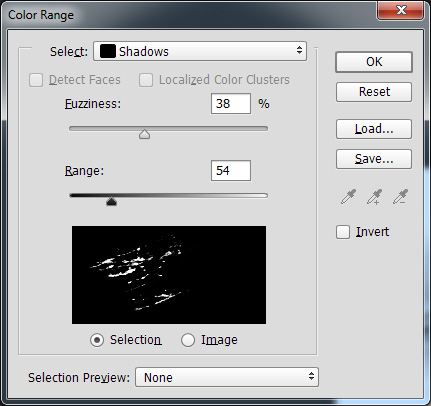
使用图层>新建>图层复制(Control-J)将选择复制到新图层,然后可以删除原图层。
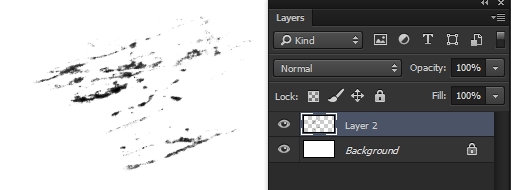
使用橡皮擦工具进一步修改?(删除和保留硬边缘,然后通过编辑>定义笔刷预设并给新的笔刷命名来定义新的笔刷笔尖。
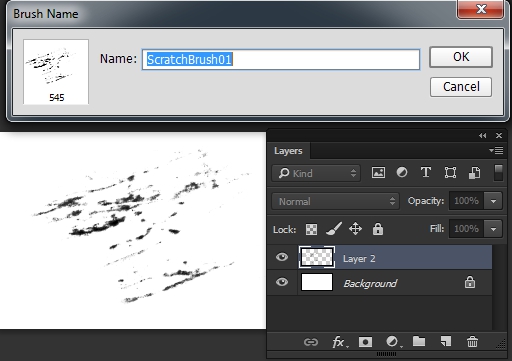
返回到主项目文件。在其余的纹理图层的顶部创建一个新的图层作为划痕。其余的将剪贴层剪断。使用画笔工具(B)并选择新创建的自定义画笔。选择明亮的灰色,并根据需要减小画笔大小。通过单击创建划痕效果,不要像正常画笔那样拖动画笔,这种技巧更像是一种印章。
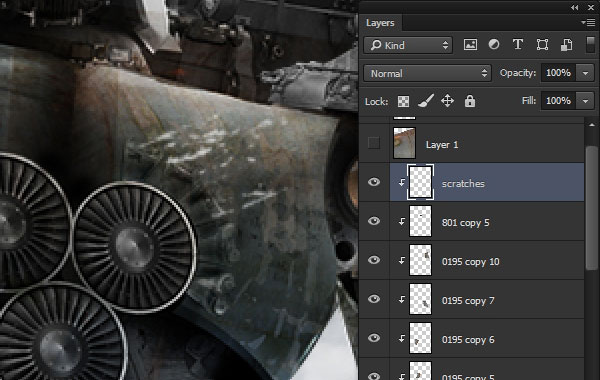
使用各种颜色和刷子大小继续添加划痕效果。右键单击以获取“画笔上下文”菜单以使用旋转小部件,以便所有划痕不会朝相同方向移动。
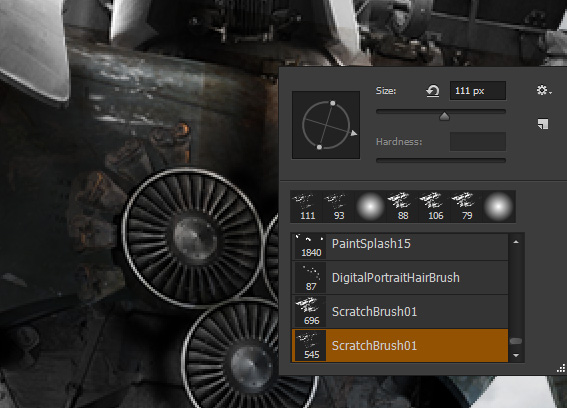
在组合物中添加自定义的防锈剂使用与添加划痕非常相似的过程。使用源纹理照片创建自定义画笔,然后直接应用到机器人!
步骤1打开文件DSC_0782.JPG ,注意沿着金属的美味的锈迹和纹理。特别是在右侧。

沿右边的螺丝打断纹理,需要去除。使用椭圆选框工具(M)创建每个螺丝周围的选择,然后进入编辑>填充。从“填充”菜单中选择“内容感知”,然后点击“确定”让Photoshop用非螺纹纹理填充选区!
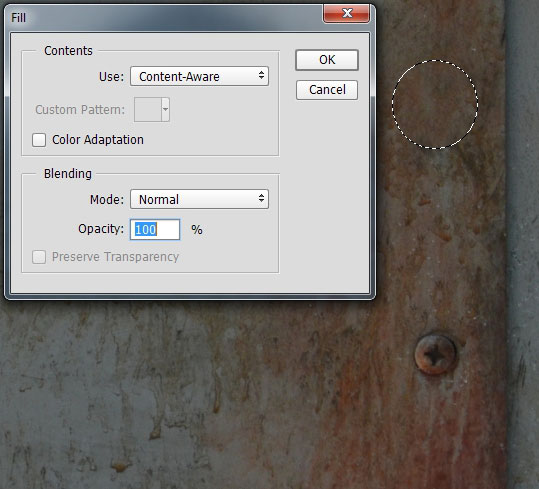
再次使用选择>颜色范围。将“选择”选项更改为“采样颜色”,并从照片中对部分红锈区域进行采样。“模糊”滑块将控制选择边缘的清晰度。选择满意后,点击确定。
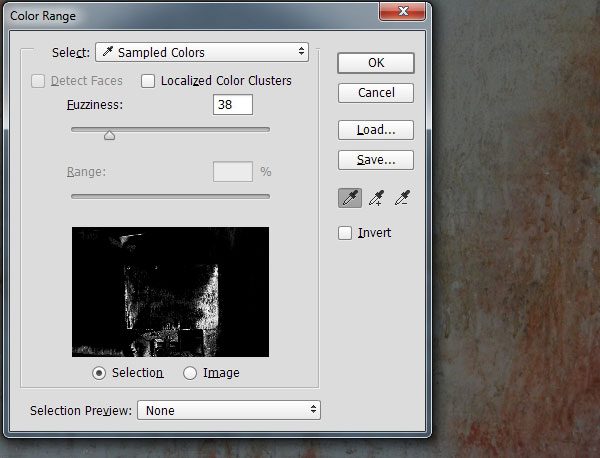
转到图层>新建>图层通过复制(Control-J)将锈迹选择复制到新图层。隐藏背景图层并使用橡皮擦(E)去除锈纹理中的任何硬边。
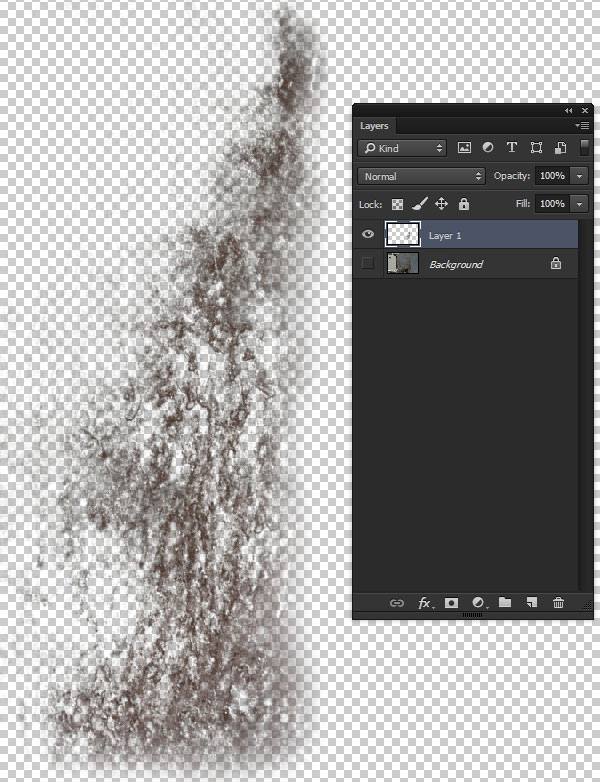
通过编辑>定义笔刷预设来创建防锈笔刷。
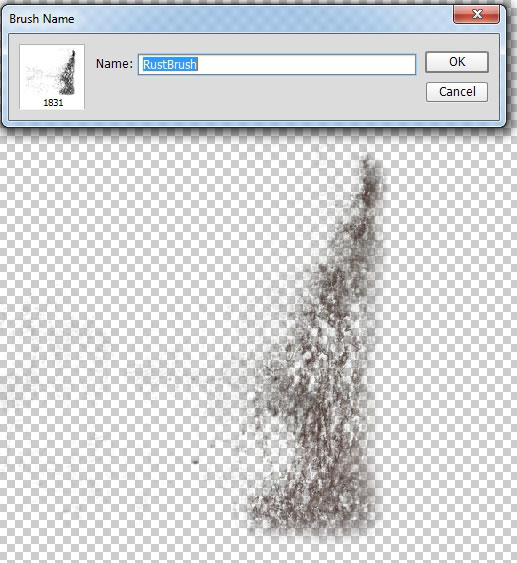
返回到项目文件,并为防锈纹理添加一个新图层。请记住将图层与其他图层夹在一起。使用新的防锈刷为机器人添加微妙的防锈效果。通过使用生锈的红色和调整图层的混合模式来增强效果。在我们的例子中,我们使用#c69d5c和颜色加深。
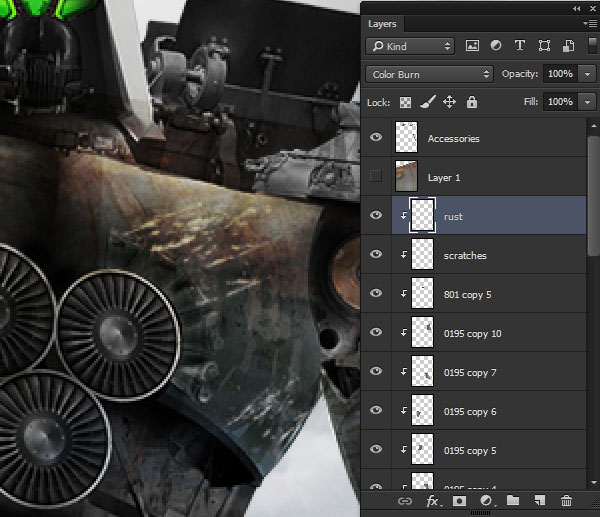
纹理化过程往往有一个趋势,使主题比预期的更暗。这只是将这么多像素放在一起的结果,特别是当它们主要是黑色的时候。
通过添加“曲线调整图层”并将其裁剪到纹理图层的顶部来纠正此问题。将两个控制点添加到曲线的中心区域并稍微向上拉动以使机器人变亮。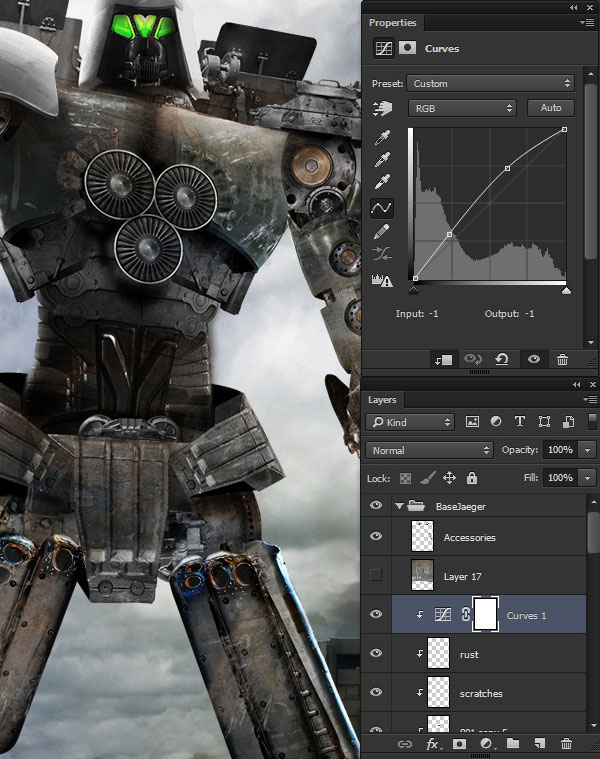
完成:


整个创作已完成,同学们觉得有难度的话,可以搜索我们网站其他类似教程来做。
加载全部内容