抠发丝:通过Photoshop抠出金发女孩的碎发丝
小申羊 人气:0本篇教程我们要抠出金发女孩,发丝部分比较不好处理,在本次的抠图中,我们要掌握图层混合模式,相信同学们通过练习可以掌握,从中可以知道图层混合模式“颜色”的妙用,可以为头发上色,还可以将头发变亮,在抠图中同学们要对每次的操作都记住,这样才能提高PS技术,具体通过教程来学习下一下吧。
效果图:


原图:

操作步骤:
01.
思路分析
在进行抠图之前,先对图像进行一波分析:
(1)这是一张金发美女打电话的特写;
(2)背景是暗红色的木门,主体人物轮廓清晰,特别是金色的头发丝,在暗红背景的映衬下,显得特别明亮;
(3)如何处理这些特别明亮的头发丝是本案例的难点;
(4)根据以上分析,我制定了如下抠图策略:
a)人物轮廓清晰,非常适合钢笔工具勾勒路径;
b)明亮的头发丝可借助通道,再配合色阶命令处理;
c)微调选区时,可借助图层蒙版,配合滤镜处理;
d)为使头发丝更好融入背景,使用画笔工具处理;
02.
抠图第1部分——勾勒路径
(1)切换为钢笔工具,沿人物边缘绘制路径,绘制好的路径如下图所示:

(2)绘制路径的工作并没有结束,可以看到,有两处背景区域形成的闭合路径,这两部分路径也要绘制;

(3)首先载入路径1的选区,然后按住Alt键和Ctrl键,再分别点击路径2和路径3的缩略图,从路径1的选区中减去路径2和路径3的选区,切回图层面板,创建图层蒙版;
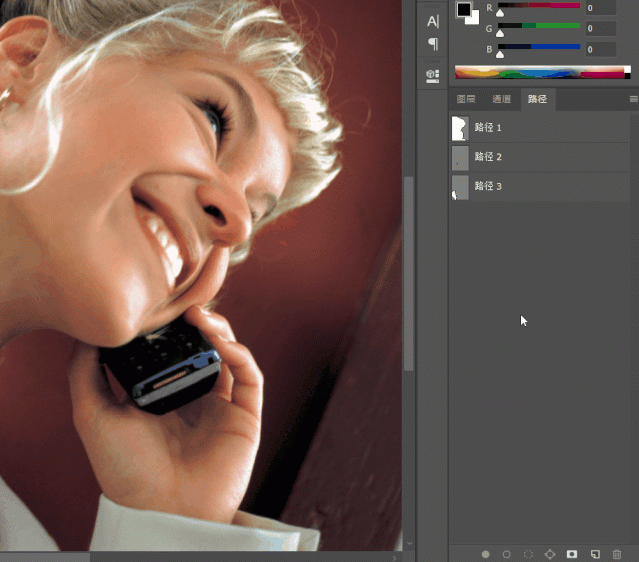
【小技巧】:按住Ctrl键单击路径的缩略图,可载入路径的选区,如果配合Shift键,可实现加选的功能,如果配合Alt键,可实现从选区中减去的功能。
(4)第1部分选区制作完成。
03.
抠图第2部分——人物发丝
(1)再次切回通道面板,观察红、绿、蓝通道的图像情况:
红通道:

绿通道:

蓝通道:

(2)绿通道中发丝较亮,因此复制一份绿通道;
(3)使用套索工具创建选区,框选住头发,反选,填充黑色;
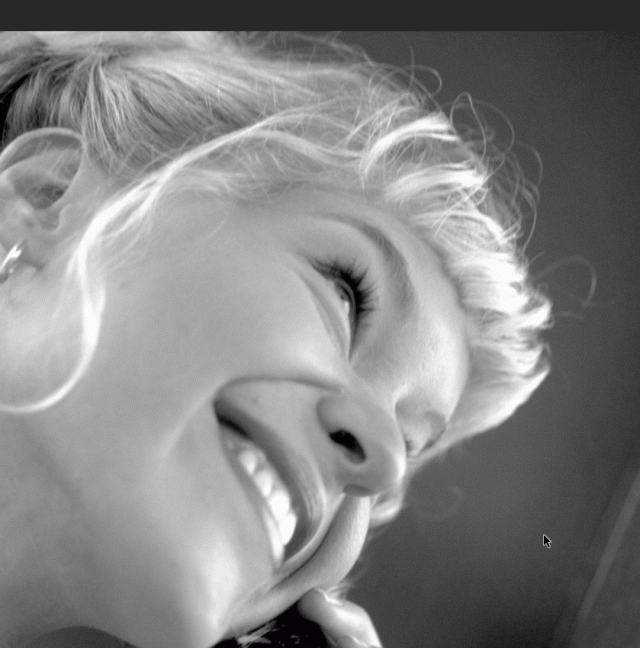
(4)Ctrl+M调出曲线,调整成S状,增大黑白对比度;

(5)Ctrl+L调出色阶,首先使用设置黑场按钮,在背景处单击,将背景变黑;

(6)使用色阶命令,这次使用设置白场按钮,在头发上单击,将发丝变成白色;
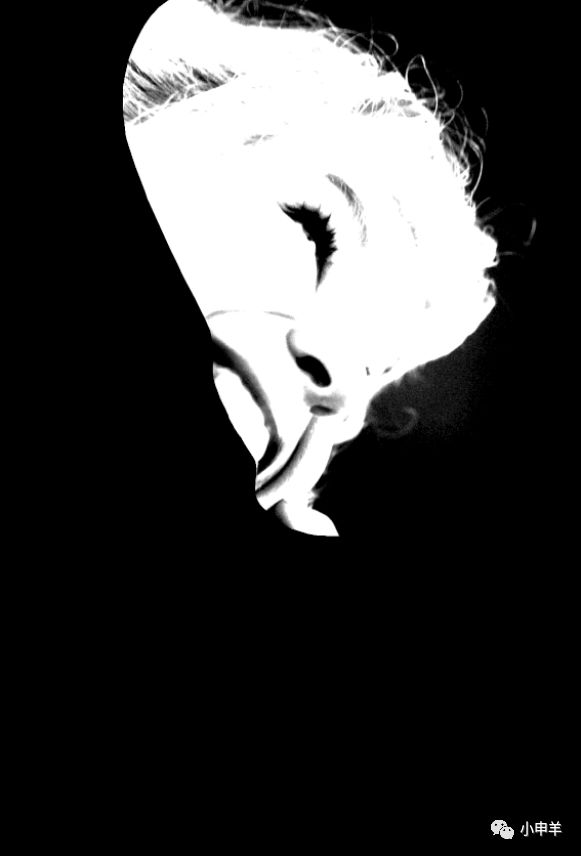
(7)载入通道内的选区,切回图层面板,创建图层蒙版;

(8)第2部分选区制作完成。
04.
抠图第3部分——微调选区
(1)导入一张新背景,置于底层:

(2)可以看到,人物轮廓、头发丝都掺杂有背景的红色;首先选中主体人物的蒙版,给一个最小值滤镜,将杂边隐藏;

(3)可以看到,经过最小值滤镜后,主体人物的红色杂边已经消除;
(4)主体人物的红色杂边去除后,就只剩下头发处的红色杂边了;
(5)首先使用吸管工具(i)吸取头发周围建筑物的蓝色,作为前景色;
(6)接着切换为画笔工具,模式为“颜色”,降低画笔不透明度,选中头发图层,然后使用画笔在头发边缘涂抹,将头发“染”成蓝色,与建筑更好地融合;
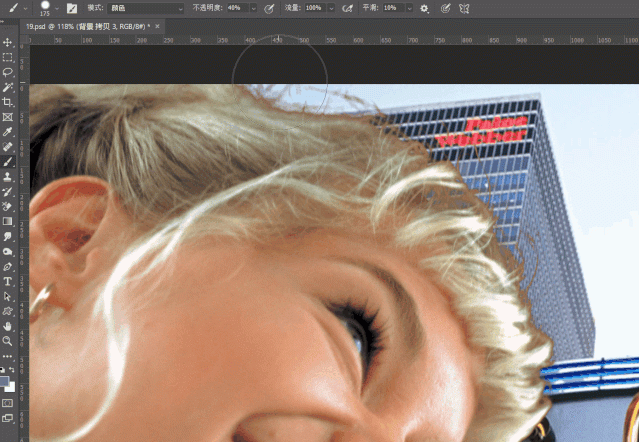
(7)在头发图层上新建一个空白图层,填充黑色,将图层混合模式设置为滤色,创建剪切蒙版;
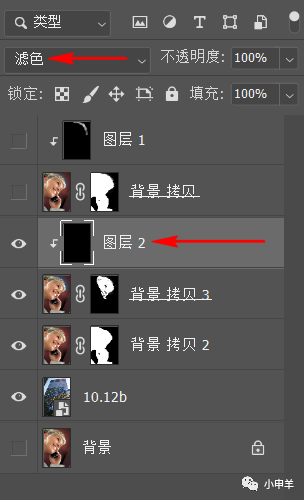
(8)接着切换为画笔工具,确保前景色为白色,降低画笔不透明度,沿着发丝涂抹,将发丝变亮;
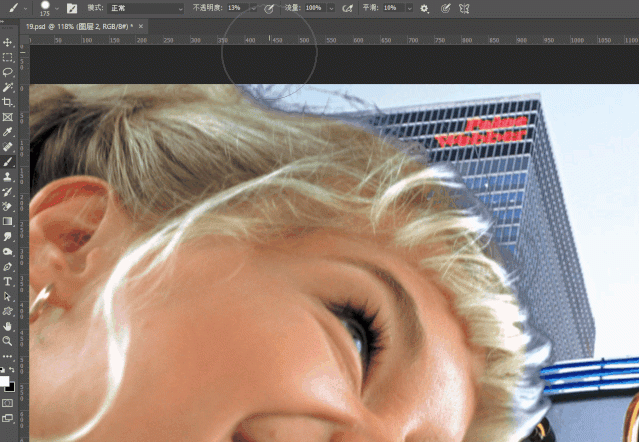
完成:

通过教程来学习一下吧,只有通过实例才可以知道自己会不会。
加载全部内容