通道抠图:用Photoshop中的通道抠出复杂背景下的母子
小申羊 人气:0每次抠图的时候,我们要先看一下图片的明暗,才能做出抠图方法,一张完美的图片,不是一招就能抠完的,比如我们本次的图片,两个人物衣服颜色和幕布颜色、人物头发颜色都是本次抠图的知识点,抠图的时候会通过通道和画笔工具来进行抠图,通过各个工具的协助,会抠到完美的图片,具体通过教程来学习一下吧。
效果图:

最后是替换背景:

先来看原图:
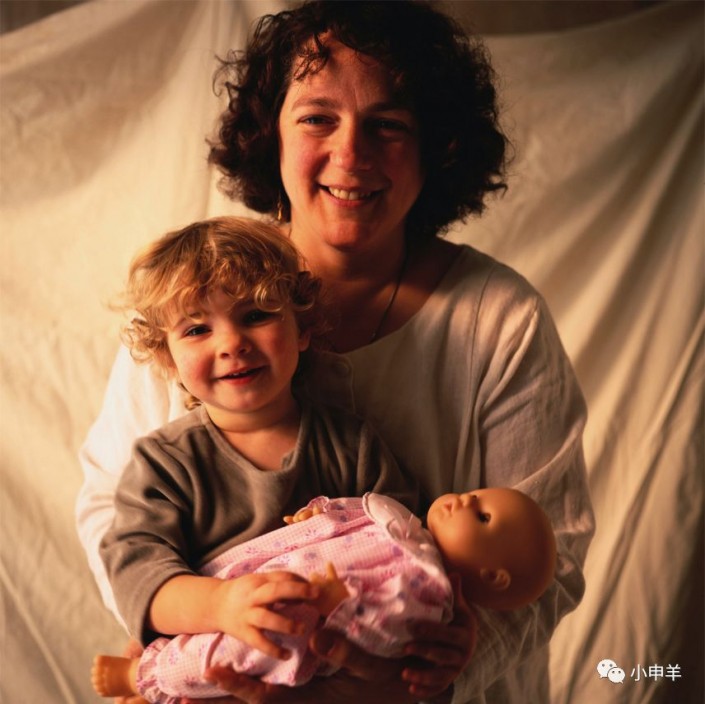
操作步骤:
01.
思路分析
在进行抠图之前,先对图像进行一波分析:
(1)背景是有些发黄的幕布,主体人物是一对母子;
(2)母亲的衣服与背景的幕布有些相近,好在母亲衣服的轮廓比较清晰,并且细节也不算多;
(3)母亲头发是黑色,与背景对比较大,儿子头发是金黄色,与背景的浅黄幕布有些相似;
(4)根据以上分析,我制定了如下抠图策略:
a)母亲衣服与背景颜色相近,但衣服轮廓清晰;
b)衣服细节不算太多,可用钢笔工具绘制路径;
c)母子俩的头发均使用通道,可能会分两次抠取;
d)微调选区时,可借助图层蒙版并配合画笔工具;
02.
抠图第1部分——勾勒路径
(1)切换为钢笔工具,沿母亲轮廓绘制路径,绘制好的路径如下图所示:
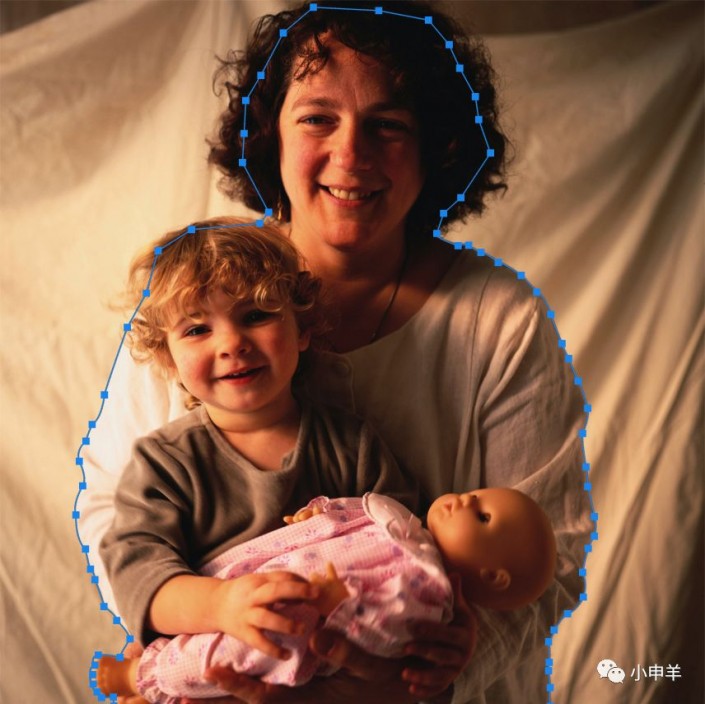
【PS】:头发处路径绘制的很随意,因为头发要在下一步处理;
(2)载入路径的选区,切回图层面板,保持选区的选中状态,创建图层蒙版;

(3)第1部分选区制作完成!
03.
抠图第2部分——母亲头发
(1)首先导入一张新背景,放在底层;

(2)选中背景图层,切换到通道面板,观察红、绿、蓝三个通道中的图像情况:
红通道:

绿通道:
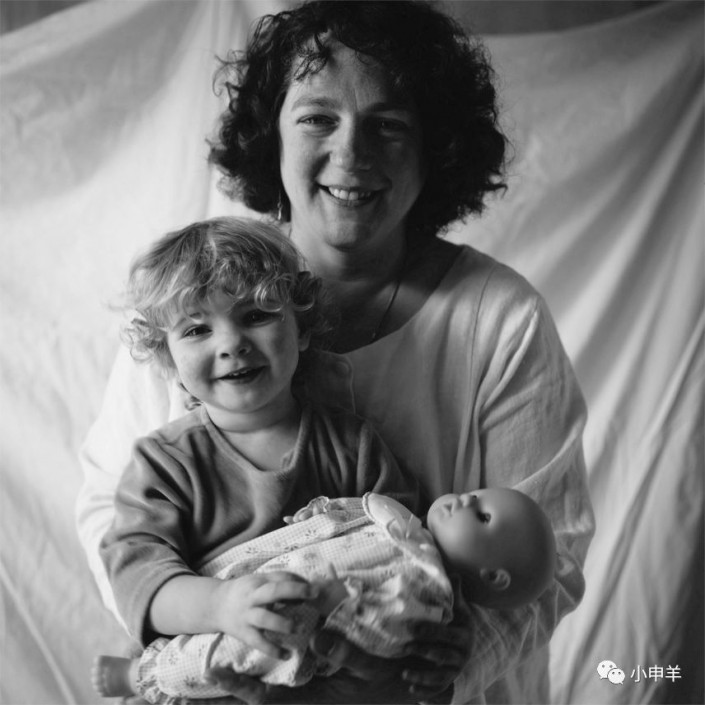
蓝通道:
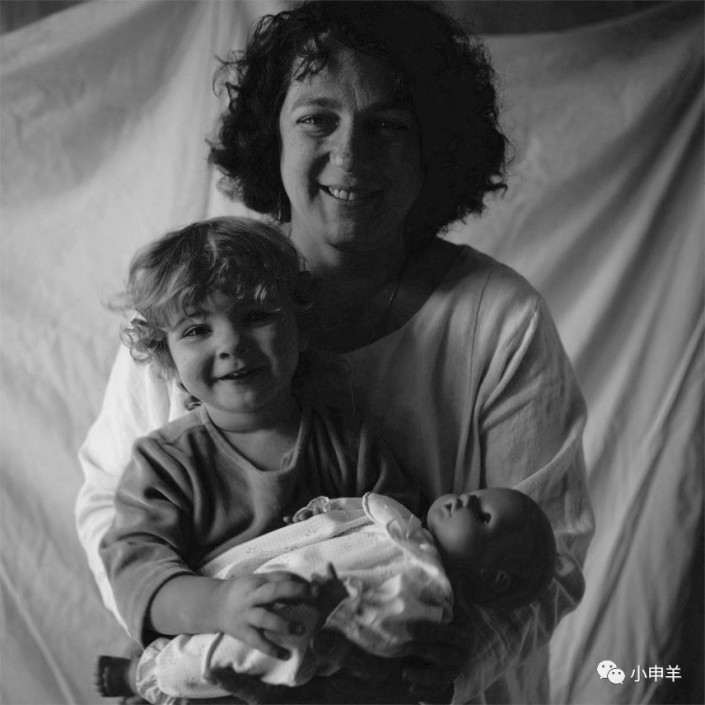
(3)红通道中母亲头发与背景的对比较大,因此复制一份红通道;
(4)使用套索工具创建一个选区,将母亲的头发选中,反选,填充白色;
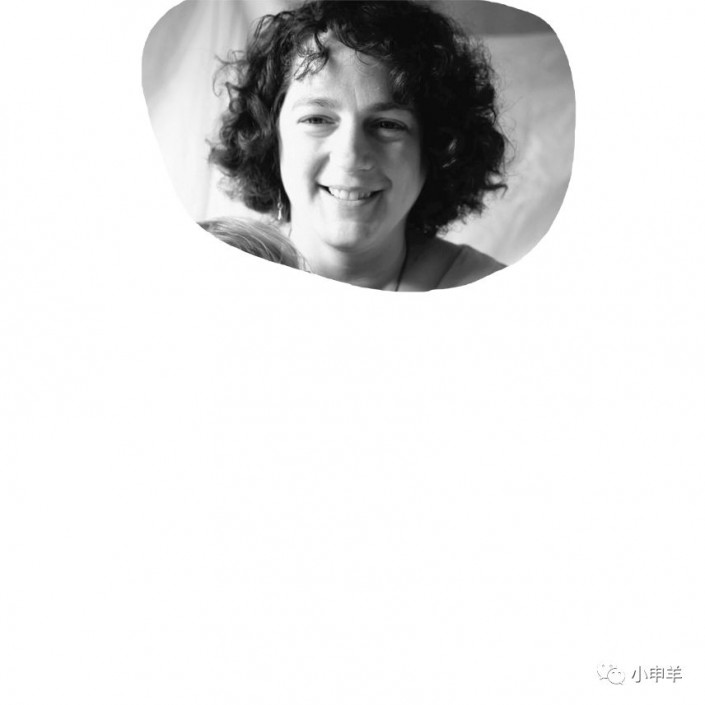
(5)Ctrl+M调出曲线命令,调成S状,增大黑白对比度;
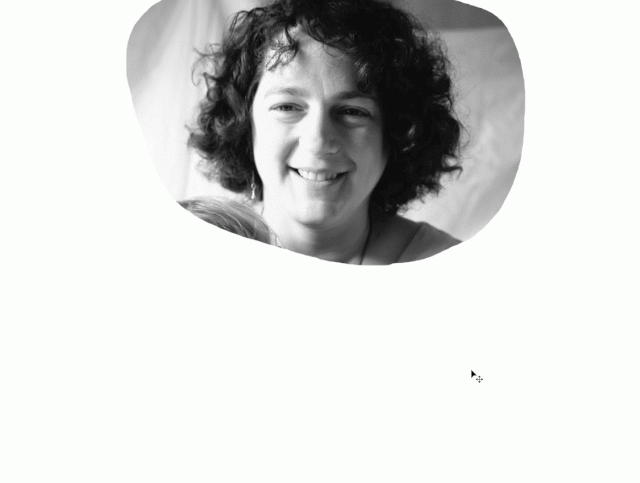
(6)保持前景色为白色,切换到画笔工具,降低画笔不透明度,使用叠加模式在头发周围的黑色背景涂抹,将黑色背景变浅,方便下一步处理;
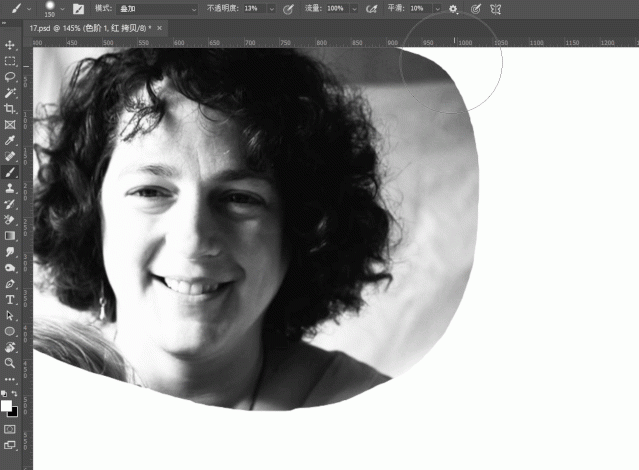
(7)Ctrl+L调出色阶命令,首先使用设置黑场按钮,在头发处单击,将头发变黑;
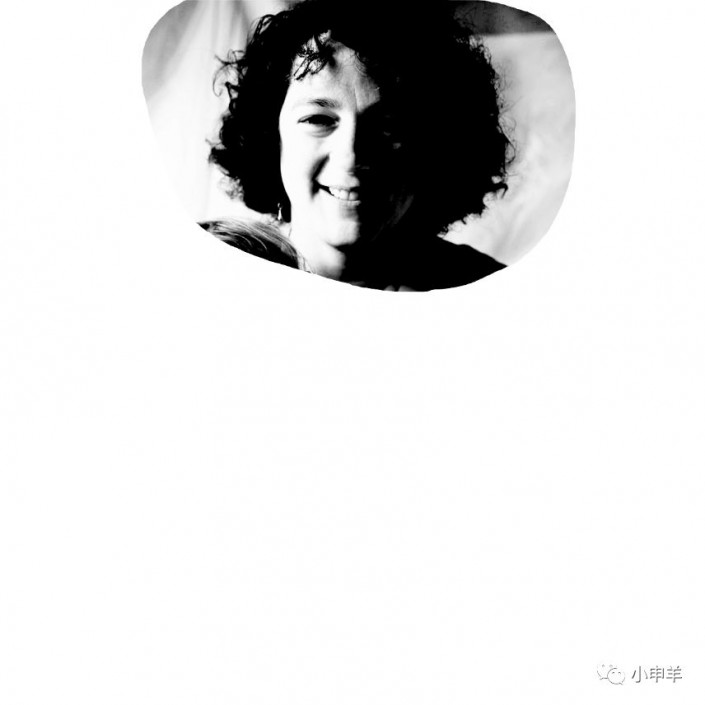
(8)接着使用设置白场按钮,在背景处单击,将背景变成白色;
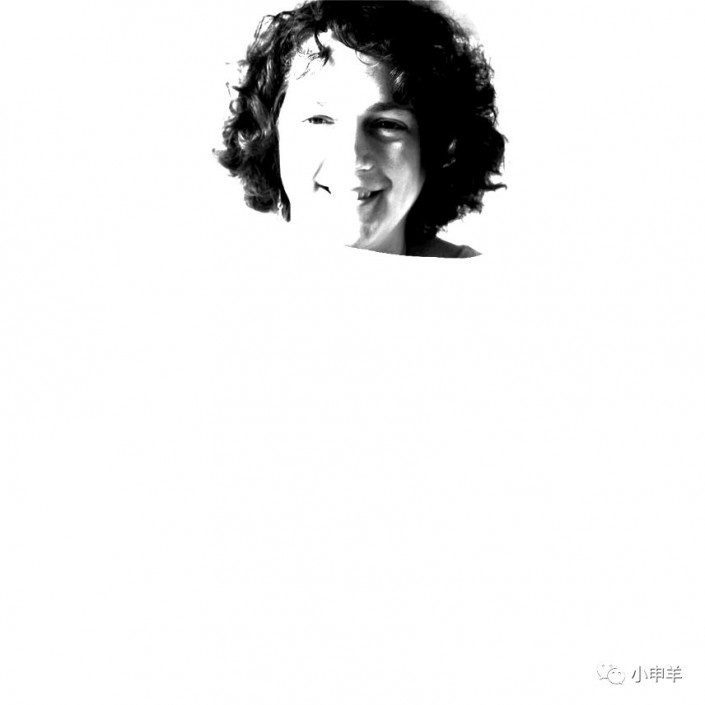
(9)载入通道选区,切回图层面板,保持选区的选中状态,按住Alt键的同时创建图层蒙版;

(10)第2部分选区制作完成!
04.
抠图第3部分——小孩头发
(1)再次切回通道面板,这次复制蓝通道;
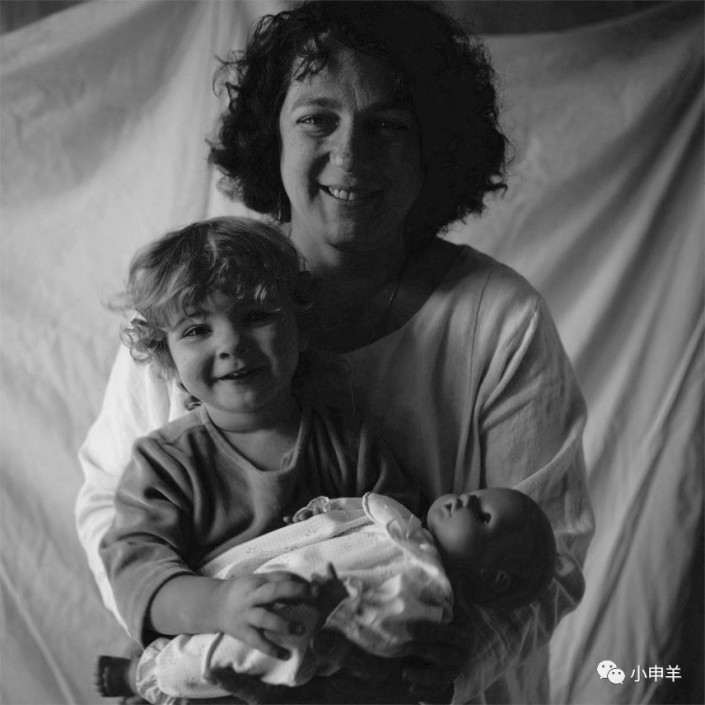
(2)同样使用套索工具创建选区,将小孩头发包含,反选,填充白色;

(3)下面的操作就和之前的类似了,主要目的是将头发变成纯黑,将其余背景变成纯白,这里不再赘述;

(4)载入通道选区,切回图层面板,保持选区的选中状态, 按住Alt键的同时创建图层蒙版;
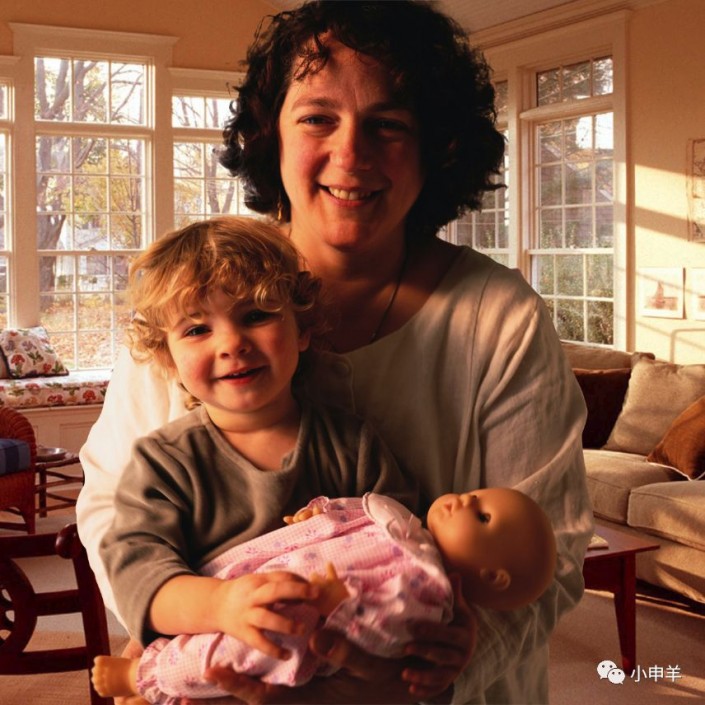
(5)发现母子俩在新背景下显得有些黯淡,所以给一个色阶调整图层,通过调节中间调滑块,将人物调亮;
完成:

一起来学习一下吧,相信同学们可以通过教程学的更好。
加载全部内容